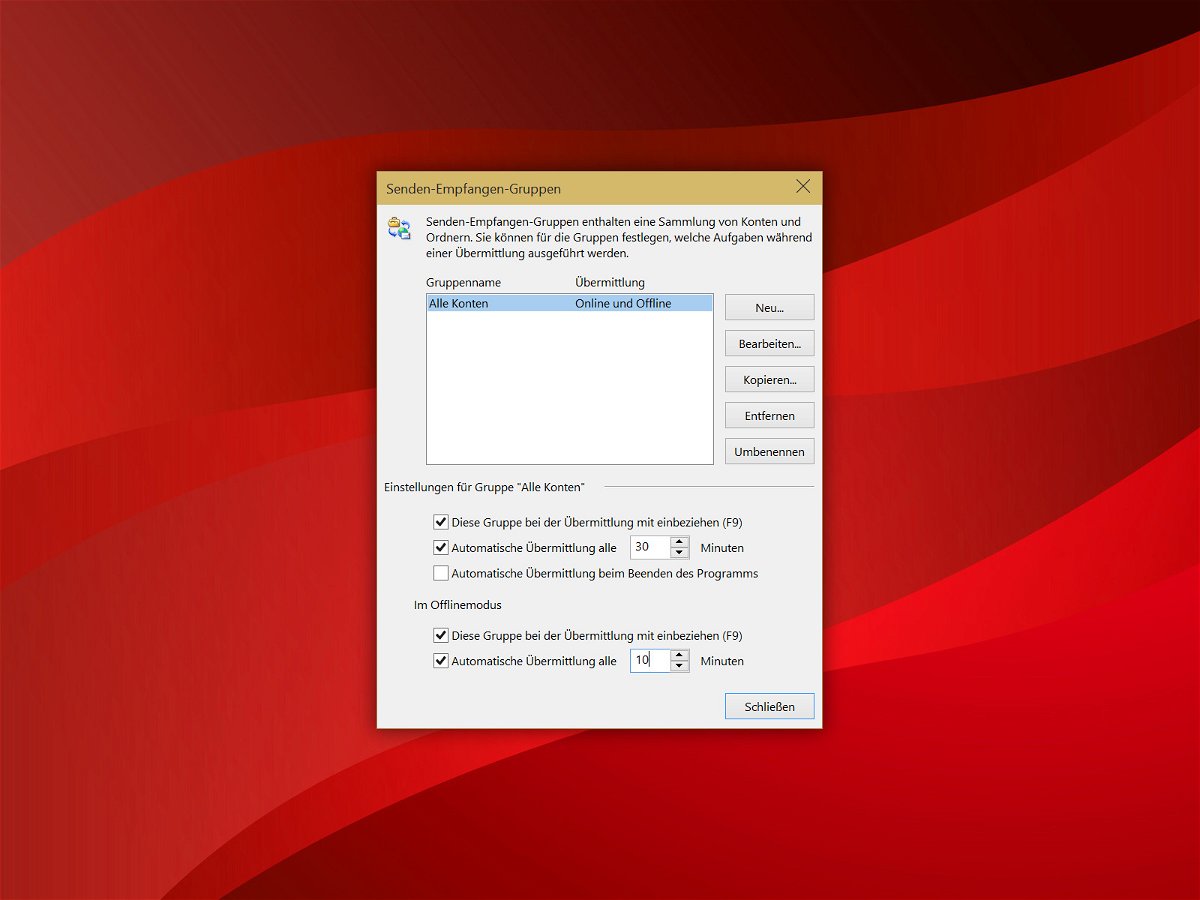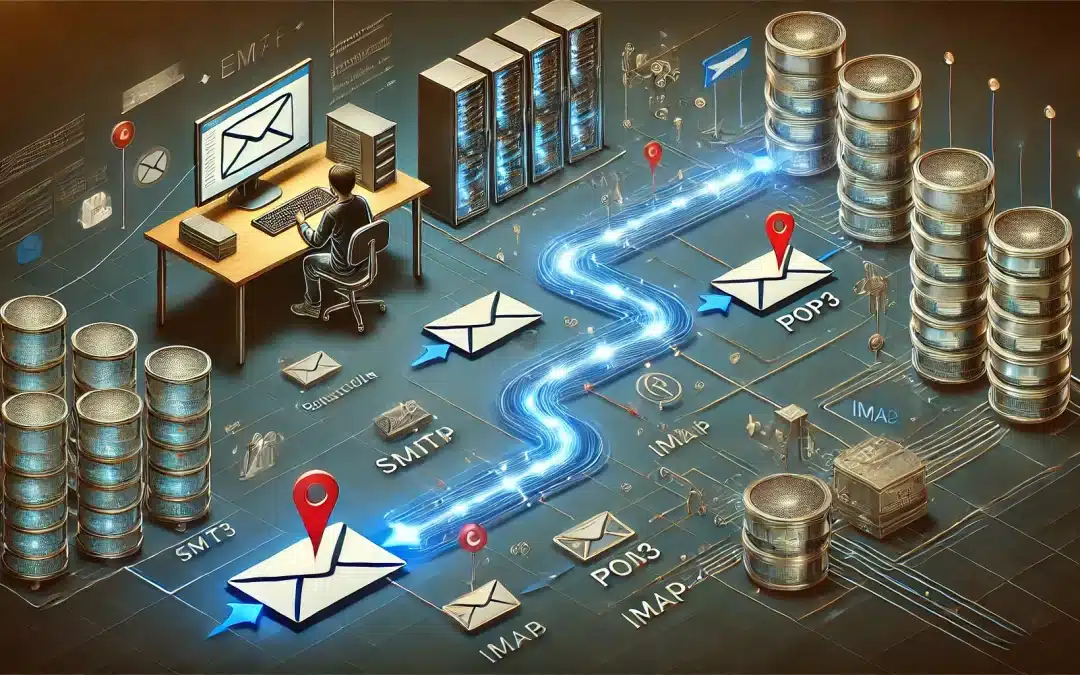
02.08.2024 | Internet
Hast du dich jemals gefragt, wie deine E-Mail den Weg vom Absender zum Empfänger findet? Tauche ein in die erstaunliche Welt der digitalen Kommunikation und entdecke, was wirklich passiert, wenn du auf „Senden“ klickst!
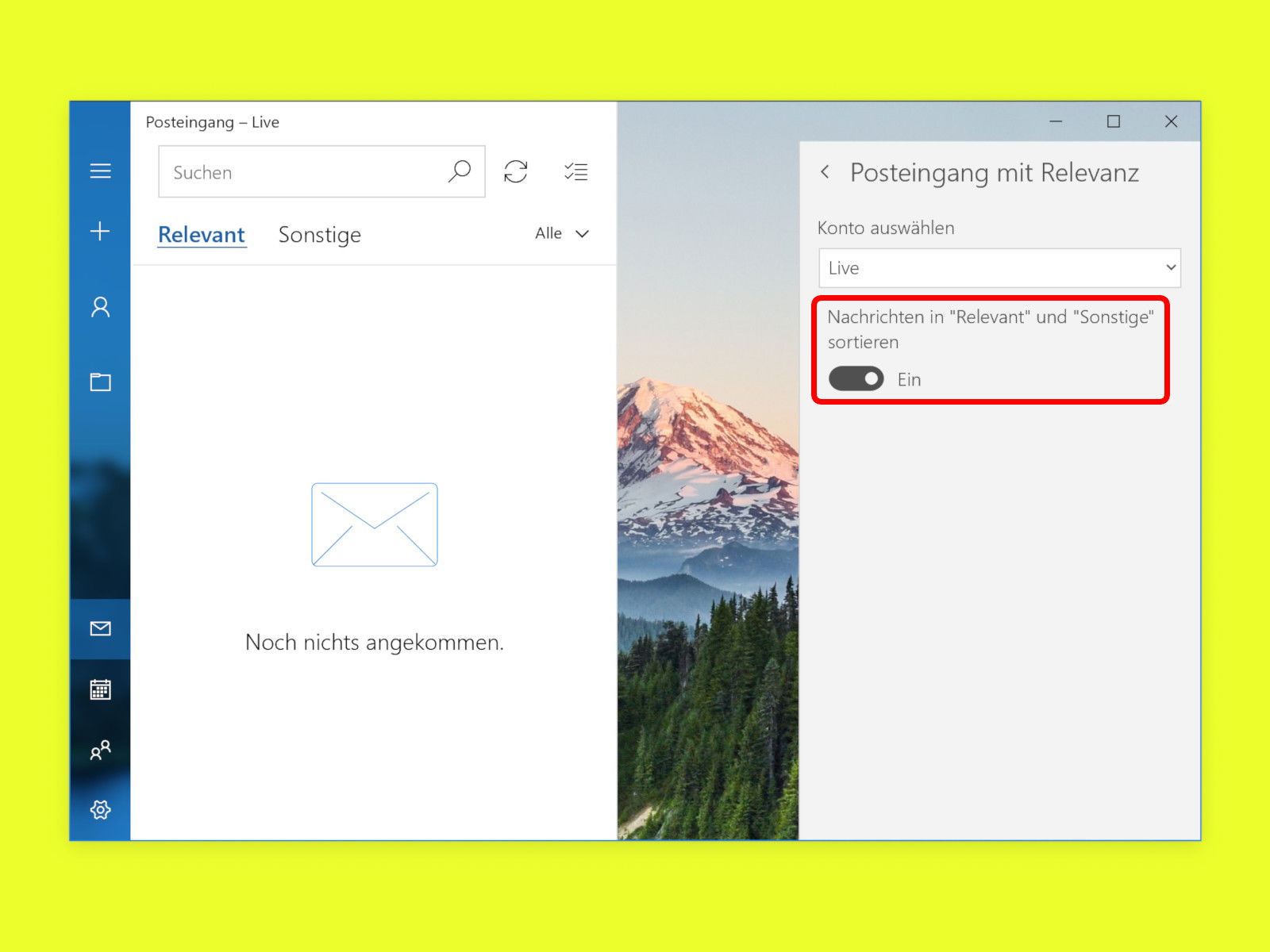
11.09.2018 | Software
Wer die erweiterten Funktionen von Microsoft Outlook nicht braucht, greift als Windows-User oft auf die integrierte Mail-App zurück. Neben Outlook.com-/Hotmail-Konten versteht die sich auch mit Gmail und IMAP-Accounts prima. Im Posteingang werden unwichtige eMails automatisch ausgefiltert. Wer das nicht will, schaltet den Filter ab.
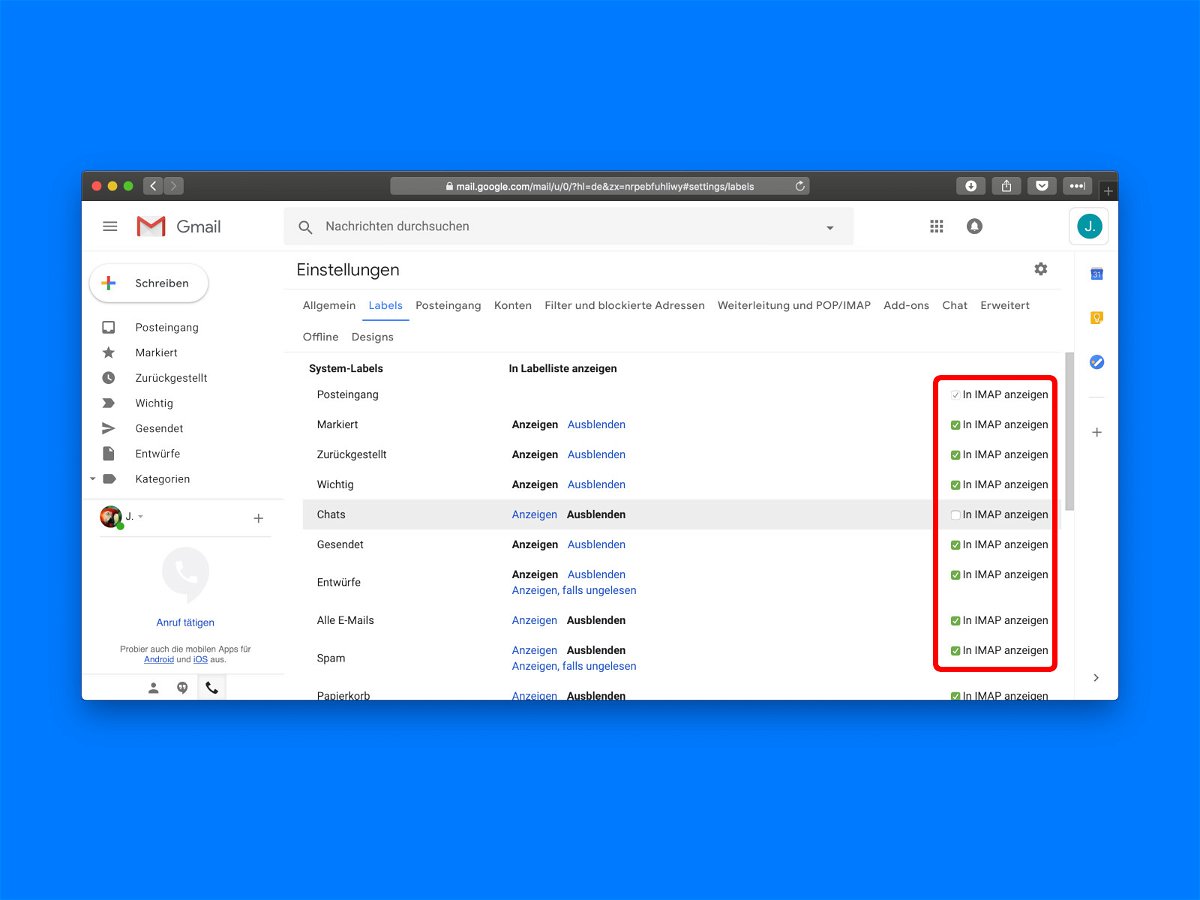
26.08.2018 | Internet
Mit den sogenannten Labels können eMails in Google Mail bequem archiviert und sortiert werden. Da ist es gut möglich, dass man beim IMAP-Zugriff auf Gmail von unterwegs oder über ein Desktop-Programm nicht alle eMail-Ordner sehen und downloaden will. Das weiß auch Google und bietet Schalter an, mit dem sich jeder Ordner einzeln ein- oder ausblenden lässt.
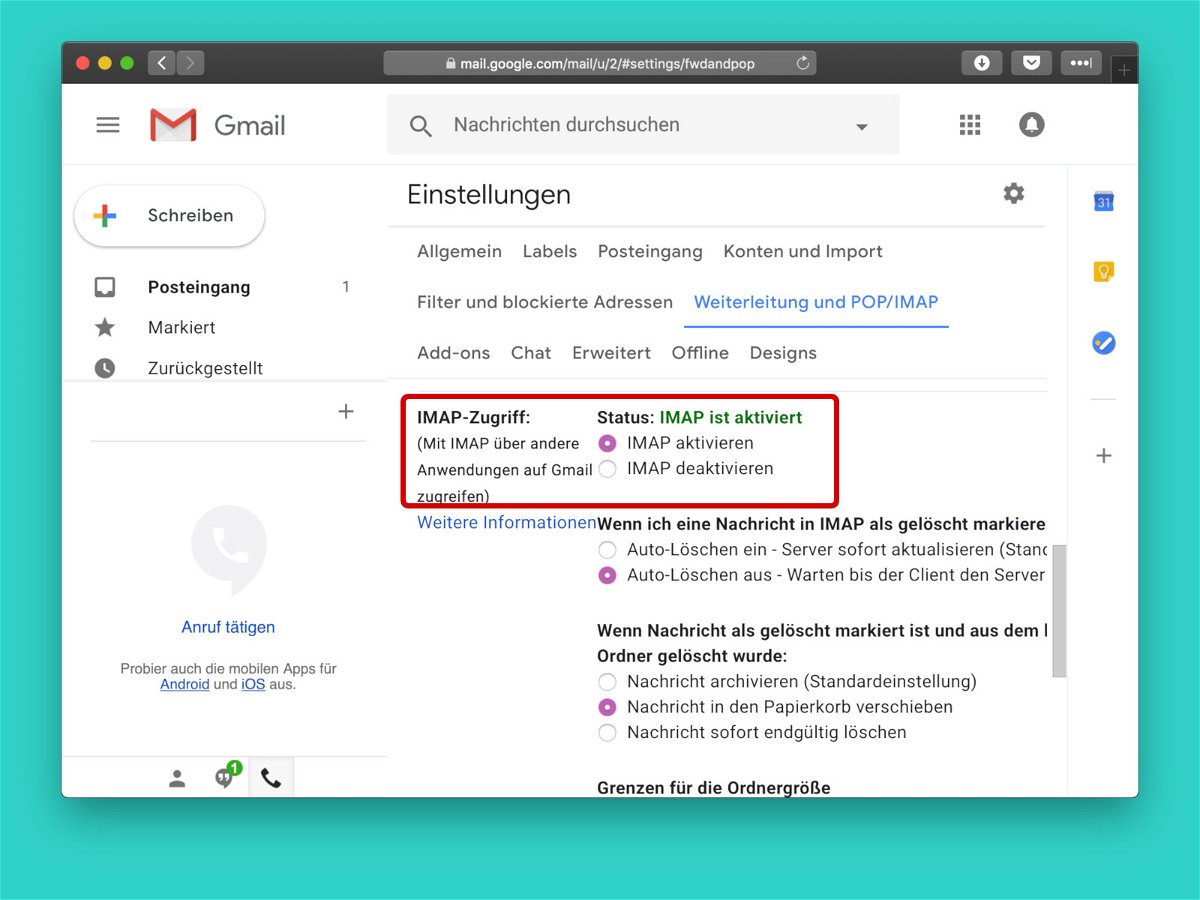
02.08.2018 | Internet
Der eMail-Dienst von Google ist auf die Nutzung im Browser und über die mobilen Gmail-Apps des Herstellers optimiert. Wer aber an das Büro-Programm Microsoft Outlook gewöhnt ist, kann das eigene Gmail-Postfach durchaus auch über diese Software abrufen.
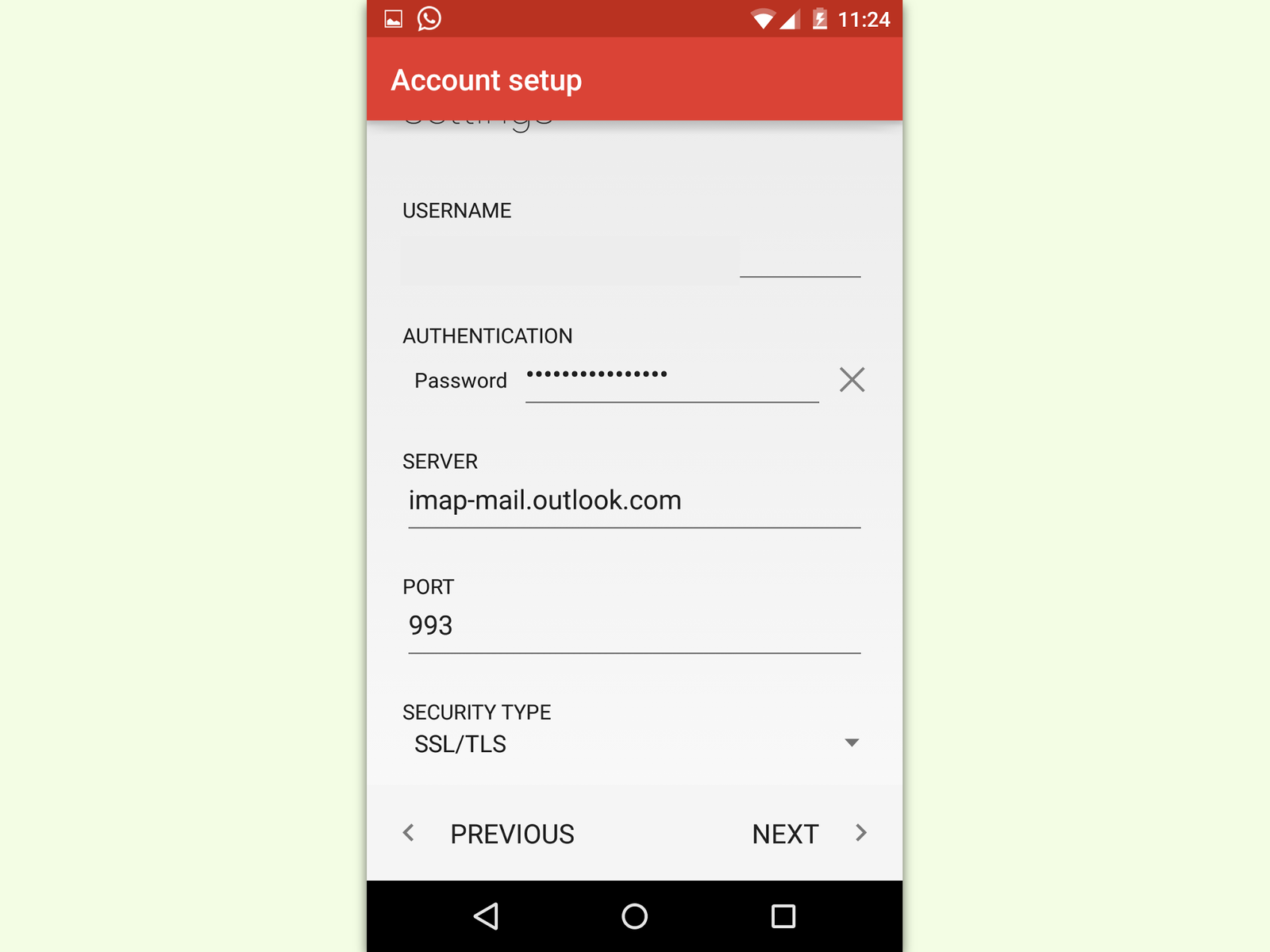
04.11.2016 | Android
Die meisten haben heute mehr als nur einen eMail-Account. Das Problem: Will man die Übersicht über alle eMails haben, die bei den verschiedenen Postfächern eingegangen sind, wird das schwierig, besonders unterwegs. Einfacher geht das mit der kostenlosen Gmail-App.
![Gmail in Outlook: Unter-Ordner [Gmail] verhindern](https://cdn.schieb.de/wp-content/uploads/2016/06/gmail-imap-outlook.jpg)
25.06.2016 | Office
Verwendet man ein Google Mail-Konto über IMAP in Outlook, erscheint in der Liste auch ein Ordner namens [Gmail] oder [Google Mail] mit sämtlichen System-Ordnern. Mit einem Trick lässt sich dieser zusätzliche Unter-Ordner eliminieren.
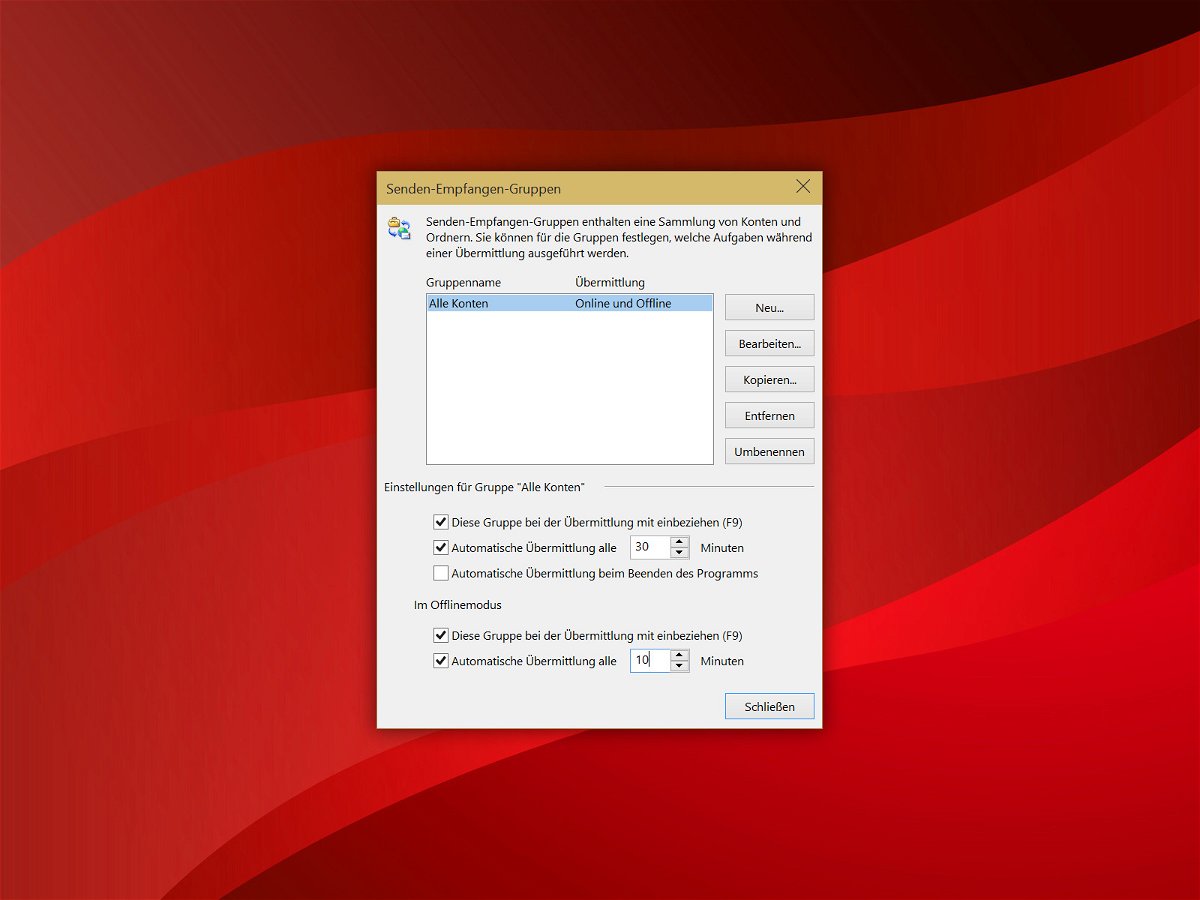
15.04.2015 | Office
Hier ist ein einfacher Weg, mit dem das eMail-Programm Outlook schneller arbeitet, wenn man IMAP-Konten verwenden. Kurz gesagt, wird Outlook dauerhaft offline geschaltet, außer zum expliziten Senden oder Empfangen von neuen Nachrichten.
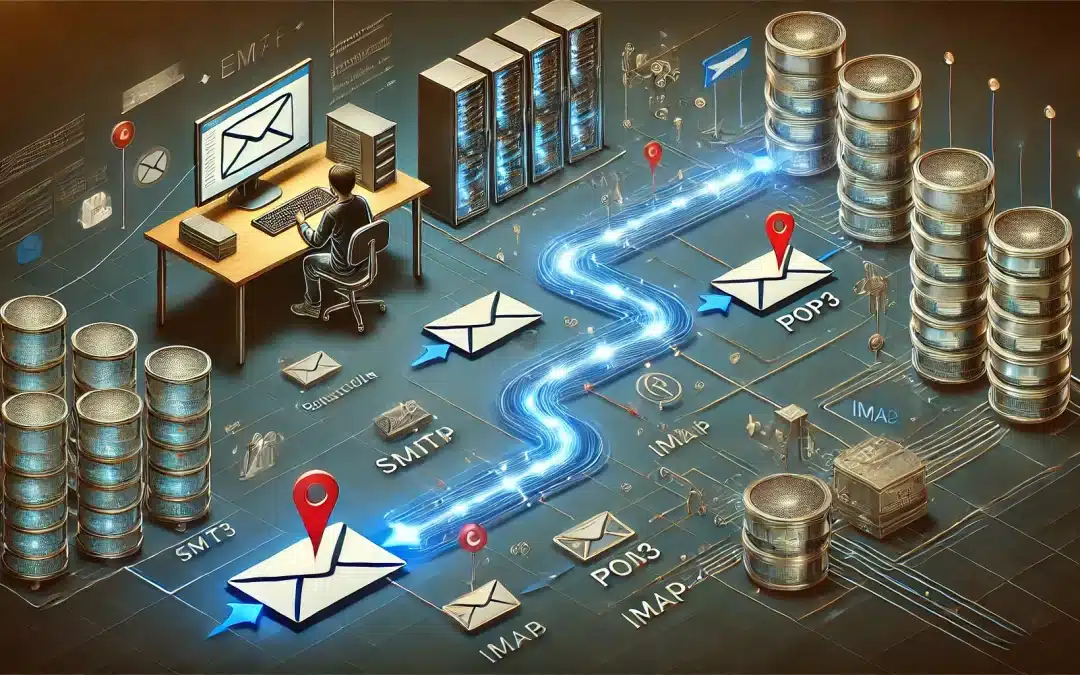

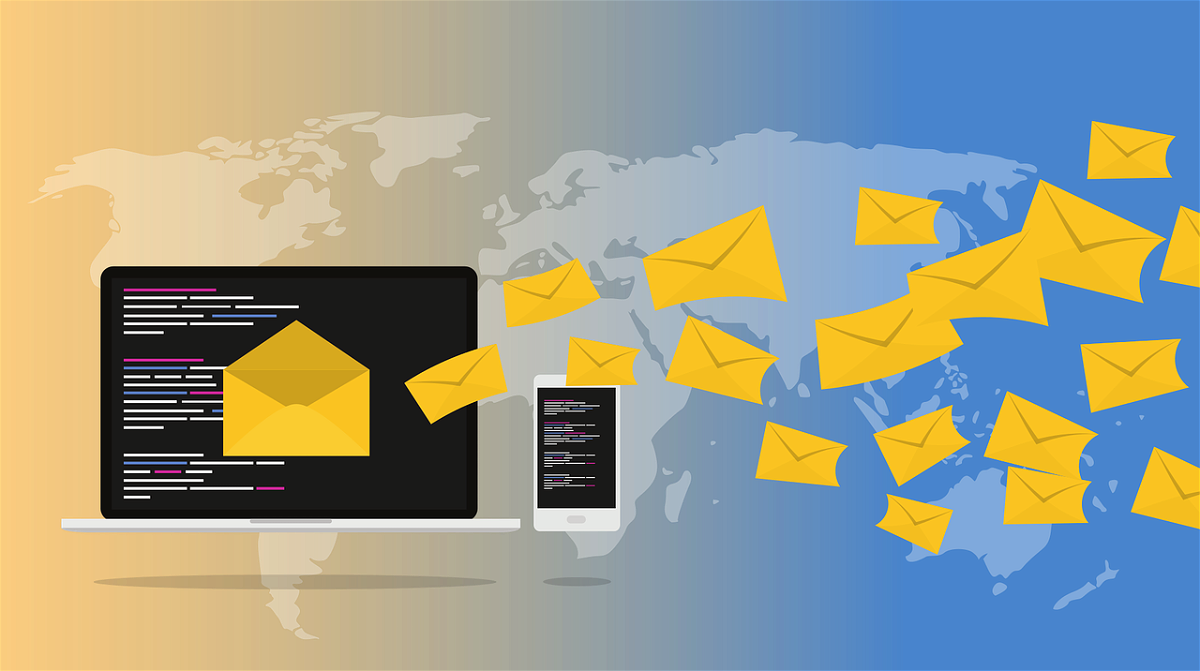
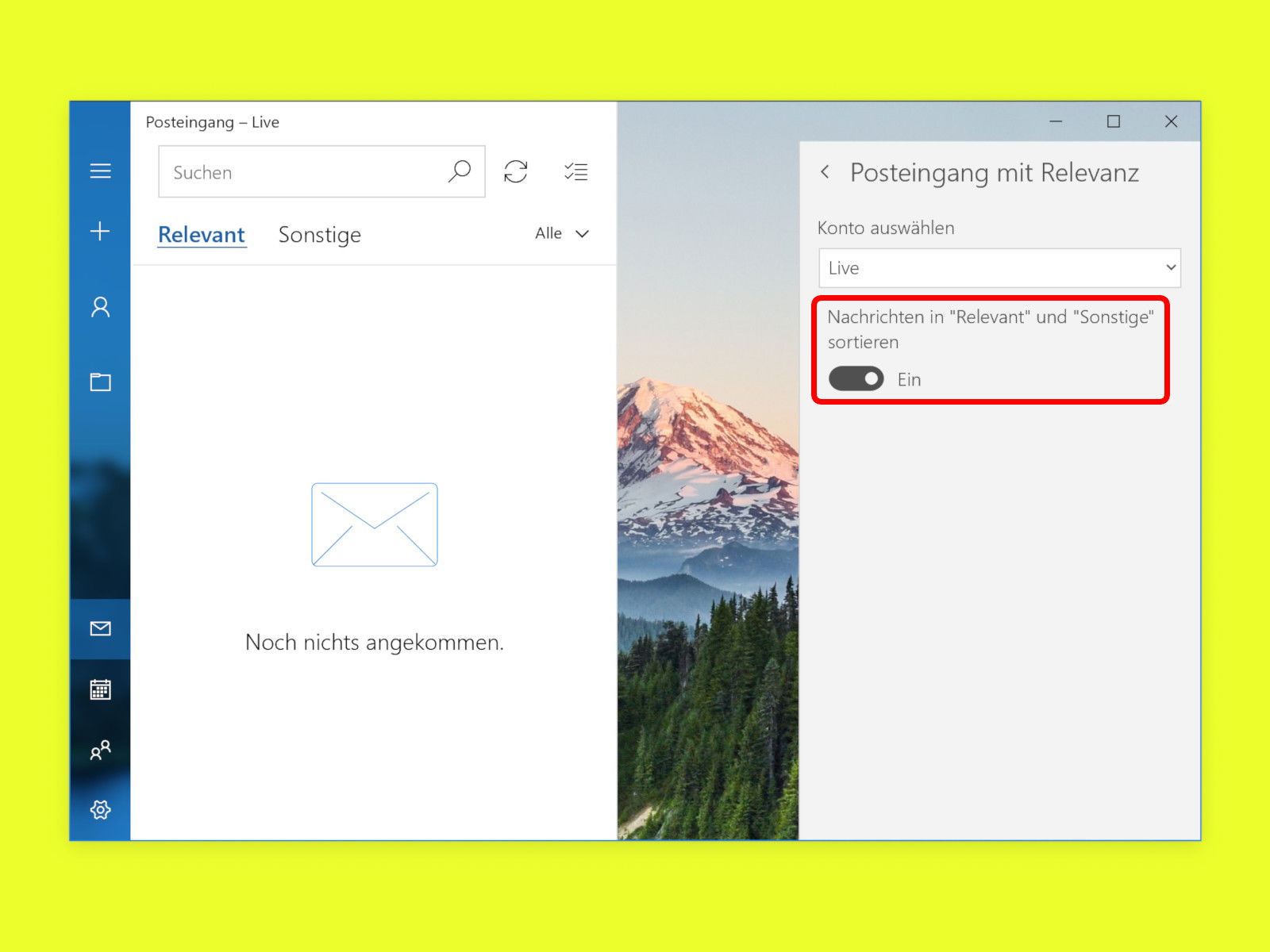
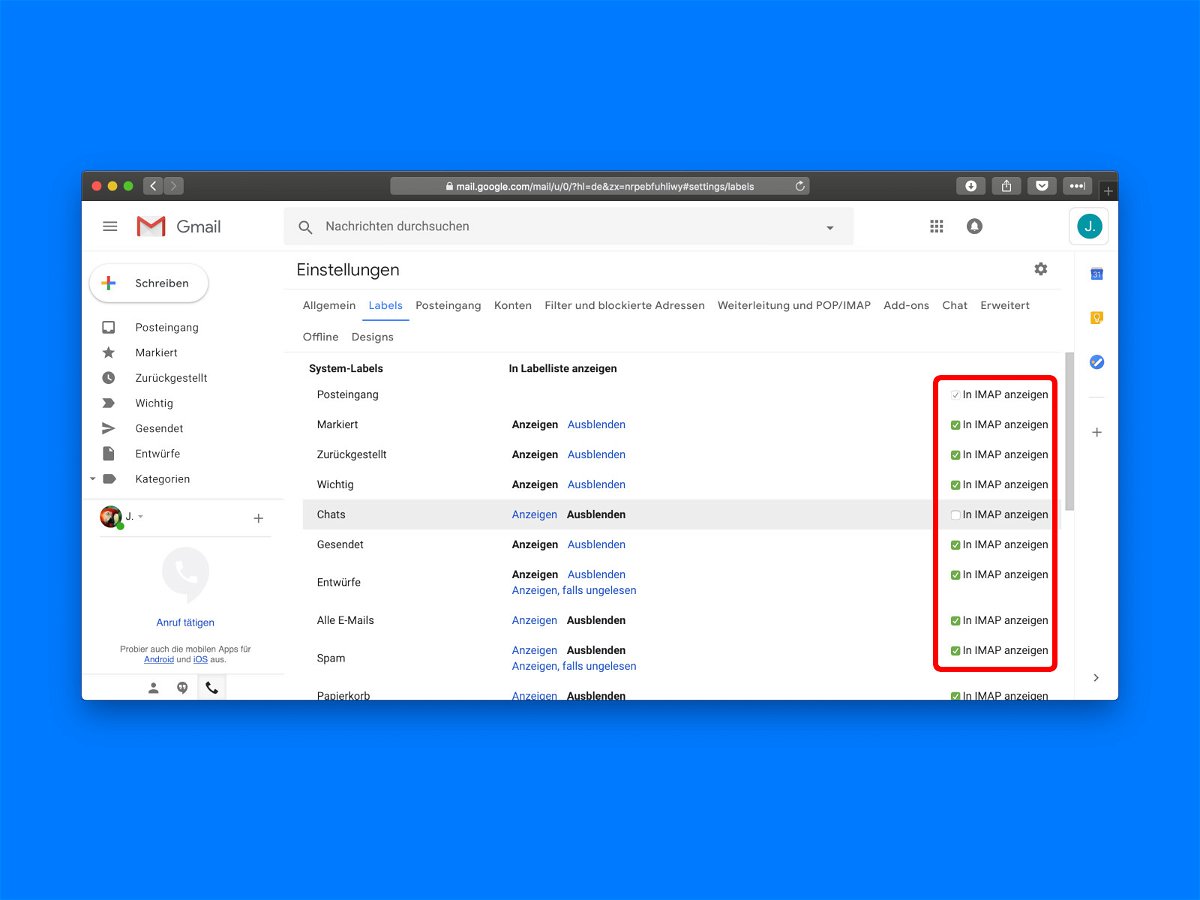
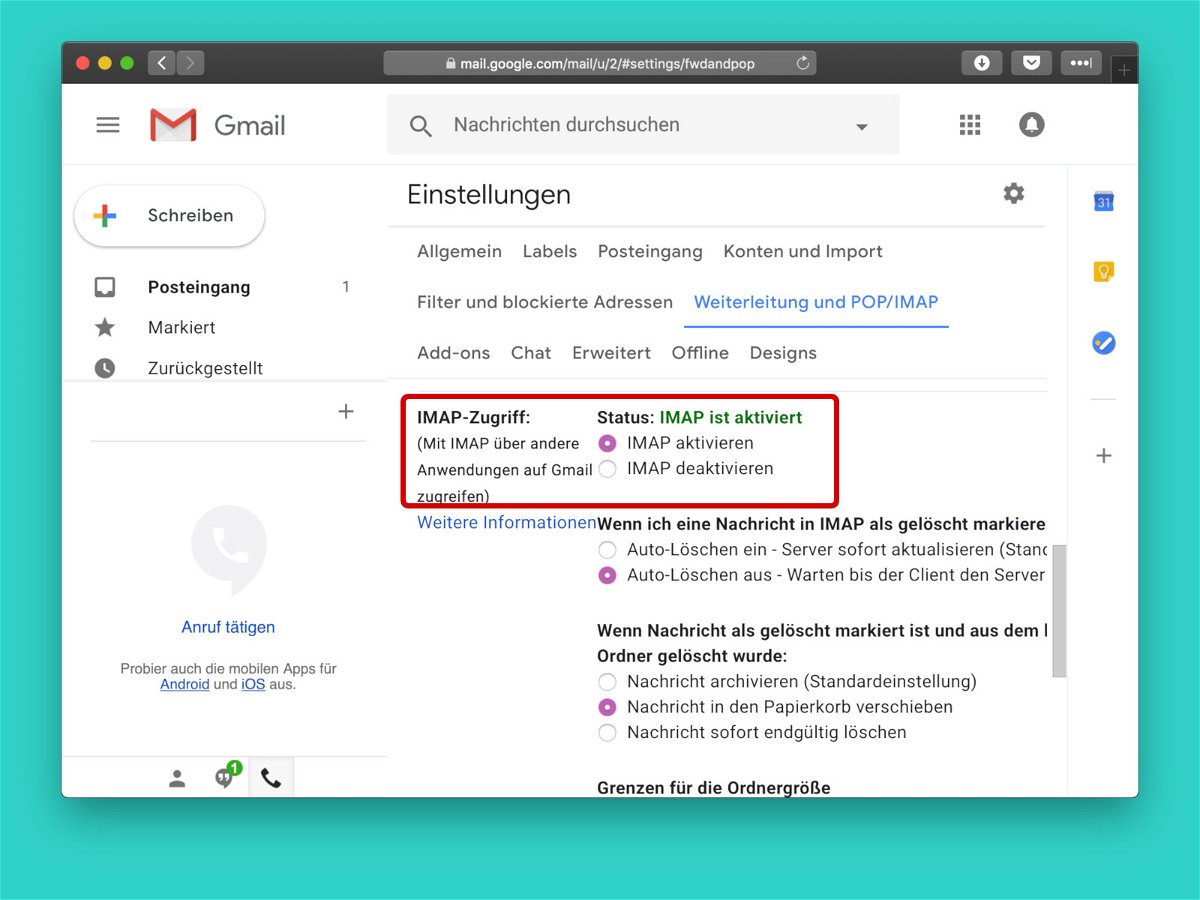
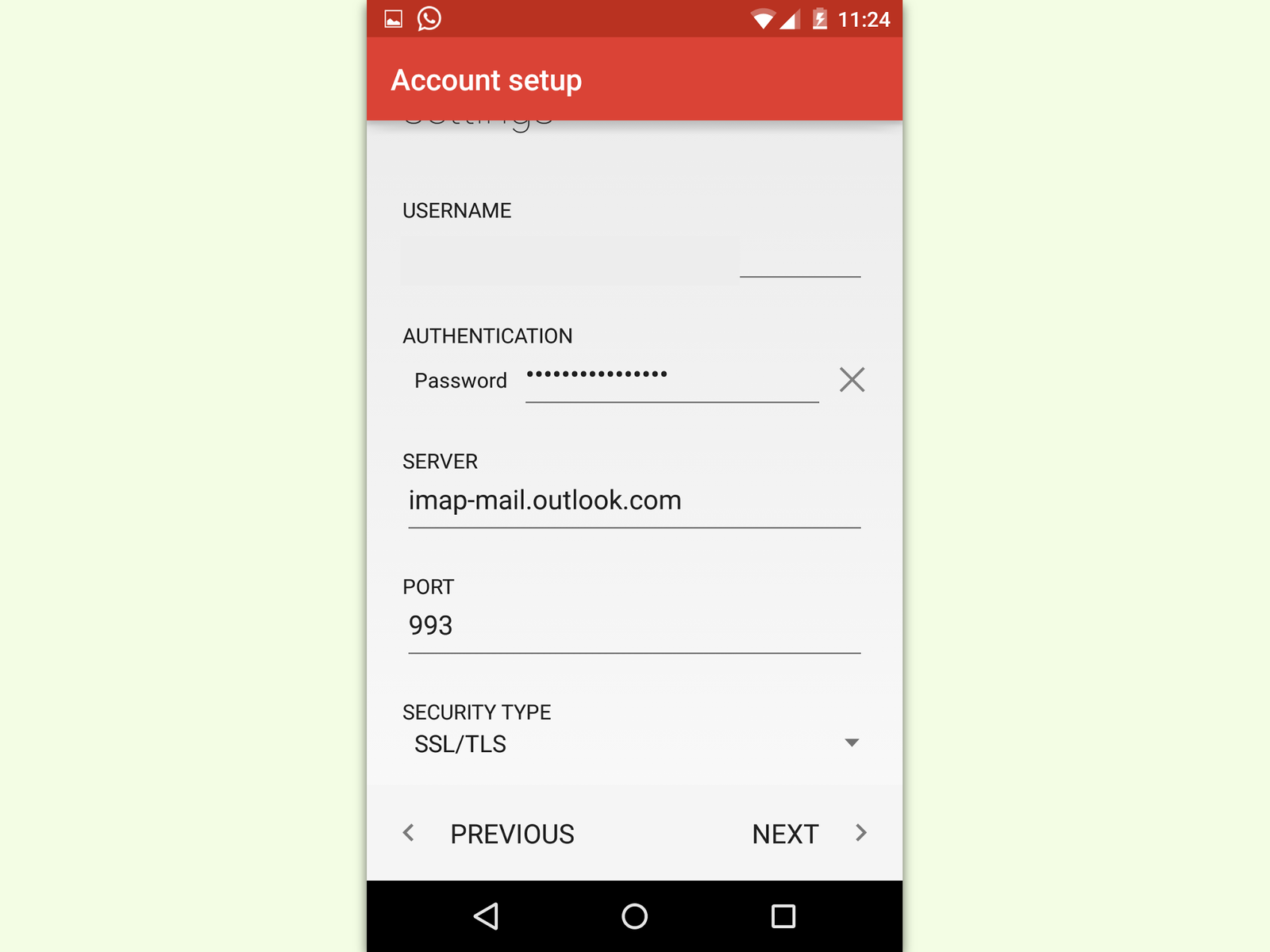
![Gmail in Outlook: Unter-Ordner [Gmail] verhindern](https://cdn.schieb.de/wp-content/uploads/2016/06/gmail-imap-outlook.jpg)