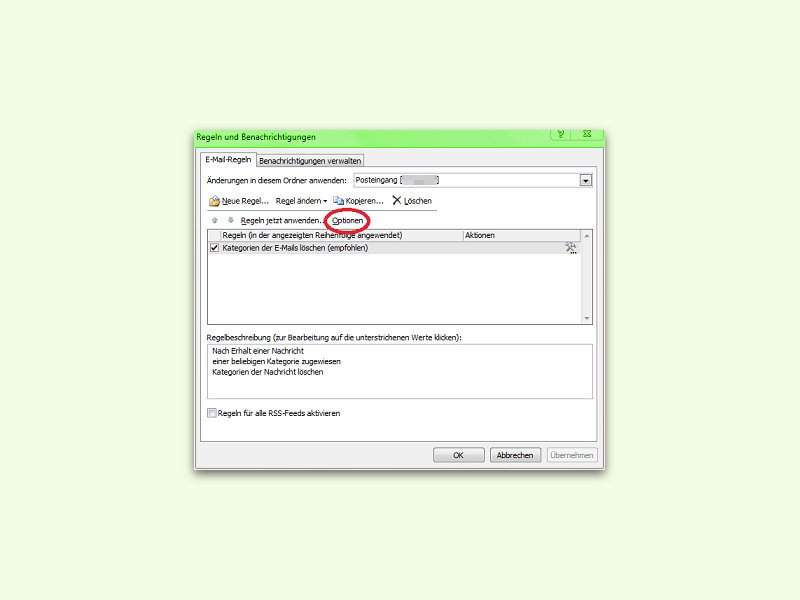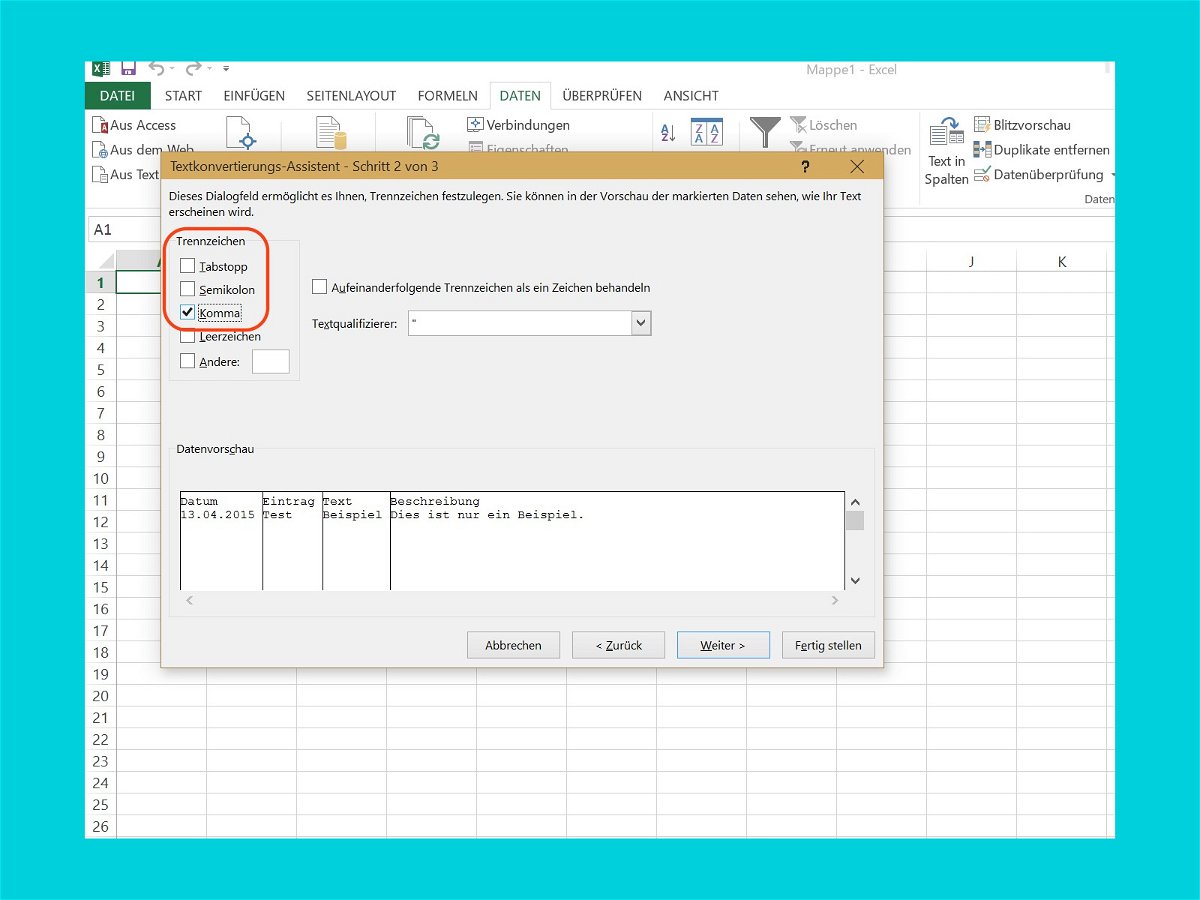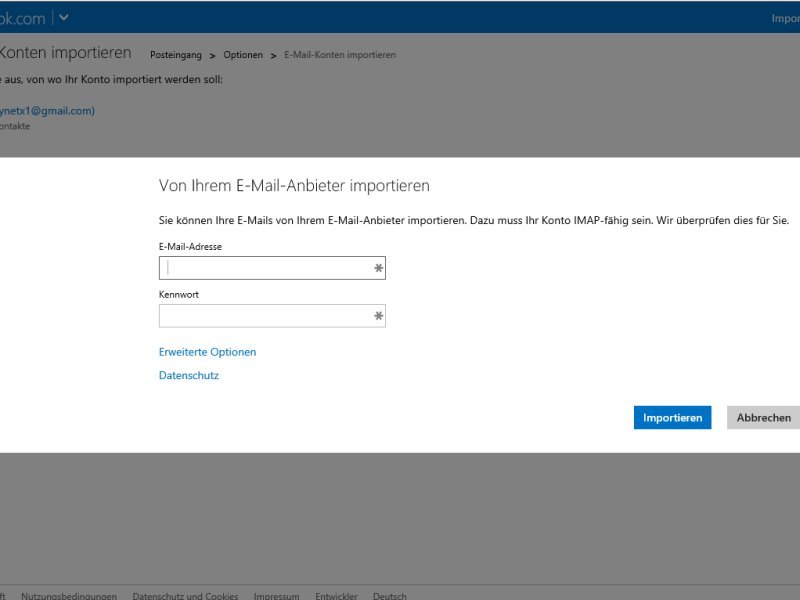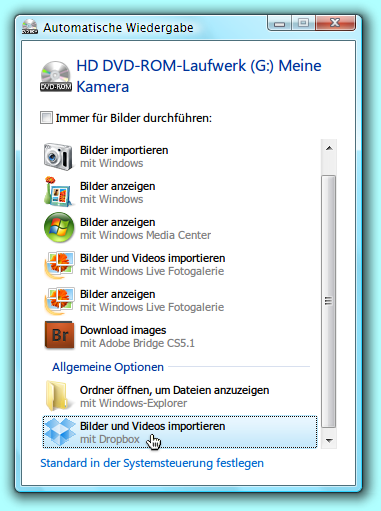07.04.2016 | Windows
In Windows 10 kann der Edge-Browser die Lesezeichen von anderen Internet-Browsern als Favoriten einlesen. Das klappt mit Internet Explorer und Google Chrome. Neuerdings funktioniert es auch mit den Lesezeichen von Mozilla Firefox.
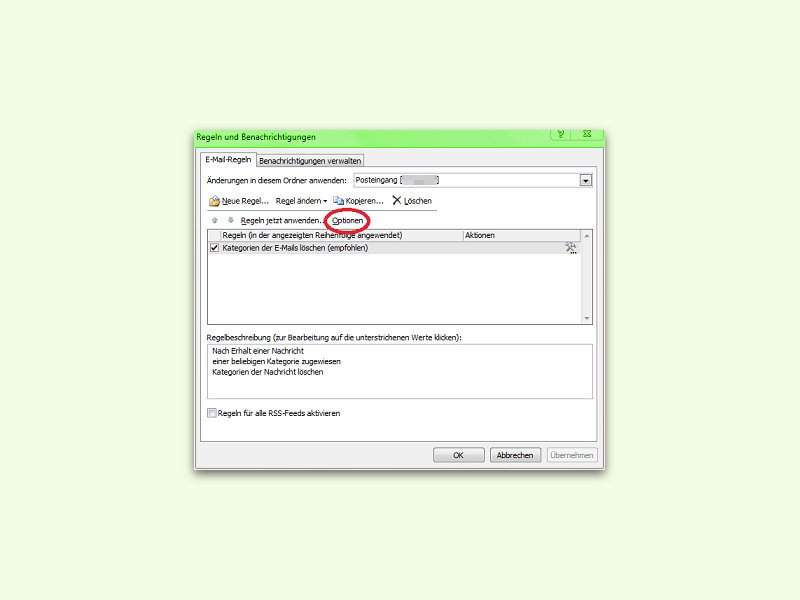
24.03.2016 | Office
Mit Nachrichten-Regeln können eingehende Nachrichten in Microsoft Outlook effektiv und automatisch bearbeitet werden. Wer einen neuen oder zweiten PC einrichtet, muss die Regeln nicht alle manuell neu erstellen, denn sie lassen sich als Datei exportieren und wieder importieren.

11.03.2016 | Tipps
Jederzeit und auf jedem Gerät verfügbar: Das ist OneNote, das digitale Notiz-Buch von Microsoft. Wer seine Notizen bisher in Evernote abgespeichert hat, kann sie jetzt noch einfacher nach OneNote kopieren – und zwar automatisch.

16.01.2016 | Windows
Gegenüber Windows 8 hat sich die Fotos-App in Windows 10 erheblich verbessert. Wie jedes gute Tool zum Verwalten von Bildern hat auch die Fotos-App eine Funktion, mit der sich Grafiken von der Kamera oder SD-Karte importieren lassen. Wir zeigen, wie das geht.
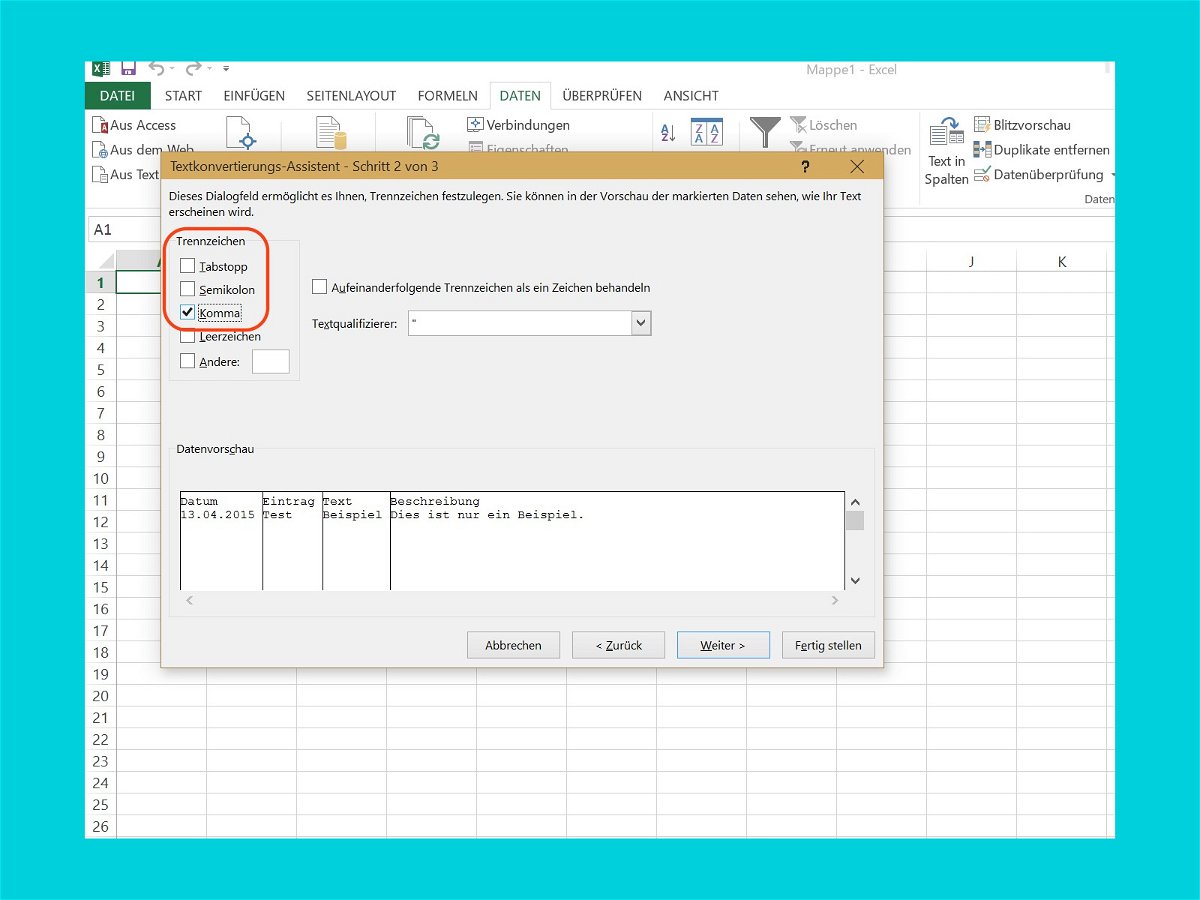
14.04.2015 | Office
Sobald Microsoft Excel installiert ist, werden CSV-Dateien automatisch mit dem Programm geöffnet. Oft werden die Daten aber nicht korrekt angezeigt. Das liegt daran, wie Excel die CSV-Datei einliest. Wir zeigen, wie man Excel das richtige Öffnen des Dokuments beibringt.
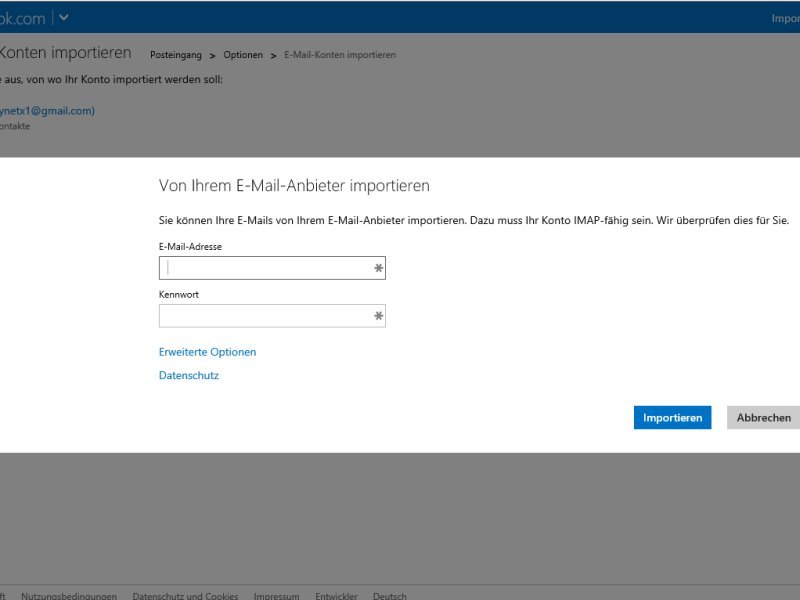
21.04.2014 | Tipps
Sie haben Ihren Mail-Provider kürzlich auf Outlook.com geändert, dem Webmail-Dienst von Microsoft (früher Hotmail)? Jetzt können Sie mit wenigen Klicks die Mails von Ihrem bisherigen Provider zu Outlook.com kopieren – inklusive der vorhandenen Ordner.
03.11.2011 | Tipps
Beim Importieren von Daten aus anderen Programmen zeigt Excel bisweilen störende Sonderzeichen wie umgedrehte Fragezeichen oder kleine schwarze Kästchen. Die versteckte Säuberungsfunktion von Excel sorgt dafür, dass die störenden Sonderzeichen aus der Tabelle verschwinden.