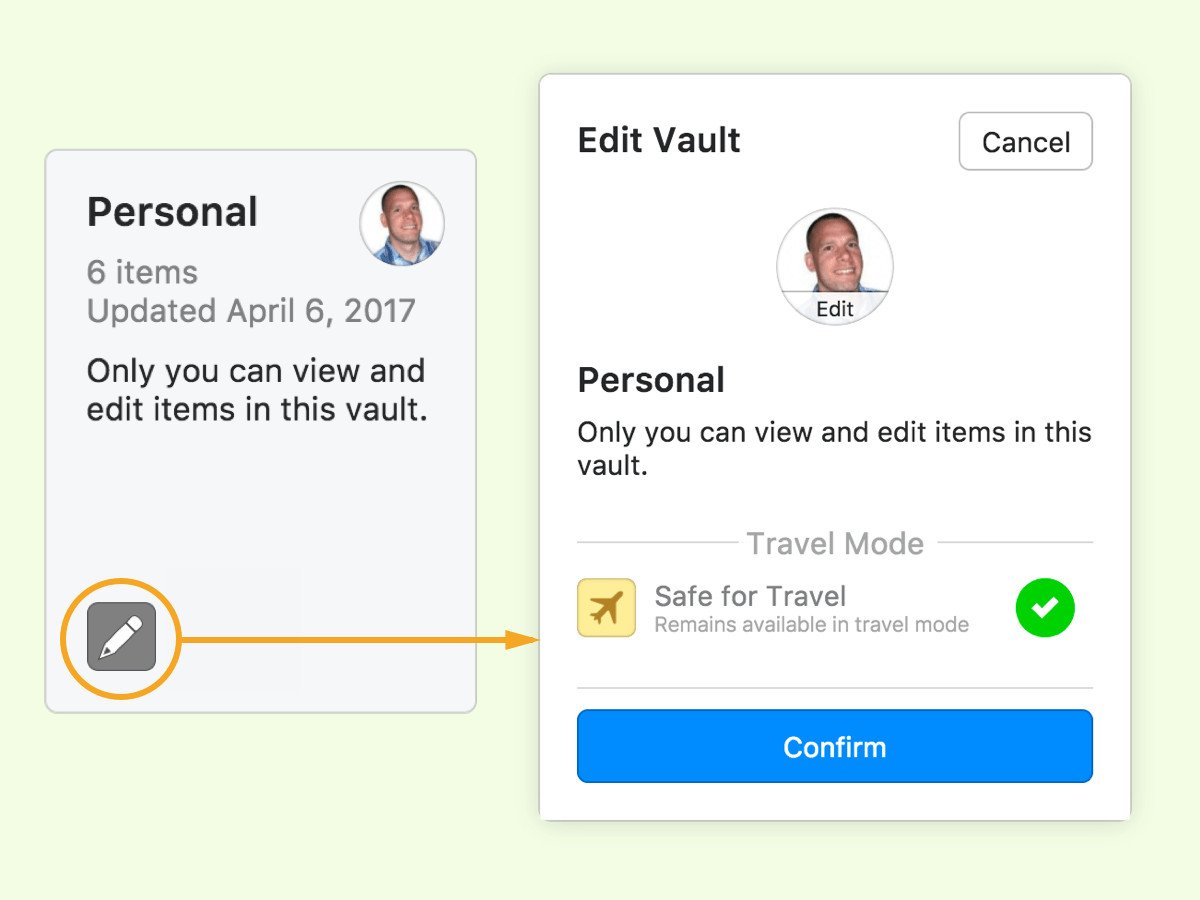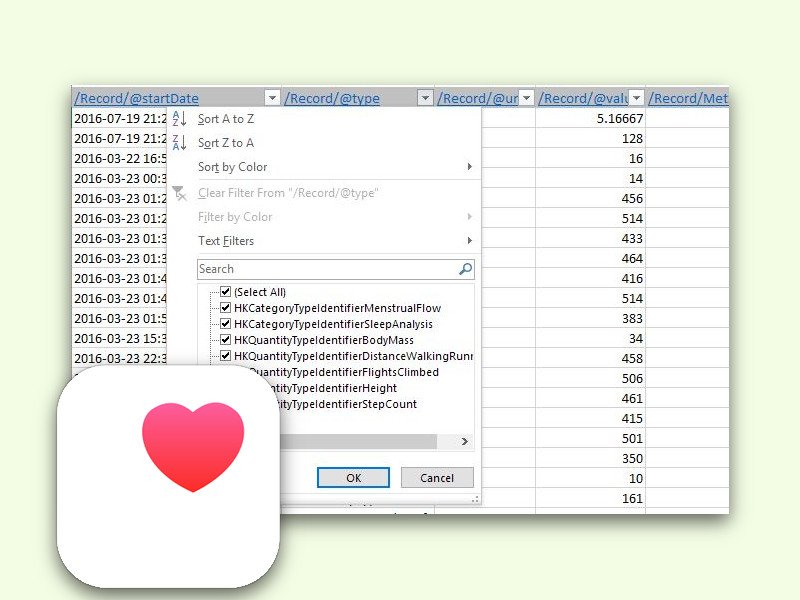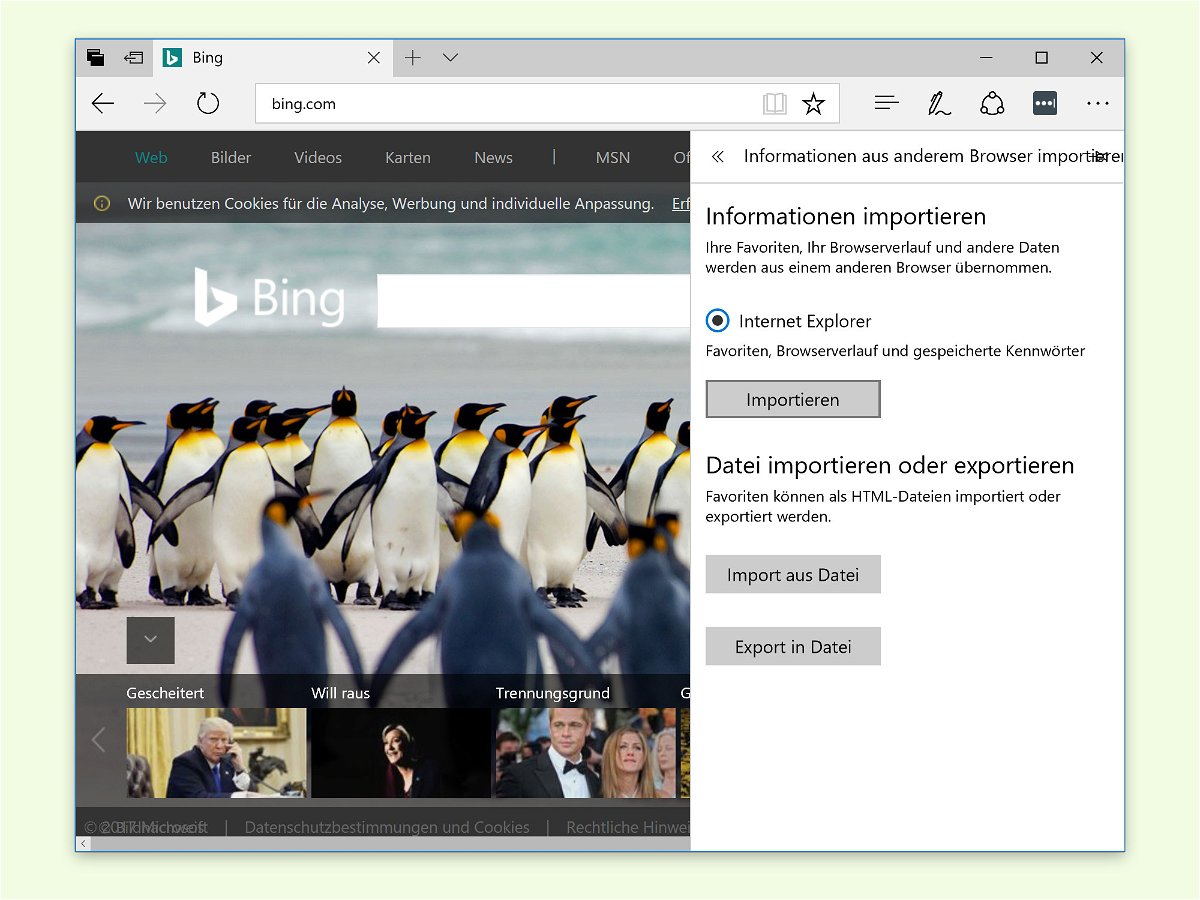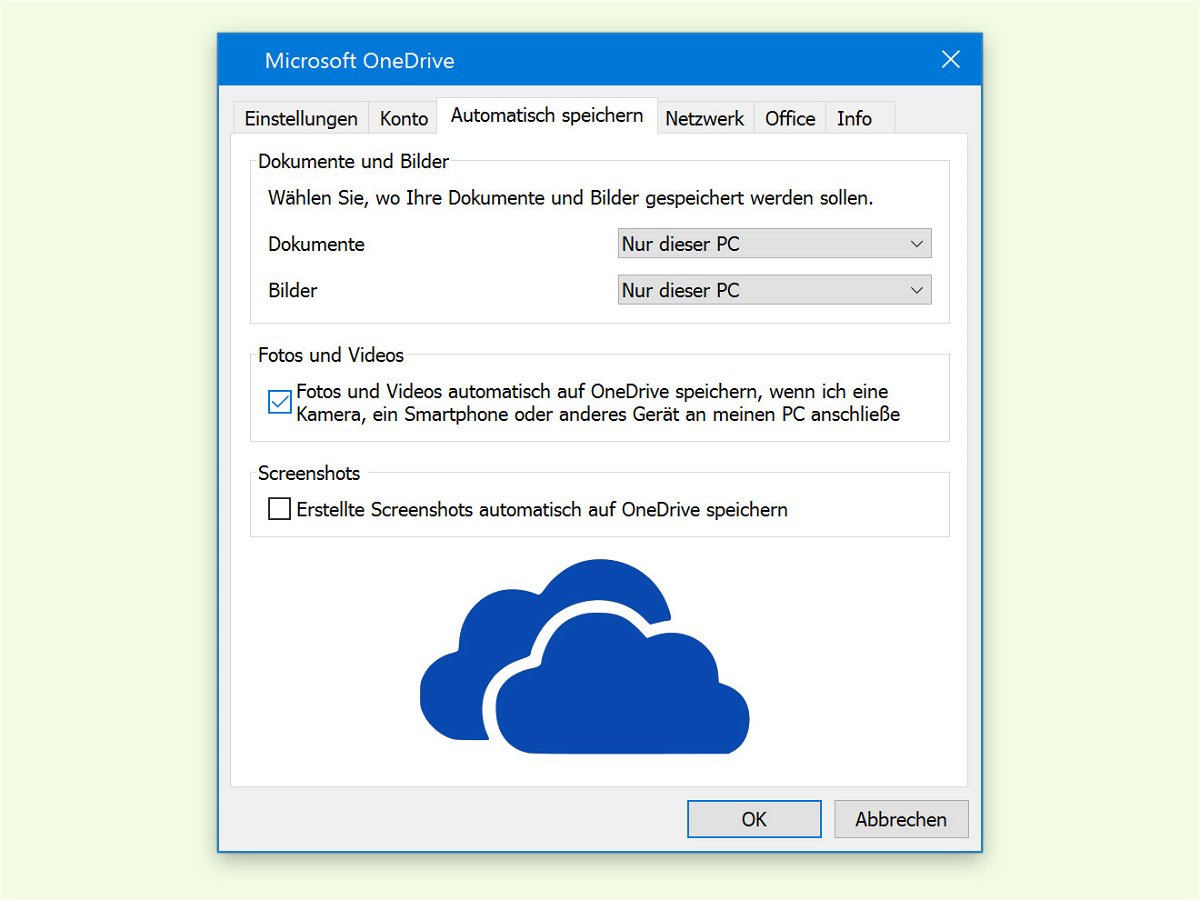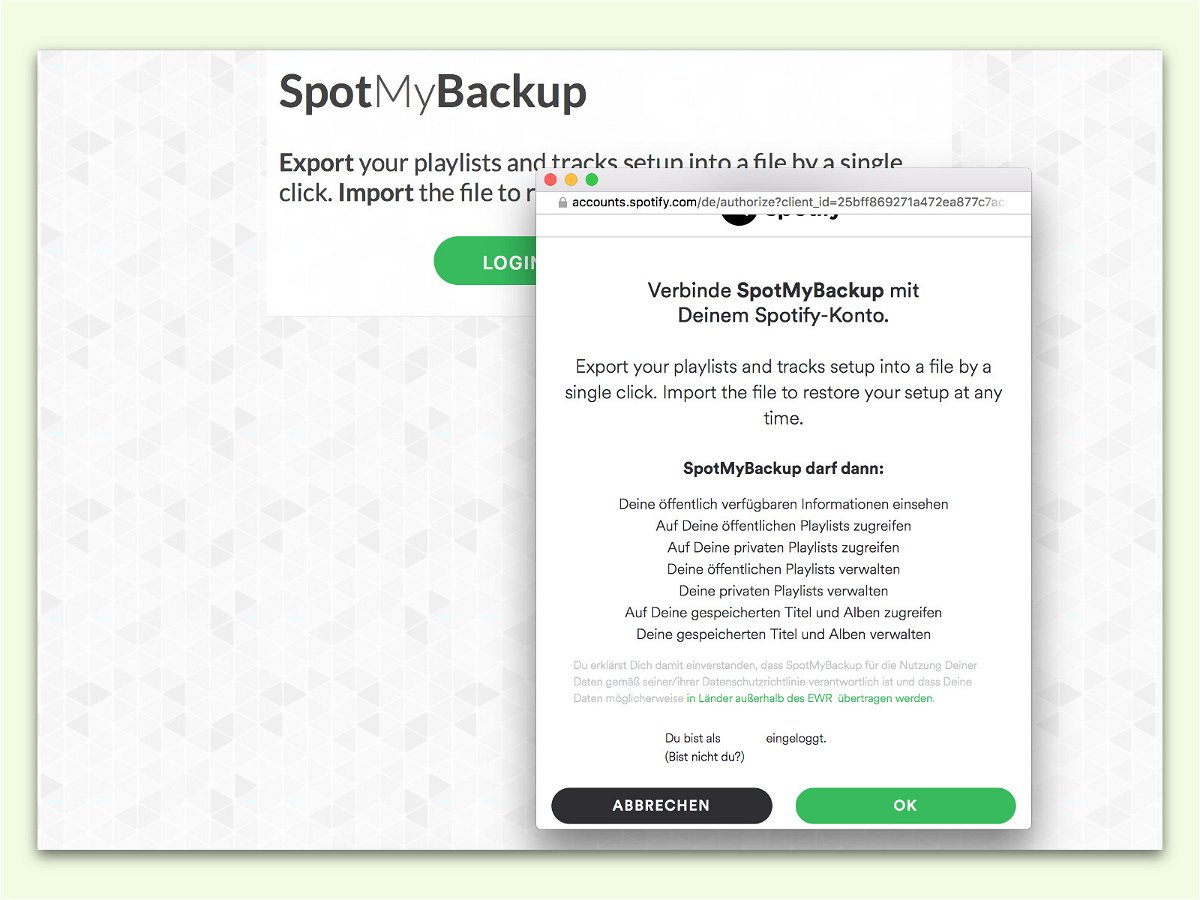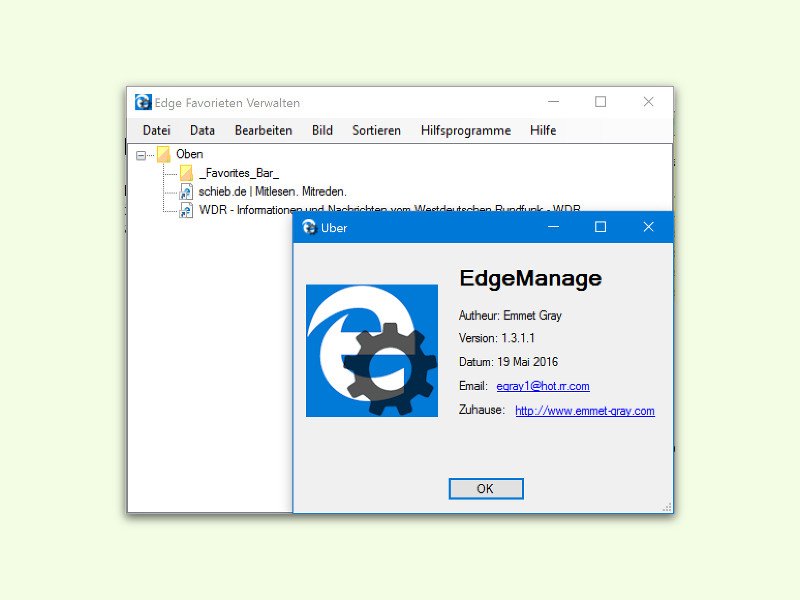20.07.2018 | Internet
Wer bisher Yahoo! Mail genutzt hat und jetzt zu Google Mail wechseln möchte, muss nicht alle Nachrichten manuell übertragen. Stattdessen gelingt dies auch automatisiert. Denn Gmail verfügt über einen passenden Importer.
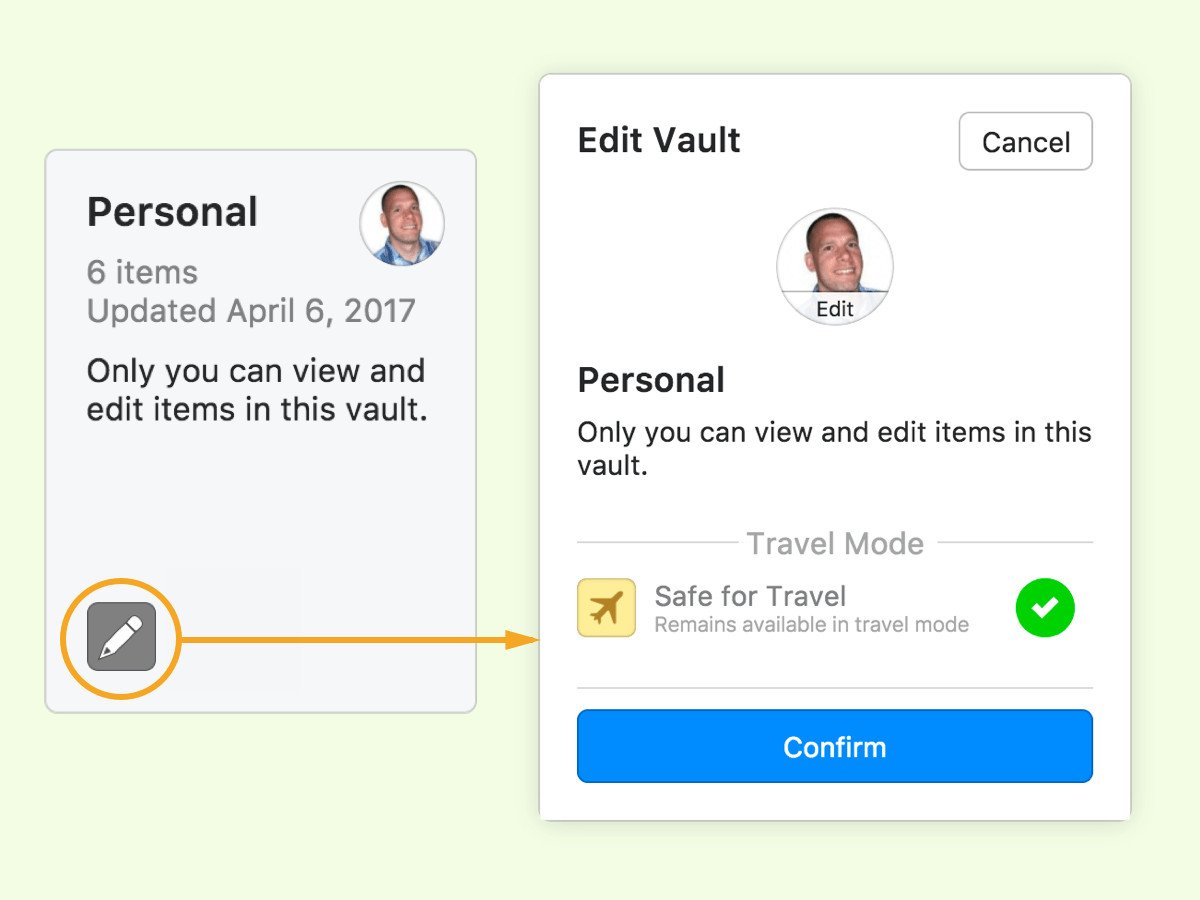
17.06.2017 | Mobility
Bei der Einreise in die Vereinigten Staaten, etwa im Urlaub, dürfen die Behörden Reisende auch dazu auffordern, auf dem Handy gespeicherte Passwörter offenzulegen. Wer das nicht will, nutzt am besten eine spezielle Funktion: den Reisemodus.
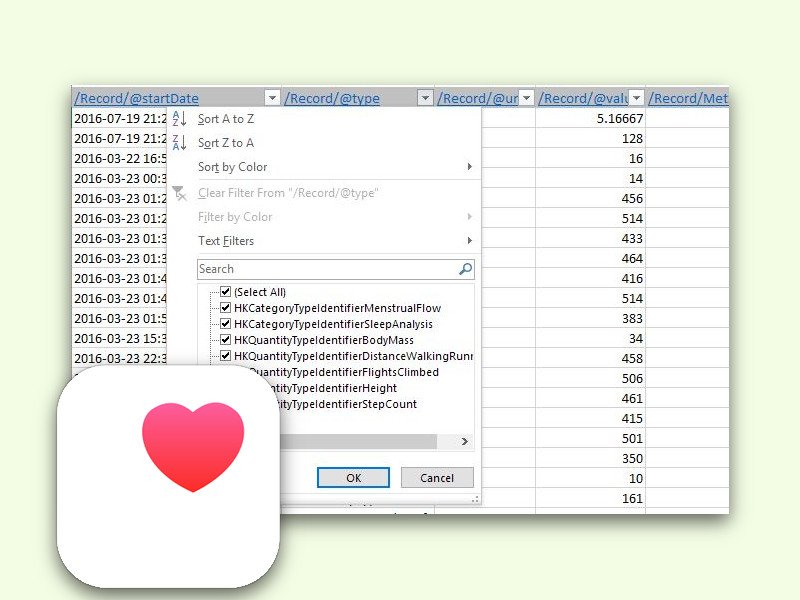
20.03.2017 | iOS
Wer seine Vital-Werte mit dem iPhone überwacht, kann die erfassten Daten zur späteren Analyse auch exportieren. Die so gesicherten Archive können zum Beispiel am PC ausgewertet werden, nachdem man sie in der Cloud abgelegt oder als eMail an sich selbst gesendet hat.
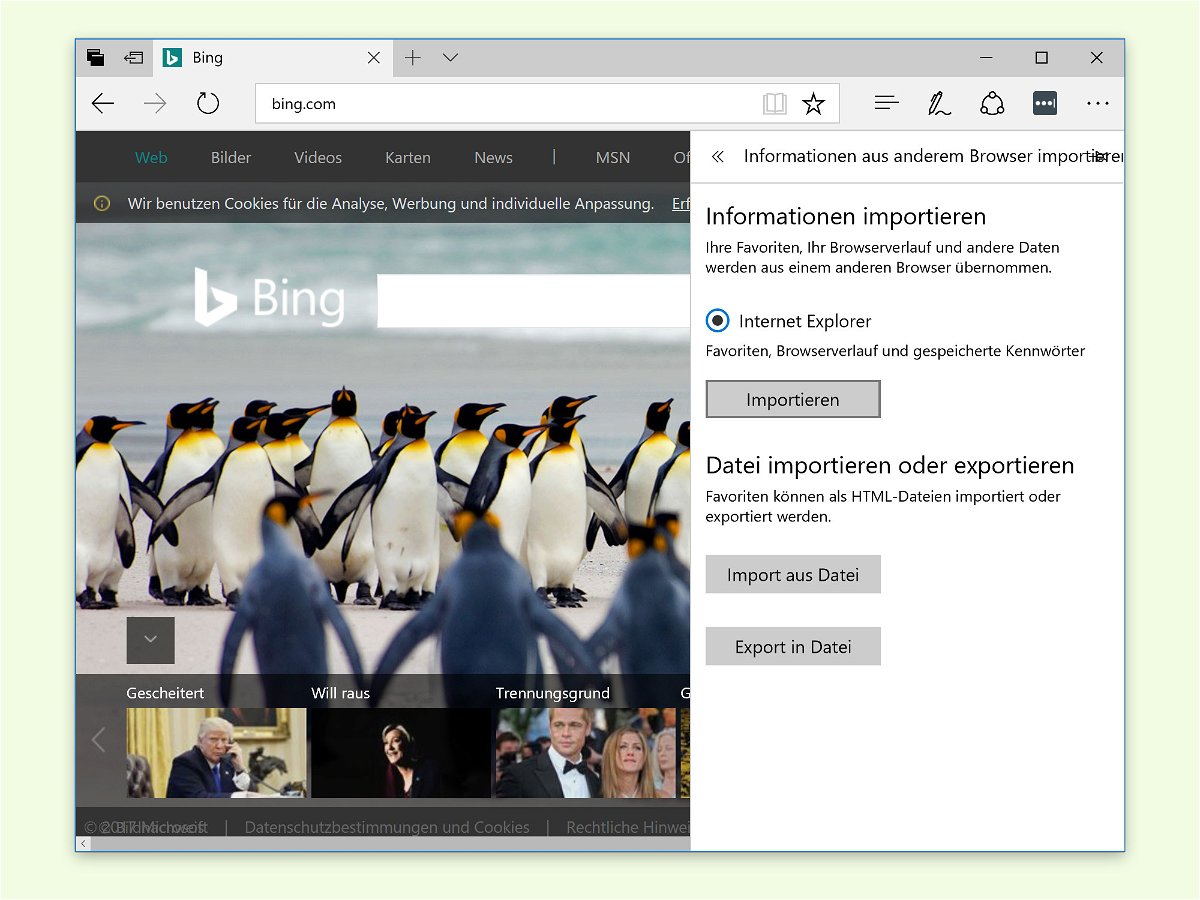
09.02.2017 | Internet
Mit Microsoft Edge gibt’s in Windows 10 einen neuen Standard-Browser. Wer Edge dank stetig wachsender Funktionen ausprobieren will, importiert am besten als Erstes die Favoriten, Passwörter und den Verlauf aus dem bisherigen Internet-Programm.
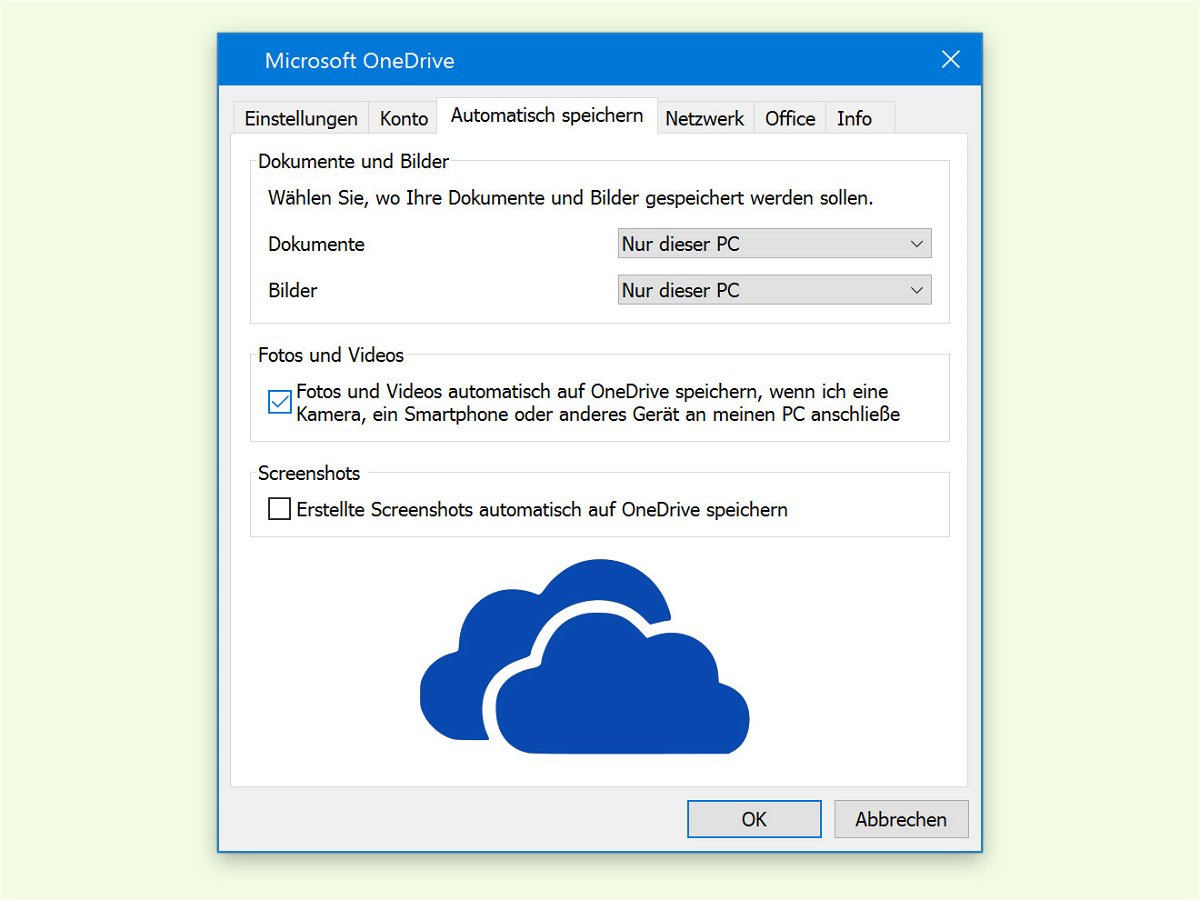
03.01.2017 | Tipps
Wer unterwegs gern mit dem Handy fotografiert, will seine Fotos nicht verlieren. Auch dann nicht, wenn das mobile Gerät ein Problem hat oder verloren gehen sollte. Mit OneDrive lassen sich Aufnahmen direkt bei der Synchronisierung mit dem PC auch in der Cloud sichern.
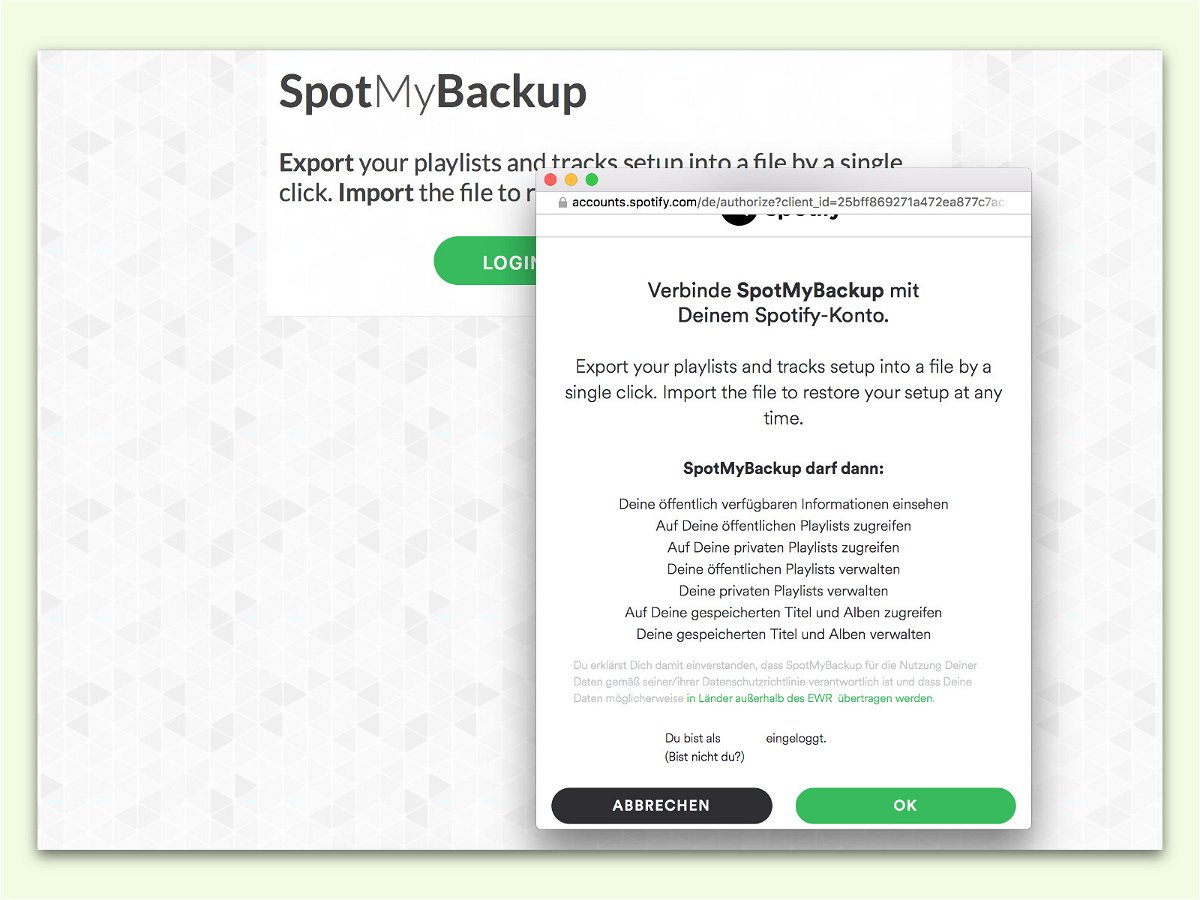
30.08.2016 | Tipps
Der Musik-Dienst Spotify speichert im Account des Nutzers auch die bevorzugte Musik, und zwar in Play-Listen. Wer seine Play-Listen lieber auch offline archivieren will, kann sie als Text-Datei herunterladen und bei Bedarf später wieder importieren.

04.07.2016 | Office
Evernote ist zu Recht eins der beliebtesten Notiz-Programme. Der Haken: Ab sofort ist die Gratis-Version nur noch eingeschränkt nutzbar. Wer sich nach Alternativen umsieht, wird schnell fündig – unter anderem bei Microsoft Office.
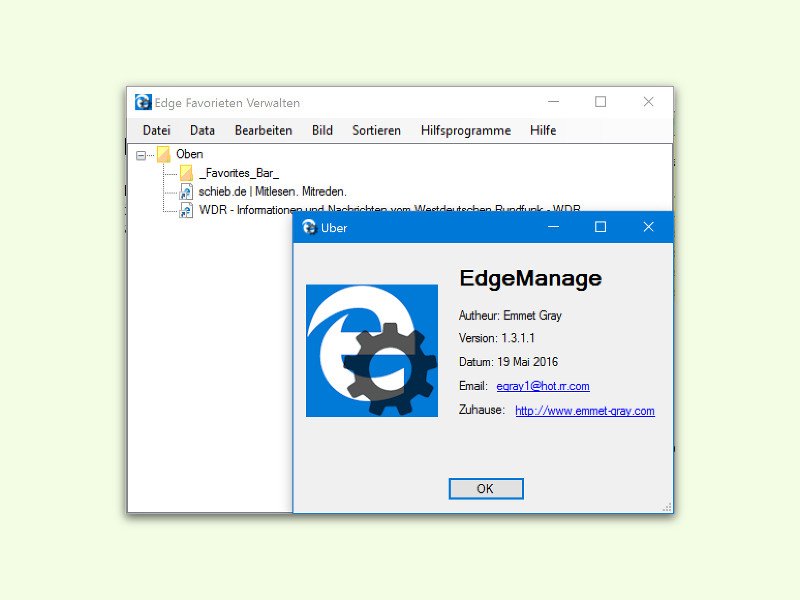
29.05.2016 | Windows
Die Favoriten des Edge-Browsers von Windows 10 lassen sich nicht nur in dem Browser selbst verwalten. Wer sie beispielsweise als Backup exportieren oder bearbeiten möchte, kann dazu auf ein kostenloses Tool zurückgreifen.