

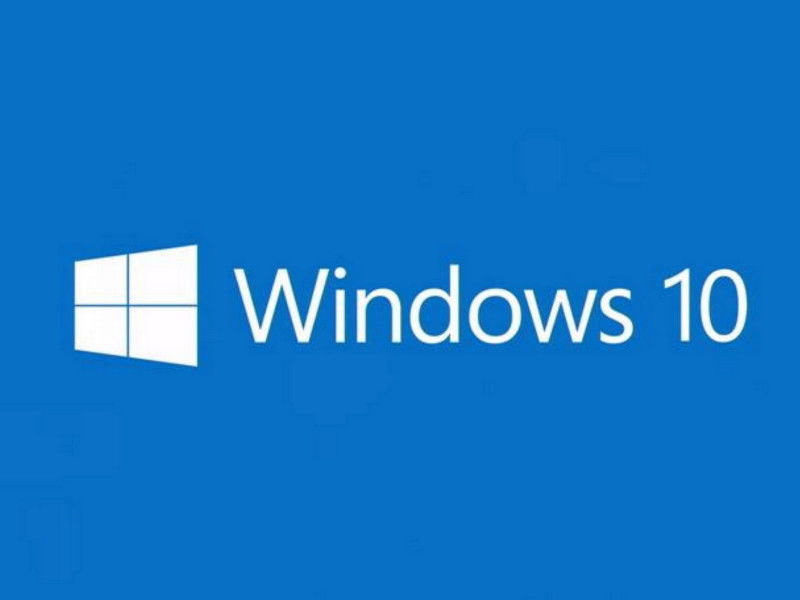
Wenn der Bildschirm-Inhalt eingefroren ist
Tut sich plötzlich auf dem PC-Monitor nichts mehr, liegt das entweder am aktuell genutzten Programm – oder das ganze System hat sich aufgehängt. Liegt es nur an der App, muss nicht gleich Windows neu gestartet werden. Stattdessen lässt sich die Anzeige aktualisieren.
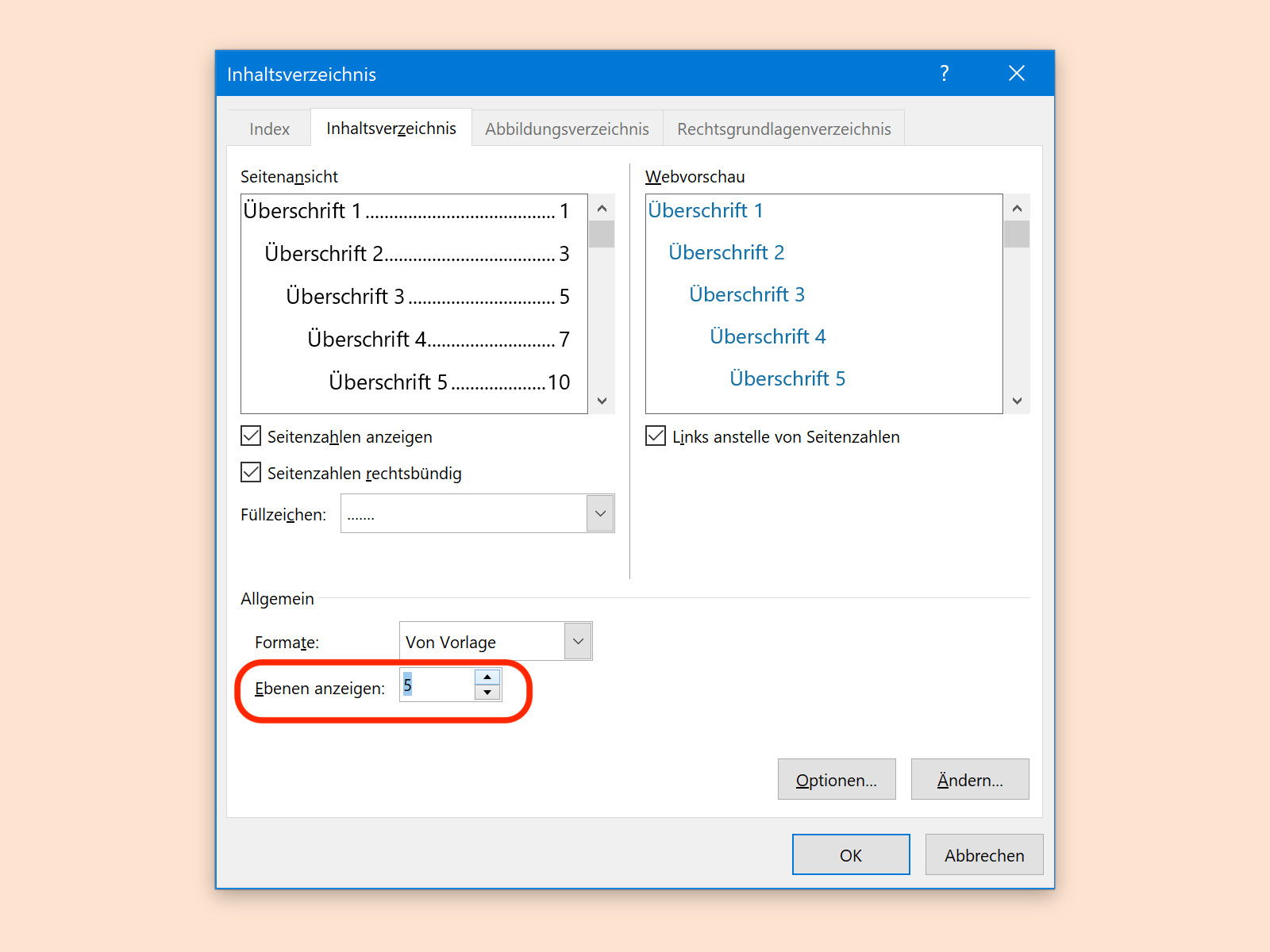
Word: Im Inhalt angezeigte Überschriften anpassen
Wer sich nicht die Mühe machen will, den Inhalt eines Word-Dokuments auf den ersten Seiten manuell als Verzeichnis einzutippen, kann die Arbeit auch dem Programm überlassen. Wie ausführlich das Verzeichnis sein soll, kann vom Nutzer selbst festgelegt werden.
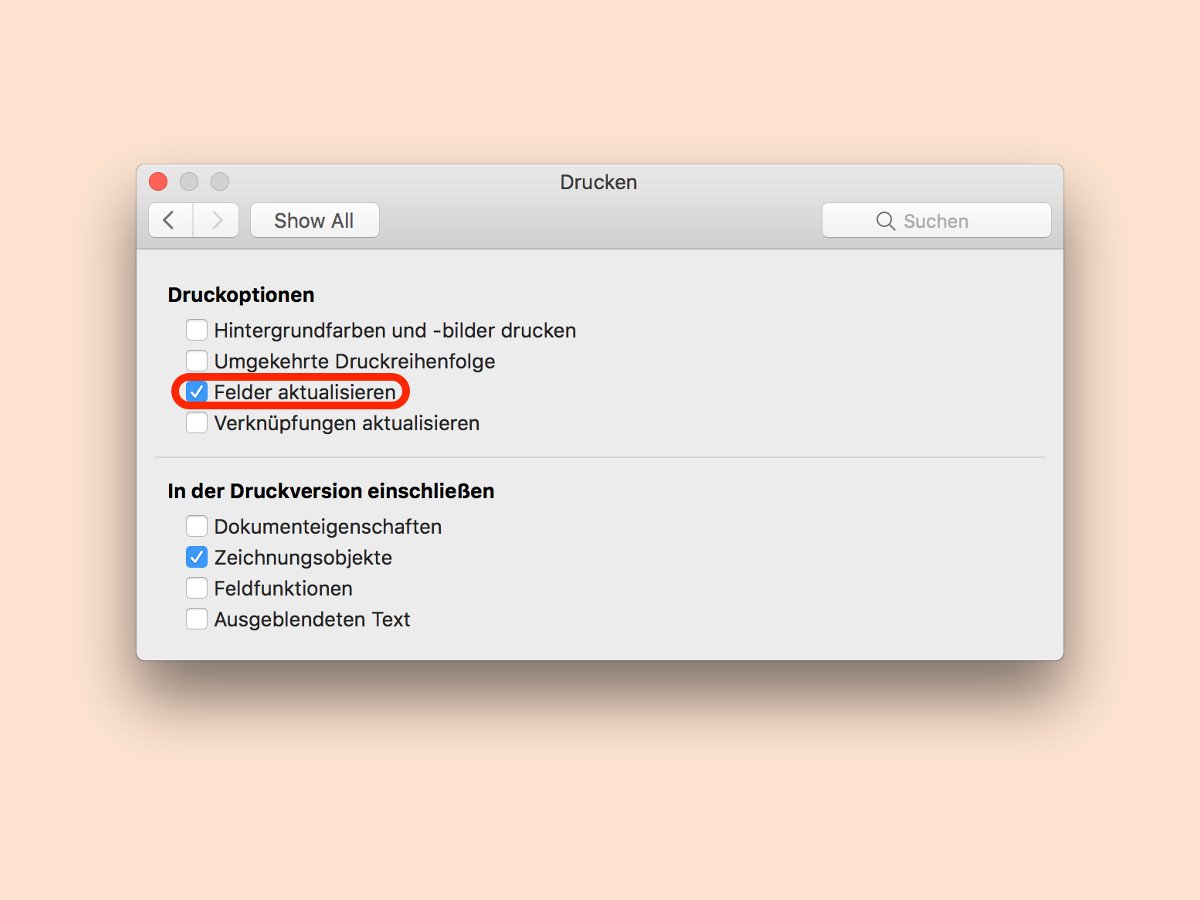
Word-Dokument: Inhalt vor dem Drucken updaten
Bei längeren Dokumenten macht es Sinn, zur leichteren Navigation ein Inhaltsverzeichnis zu integrieren. Dumm nur, wenn an dem Dokument gearbeitet wurde und das Verzeichnis beim Ausdrucken nicht mehr auf dem neuesten Stand ist. Das lässt sich vermeiden.
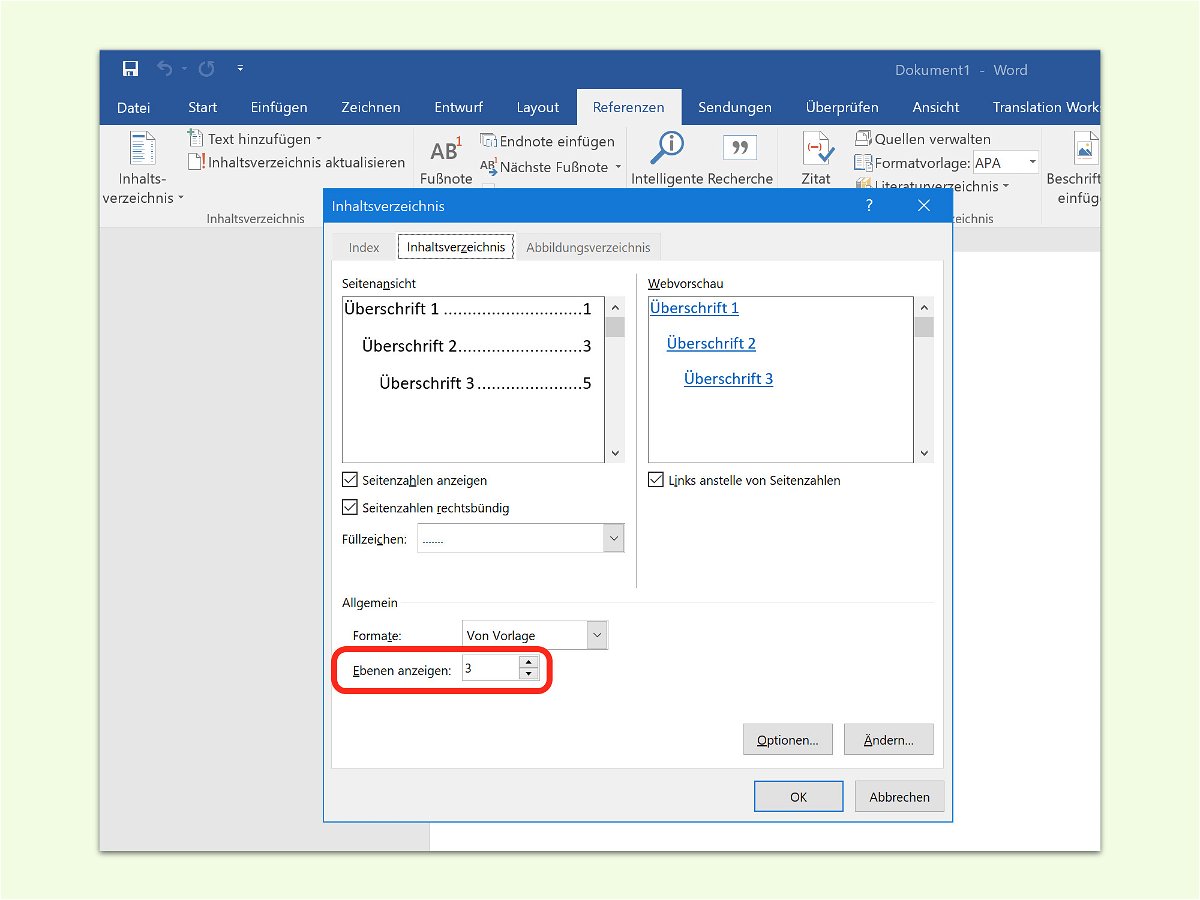
Überschriften im Word-Inhalt anpassen
Mit Microsoft Word lassen sich automatische Inhalts-Verzeichnisse erstellen. In diesem Verzeichnis führt das Text-Programm die ersten 3 Ebenen von Überschriften auf. Wer andere Überschriften mit aufführen will, kann das leicht anpassen.

PowerPoint-Inhalte auflisten
Umfangreiche Dokumente lassen sich leichter durchblicken, wenn sie über einen Inhalts-Verzeichnis verfügen. Dies gilt nicht nur für Word-Dateien, sondern auch für Präsentationen in Microsoft PowerPoint. Allerdings lassen sich Inhalts-Verzeichnisse in PowerPoint 2010, 2013 und 2016 nur über einen Umweg einfügen.
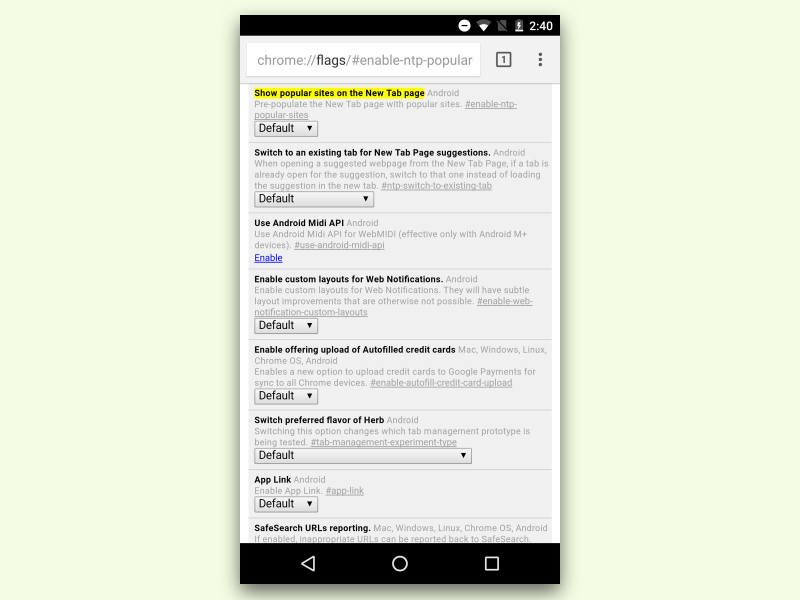
Neuer-Tab-Vorschläge in Chrome für Android abstellen
Auf Android-Systemen werden im Chrome-Browser automatisch Vorschläge für empfohlene Inhalte gemacht, wenn ein neuer Tab geöffnet wird. Früher waren diese Inhalts-Vorschläge optional, mittlerweile zwingt Google sie jedem Nutzer auf. Über die versteckten Einstellungen lassen sich die empfohlenen Seiten wieder abschalten.
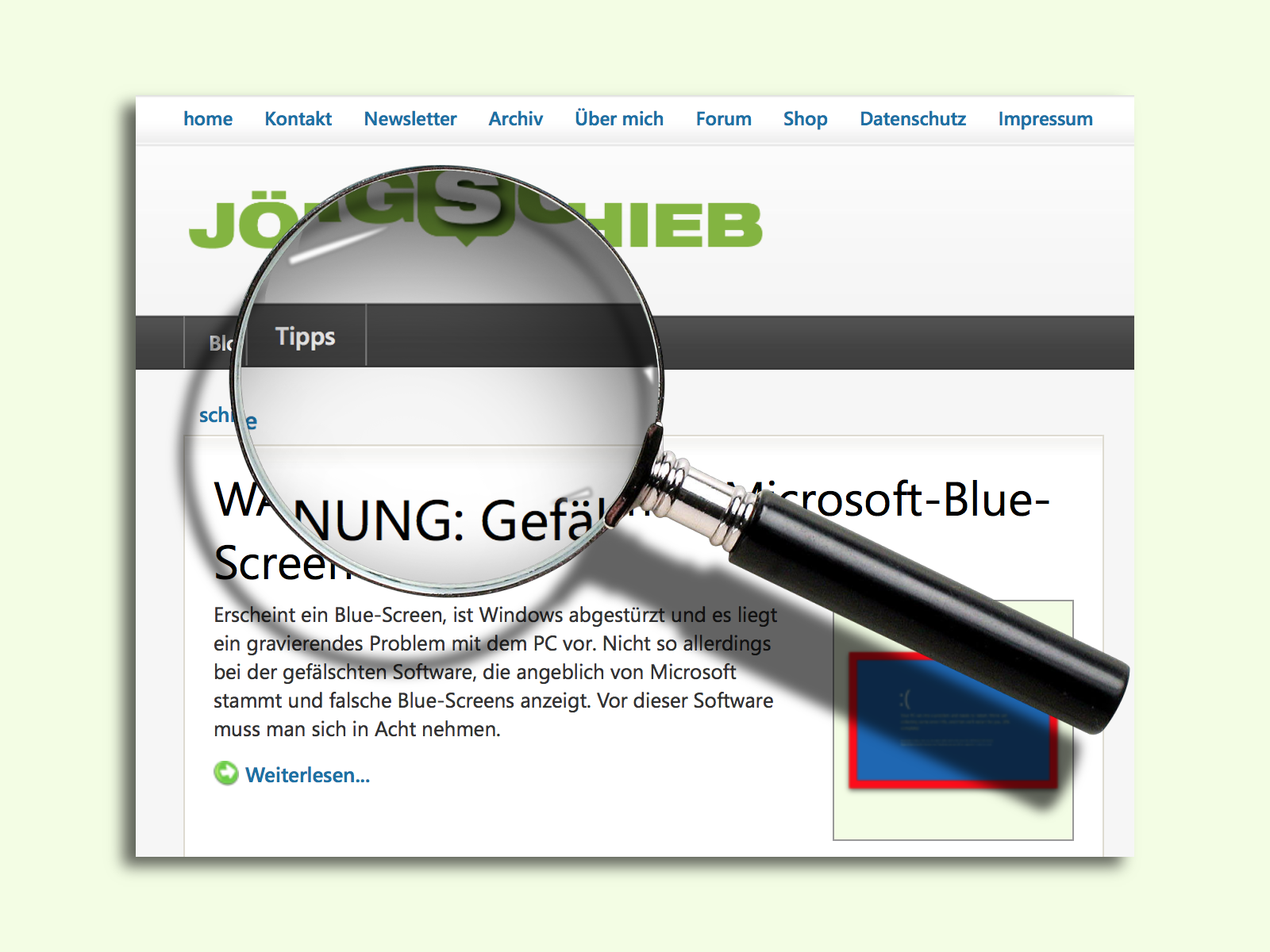
Schneller Zoom per Tastatur
Oft sind Webseiten und andere Inhalte am PC oder Mac nur schwer lesbar, da zu klein. Dagegen lässt sich oft etwas machen: Über die Tastatur kann schnell gezoomt werden.



