


Geschütztes Surfen: Privat und Inkognito
Surfen im Internet ist Vertrauenssache. Viele der Informationen, die ihr eingebt, sind nicht für Fremde bestimmt. Da möchtet ihr unterwegs wahrscheinlich sicherstellen, dass keine Fremden auf einem genutzten PC daran kommen. Das könnt ihr mit allen Browsern mit wenig...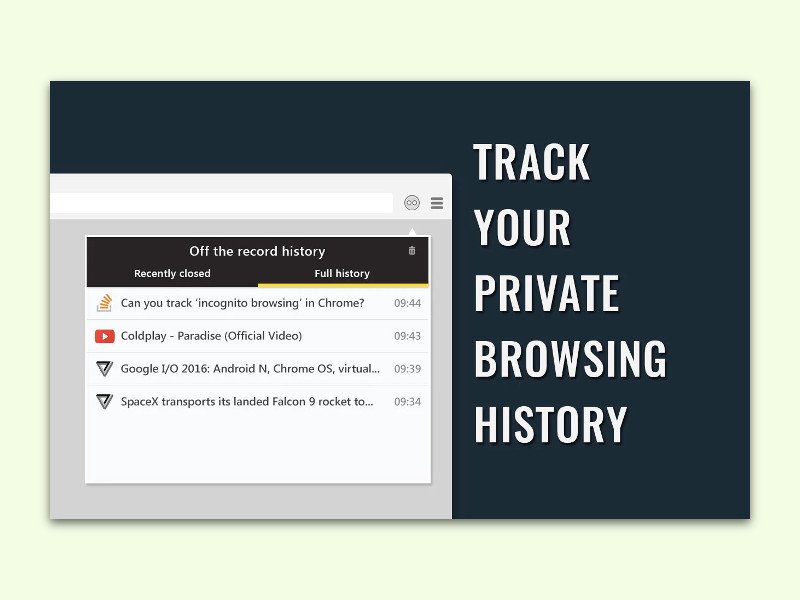
Temporären Verlauf im Inkognito-Modus von Chrome anlegen
Will man im Internet nach Themen suchen, die besser nicht dauerhaft im Verlauf des Chrome-Browsers landen sollten, startet man am besten den Inkognito-Modus. Manchmal wäre es allerdings schon praktisch, den Verlauf wenigstens so lange temporär zu speichern, bis man das Inkognito-Fenster von Chrome schließt.
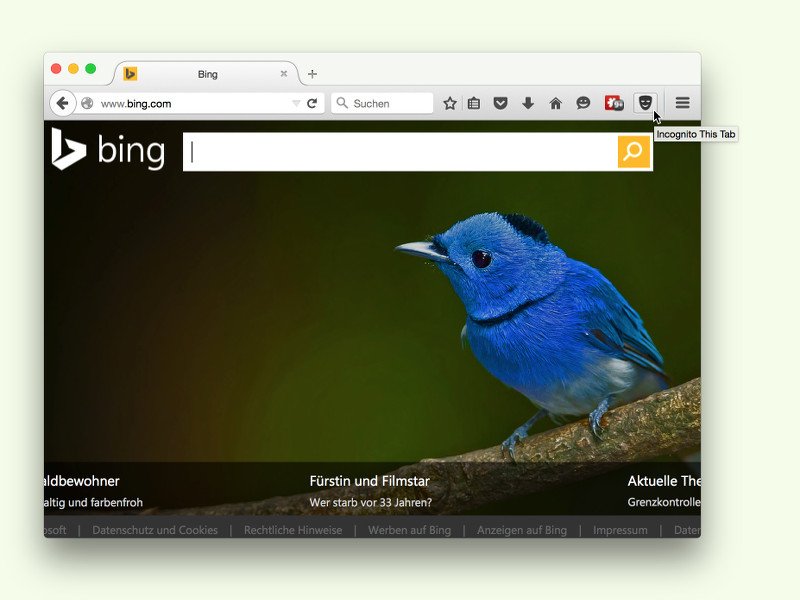
Aktuellen Firefox-Tab mit einem Klick als privaten Tab öffnen
Zum Öffnen eines neuen Tabs im Inkognito-Modus sind normalerweise mehrere Klicks nötig. Denn jeder neue Tab öffnet sich mit einer leeren Seite. Dank eines Add-Ons geht das viel einfacher.
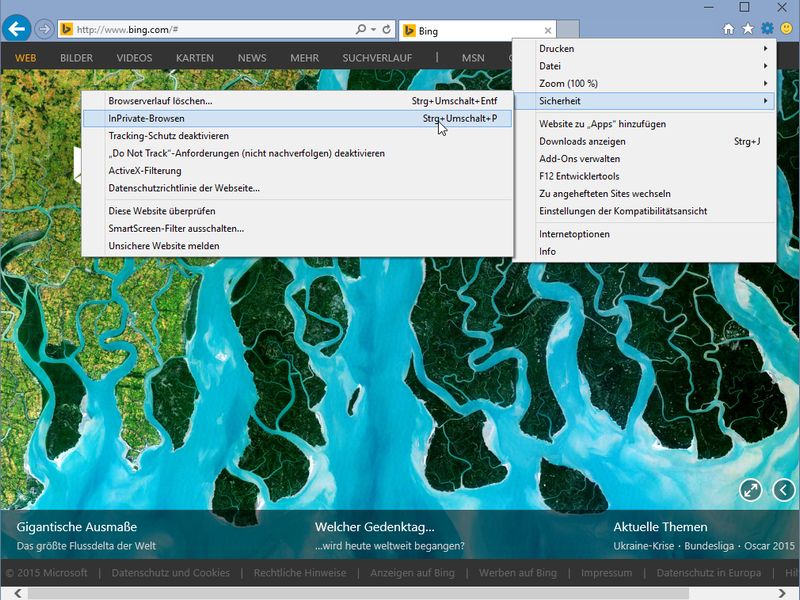
Der Inkognito- oder InPrivate-Modus: Wirklich sicher?
Damit beim Surfen keine Spuren entstehen, haben die großen Browser-Hersteller den privaten Modus eingebaut. Der Inkognito- oder Privat-Modus von Internet Explorer, Firefox und Chro-me hilft aber nicht gegen die Verfolgung durch Geheim-Dienste oder Werbe-Netzwerke.
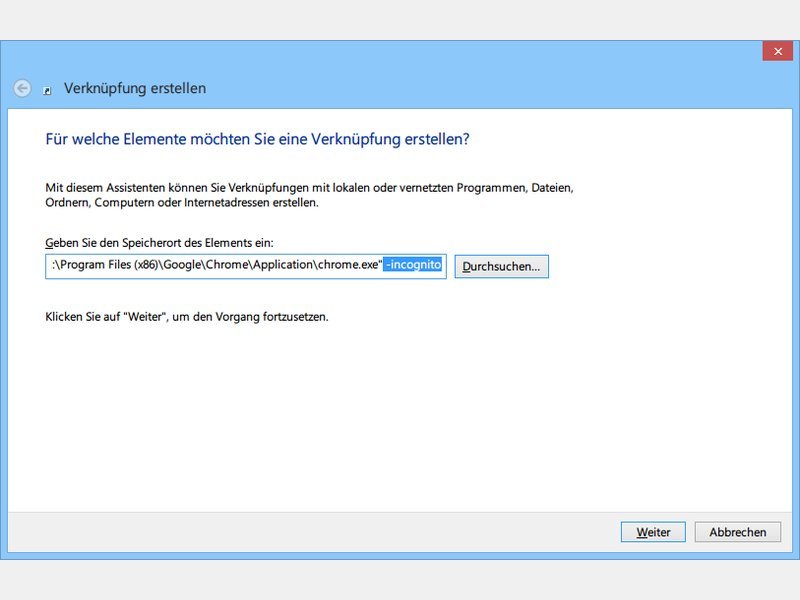
So starten Sie Chrome immer im Inkognito-Modus
Sie wollen Ihre Surfgewohnheiten privat halten oder einfach nur das Setzen von Cookies vermeiden? Lesen Sie hier, wie Sie den Chrome-Browser immer automatisch im Inkognito-Modus öffnen.
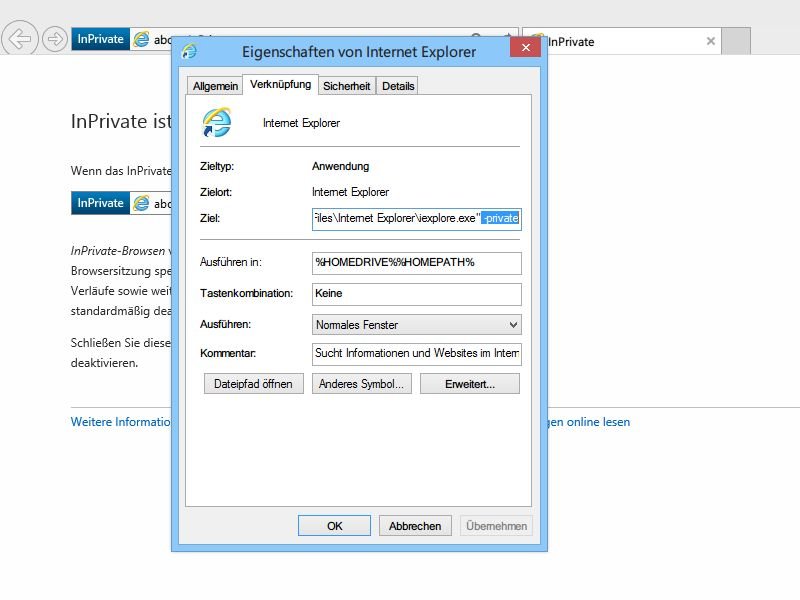
Was tun, wenn Website-Einstellungen sich nicht dauerhaft speichern?
Manche Webseiten, etwa die Google-Suche, haben Optionen, die man einstellen kann. Bei Ihnen werden diese Einstellungen aber nach jedem Öffnen des Browsers zurückgesetzt? Das Problem kann auf den privaten Modus zurückzuführen sein.
Modern IE, Chrome-App: So starten Sie den privaten Modus
Um zu verhindern, dass der Computer aufzeichnet, welche Webseiten Sie besuchen, können Sie den privaten Modus verwenden. Der steht unter verschiedenen Namen in allen Browsern zur Verfügung. So starten Sie den InPrivate-Modus in den Browser-Apps von Windows 8.



