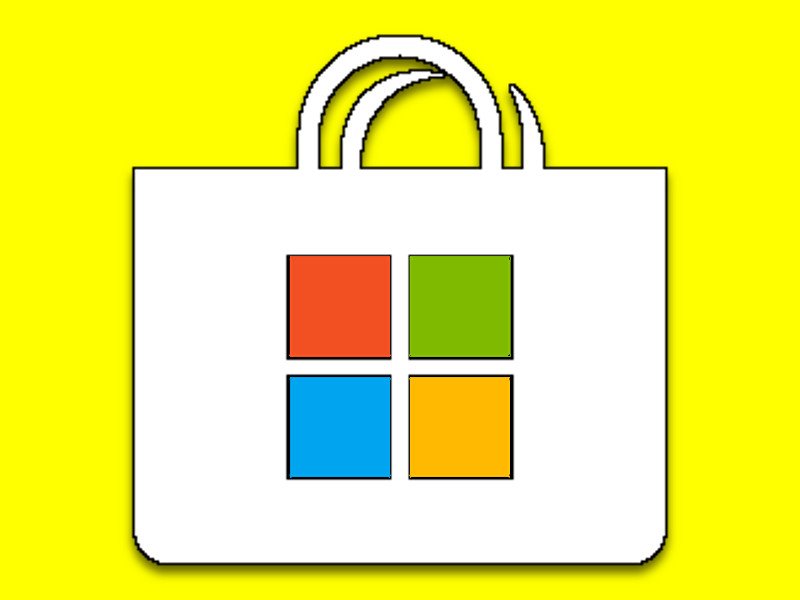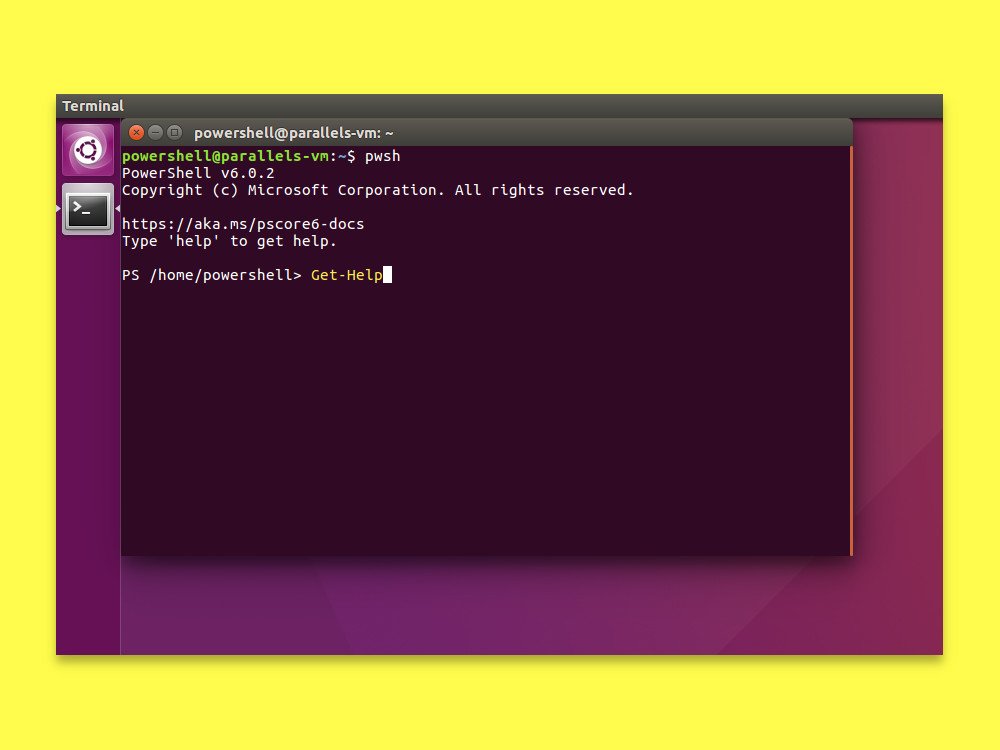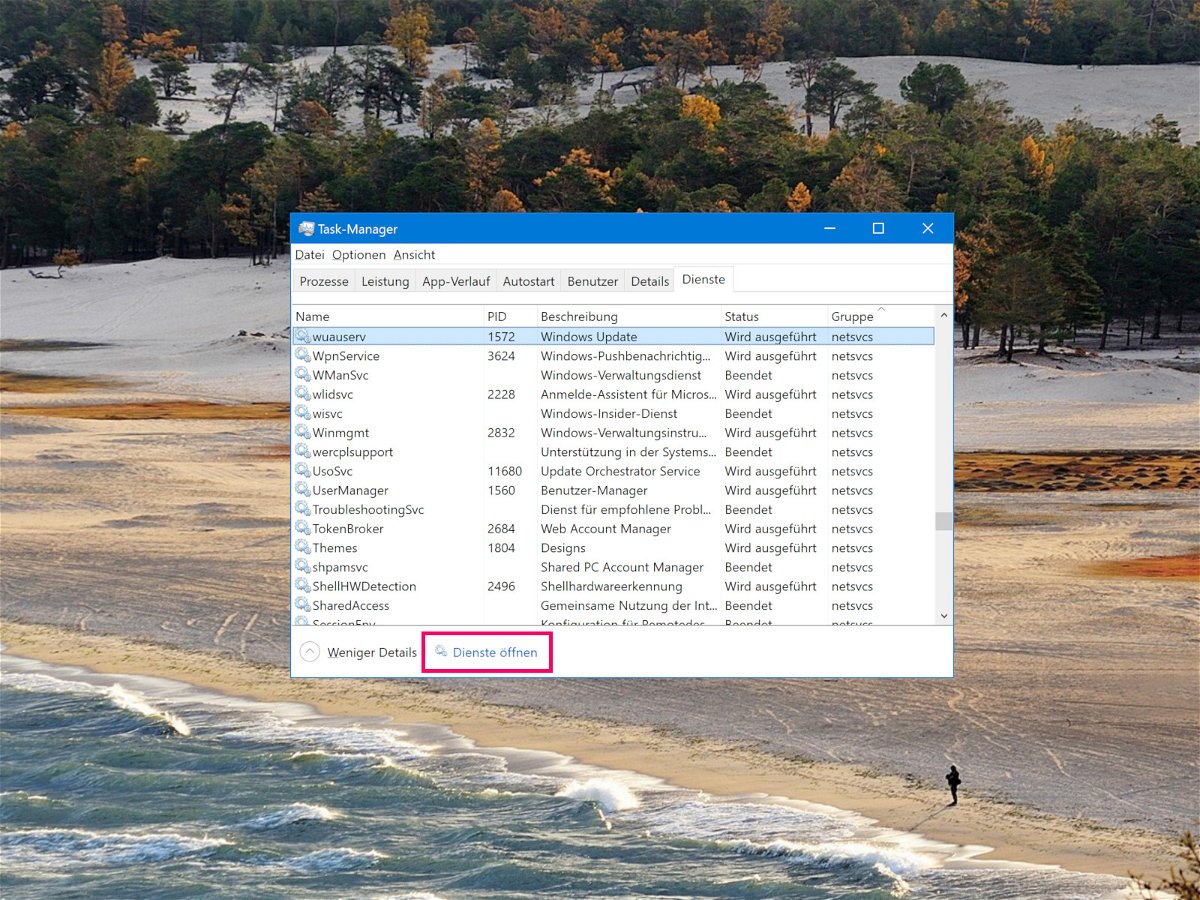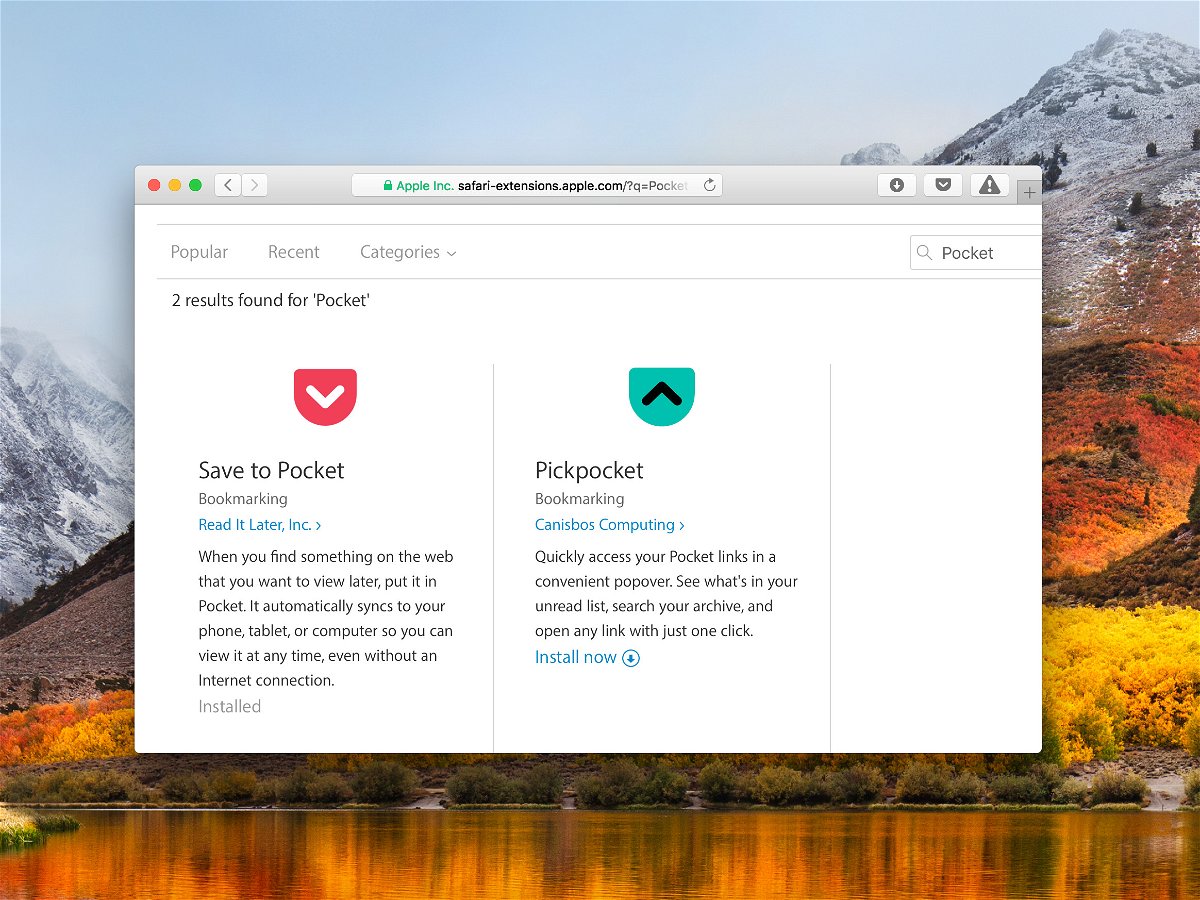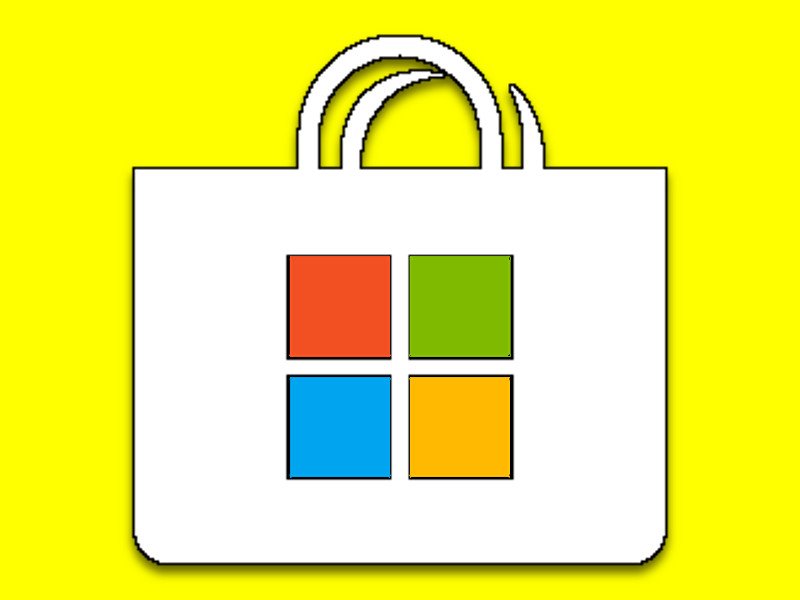
23.07.2018 | Windows
Über den Microsoft Store lassen sich auf Windows-10-PCs Apps installieren, die das System um neue Funktionen erweitern. Bislang musste man App-Installationen für jedes Gerät separat wiederholen. Jetzt geht das auch zentral.
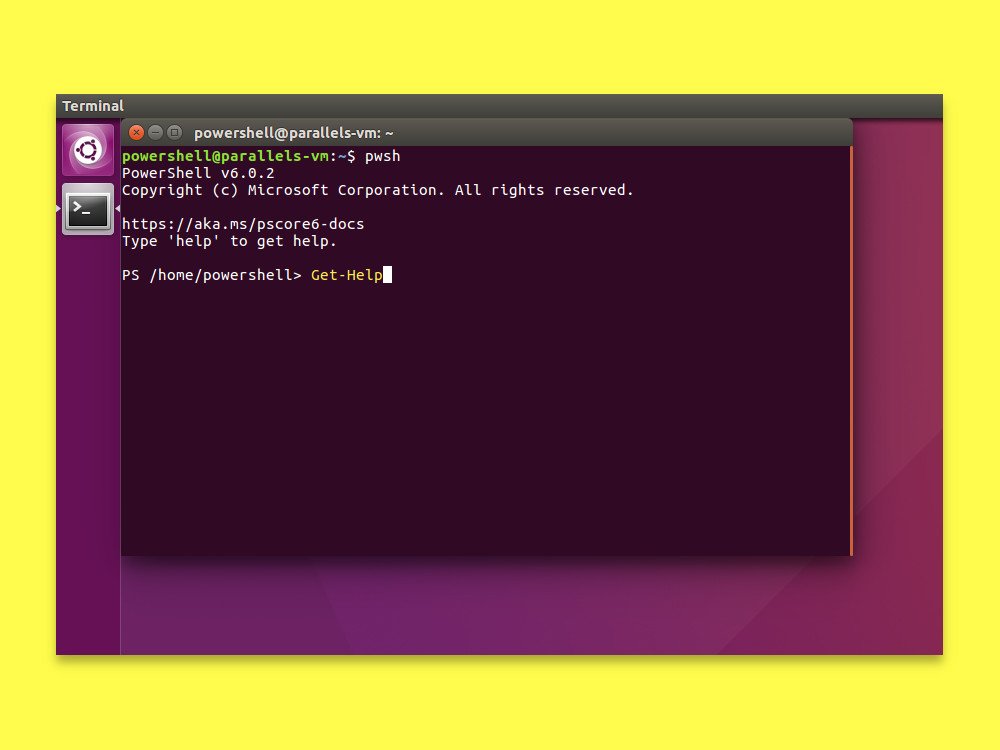
21.07.2018 | Linux
Admins haben viele Aufgaben auf ihrer To-Do-Liste. Dazu gehört auch die Verwaltung von Servern und Computern. Mit der PowerShell klappt das einfacher. Die PowerShell Core lässt sich dazu auf Windows, Linux und macOS nutzen. Besonders einfach erfolgt die Installation als Snap-Paket für Linux.

19.07.2018 | Linux
Wenn eine neue Version von Windows, macOS oder Linux erscheint, will man deswegen nicht immer sein ganzes System neu aufsetzen. Nutzer von Linux Mint 18.3 können einfach upgraden – denn ab sofort lassen sich alle Desktops von Linux Mint 18.3 auf Linux Mint 19 aktualisieren.
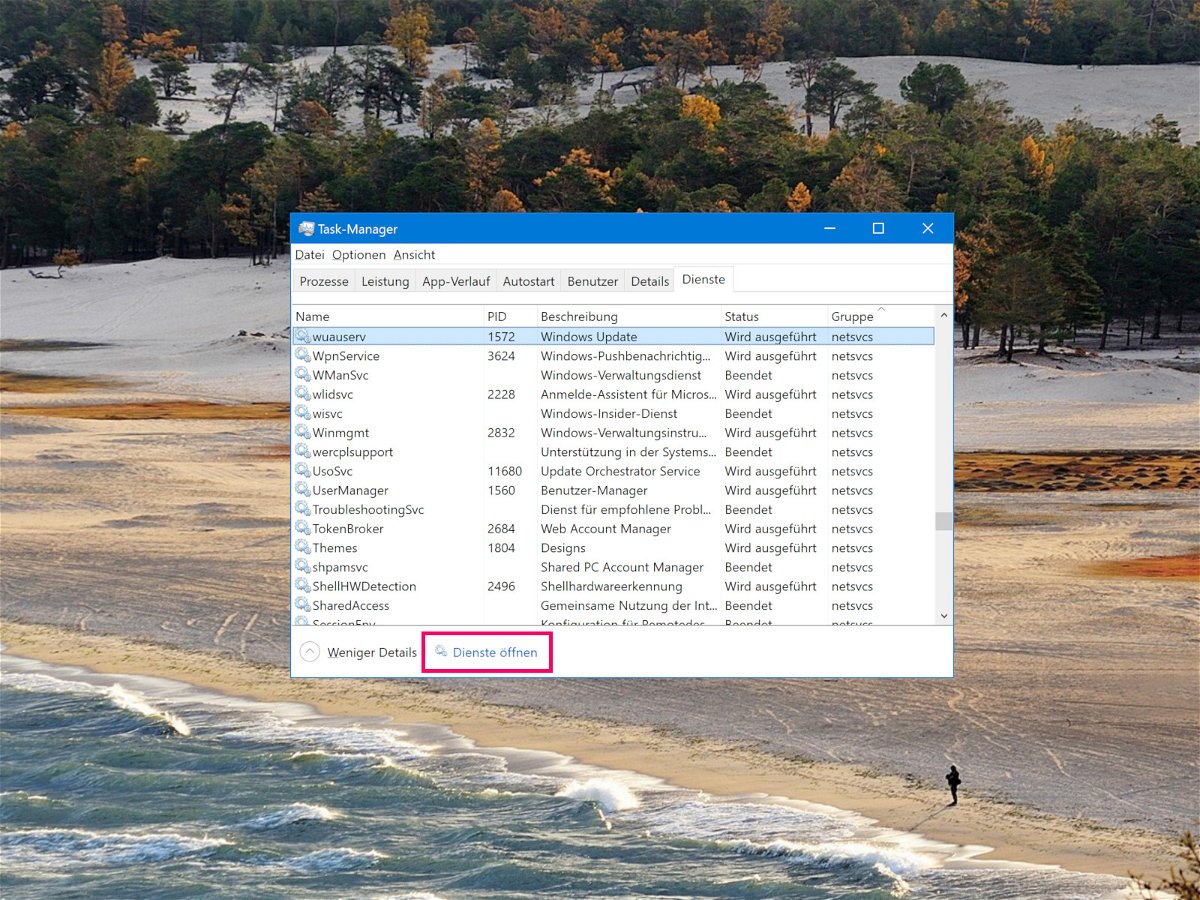
17.07.2018 | Windows
Manchmal veröffentlicht Microsoft neue Versionen von Windows 10 zum Testen im Rahmen des Windows Insider-Programms schneller, als man sie überhaupt installieren kann. Hat der Computer eine Version heruntergeladen und es gibt eine neue, muss man das Upgrade aber nicht zwei Mal ausführen.

13.07.2018 | Windows
Zweimal im Jahr veröffentlicht Microsoft ein großes Update für Windows 10 – mit geänderten und neuen Funktionen. Wer die Aktualisierung nicht automatisch einspielen will, z.B. weil bei Programmen damit Probleme auftreten, kann diese Feature-Updates auch bewusst verzögern.

30.06.2018 | Linux
Version 19 der beliebten Linux-Distribution Linux Mint steht in den Startlöchern. Linux Mint 19 wird Tara heißen und wird von den Entwicklern bis 2023 mit Updates versorgt. Wer möchte, kann die neue Version schon jetzt testen.

28.05.2018 | Windows
Wie schon seit Zeiten von Windows XP muss auch Windows 10 bei Microsoft aktiviert werden, damit es sich dauerhaft nutzen lässt. Dazu gibt es gleich drei verschiedene Arten von Lizenzen.
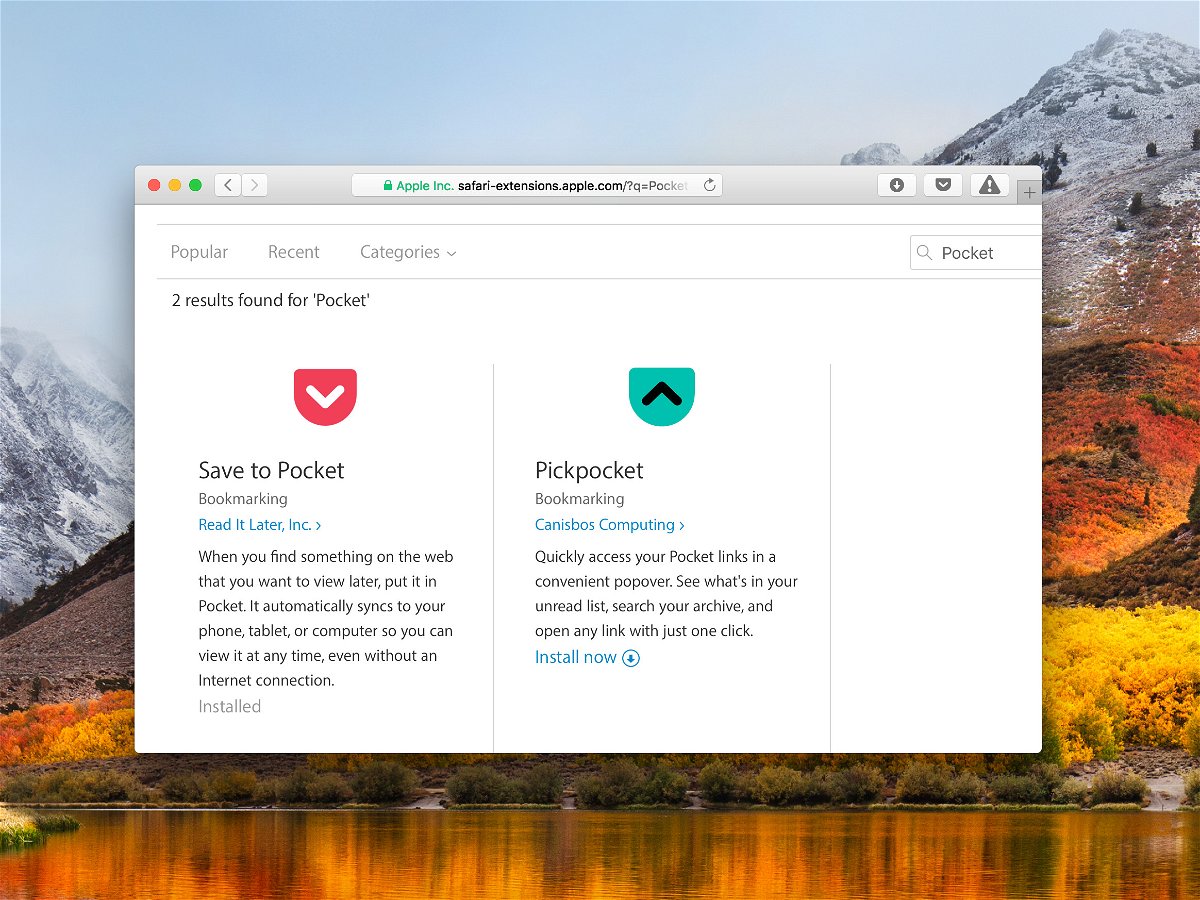
28.05.2018 | Internet
Im Firefox-Browser ist der Lesezeichen-Service Pocket integriert. Mit einem Klick lassen sich hier beliebige Webseiten abspeichern, die man später lesen will. Safari bietet dazu eigentlich die integrierte Lese-Liste. Wer lieber auch hier Pocket nutzt, installiert ein kostenloses Add-On.