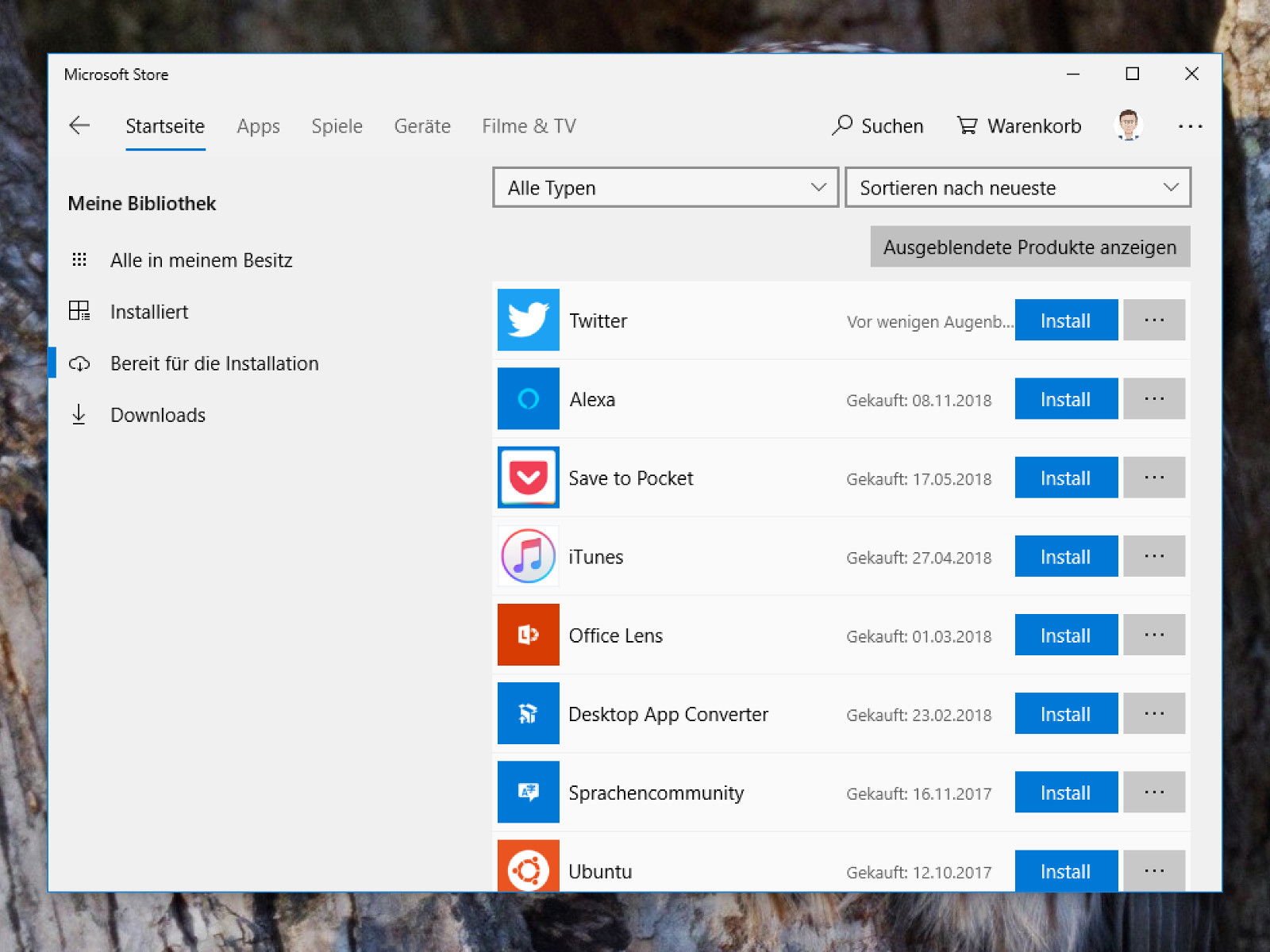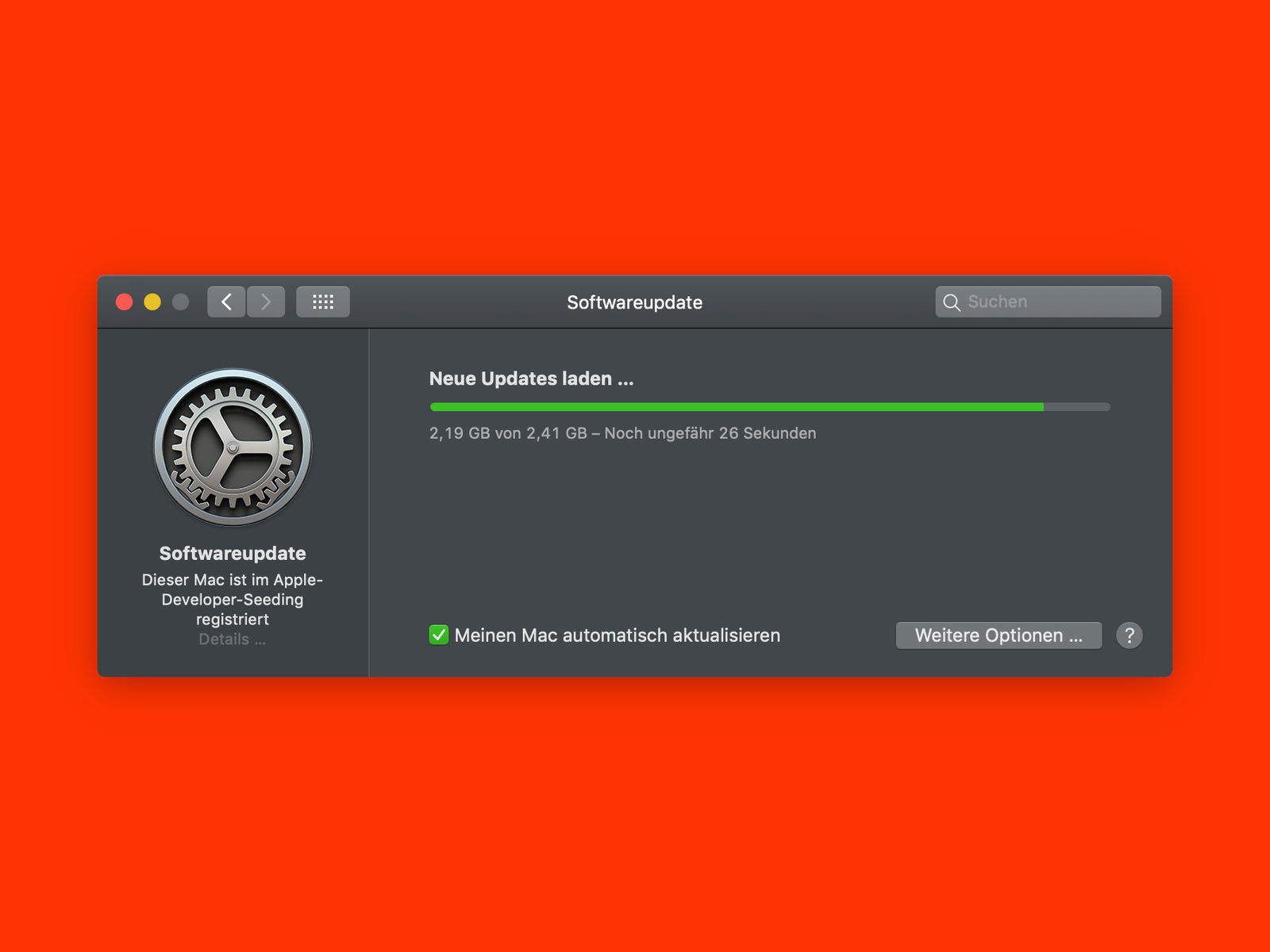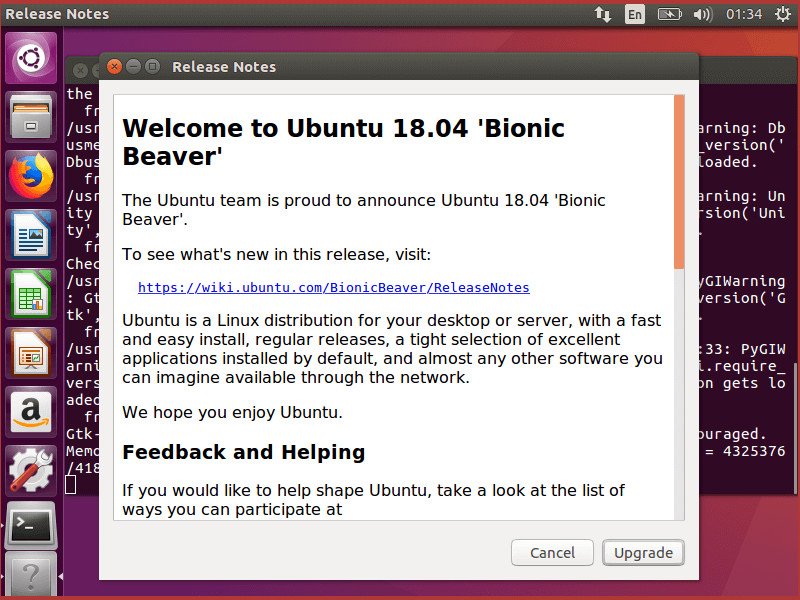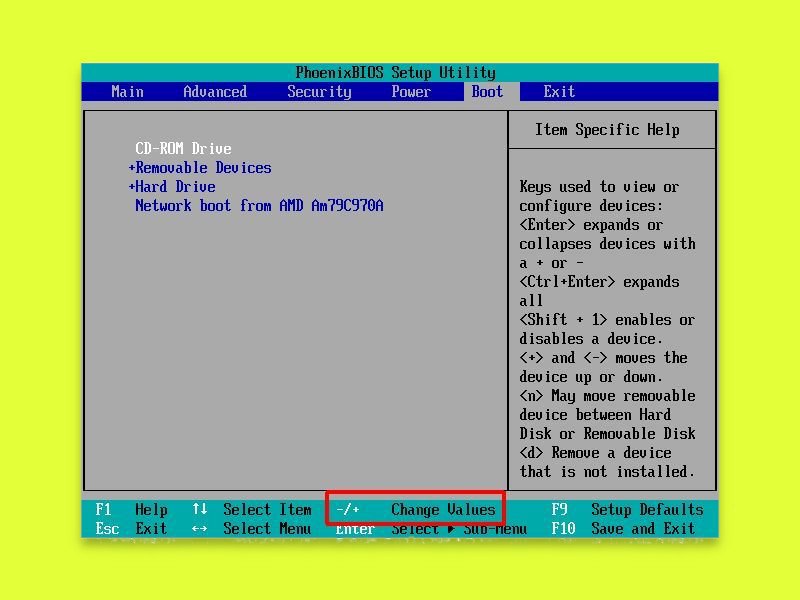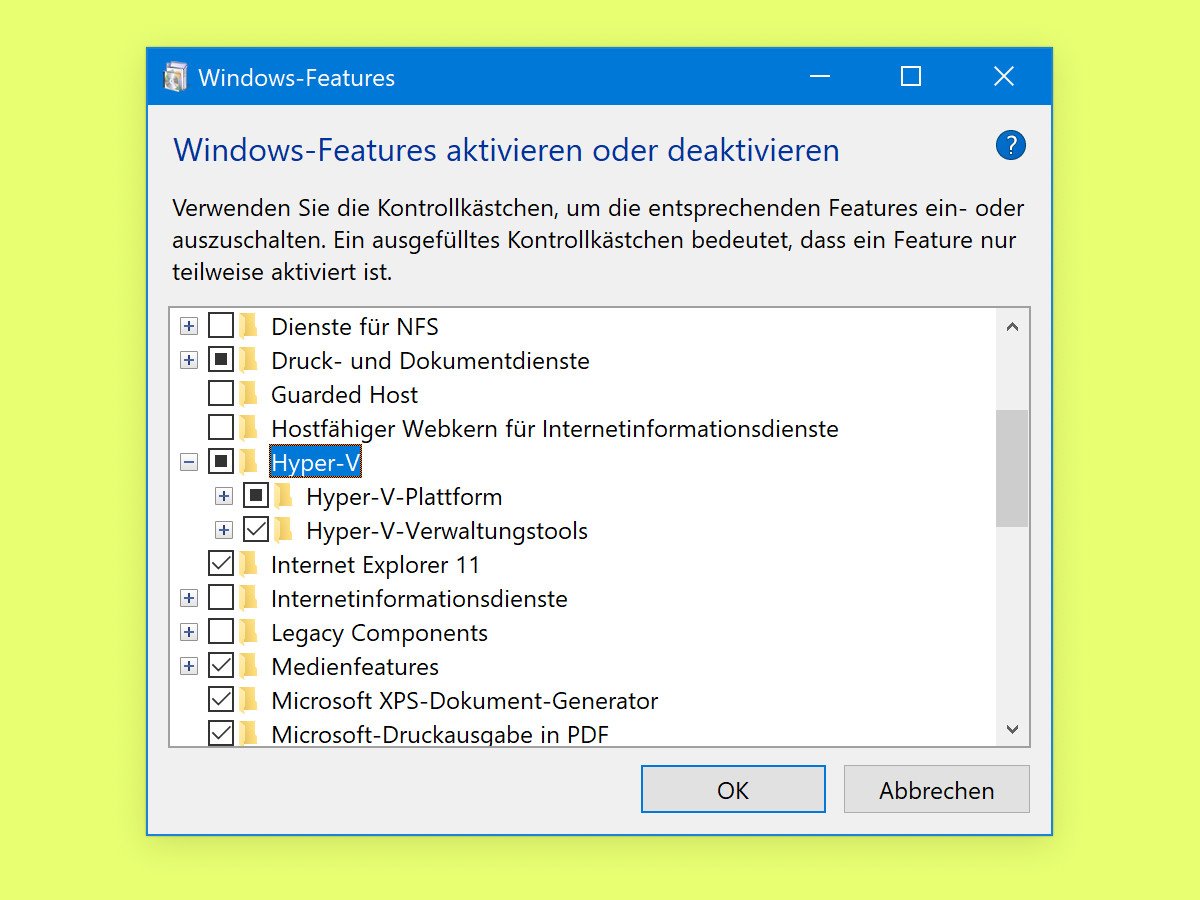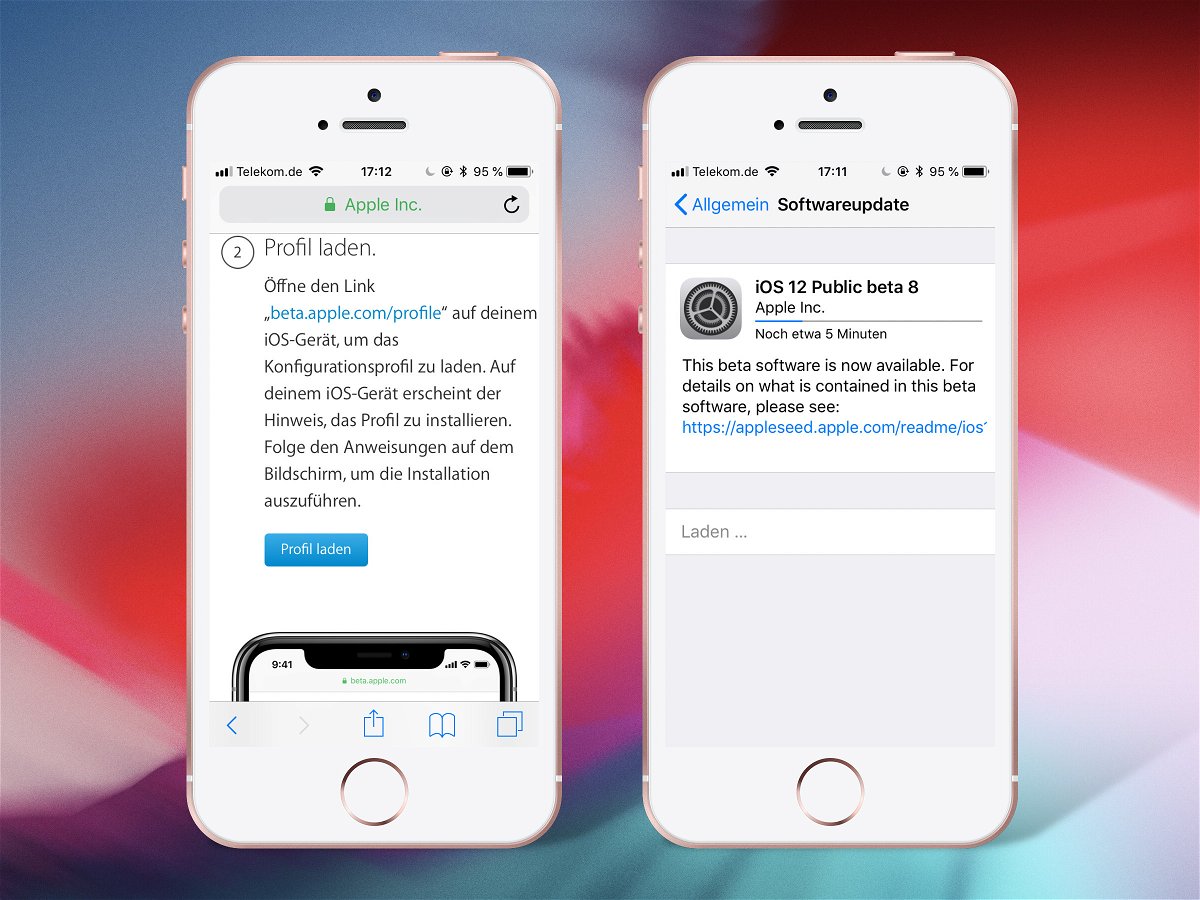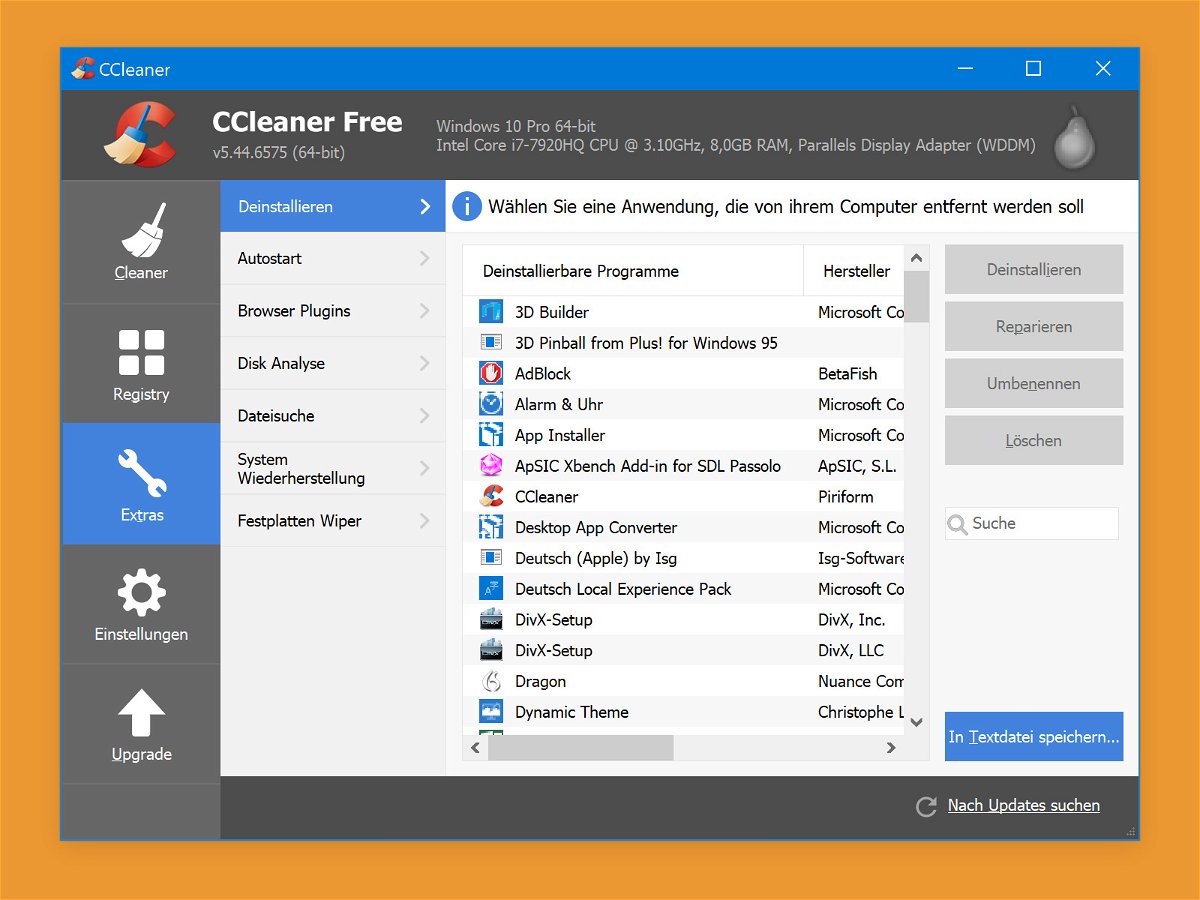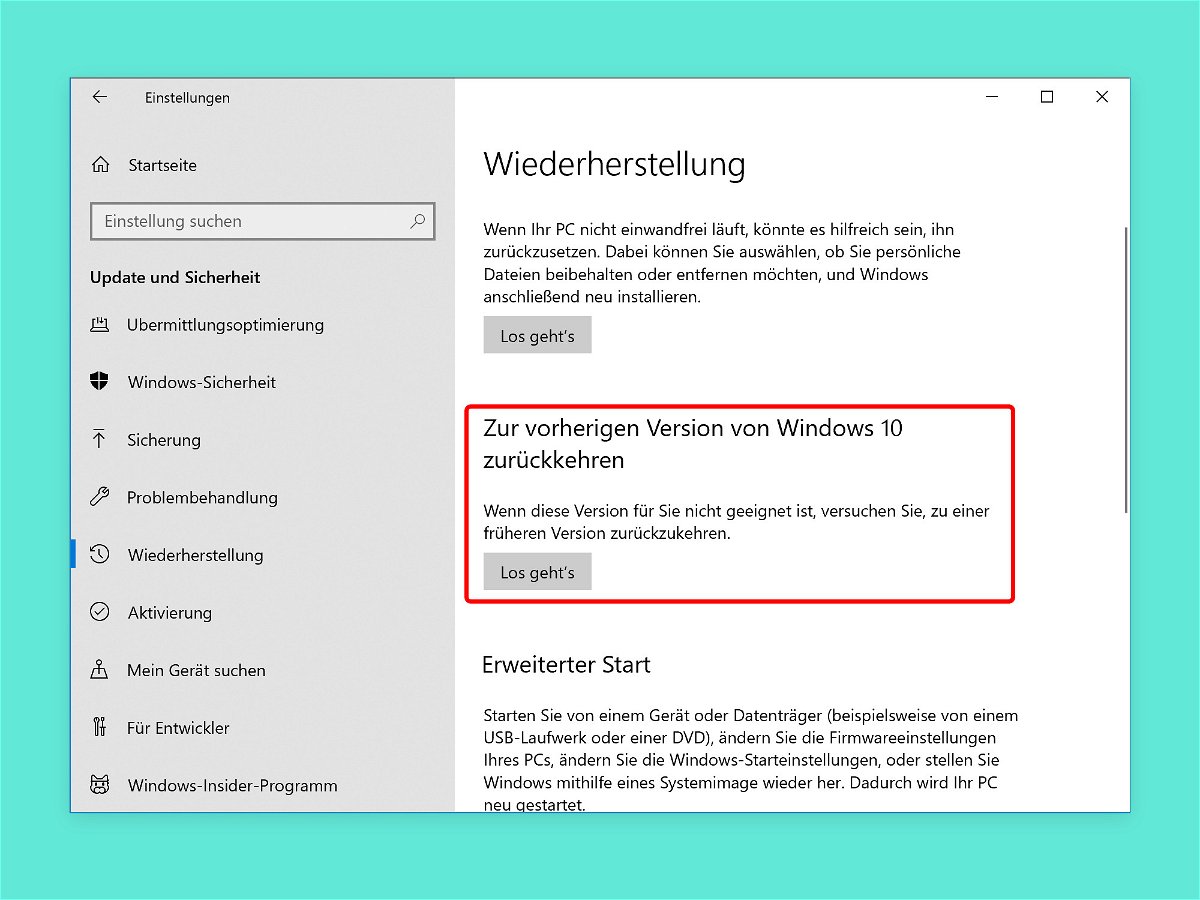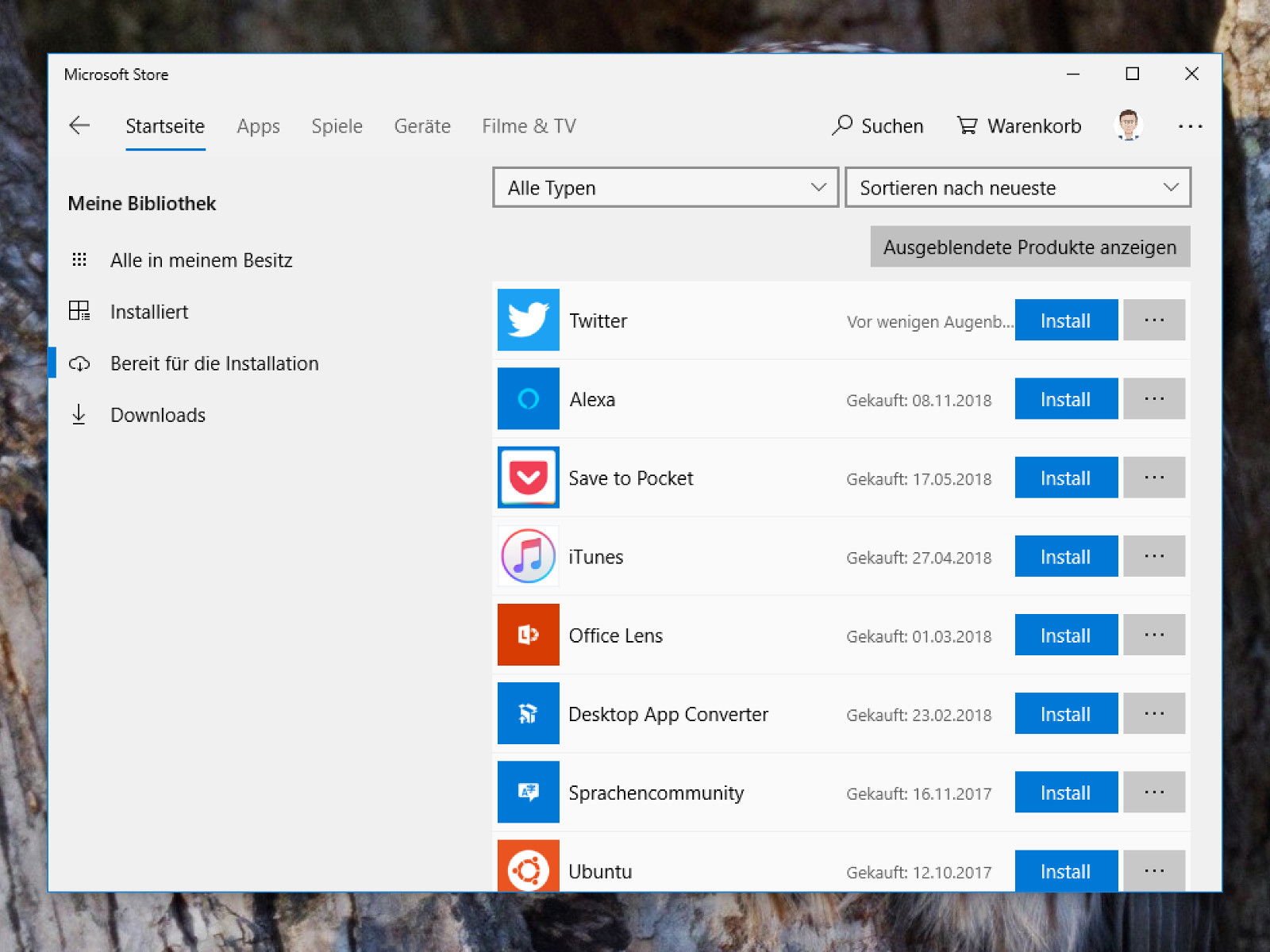
12.11.2018 | Windows
Im Microsoft Store finden Nutzer von Windows 10 nützliche Programme, Tools und auch Spiele. Ob gekauft oder kostenlos nutzbar – Windows 10-Apps lassen sich auf mehreren Geräten laden und installieren. Welche Apps auf einem Gerät noch fehlen, kann mit wenigen Schritten überprüft werden.
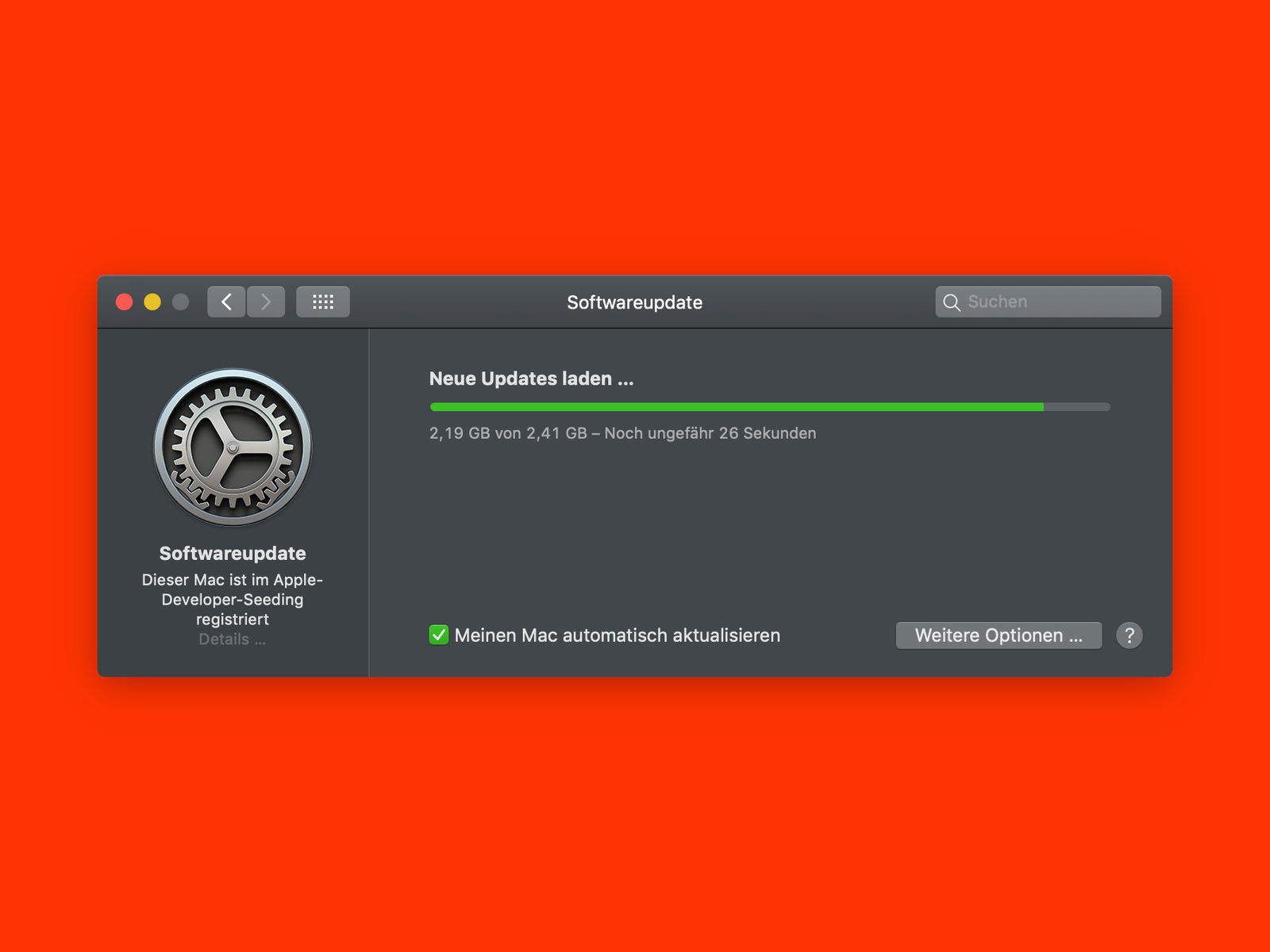
25.10.2018 | macOS
Steht für das macOS-System ein Update bereit, will Apple es beim nächsten Neustart installieren – oder das Gerät gleich selbst neu starten, etwa nachts. Wer die Aktualisierung einspielen, das Gerät dabei aber ausschalten will, geht einen anderen Weg.
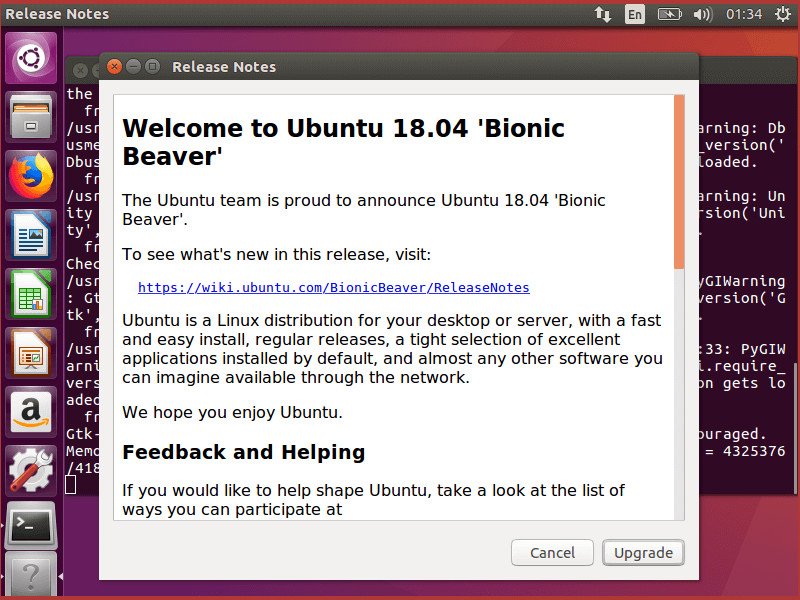
23.10.2018 | Linux
Ubuntu 18.04 LTS (Codename „Bionic Beaver“) wird für 5 Jahre bis April 2023 unterstützt. Wir haben einen Blick darauf geworfen, wie Computer von Ubuntu 16.04 LTS oder 17.10 auf Ubuntu 18.04 Bionic Beaver aktualisiert werden.
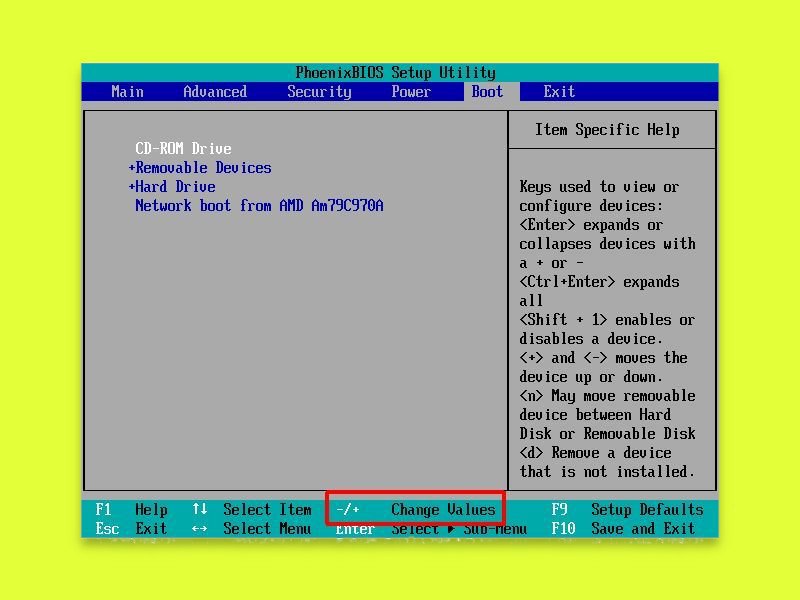
27.09.2018 | Hardware
Soll ein neues Betriebssystem installiert werden, muss das Gerät von einem anderen System als dem Haupt-Laufwerk gestartet werden. Das funktioniert über die BIOS- oder UEFI-Setup-Seite. Sehen wir uns an, wie die Änderung der Boot-Reihenfolge funktioniert.
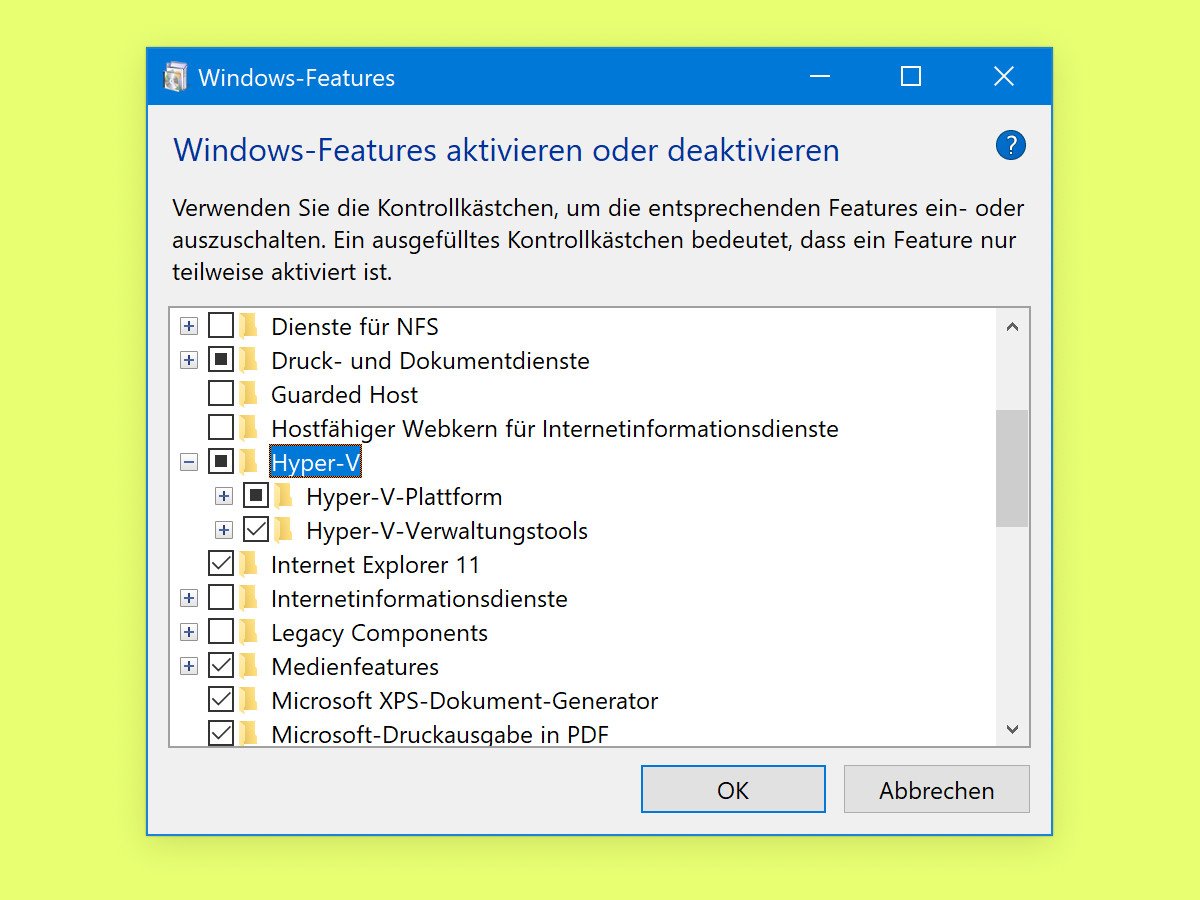
10.09.2018 | Windows
Mit der Veröffentlichung von Windows 8 im Jahr 2012 stellte Microsoft dem Windows-Client erstmals die Virtualisierung mit Hyper-V zur Verfügung. Die Technologie lässt sich auch in Windows 10 mit wenigen Schritten betriebsbereit machen.
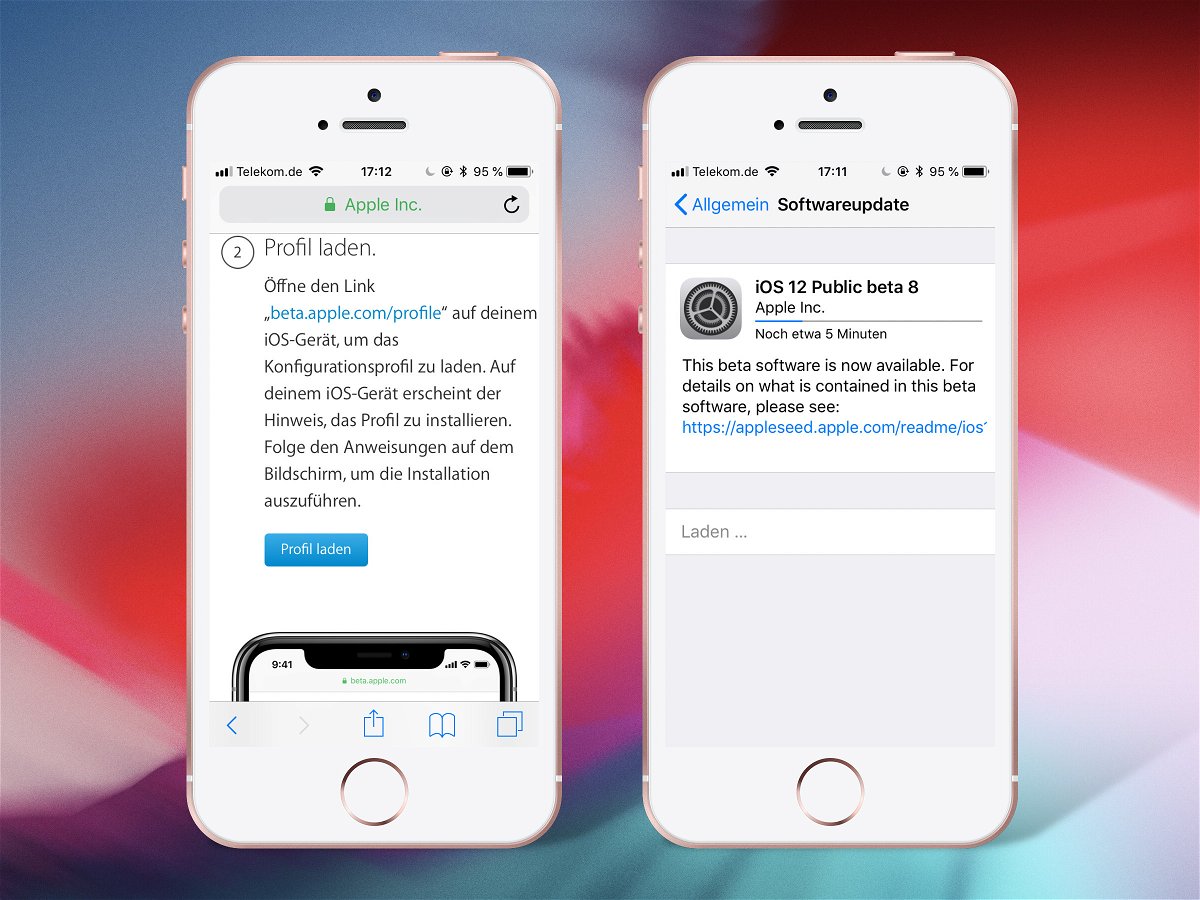
26.08.2018 | iOS
Jeden Juni stellt Apple die neue Version der iOS-Software für iPhone und iPad vor. Ab Herbst kann sie dann jeweils ausprobiert werden. Das gilt auch für iOS 12. Wer möchte, kann die Vorschau schon jetzt kostenlos ausprobieren.
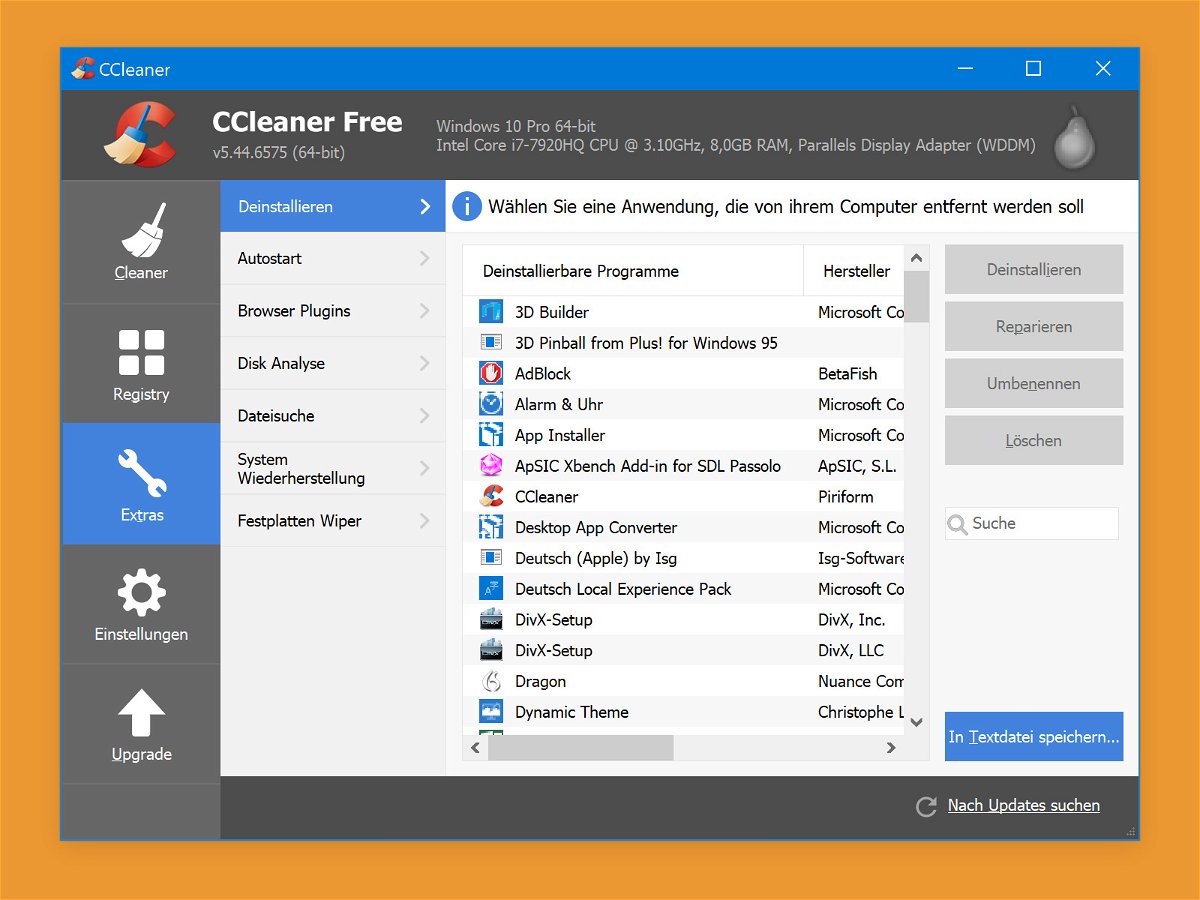
14.08.2018 | Software
Wer zur Kommunikation mit anderen nicht Skype, sondern ein anderes Chat-Netzwerk nutzt, braucht auch die Skype-App nicht auf seinem PC. Der Versuch, sie auf normalem Weg zu entfernen, schlägt allerdings fehl – über die Einstellungen und auch per Systemsteuerung lässt sie sich nicht löschen. Mit einem Trick klappt es trotzdem.
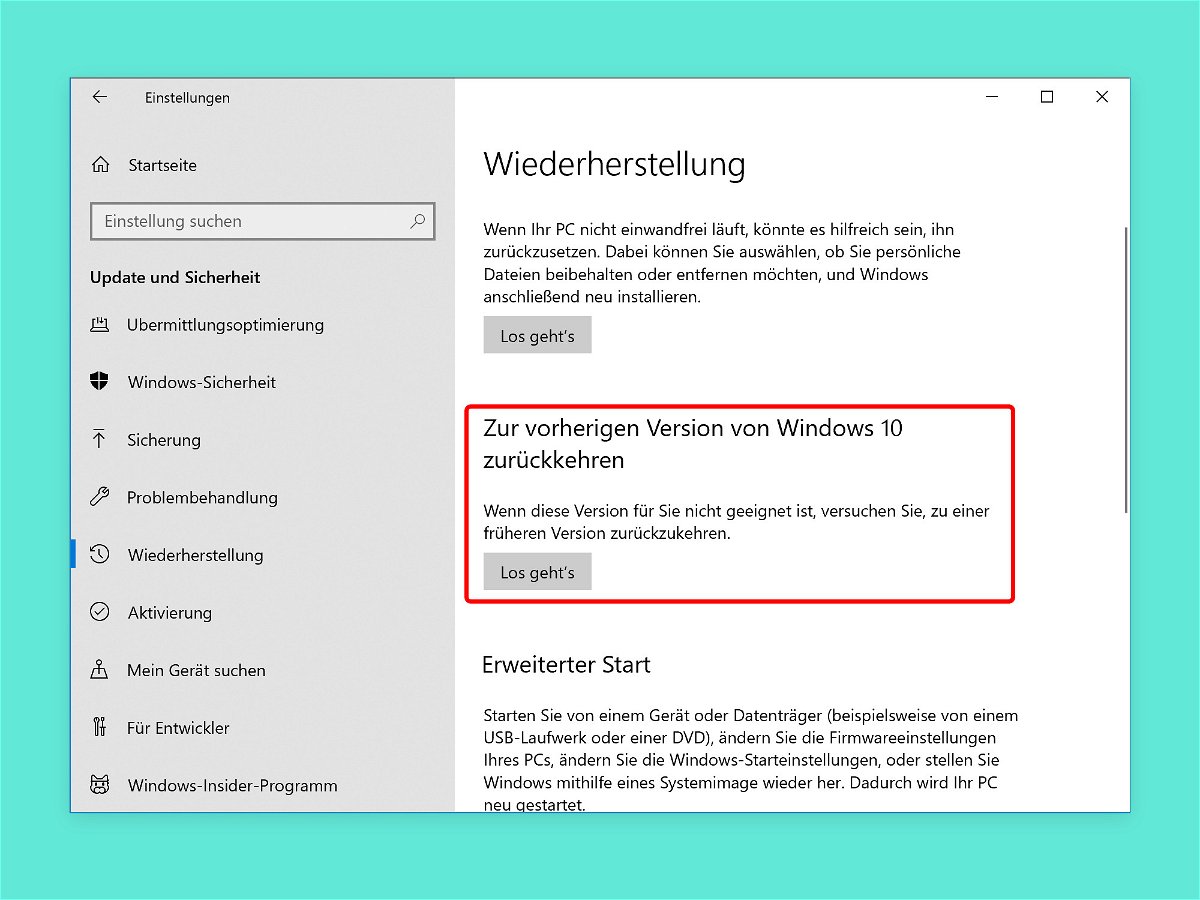
11.08.2018 | Windows
Jedes halbe Jahr veröffentlicht Microsoft eine neue Version von Windows 10. Wer ein solches Funktions-Update einspielt und später feststellt, dass es aus dem einen oder anderen Grund doch nicht problemlos läuft, kann die vorher genutzte Version auch wiederherstellen.