Dropbox installieren in Ubuntu
Zu Recht ist Dropbox eine der führenden Apps für Cloud-Synchronisierung. Dabei lässt sich Dropbox nicht nur am Windows-PC und Mac sowie mobil nutzen, sondern auch unter Linux. Bei Ubuntu zum Beispiel.
Zu Recht ist Dropbox eine der führenden Apps für Cloud-Synchronisierung. Dabei lässt sich Dropbox nicht nur am Windows-PC und Mac sowie mobil nutzen, sondern auch unter Linux. Bei Ubuntu zum Beispiel.

Zum Ausprobieren bietet Microsoft Mitgliedern der Windows-Insider-Community Vorschau-Versionen von Windows 10, schon bevor andere sie nutzen können. Manchmal erscheinen neue Previews so schnell hintereinander, dass man gar nicht mehr nachkommt, sie zu installieren.
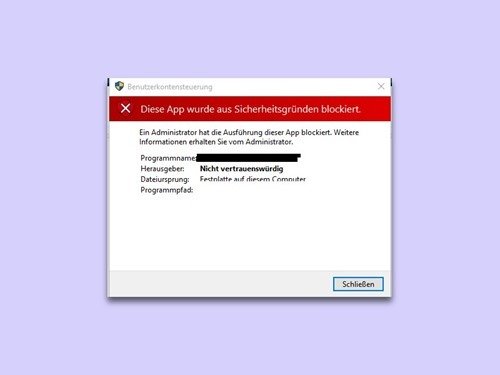
Die meisten Programme, die für frühere Windows-Versionen entwickelt wurden, lassen sich auch in Windows 10 problemlos nutzen. Einige ältere Software und manche 64-Bit-Setups haben allerdings Probleme mit den Berechtigungen des Dateisystems. In diesem Fall müssen die NTFS-Berechtigungen korrigiert werden.
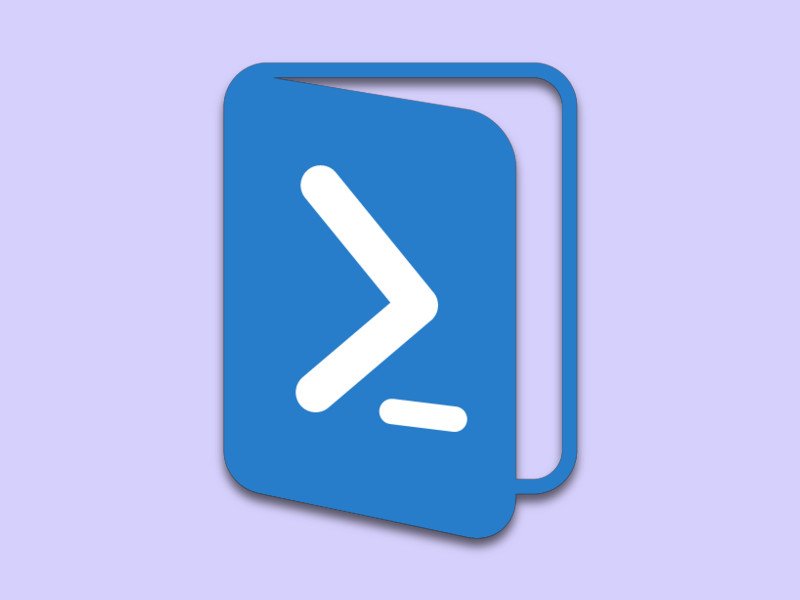
Die PowerShell von Microsoft ist eine leistungsfähige Konsole. Das Praktische: Hier ist Unterstützung für das .NET-System mit seinen Objekten und Methoden bereits integriert. Über die PowerShell lassen sich nicht nur Computer, sondern auch Server und die Cloud steuern. Die PowerShell kann auch von Linux-Nutzern verwendet werden.
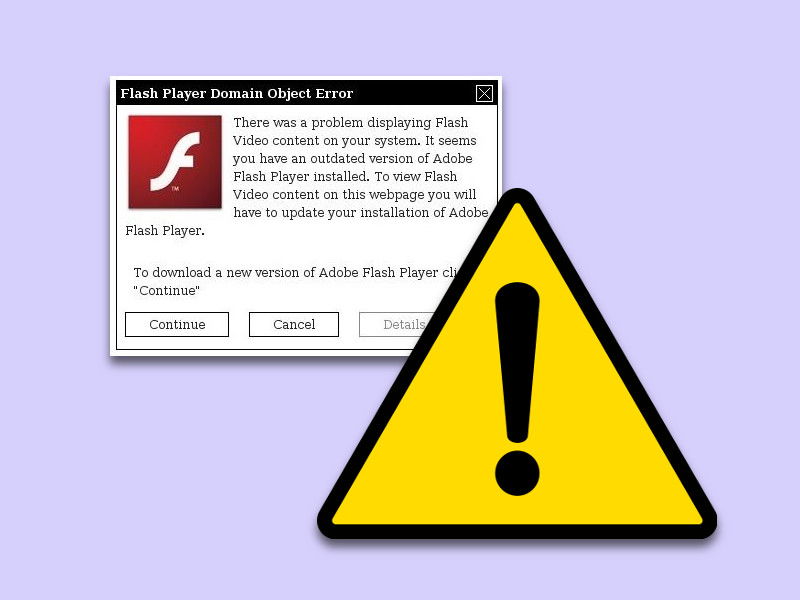
Angebliche neue Firefox- oder Flash-Player-Versionen, die auf völlig anderen Webseiten als denen der Hersteller angeboten werden – geht da alles mit rechten Dingen zu? Nur selten.
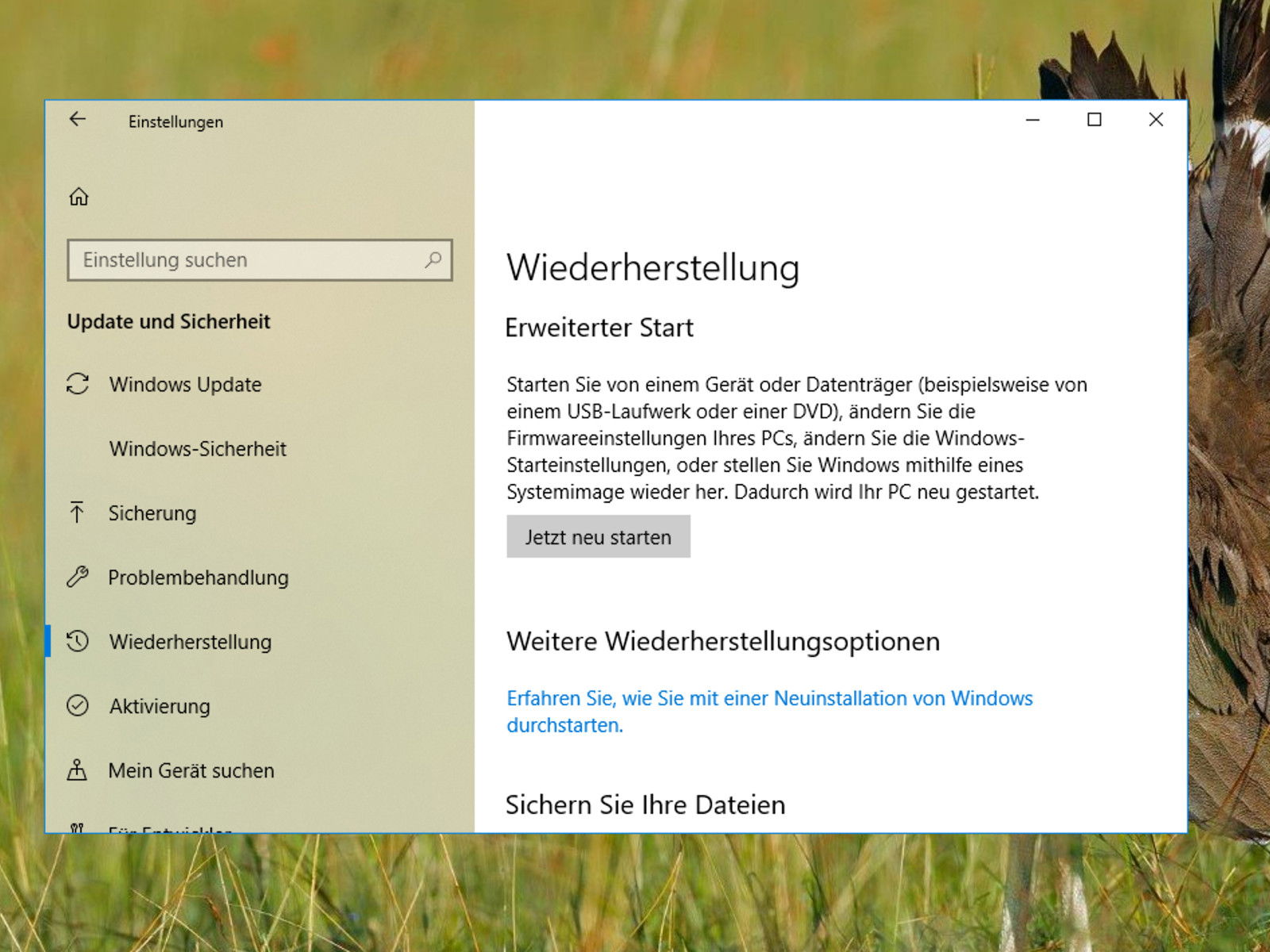
Bei einigen Computern lässt sich das neueste Windows-Update, Codename „Fall Creators Update“, Version 1709, nicht korrekt installieren. Stattdessen erscheint nach dem Einspielen immer nur ein blauer Bildschirm. Wir haben eine mögliche Lösung.
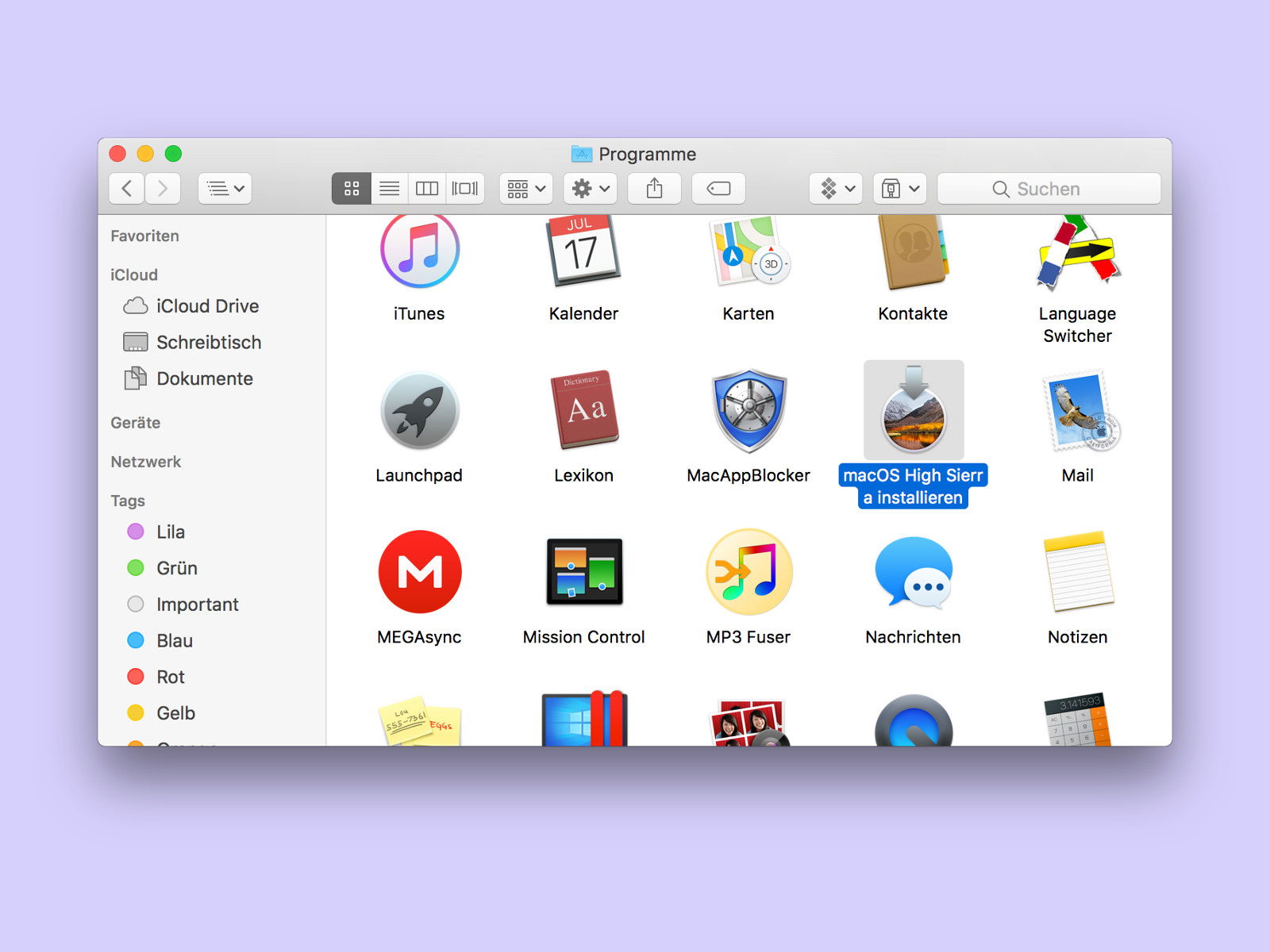
Wer mehr als nur einen Computer auf die neueste Version des Apple-Systems macOS aktualisieren will, muss die mehrere Gigabyte große Setup-Datei nicht jedes Mal neu aus dem Internet laden. Stattdessen archiviert man sie einfach.
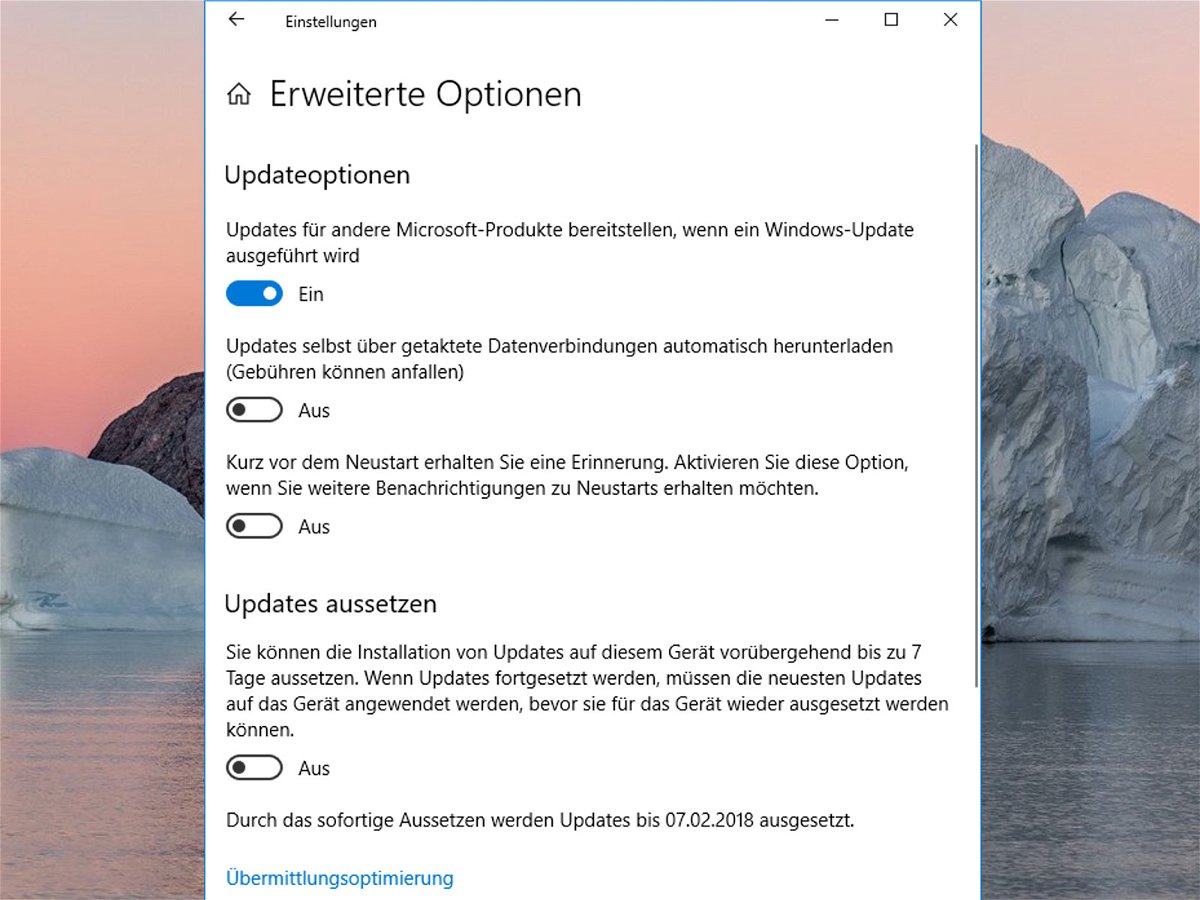
Normalerweise halten sich Windows 10-Geräte automatisch auf dem neuesten Stand. Dazu wird der Computer bei Bedarf sogar von selbst neu gestartet, wenn die Installation von Aktualisierungen dies erfordert. Wer mehr Kontrolle über die Einrichtung von Patches haben möchte, kann sie auch manuell einspielen lassen.