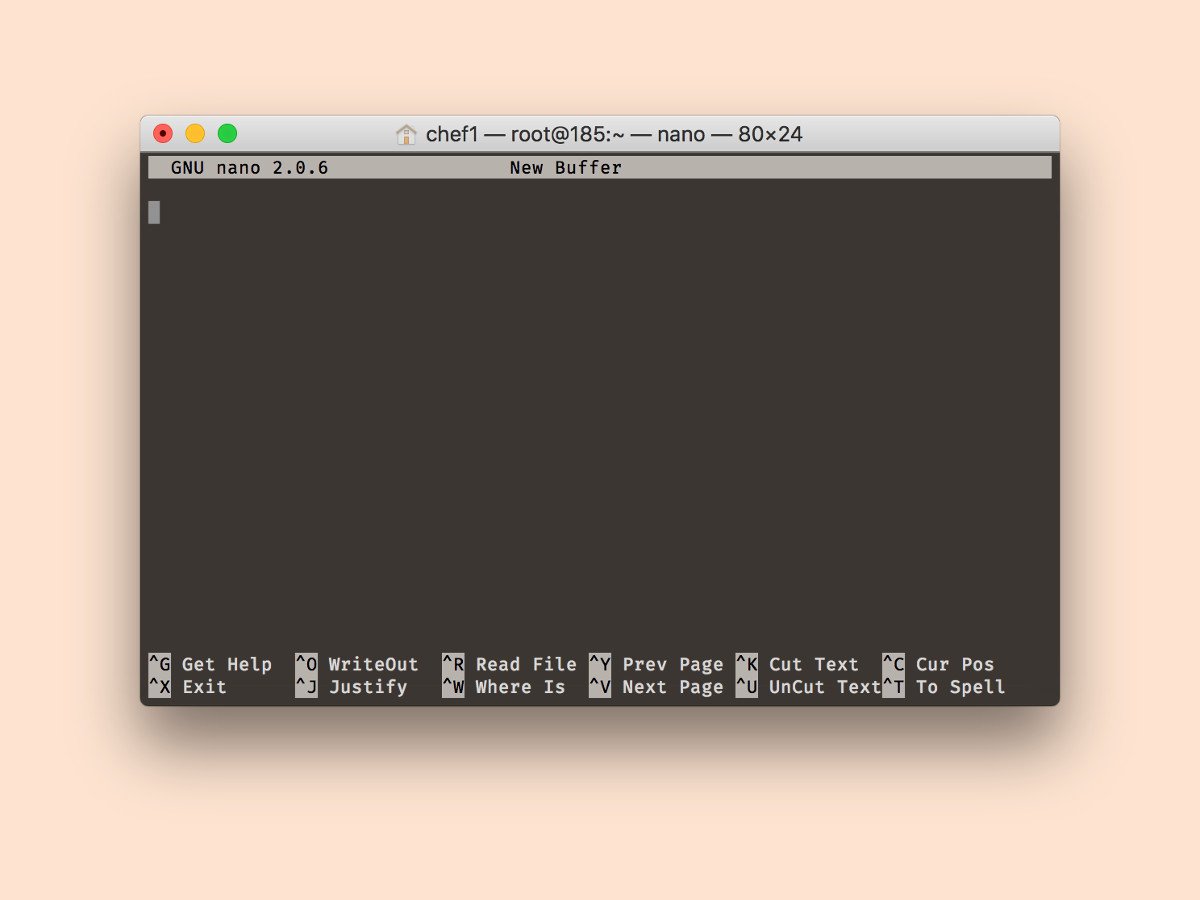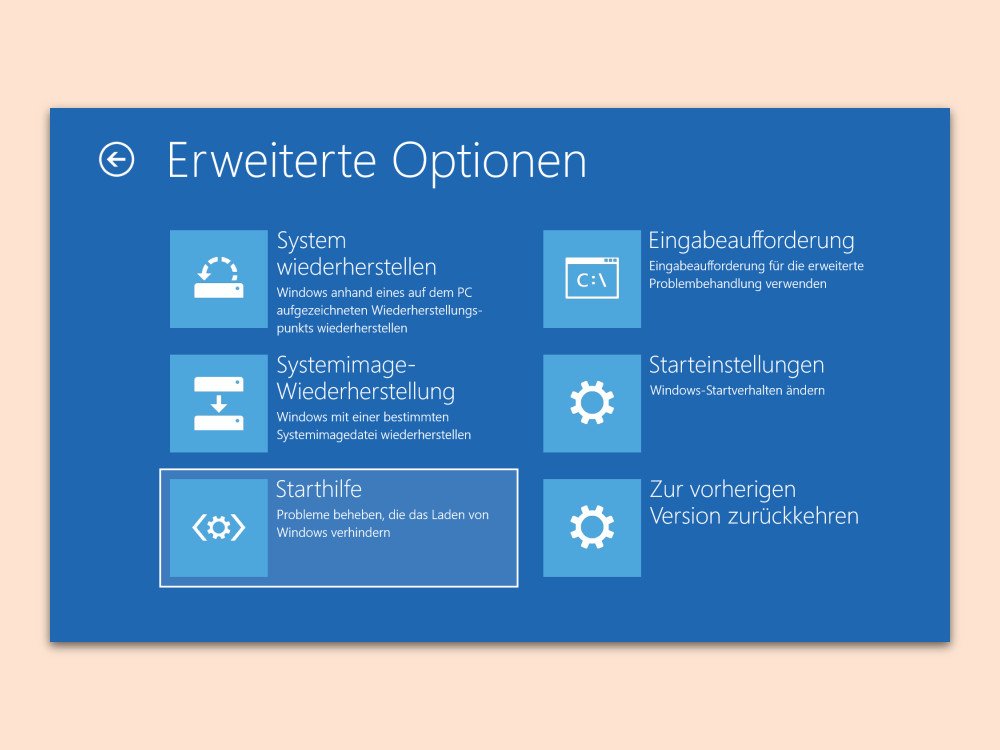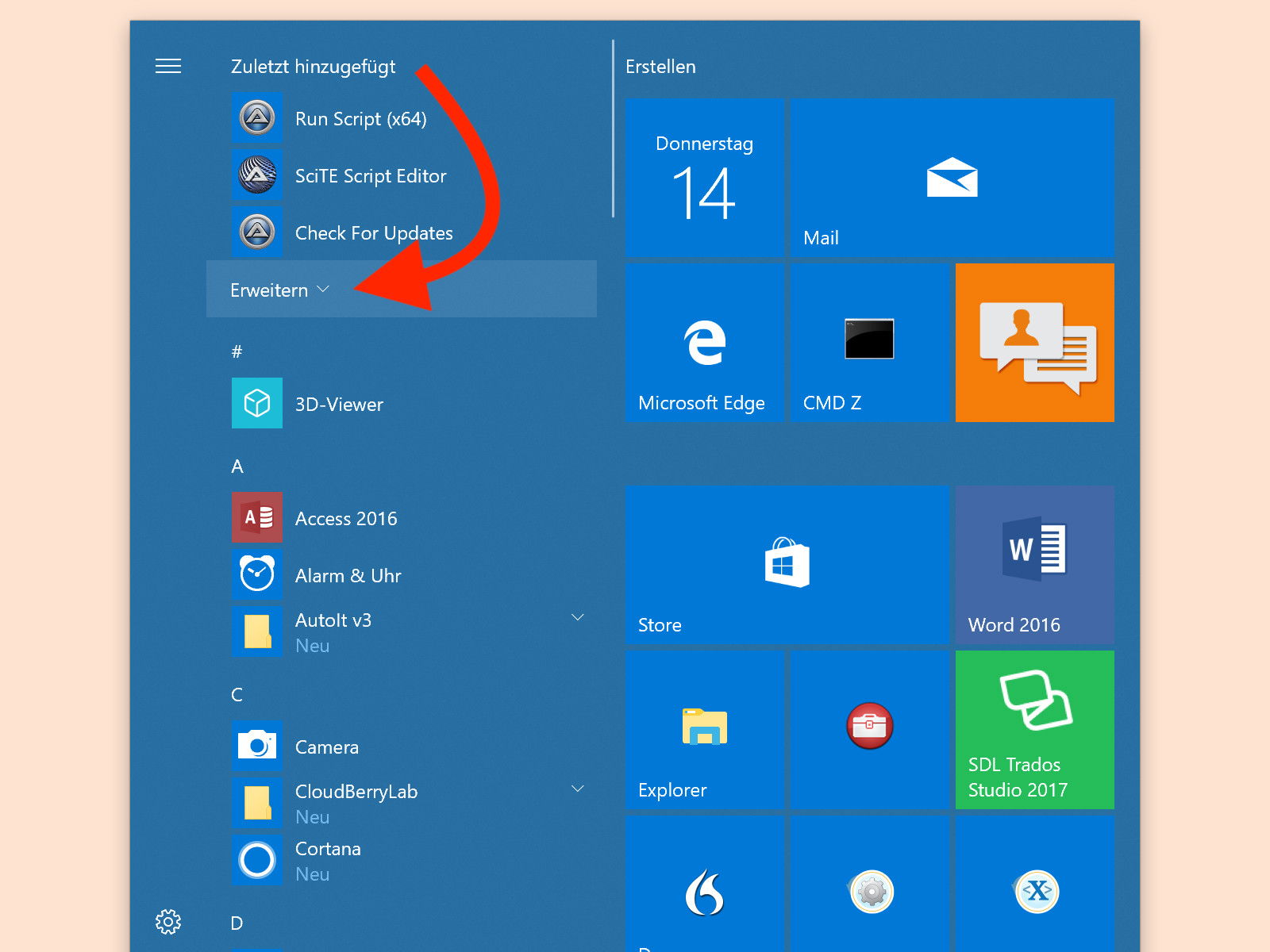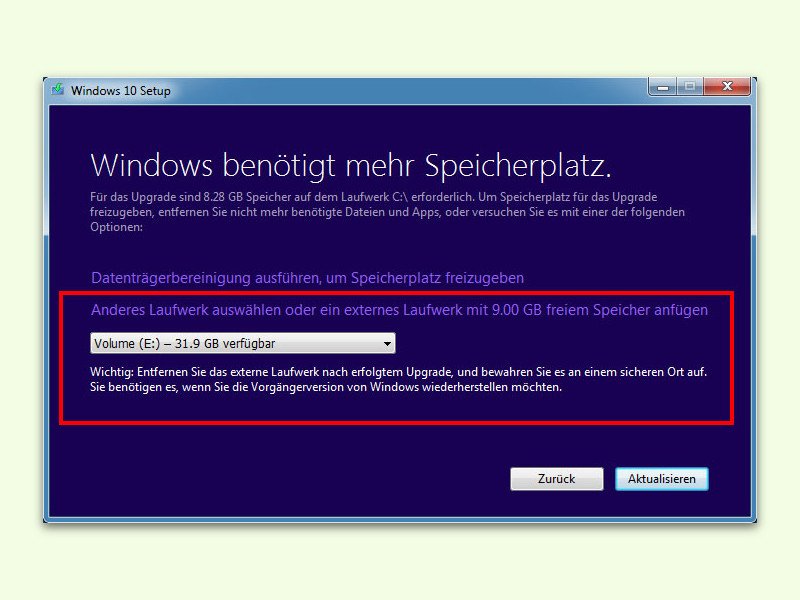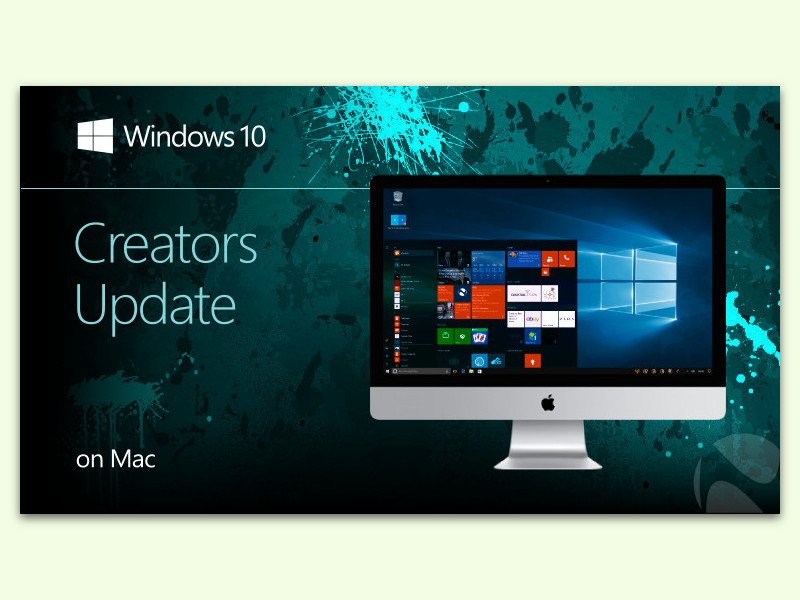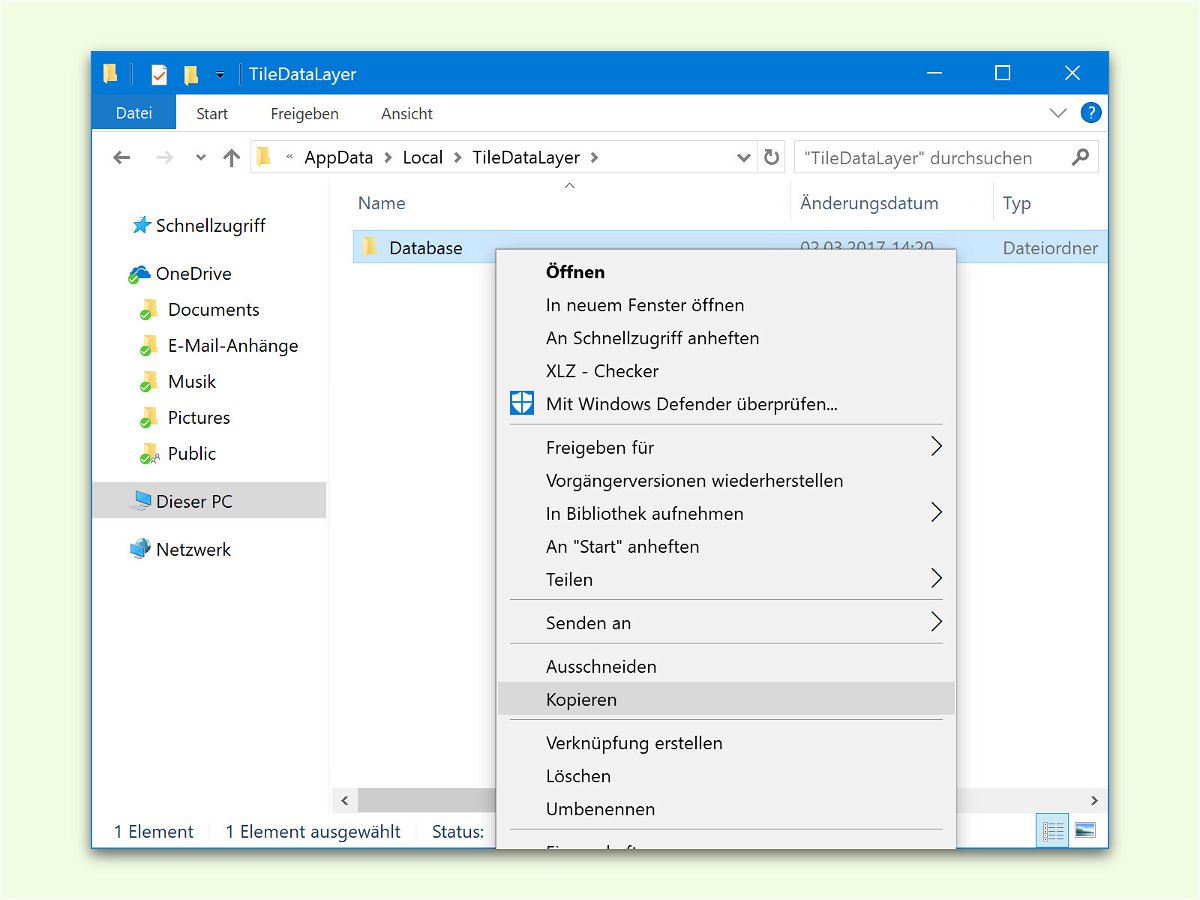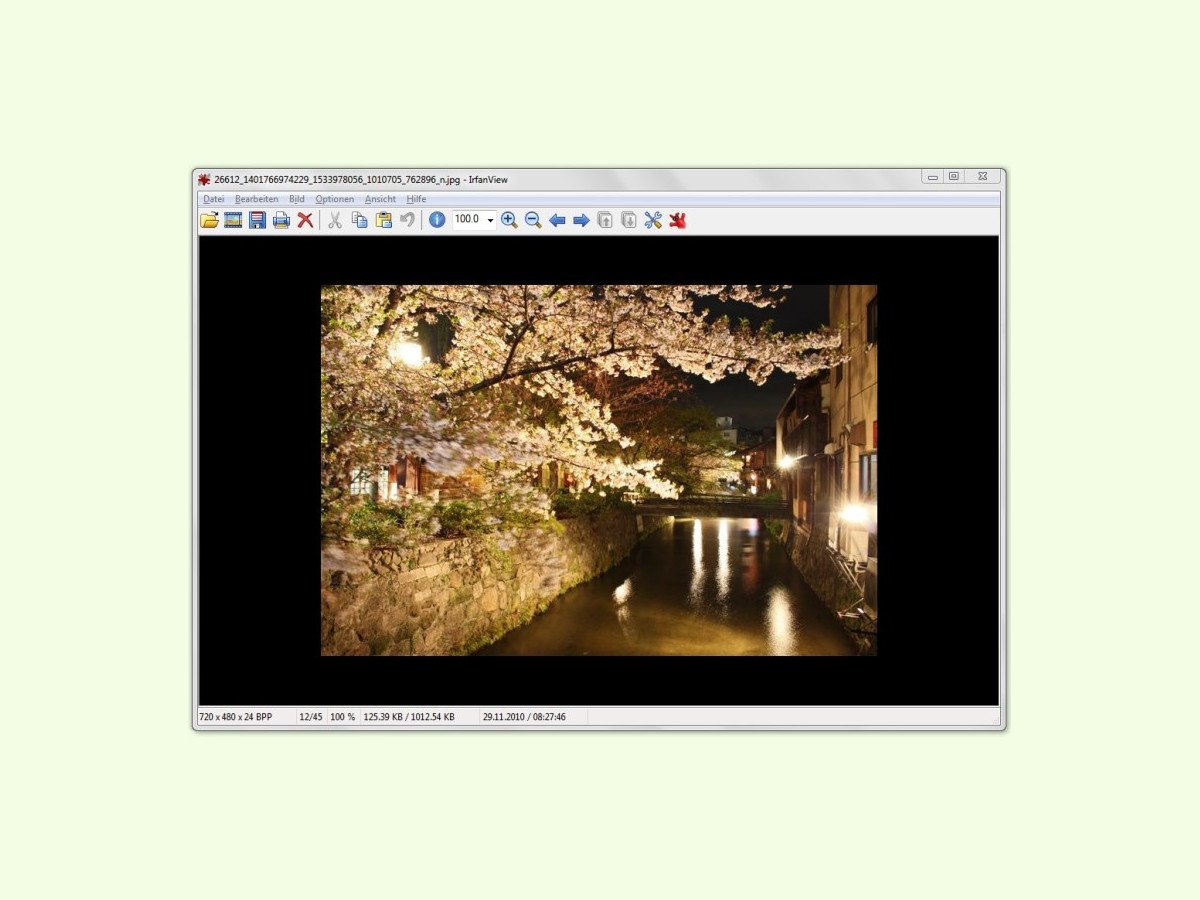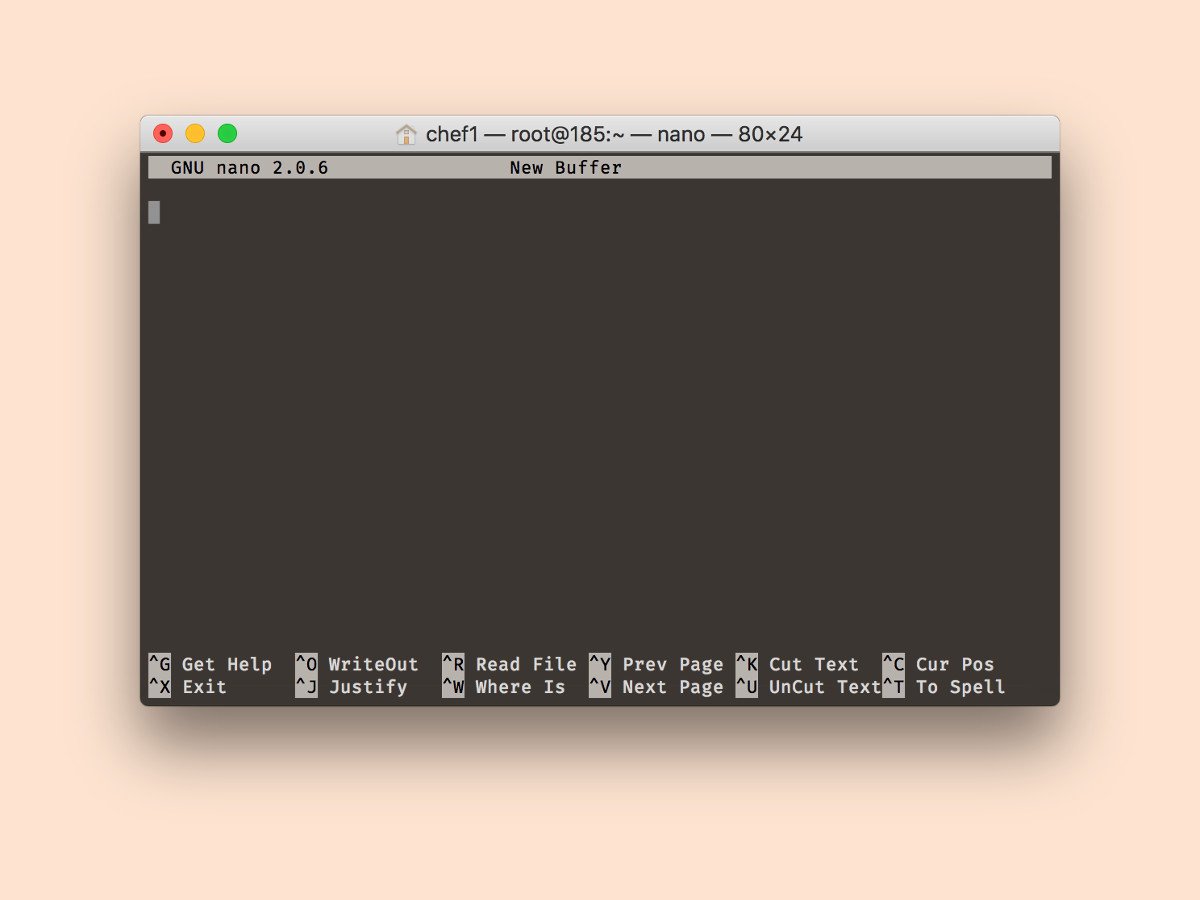
05.12.2017 | Linux
Editoren zum Bearbeiten von Dateien in der Shell gibt es viele. Je nach eingesetzter Linux-Distribution ist der Editor, den man sonst gewöhnt ist, aber mitunter gar nicht vorhanden. Der Nano-Editor beispielsweise kann bei CentOS, Ubuntu und Debian schnell nachgerüstet werden, wenn er fehlt.
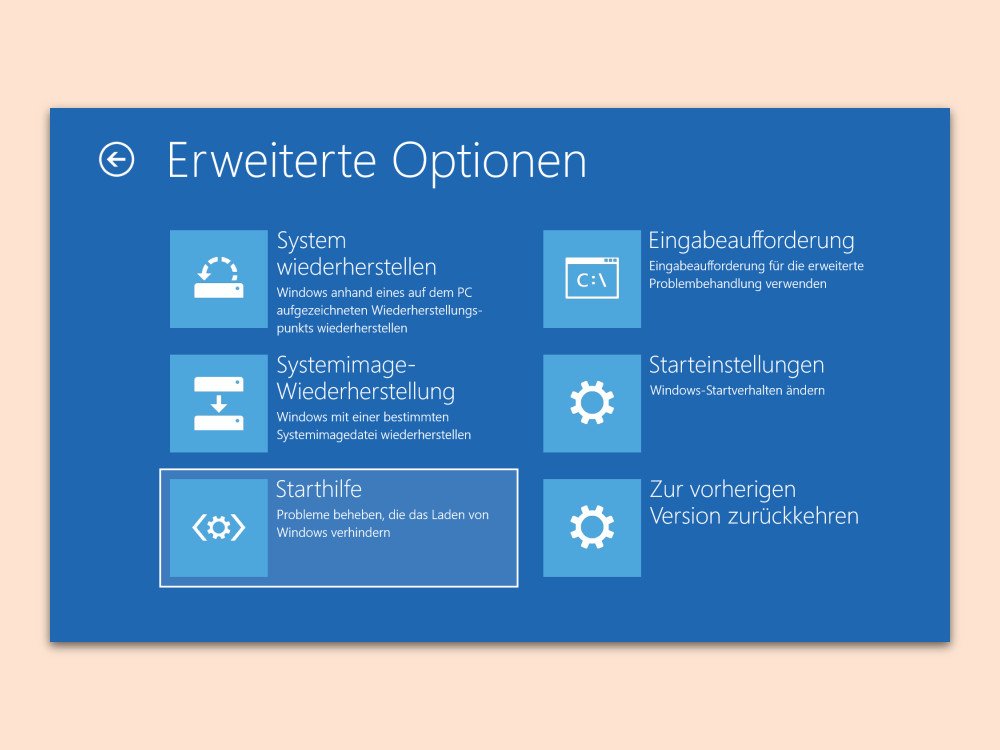
04.11.2017 | Windows
Bei Windows 10 werden wie schon bei den Vorgängern nicht alle Funktionen automatisch installiert. Wer sie dennoch braucht, kann sie über Einstellungen, Apps, Apps & Features, Optionale Features verwalten installieren. Dumm nur, wenn die Liste der Optionen leer ist.
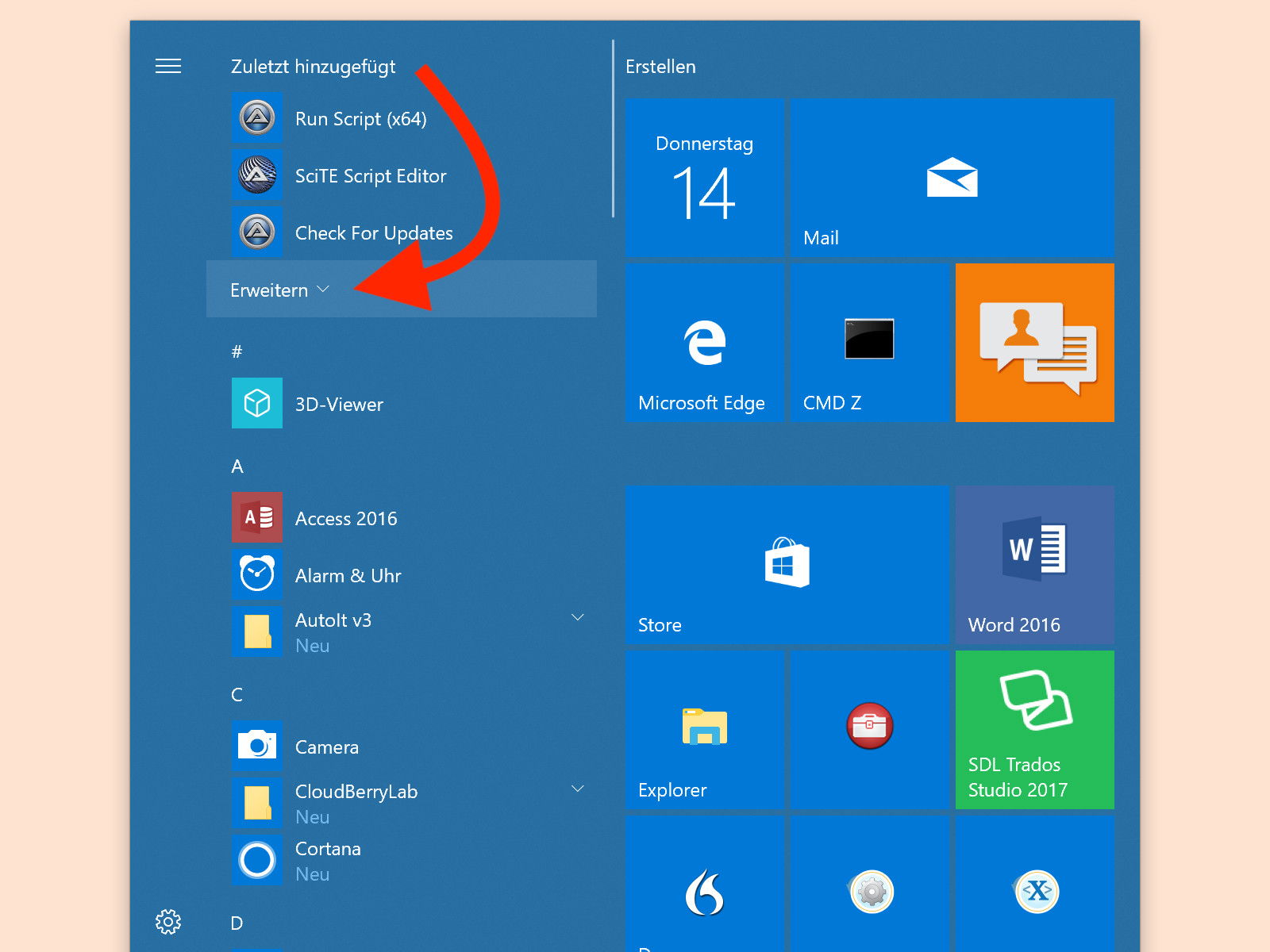
15.09.2017 | Windows
Wer das Startmenü von Windows 10 aufklappt, findet dort links an oberster Stelle – sozusagen in der „Loge“ – eine Liste mit den 3 Apps, die als Letztes installiert wurden. Kaum beachtet: Über diese Funktion können nicht nur 3, sondern viel mehr Apps in chronologischer Reihenfolge angesehen und aufgerufen werden.
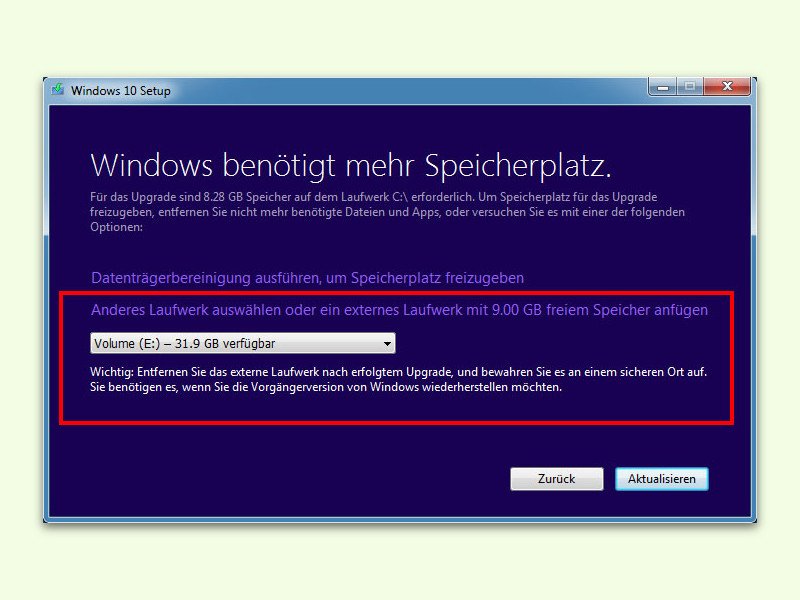
23.07.2017 | Windows
Für die Aktualisierung von Windows 7, 8 oder 8.1 auf Windows 10 ist eine gewisse Menge freier Speicher nötig. Dort legt die Installation wichtige Daten ab, die vorübergehend gespeichert werden müssen. Mit einem Trick klappt das Upgrade auch bei wenig freiem Speicher.
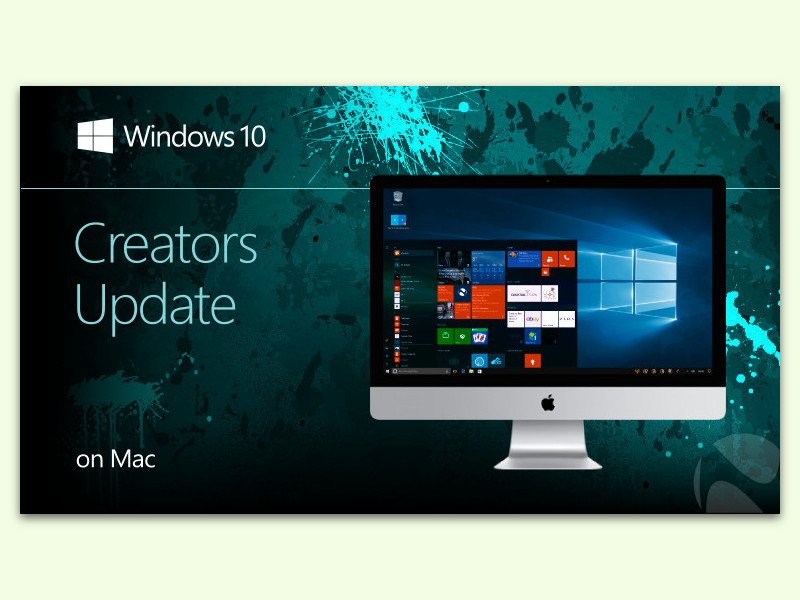
17.05.2017 | macOS
Neben macOS unterstützen aktuelle Macs auch die Installation von Windows. Direkt beim Start des Computers kann dann das gewünschte System ausgewählt werden. Wer das Windows 10 Creators Update auf seinem Mac installieren möchte, sollte etwas beachten.

28.03.2017 | Windows
Mit dem SmartScreen-Filter schützt Windows 10 PCs vor unsicheren Programmen. Seit dem Windows 10 Creators Update (April 2017) lassen sich auf Wunsch auch sämtliche „normalen“ Anwendungen sperren. Dann lassen sich nur Store-Apps installieren und aufrufen.
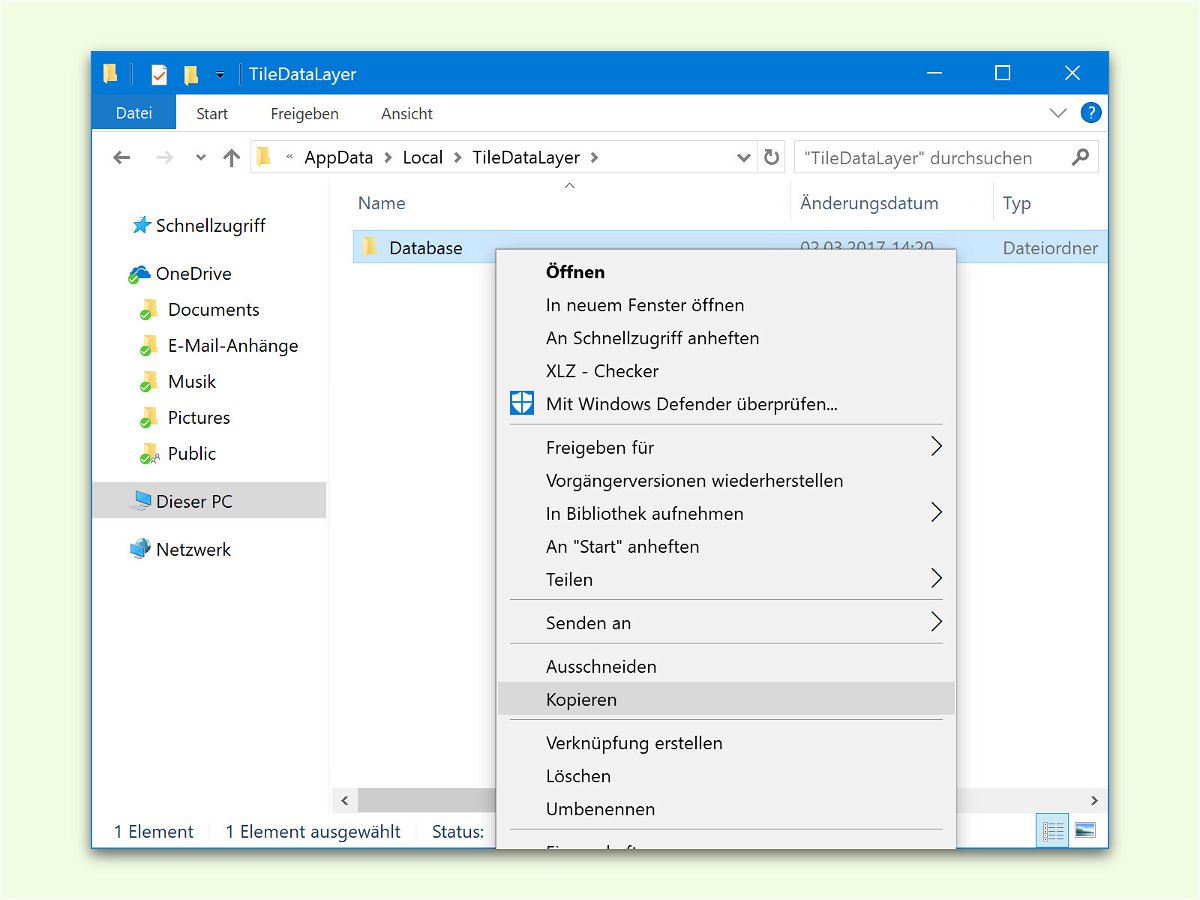
05.03.2017 | Windows
Wurde Windows neu installiert, geraten bisweilen die Kacheln im Start-Menü durcheinander. Das kann auch nach einem problematischen Update passieren. Gut, dass sich das Kachel-Layout im Start-Menü sichern und wiederherstellen lässt.
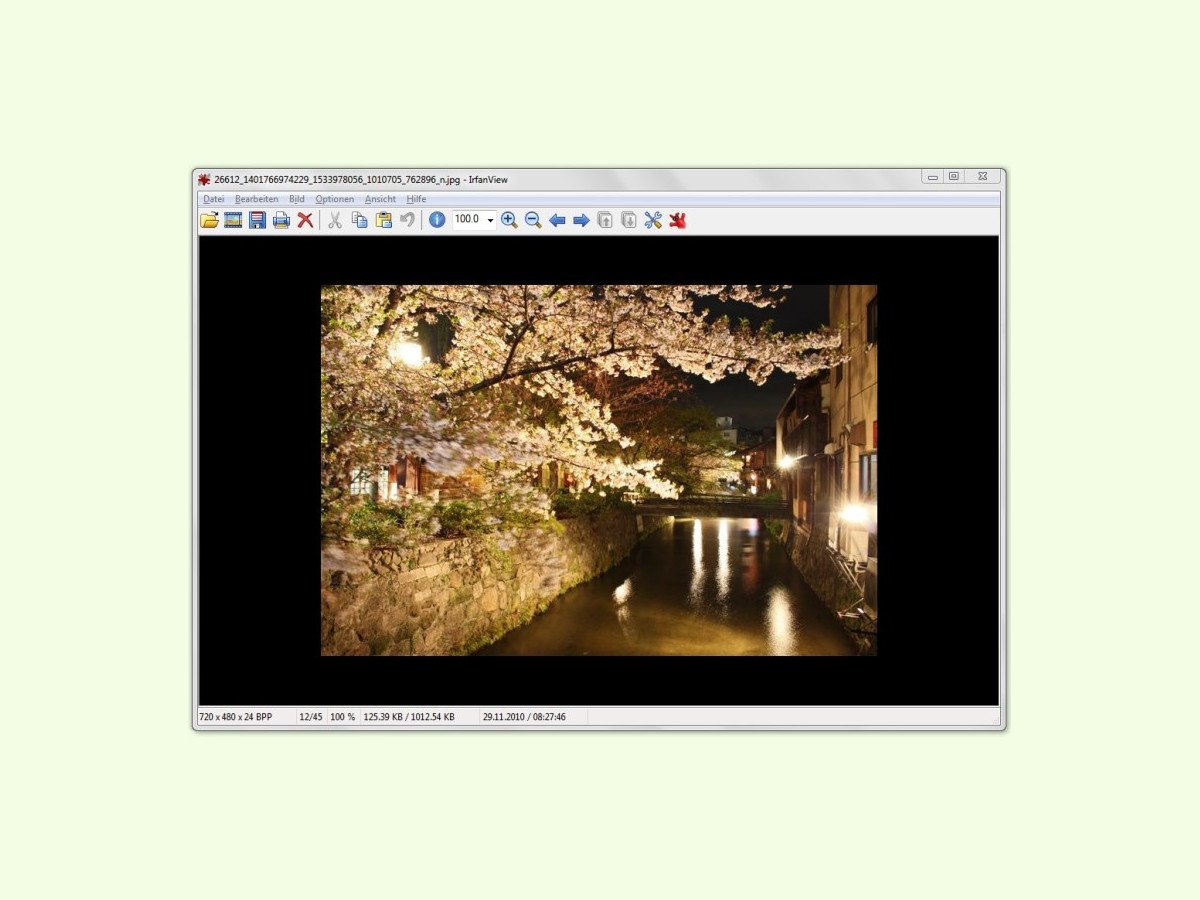
05.02.2017 | Software
Eines der vielseitigsten kostenlosen Bild-Programme ist IrfanView. Dieses Programm steht für Windows zur Verfügung. Ist auf einem Computer kein IrfanView installiert, muss man es nicht erst installieren.