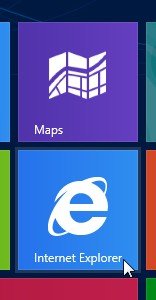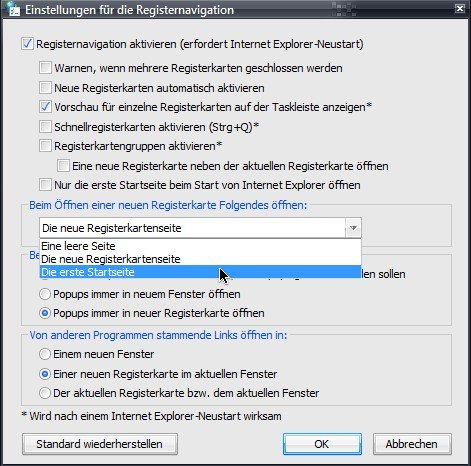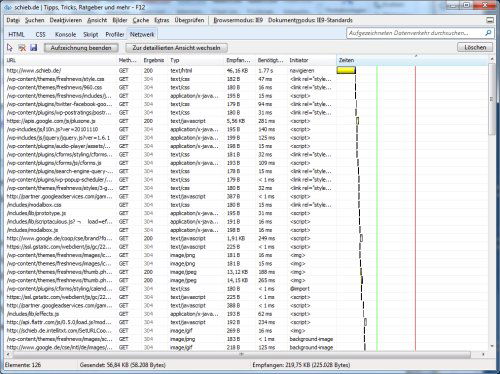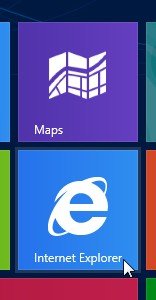
21.04.2012 | Tipps
In Windows 8 ist der Internet Explorer gleich zweimal vorhanden: Die eine Fassung läuft auf dem klassischen Desktop, die andere Variante ist eine App mit einer eigenen Kachel auf dem neuen Startbildschirm. Gelegentlich verschwindet ebendiese IE10-Kachel allerdings – wer dann auf die vermeintliche Metro-IE-App klickt, der bekommt nur die Desktop-Anwendung zu sehen.
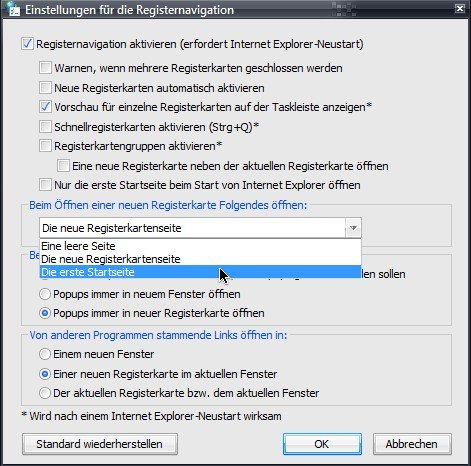
13.03.2012 | Tipps
Beim Lesen einer Webseite fällt Ihnen ein, dass Sie schnell etwas nachschlagen wollten? Dazu können Sie einen neuen Tab öffnen. Standardmäßig schlägt Ihnen Internet Explorer die am häufigsten besuchten Seiten als Miniansichten vor, wenn Sie einen neuen Tab öffnen. Wenn Sie wollen, können Sie allerdings auch automatisch Ihre Startseite laden lassen.

25.02.2012 | Tipps
Sie verwenden neben Ihrer regulären Netzwerkverbindung auch eine Wählverbindung, um sich mit dem Internet zu verbinden? Immer dann, wenn die normale Verbindung nicht erreichbar ist, wird Internet Explorer Sie beim Start fragen, ob Sie sich denn einwählen wollen – selbst wenn Sie gerade nur eine abgespeicherte HTML-Seite öffnen wollen. Das lässt sich IE abgewöhnen.
16.12.2011 | Tipps
Internet Explorer wird sich bald automatisch aktualisieren. Ab Januar werden Updates für den Webbrowser von Microsoft via Windows Update verteilt. Bisher wurden neue IE-Versionen dort lediglich als wichtiges Update angezeigt und mussten manuell zur Installation ausgewählt werden.
13.09.2011 | Tipps
Von Textprogrammen wie Word oder OpenOffice ist man gewohnt, dass während des Tippens die Rechtschreibung überprüft wird. Bei Browsern ist das noch nicht Standard. Wer auch beim Ausfüllen von Formularen oder Tippen von Blogbeiträgen auf die Orthografie achten möchte, kann den Internet Explorer um eine kostenlose Rechtschreibprüfung erweitern.
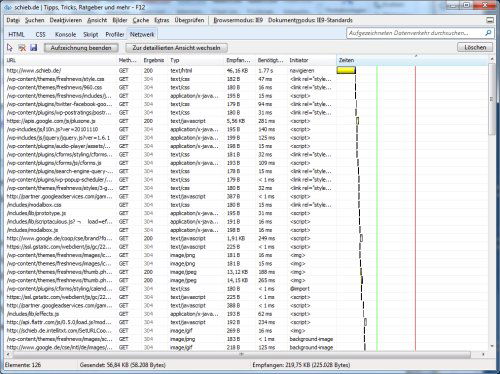
25.07.2011 | Tipps
Ganz versteckt enthält der Internet Explorer einige Extra-Tools und Werkzeuge für Entwickler. Damit lassen sich zum Beispiel die HTML-Quelltexte analysieren, JavaScripts auf Fehler untersuchen oder die Ladezeiten prüfen.
19.07.2011 | Tipps
Jeder hat Lieblingswebseiten, die mehrmals am Tag aufgerufen werden. Allerdings sind Änderungen und neue Inhalte nicht immer auf einen Blick erkennbar. Um Neuerungen sofort zu erkennen, gibt es das Add-On „Diff-IE“. Das zeigt in auffälligen Farben, wo sich was seit dem letzten Besuch getan hat.
12.07.2011 | Tipps
Der Trackingschutz des Internet Explorers sorgt dafür, dass besuchte Webseiten nicht mehr per Trackingcode das Surfverhalten protokollieren. Dazu greift der Browser auf Listen bekannter Trackinganbieter zurück. In der IE-Gallery lassen sich weitere Listen nachinstallieren.