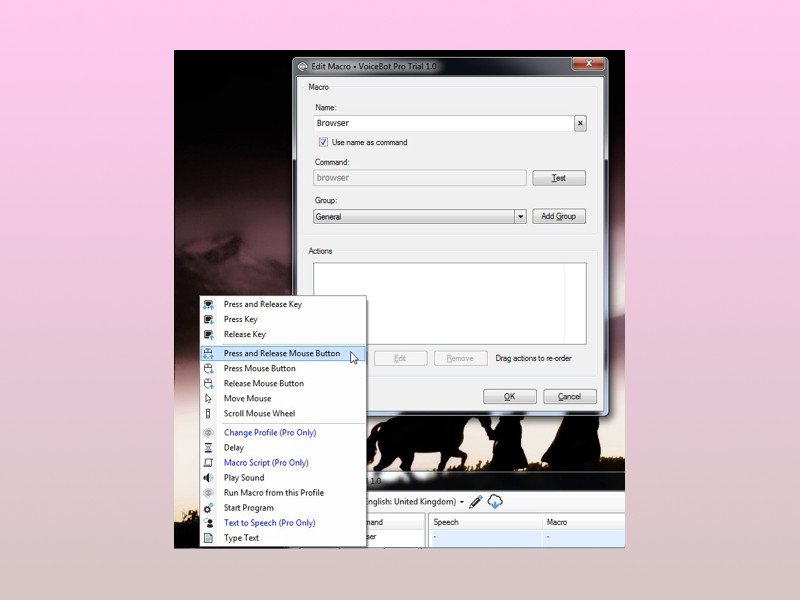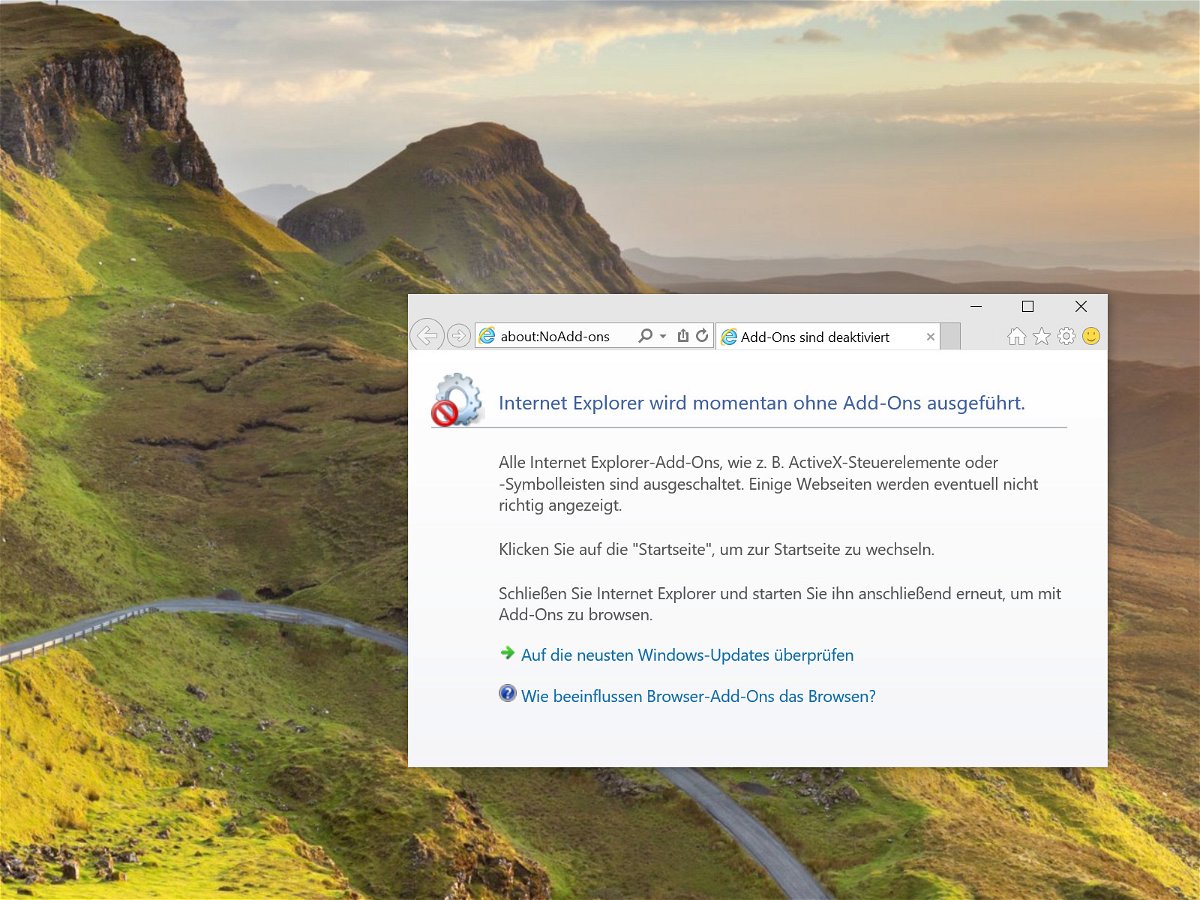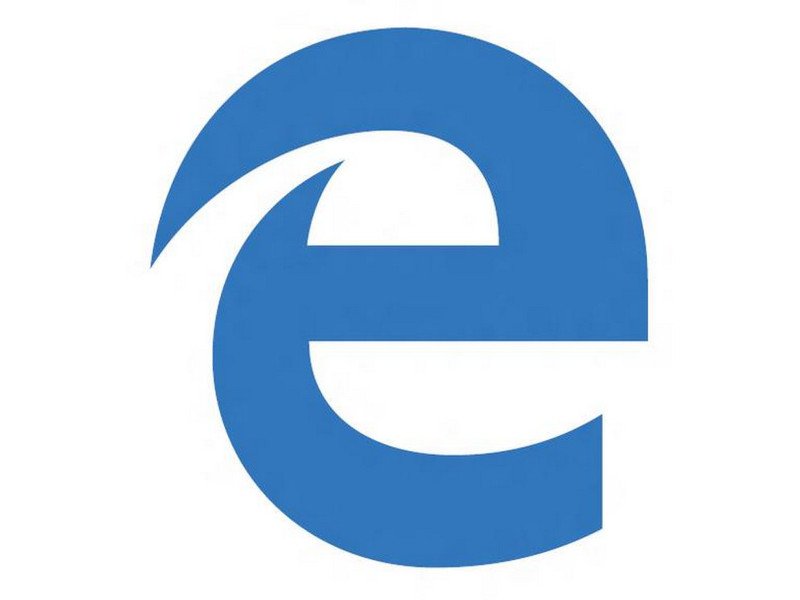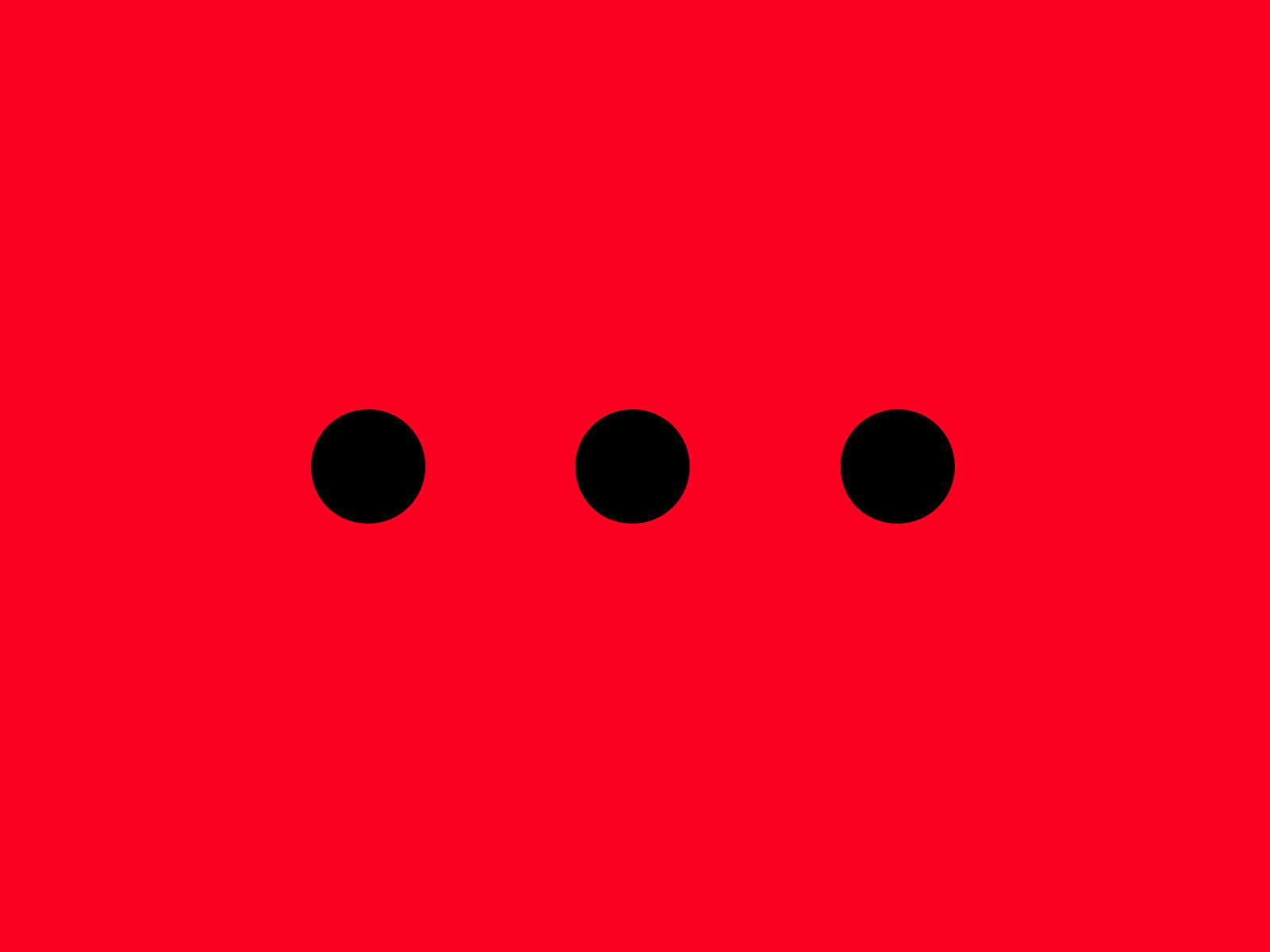04.06.2015 | Internet
Zu Recht hat der Chrome-Browser viele treue Fans. Das Problem bei Chrome: Sind viele Tabs offen, verbraucht er viel Arbeitsspeicher und bremst dem PC aus, wenn sie offen gelassen werden. Eine kostenlose Erweiterung schafft Abhilfe.
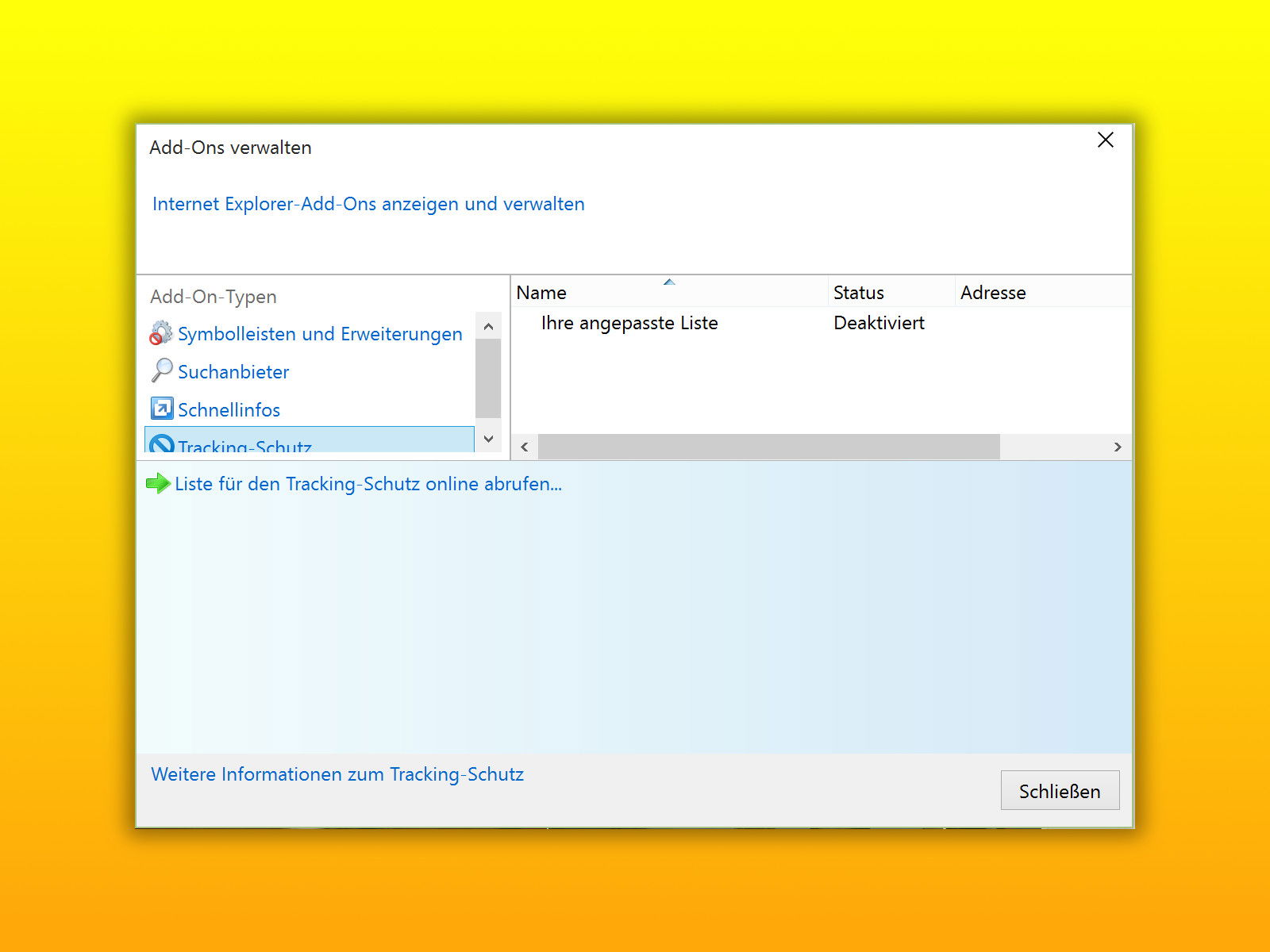
03.06.2015 | Tipps
Wer im Internet surft, hinterlässt Spuren. Ein Großteil dieser Surfspuren wird von Tracking-Skripts erfasst. Die sind in Websites eingebettet – und lassen sich auch vor der Ausführung blocken. Wie geht das im Internet Explorer?
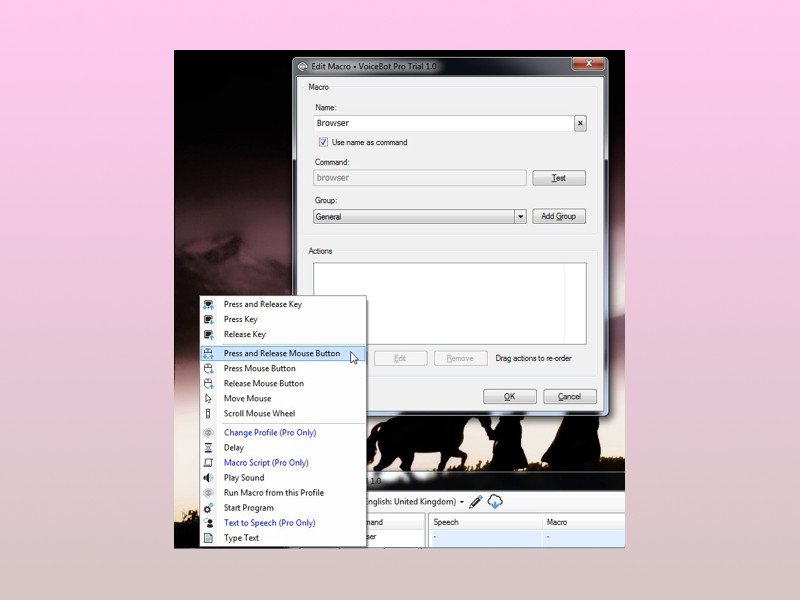
01.06.2015 | Windows
Persönliche Assistenten à la Siri, Cortana und Google Now erobern jetzt auch den Desktop. Wer Sprachbefehle auch ohne Windows 10 schon heute ausprobieren will, sollte sich das kostenlose Programm VoiceBot einmal näher ansehen.

01.06.2015 | Internet
Im Internet liest man viele Tipps, mit denen sich Google Chrome beschleunigen lassen soll – Leeren von Verlauf, Cookies, Verwenden von so wenigen Erweiterungen wie möglich, und so weiter. Hilft das alles nicht wirklich, sollte man mal diesen Tipp ausprobieren.
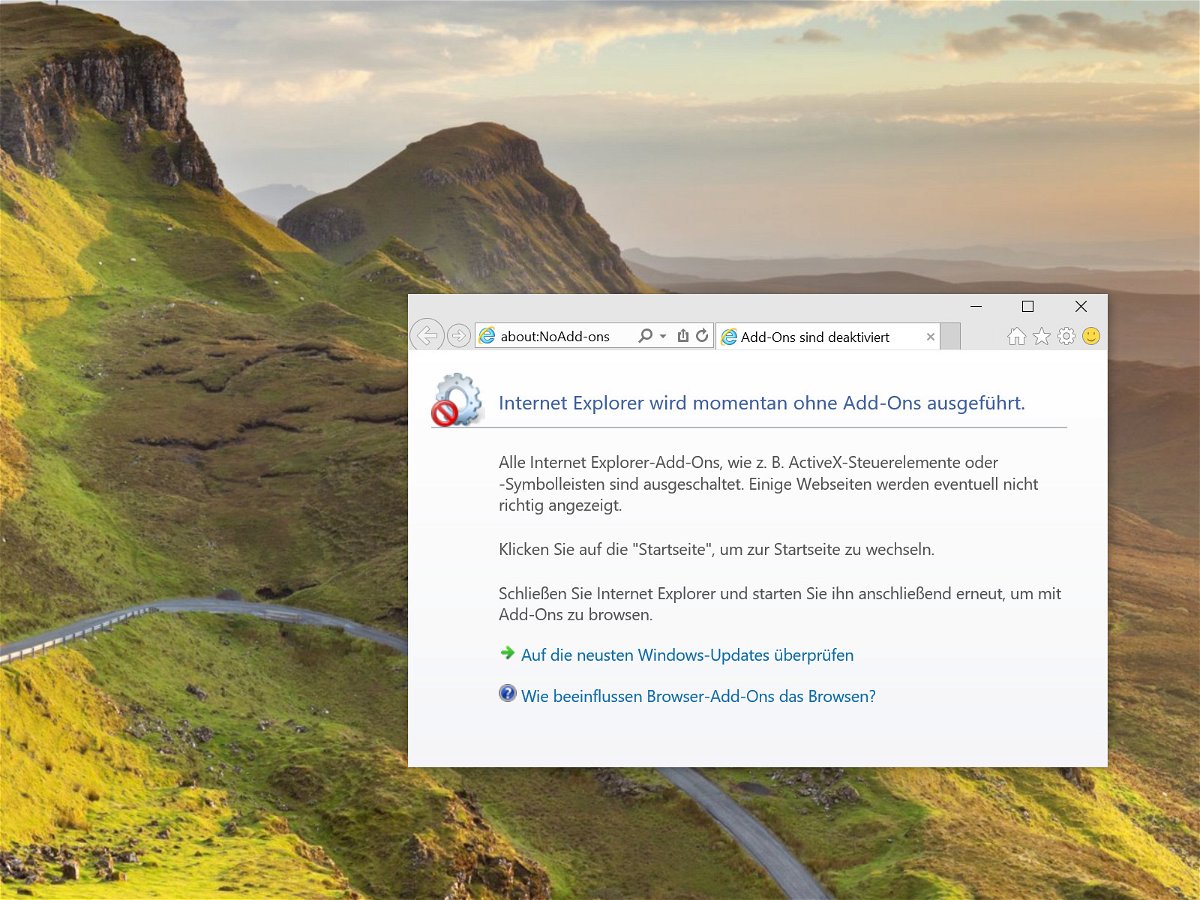
01.06.2015 | Windows
Wenn ein Browser langsam wird oder nicht mehr richtig funktioniert, liegt das oft an Erweiterungen von Dritten, die sich im Internetprogramm eingenistet haben. Beim Internet Explorer lässt sich die Ausführung aller Add-Ons schnell temporär abschalten. Wie?
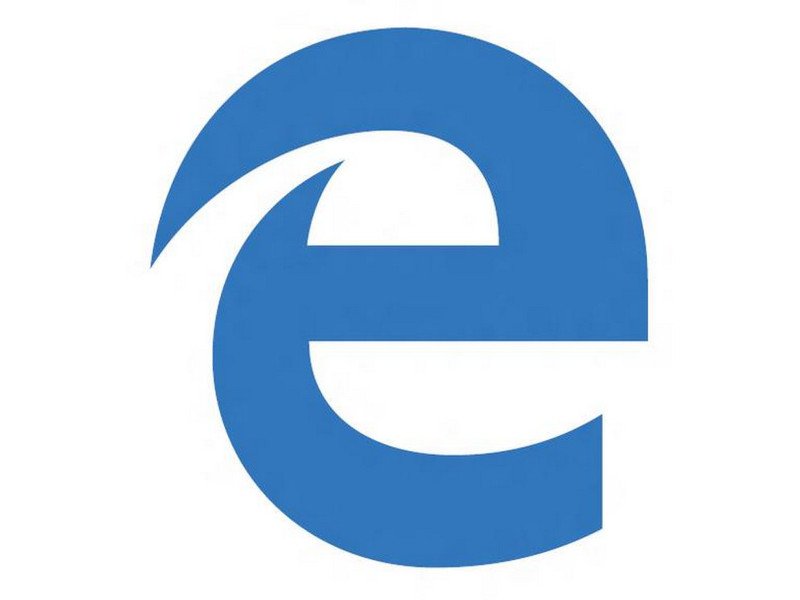
30.05.2015 | Tipps
Microsoft Edge ist der neue Browser, den Microsoft mit Windows 10 ausliefert. Er wird IE ersetzen und hat jede Menge neue Sicherheitsfunktionen an Bord – zum Beispiel beim Einloggen.

29.05.2015 | Office
Selbst wenn man den eigenen PC neu aufsetzen muss, etwa wegen eines Problems oder Virus, kann Office anschließend weiter benutzt werden. Vorausgesetzt, man kümmert sich vorher um eine Sicherung.
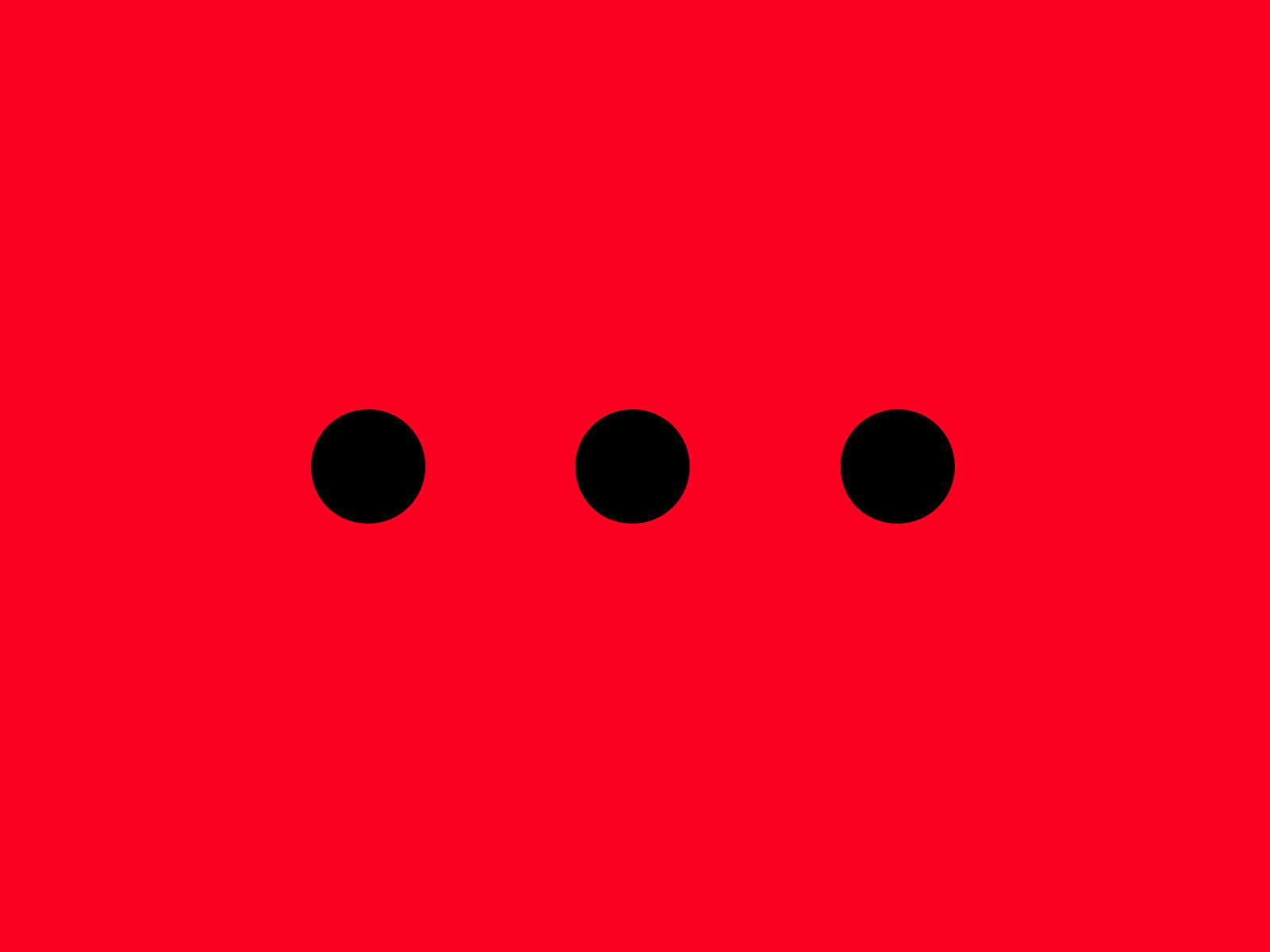
28.05.2015 | Internet
Standardmäßig merkt sich Google Chrome, welche Webseiten man besucht. Weniger bekannt ist allerdings, dass sich der Verlauf auch bearbeiten und feintunen lässt. Wie geht das?