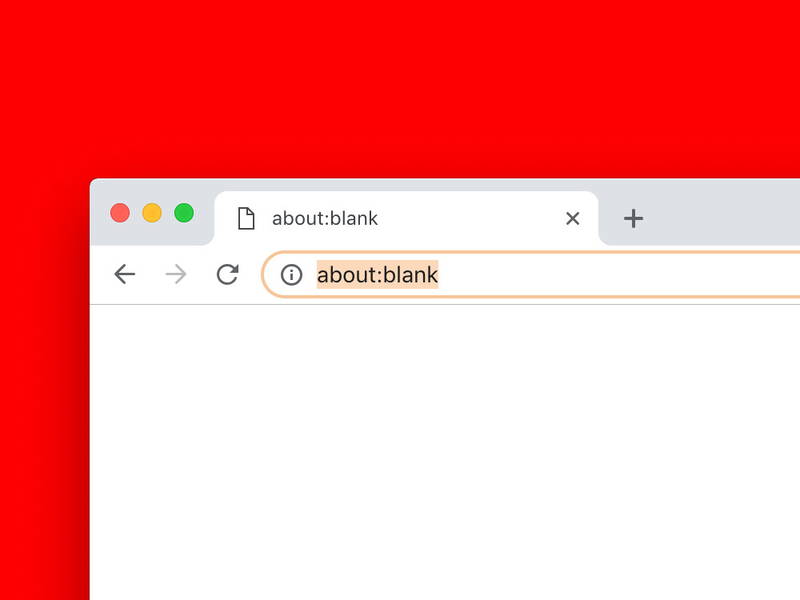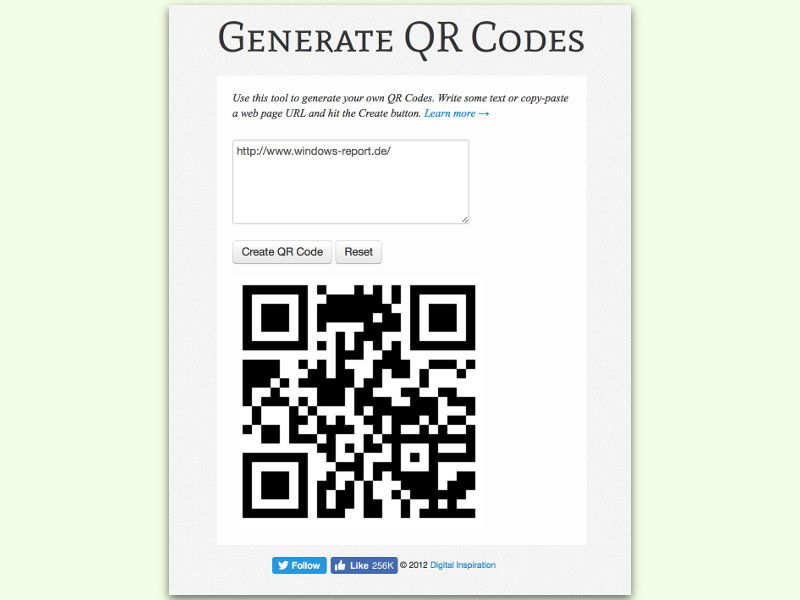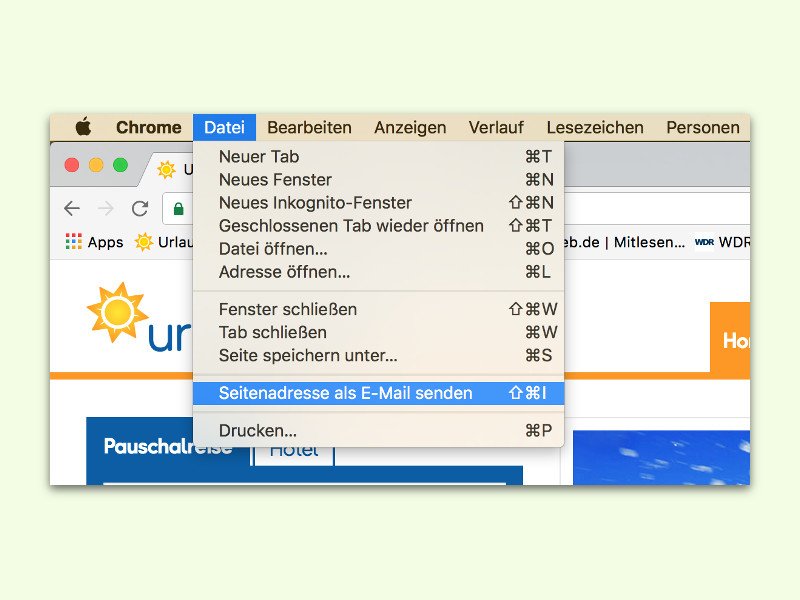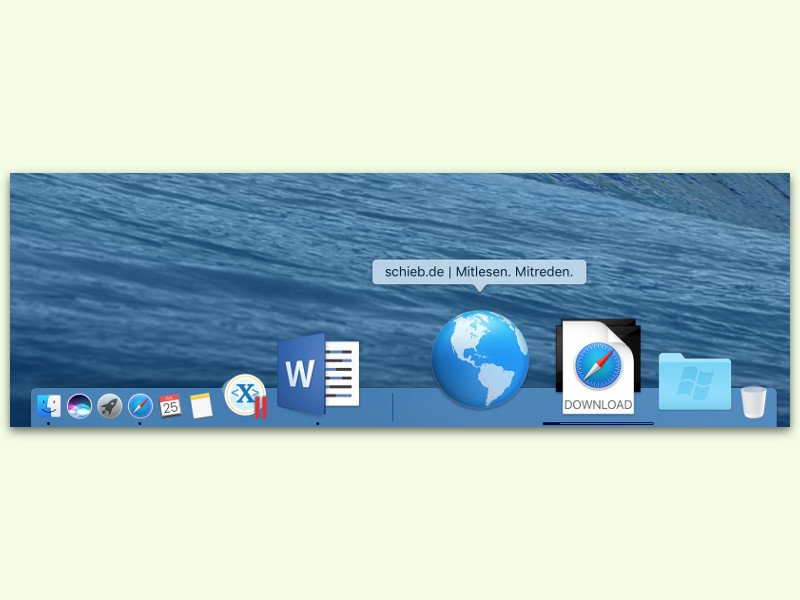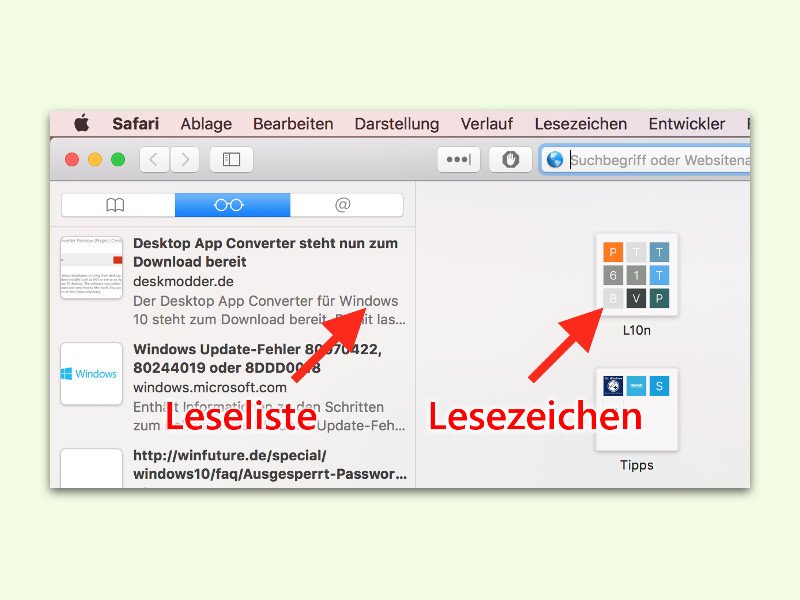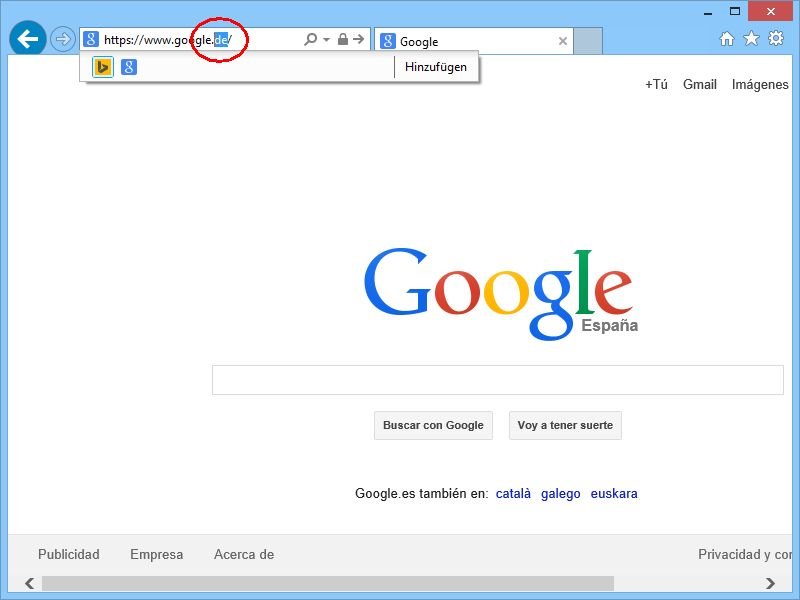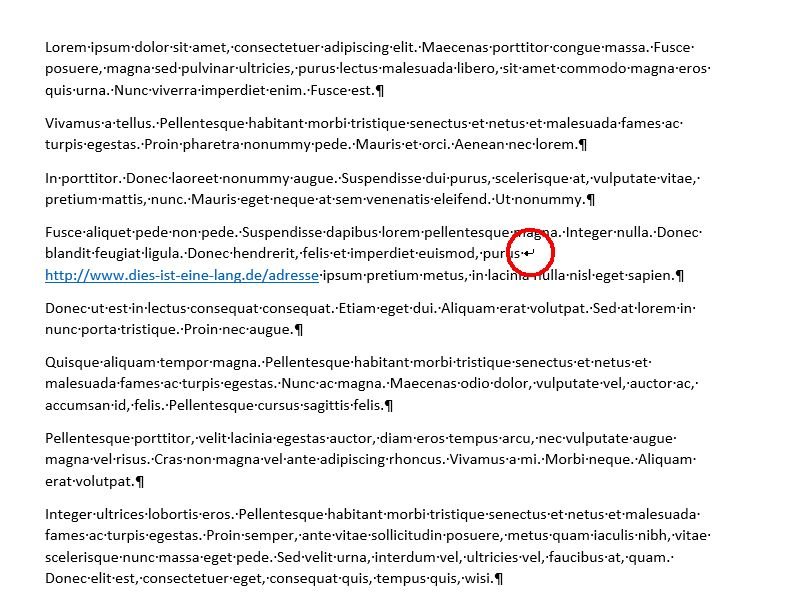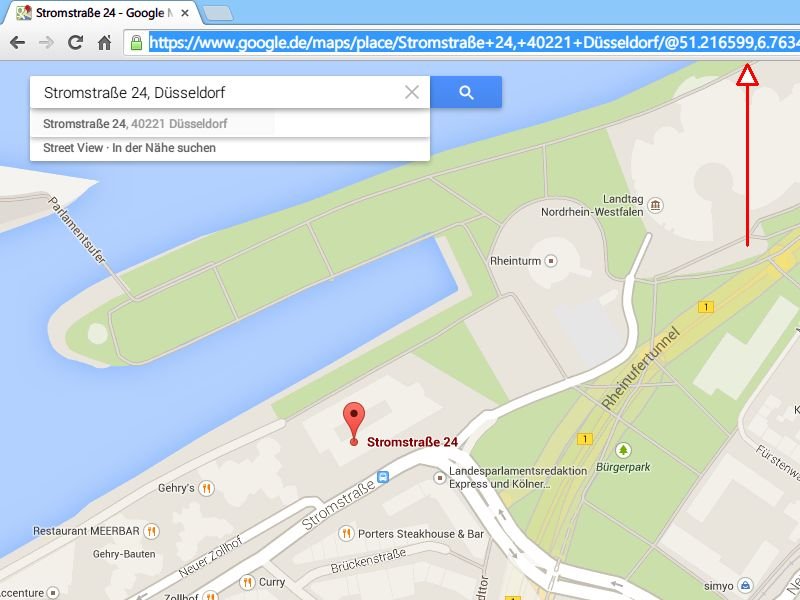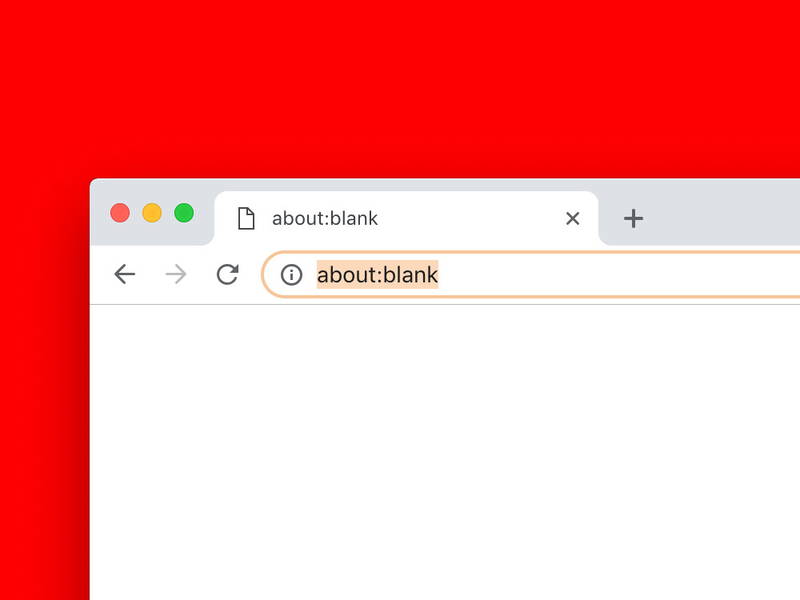
27.10.2018 | Internet
Auf manchen Computer erscheint beim Start des Internet-Programms keine Webseite, sondern nur eine leere Seite. Als URL ist dann about:blank angegeben. Wir erklären, was dahintersteckt und wie sich die Startseite bei Bedarf ändern lässt.
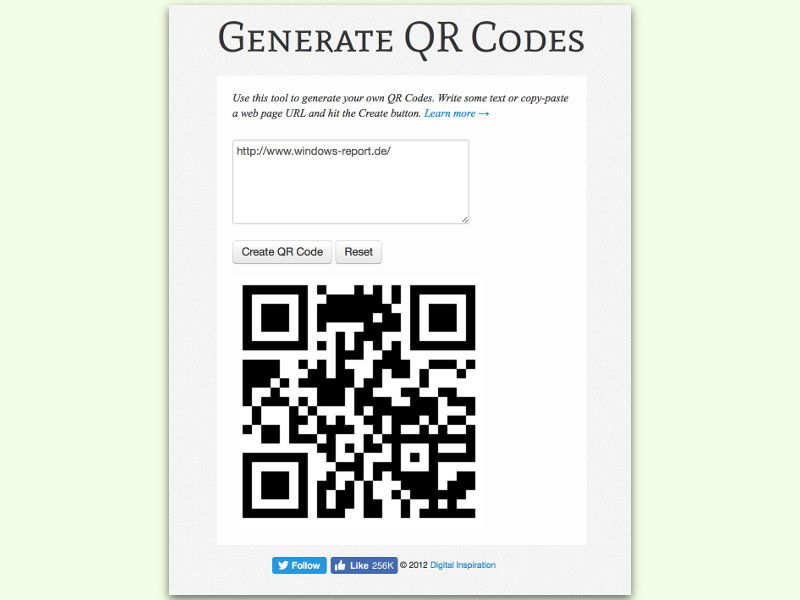
15.08.2016 | Tipps
Keiner will unterwegs lange Internet-Adressen von Plakaten oder Prospekten mühsam ins Handy abtippen. Aber kurze URLs sind nicht immer machbar. Die Lösung? Man erstellt einfach einen QR-Code, der mit der Kamera des mobilen Geräts gescannt wird.
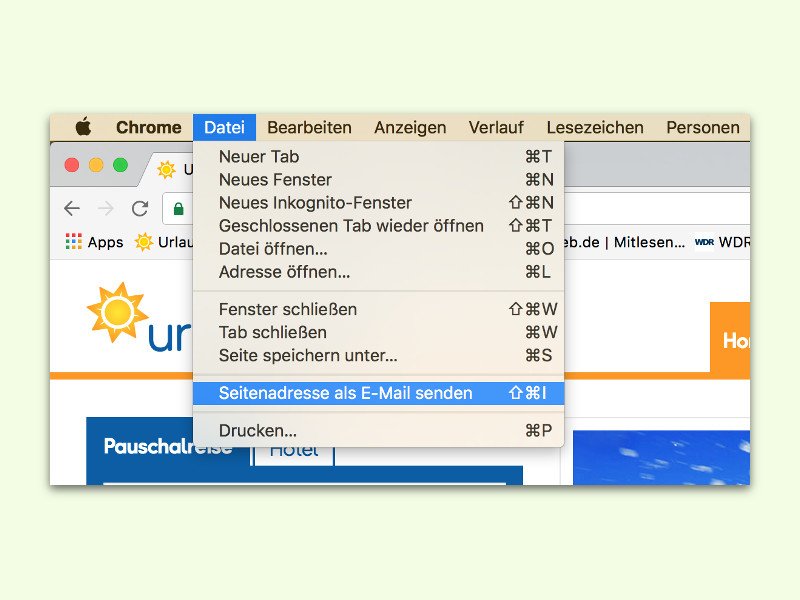
27.07.2016 | Internet
Hat man im Internet einen interessanten Artikel gefunden, der auch für Freunde oder Kollegen interessant sein könnte, ist das Weitergeben sicher eine gute Idee. Dazu gibt es mehrere Möglichkeiten – die einfachste ist das Senden der URL per eMail.
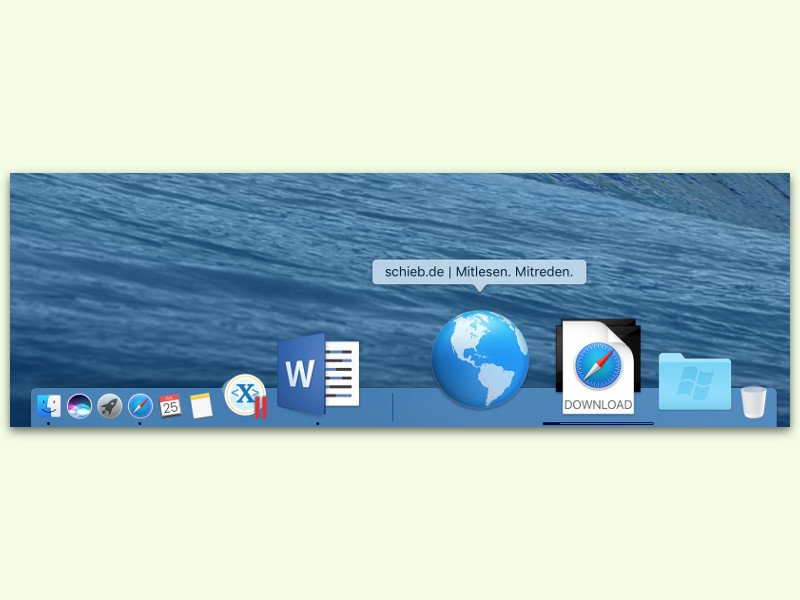
26.07.2016 | macOS
Wer bestimmte Seiten im Internet besonders häufig braucht, etwa Nachrichten- oder Tipp-Webseiten, kann sie am Mac direkt unten im Dock einfügen. So sind sie stets nur einen einzigen Klick entfernt. Das ist sogar noch viel schneller als der Aufruf eines Favoriten.
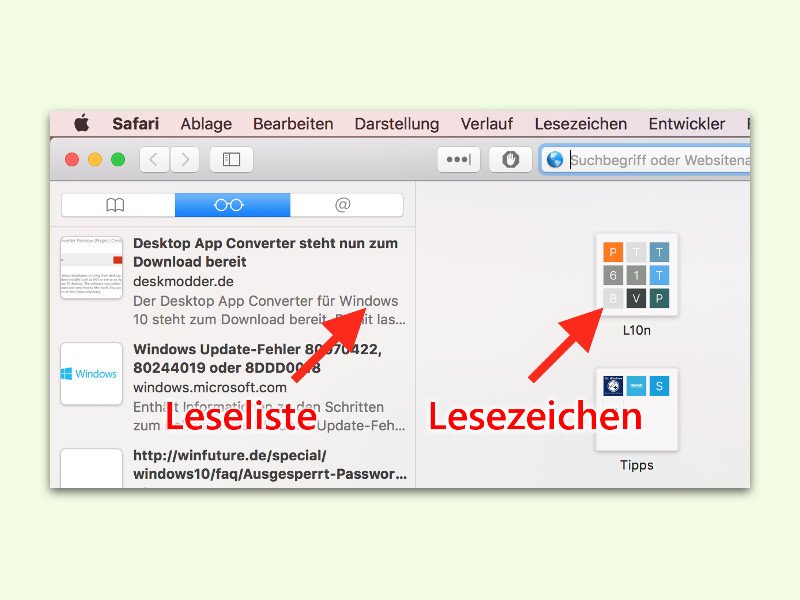
27.06.2016 | Tipps
Wer eine Internet-Seite später lesen will, muss sich die Adresse nicht von Hand aufschreiben. Das geht auch einfacher. Am Mac gibt’s im Safari-Browser sogar gleich zwei Methoden, mit denen sich Webseiten für später speichern lassen.
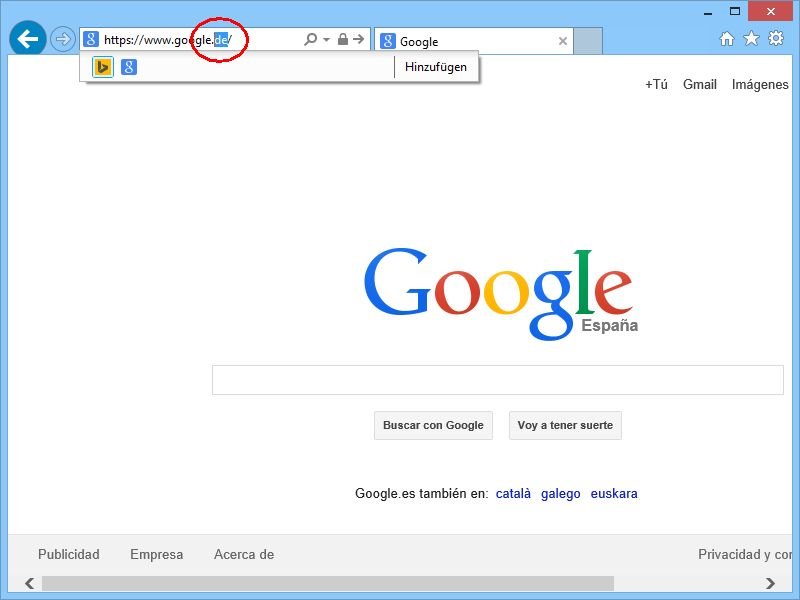
15.12.2014 | Windows
Wenn Sie, etwa im Urlaub, ins Internet gehen und dort Google aufrufen, landen Sie womöglich nicht auf der gewohnten deutschen Version, sondern bei einer anderen Sprache. Wie rufen Sie stattdessen Google.de auf?
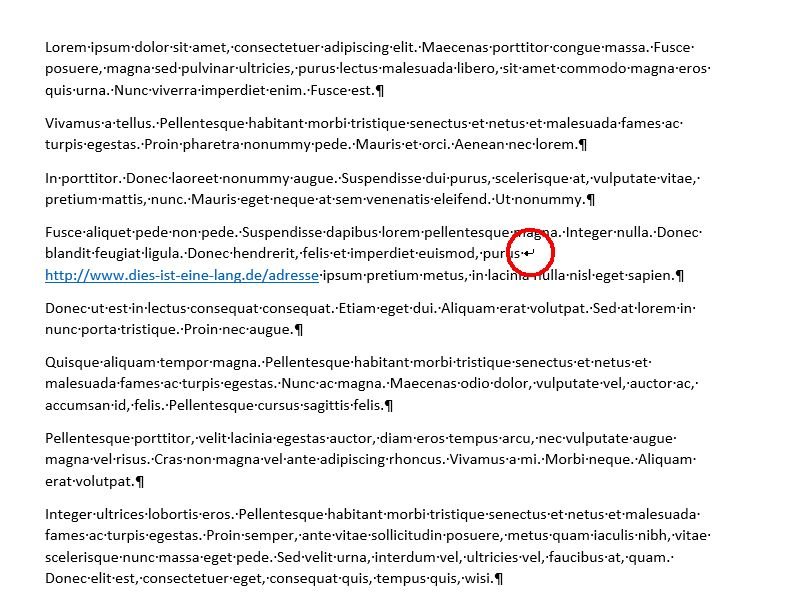
26.10.2014 | Office
Fügt man am Ende einer Textzeile eine Mail- oder Webseiten-Adresse ein, trennen Word und Outlook sie wie ein normales Wort. Das ist aber oft ungünstig. Wir zeigen, wie Sie automatische Zeilenumbrüche inmitten von URLs verhindern.
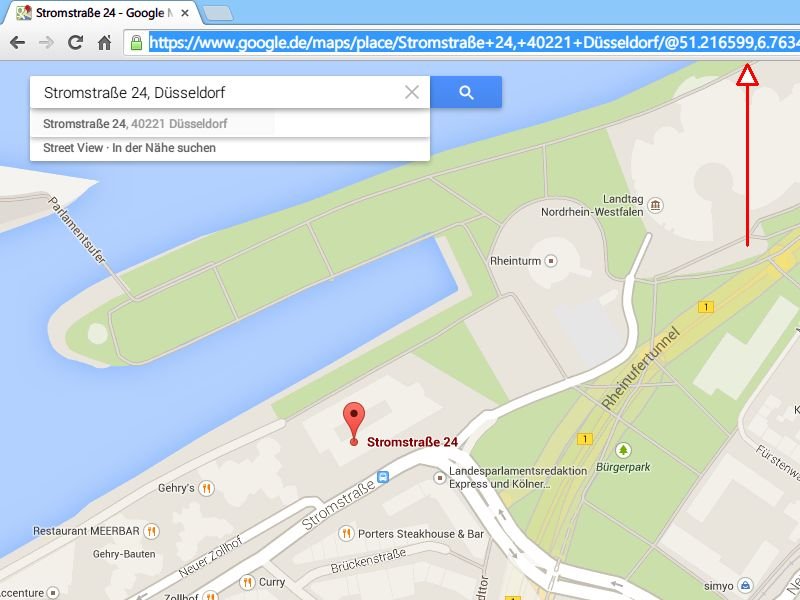
21.08.2014 | Tipps
Ein vielgenutzter Google-Dienst ist Maps. Mit wenigen Klicks sehen Sie nicht nur Straßenkarten von (fast) jedem gewünschten Ort, sondern können sich auch per Routenplaner-Funktion dorthin führen lassen. Sie wollen eine Route an jemand anders weitergeben?