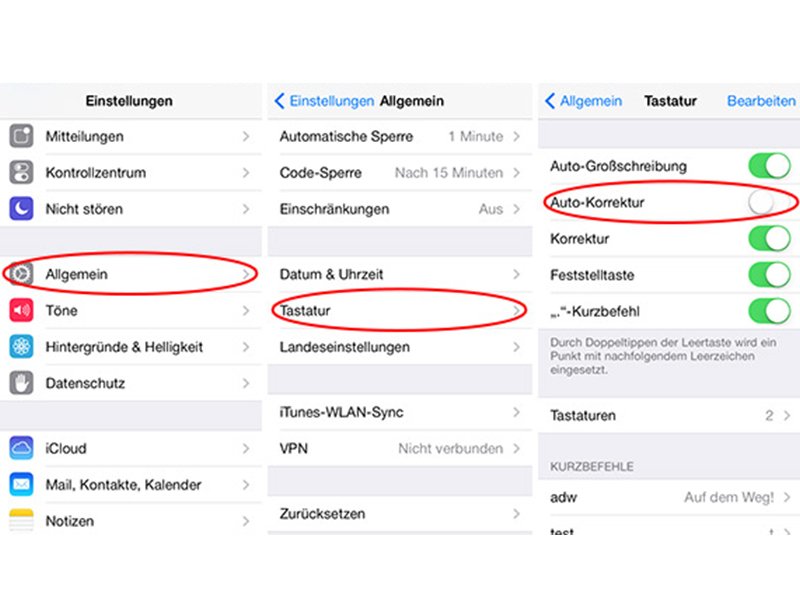
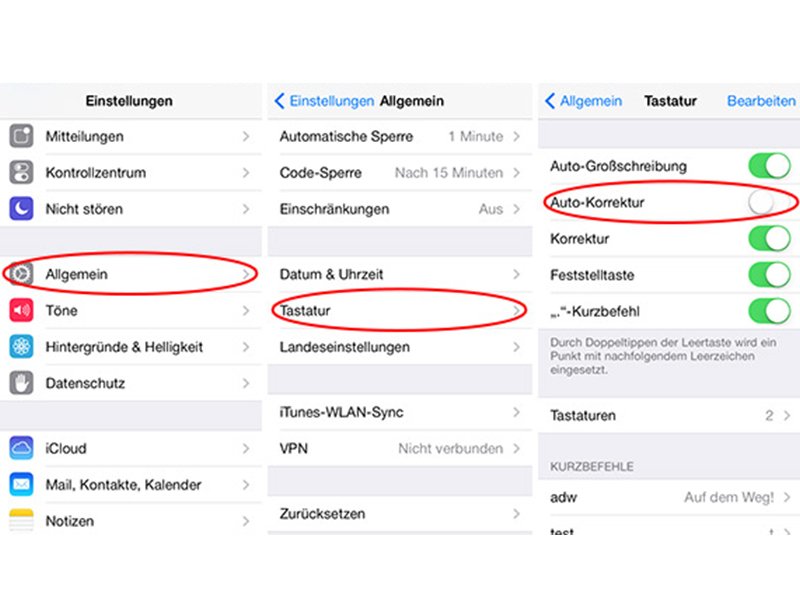
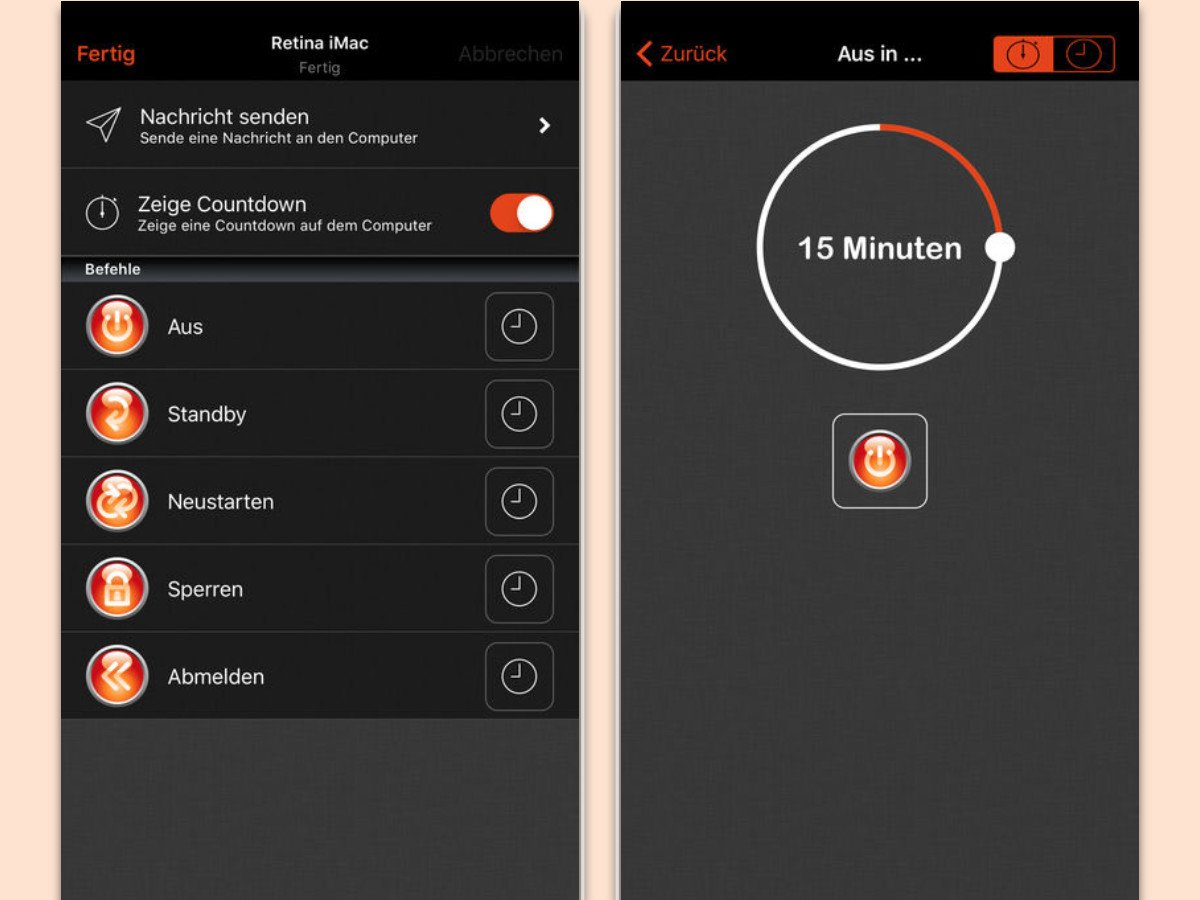
PC per Handy ausschalten
Man kann am PC besuchte Websites und Dokumente mit dem Handy weiter ansehen, Dateien lassen sich ebenfalls übertragen – warum sollte es nicht auch möglich sein, den Computer vom Handy aus herunterzufahren? Und genau das geht: Ein Aufstehen von der Couch ist nicht mehr nötig.

SMS per PC senden
Nicht immer möchte man das Handy zur Hand nehmen, um eine SMS zu versenden. Wer gerade zuhause oder im Büro ist, kann dies auch bequem über den PC erledigen. Möglich wird dies über eine Brücke zwischen dem Computer und dem iOS- bzw. Android-Gerät.
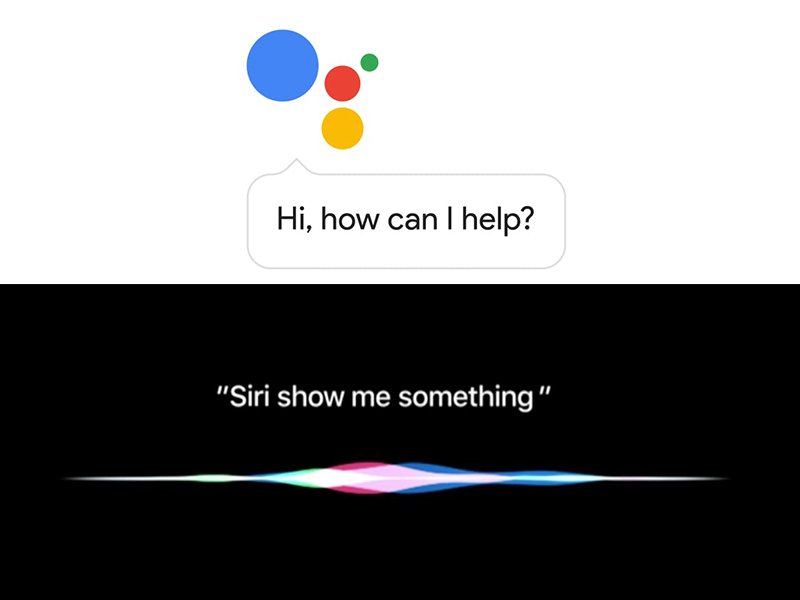
Google Assistant auf iPhone nutzen
Google und Apple funktionieren nicht zusammen, sollte man meinen. Das stimmt nicht ganz, denn seit neuestem ist der Google Assistant auch auf dem iPhone erhältlich. Google Assistant ist das Gegenstück zu Apples Sprachdienst Siri, der ab Werk auf allen Apple Geräten...
Gelöschte Fotos auf iPhone wiederherstellen
Wenn Fotos auf dem iPhone aus Versehen gelöscht wurden, müssen Sie nicht direkt in Angstschweiß ausbrechen. Seit iOS 8 gibt es einen Zwischenordner, in den entfernte Bilder verschoben werden, bevor diese endgültig vom Gerät gelöscht werden. Den Ordner finden Sie,...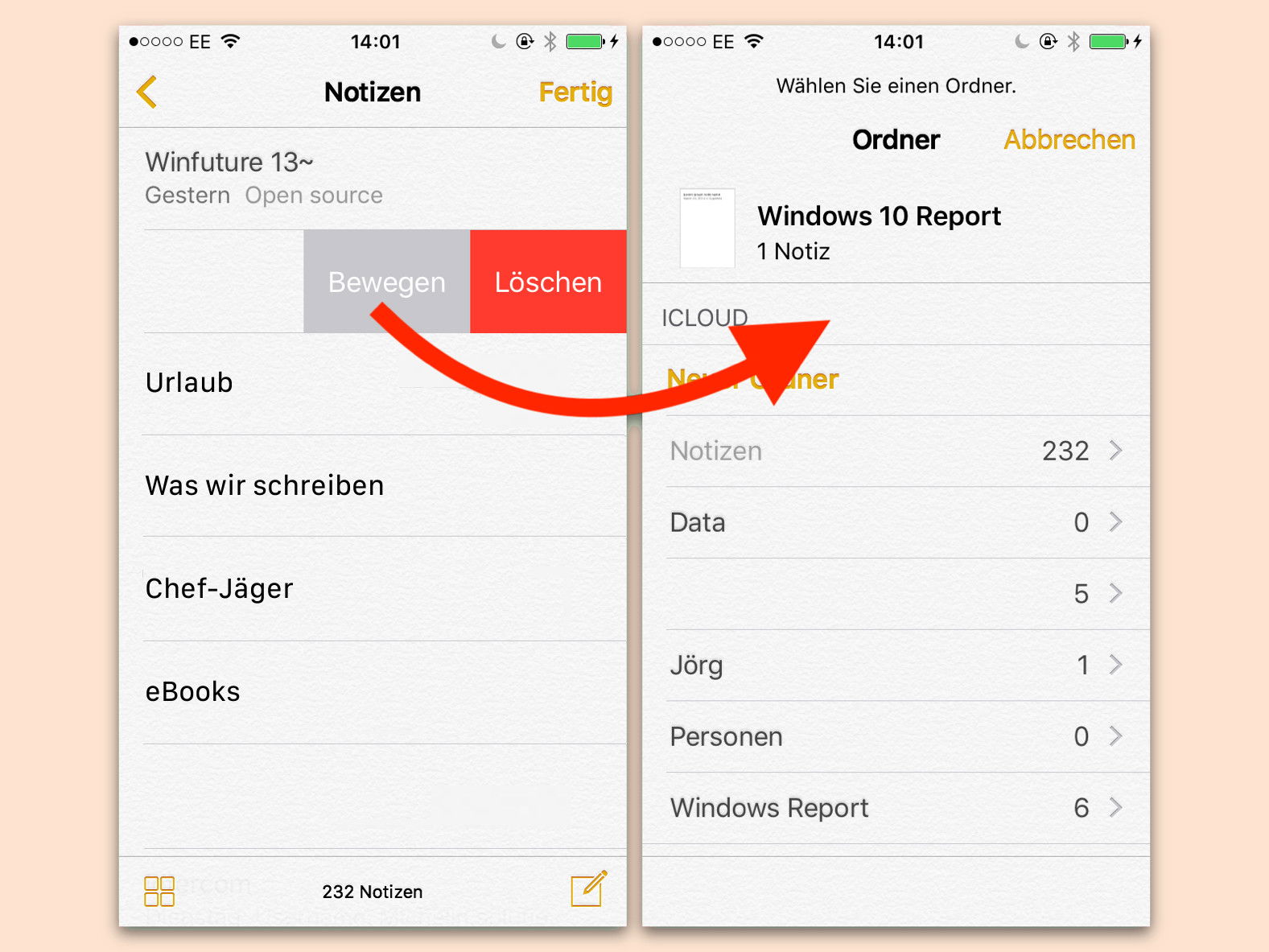
Mehrere Notizen verschieben
Notizen können am iPhone entweder lokal oder in der iCloud abgelegt werden. Wer umziehen will, muss nicht jede geschriebene Notiz einzeln verschieben. Das geht auch gleich mehrfach.
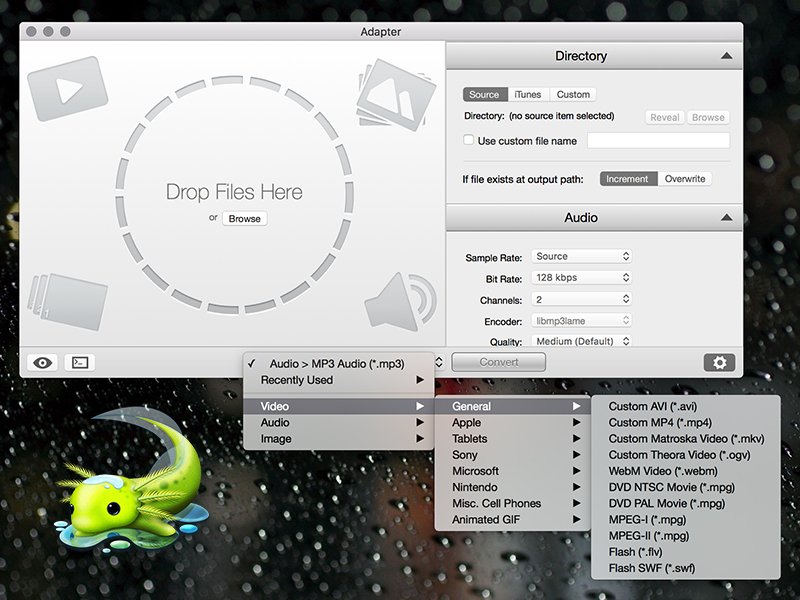
Audio-, Video- und Bilddateien umwandeln mit App „Adapter“
Die kostenlose IOS App Adapter bietet alles, was man braucht, wenn man mit Audio und Video arbeitet, denn sie nimmt alles und konvertiert alles, ganz ohne viel Aufwand. Will man beispielsweise eine WhatsApp Sprachnachricht weiter benutzen, muss man diese .oog Datei...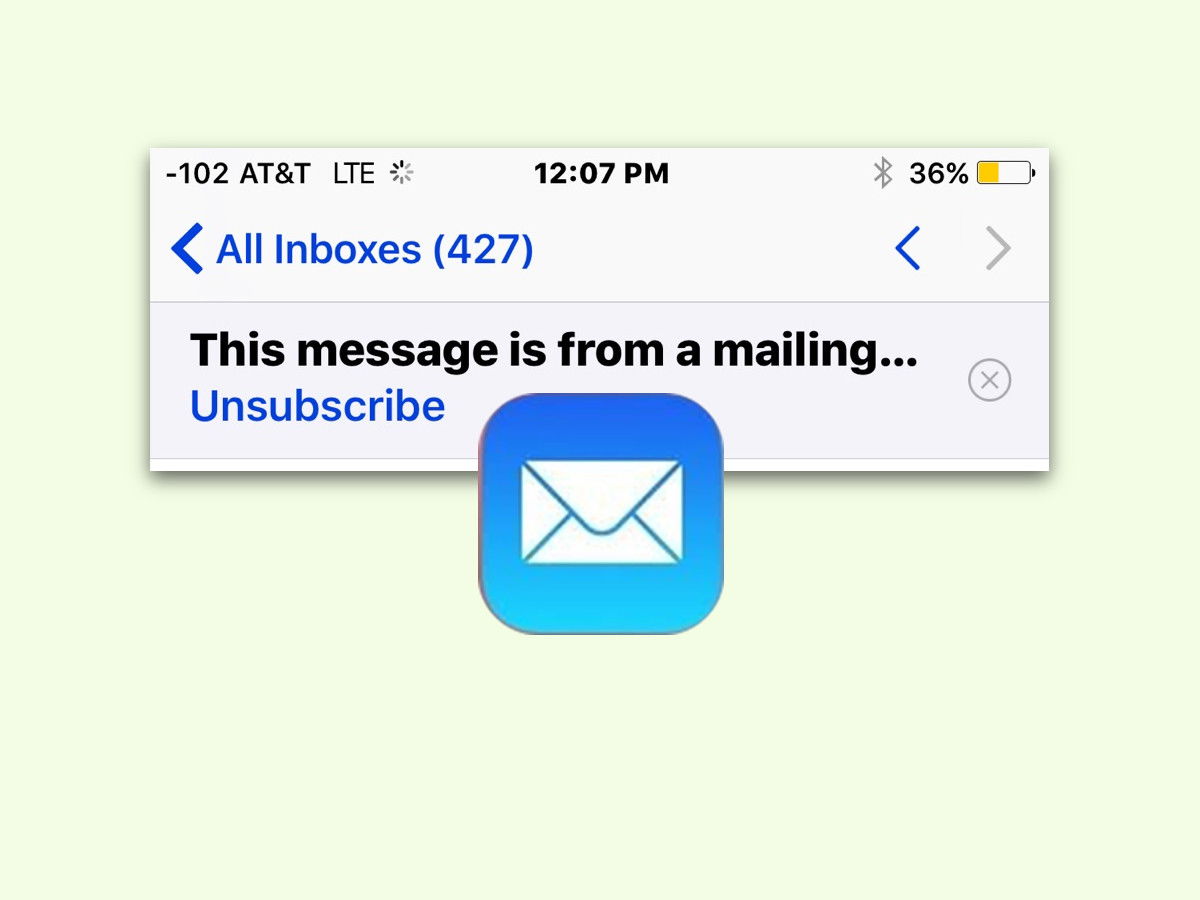
iPhone, iPad: eMail-Abo beenden
Wer öfter eMails von Listen bekommt, für die er sich nie angemeldet hat, muss sie wieder loswerden. Bei seriösen Sendern findet sich in der Nachricht ein Link zum Abbestellen – noch schneller geht’s ab iOS 10 aber auch mit der Direkt-Funktion zum Beenden des eMail-Abos.



