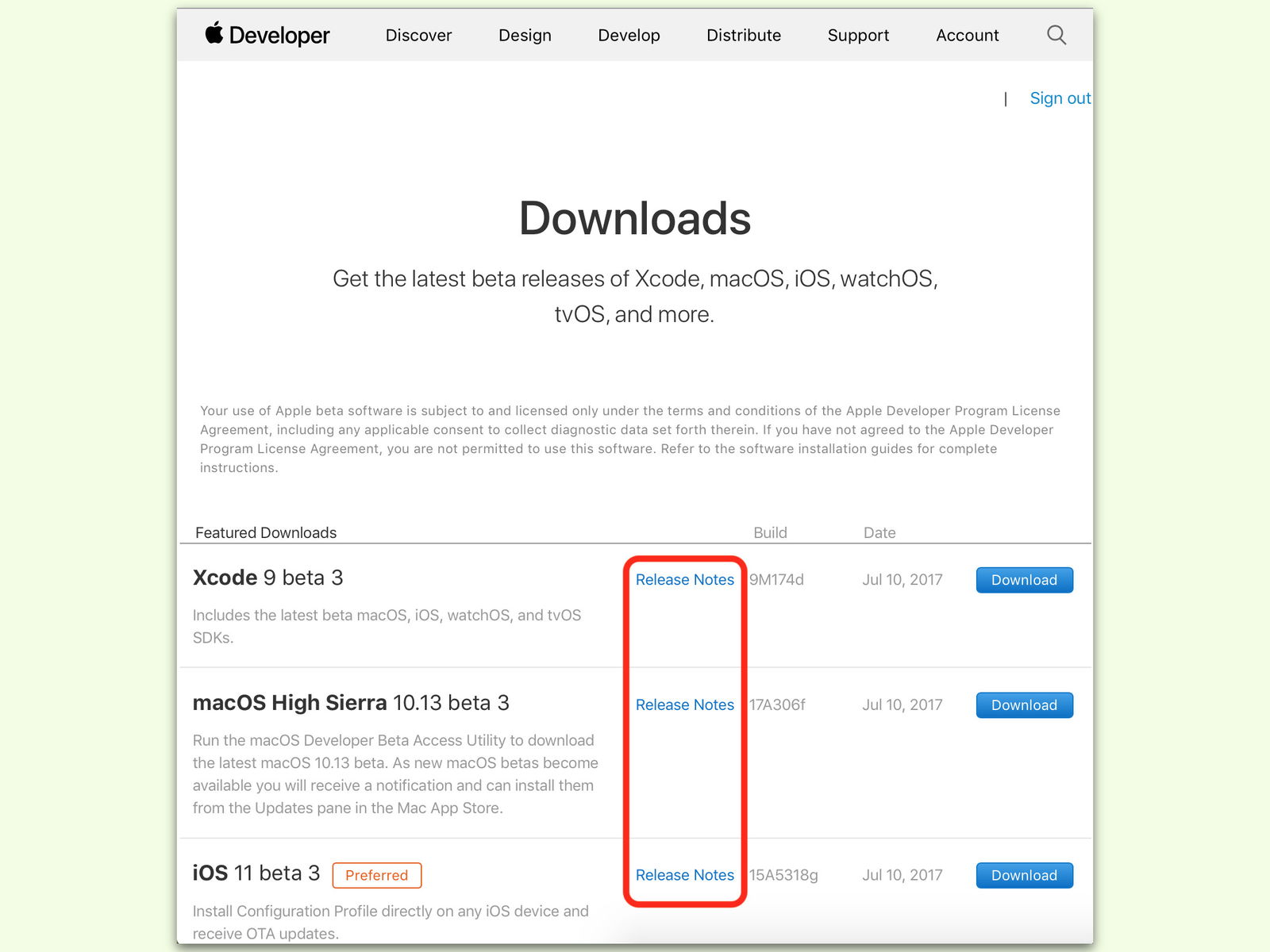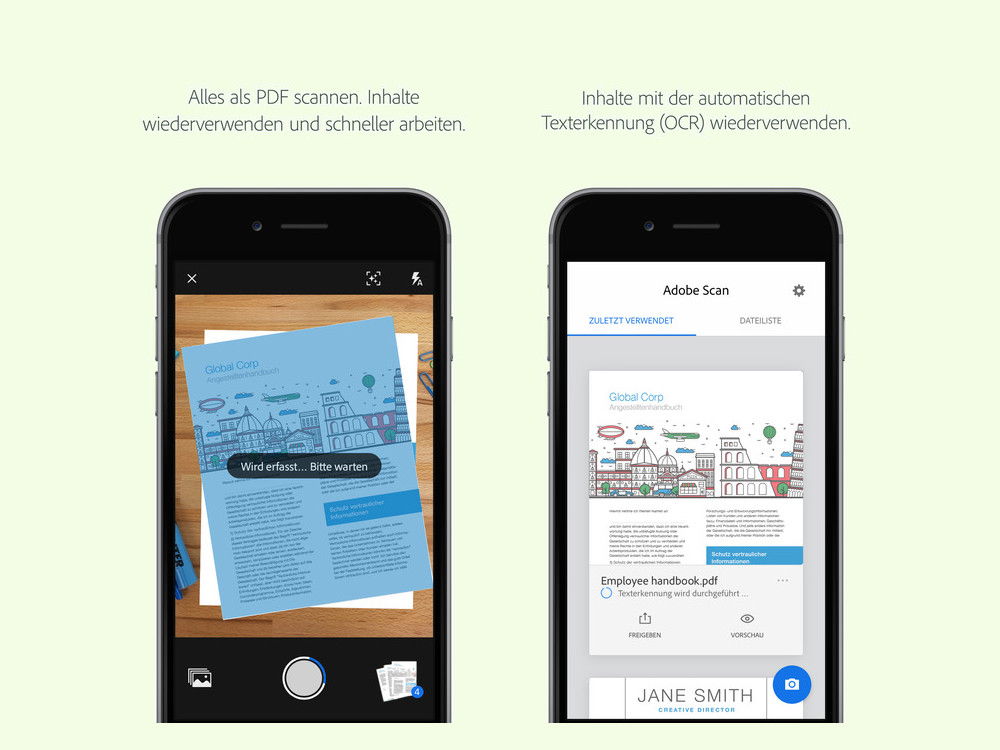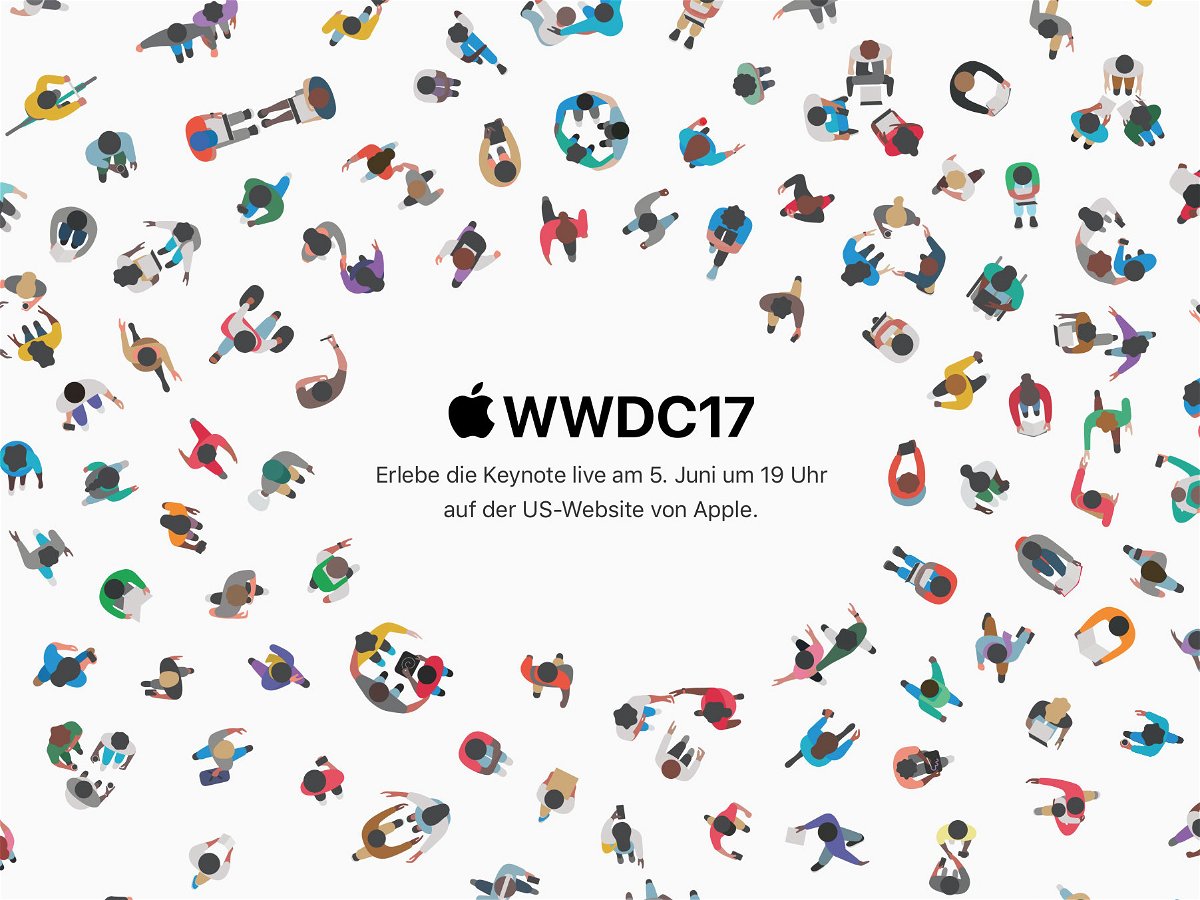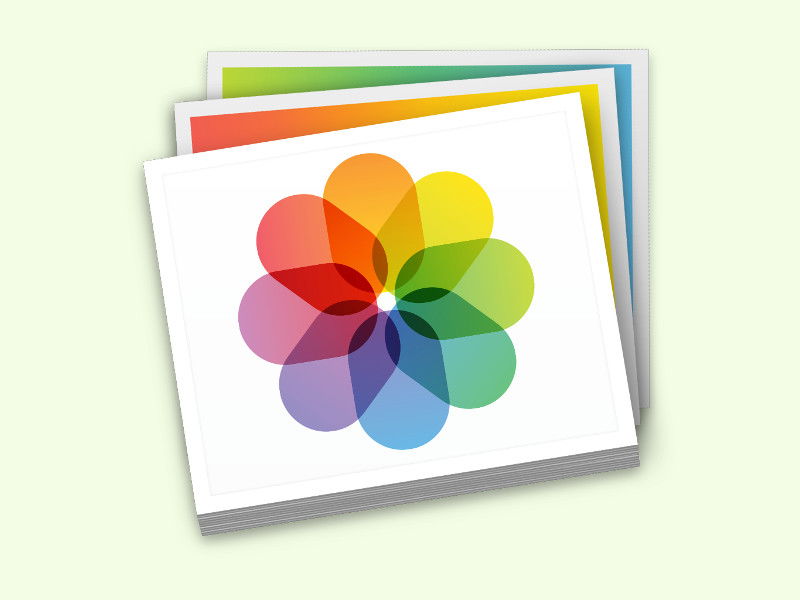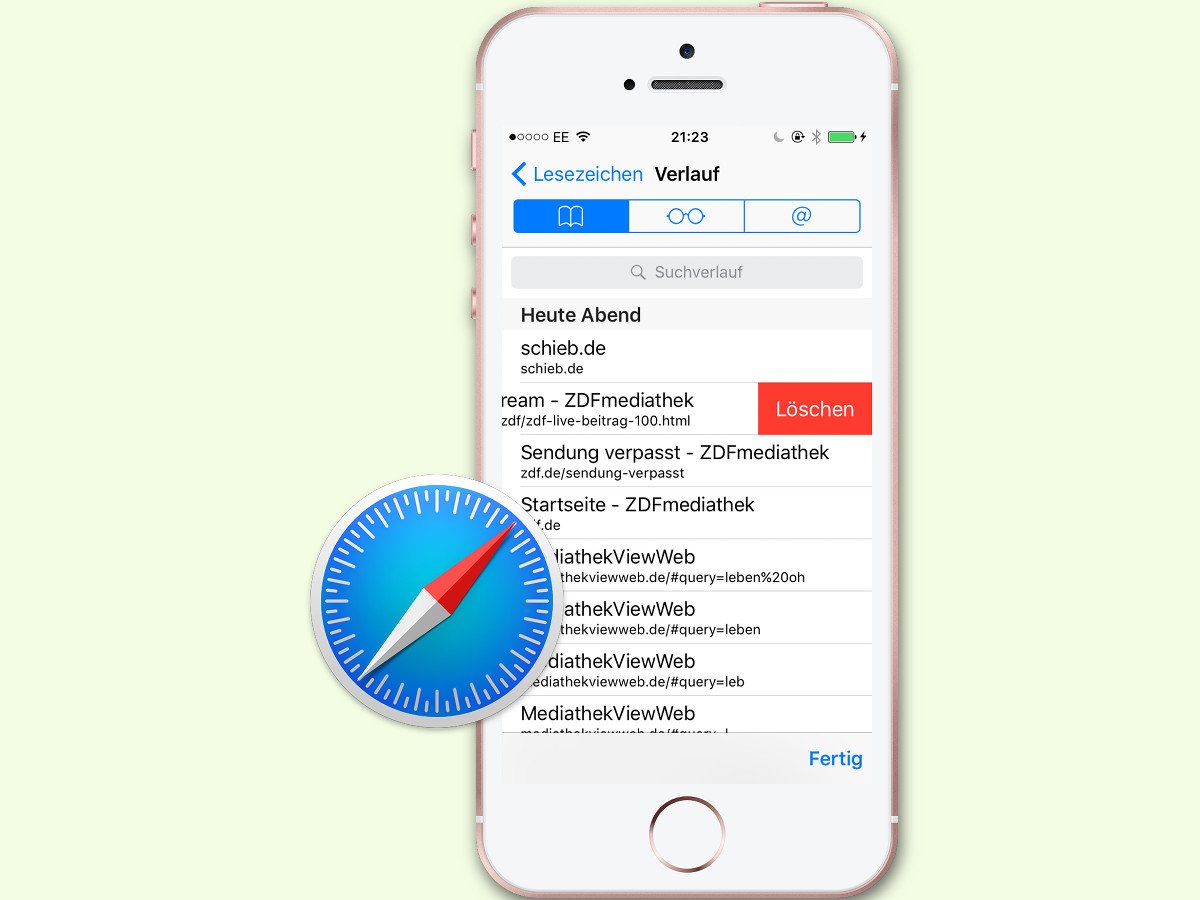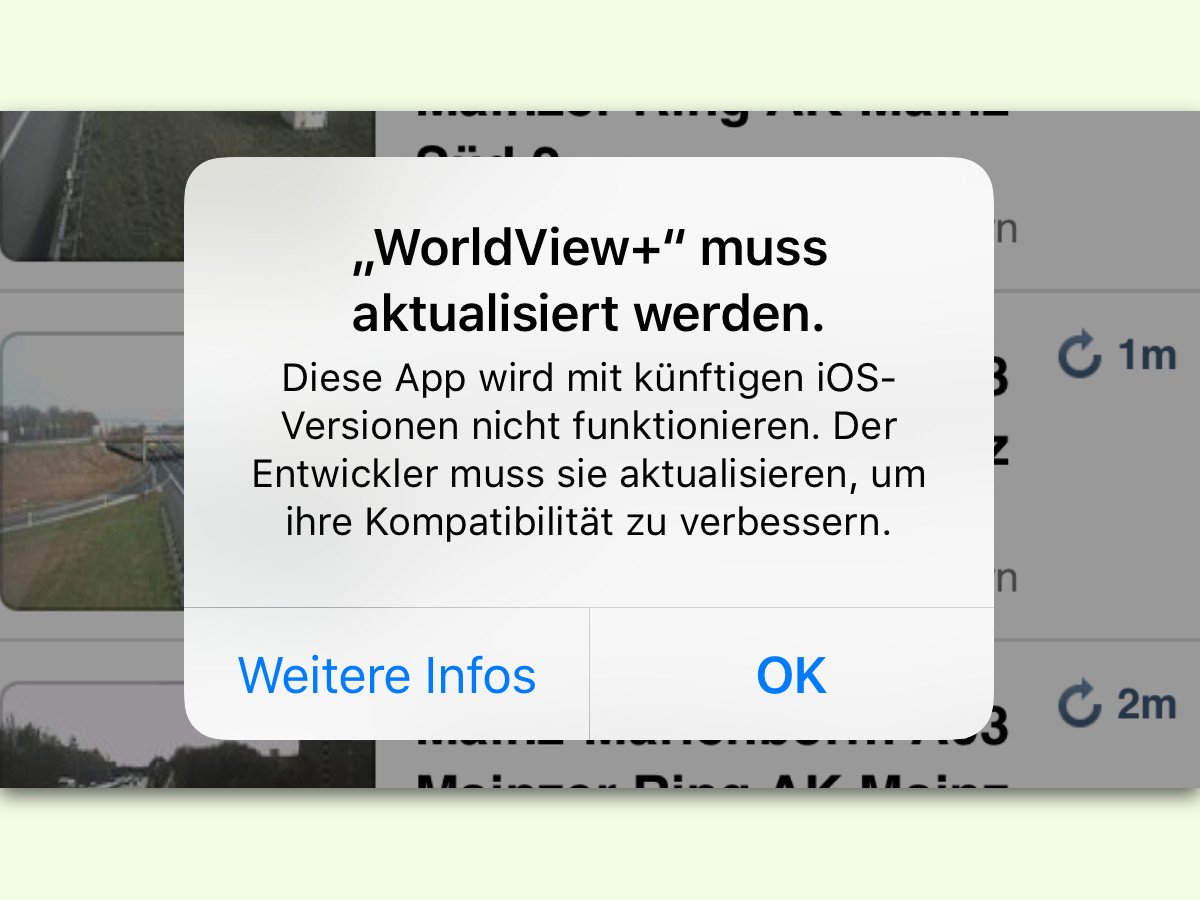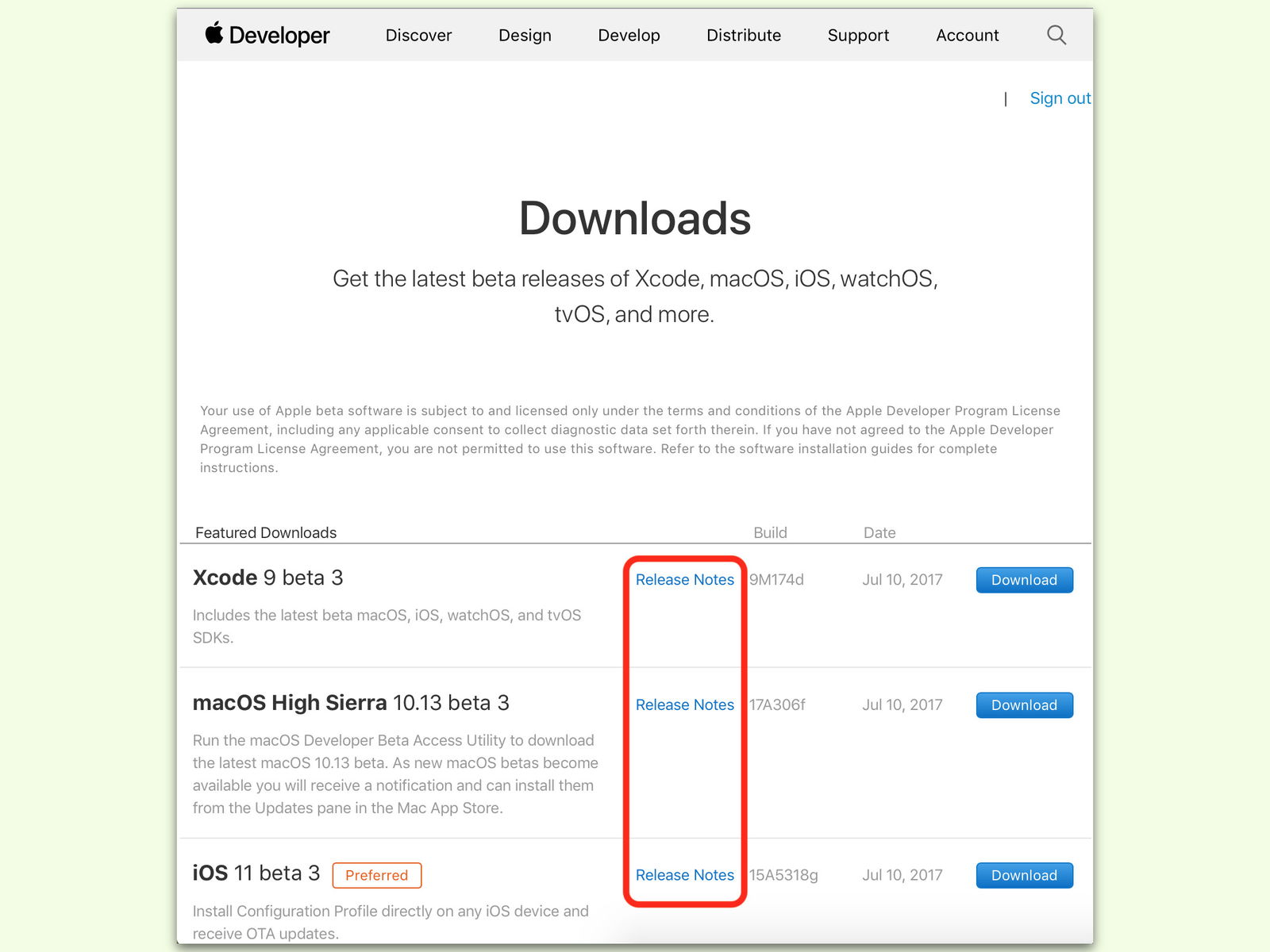
11.07.2017 | iOS
Von Zeit zu Zeit veröffentlicht Apple für die Mitglieder des Entwickler-Programms neue Vorschau-Versionen von macOS zum Testen. Dabei wird allerdings nicht angegeben, was geändert, behoben oder ergänzt wurde. Diese Notizen stellt Apple auf einer eigenen Webseite bereit.
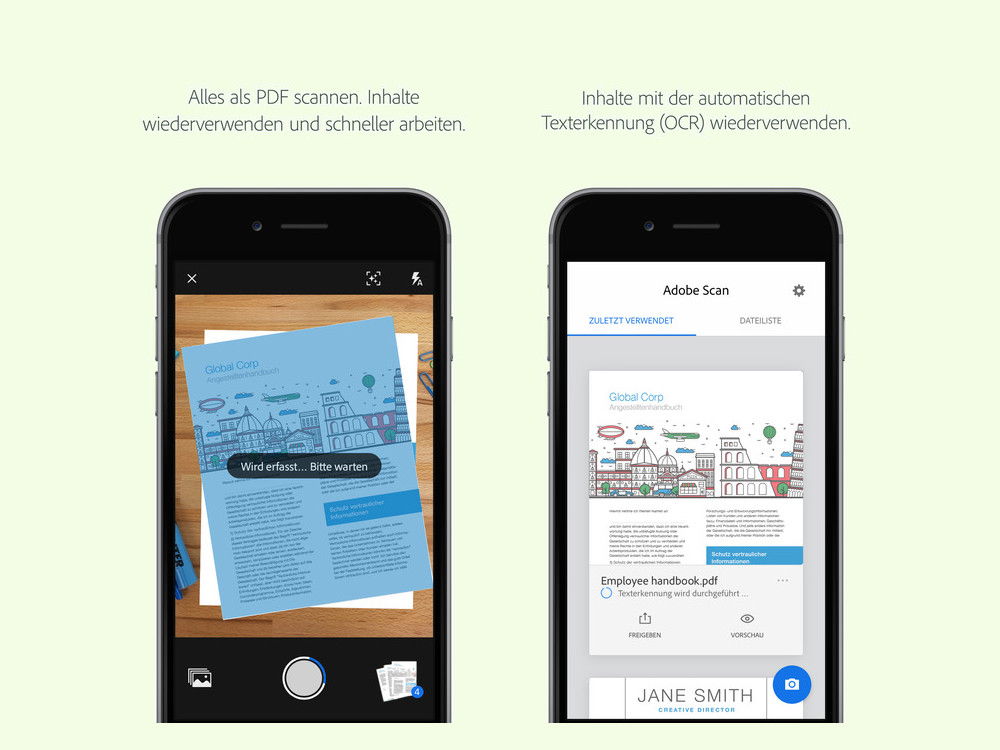
17.06.2017 | Android
Dokumente auf Papier erreichen uns nicht nur im Büro, sondern auch, wenn wir unterwegs sind. Um solche Unterlagen schnell zu digitalisieren, hat der mobile Acrobat Reader eine Scanfunktion. Und die gibt es jetzt auch als eigene App.
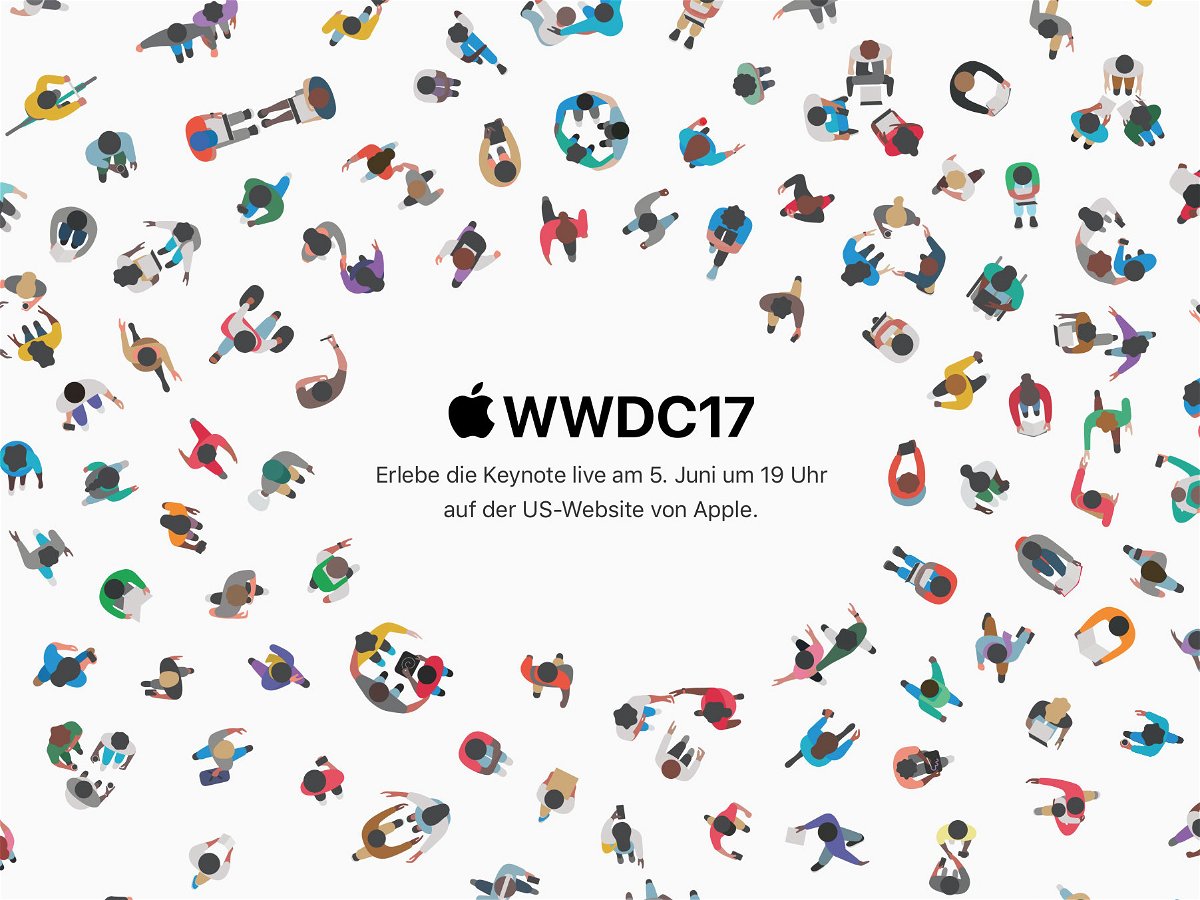
04.06.2017 | iOS
Am 5. Juni stellt Apple zu Beginn der jährlichen WWDC-Konferenz wichtige Neuerungen vor. Präsentiert werden sollen News zu iOS, macOS, neue Macbooks und auch in Sachen Siri. Die Keynote überträgt Apple im Internet – und zwar live.

04.06.2017 | Android
Fast jeder hat noch alte Fotos, die Erinnerungen sind. Damit sie auch in Zukunft noch angesehen werden können, sollte man analoge Bilder digitalisieren. Am einfachsten ist das mit einer Handy-App.
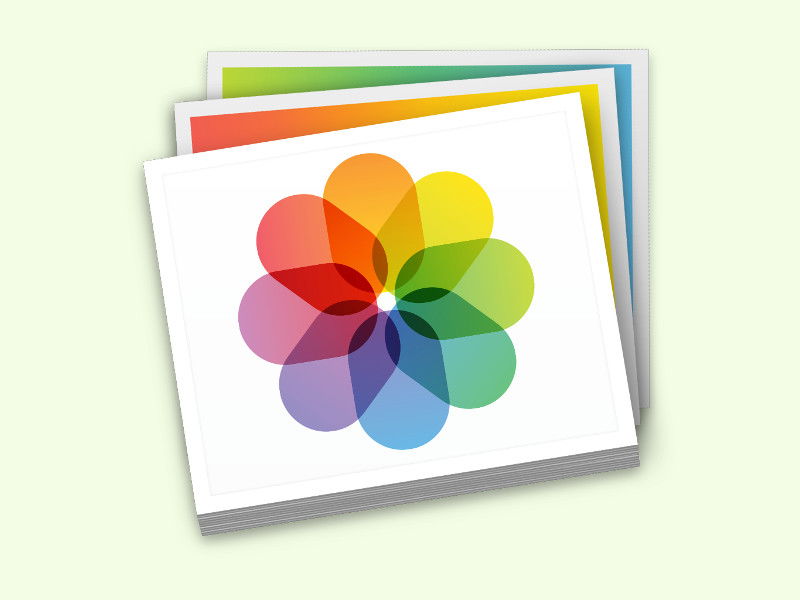
02.06.2017 | iOS
Wer auf der Suche nach Fotos ist, die ein bestimmtes Motiv zeigen, muss nicht sämtliche Bilder manuell durchstöbern. Einfacher geht’s mit der Suche nach Begriffen.

31.05.2017 | iOS
Auch am Handy verfügt heute jeder Browser über Tabs. So lassen sich mehrere Webseiten parallel öffnen. Wer am iPhone unterwegs viel im Internet surft, hat schnell etliche Tabs offen. Zum Aufräumen lassen sie sich alle auf einen Schlag schließen.
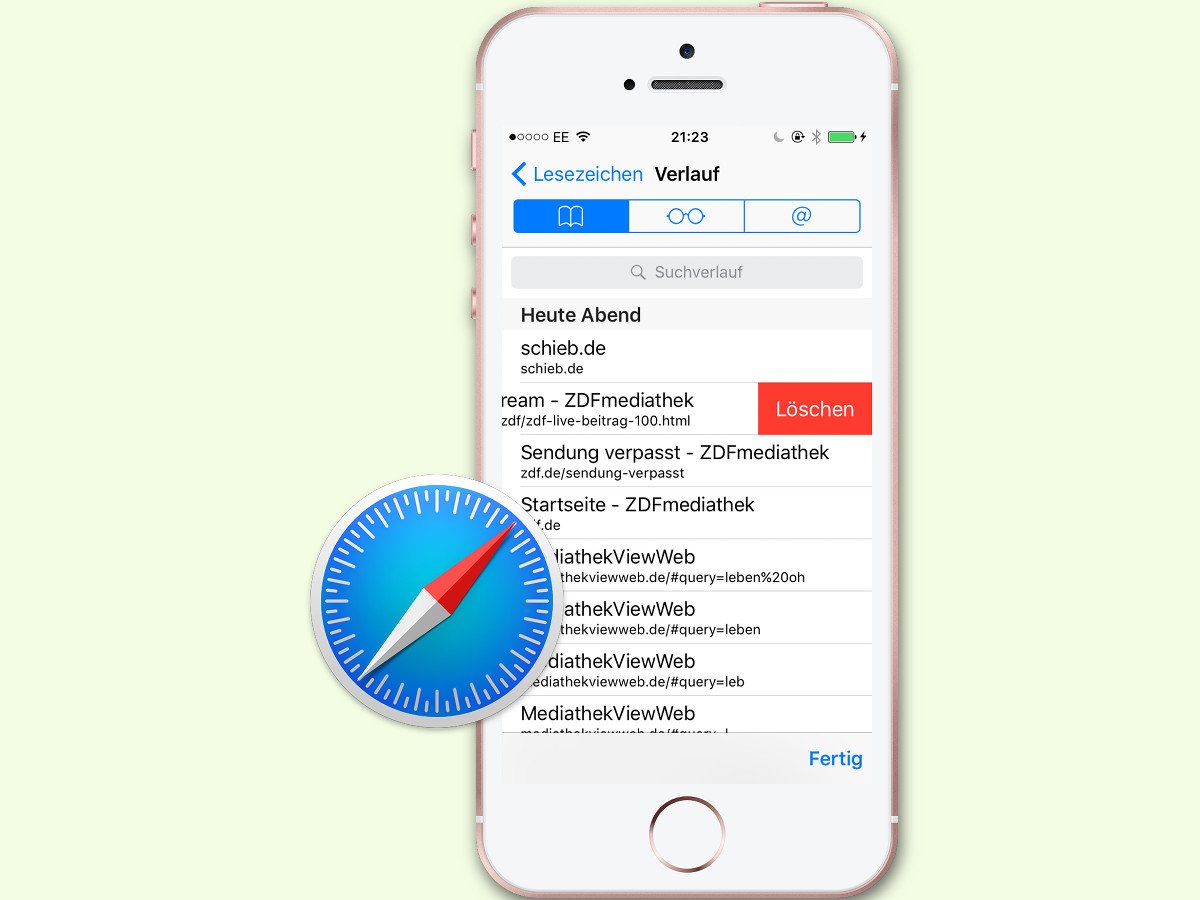
24.05.2017 | iOS
Wer manchmal unterwegs Webseiten besucht, die aus dem einen oder anderen Grund nicht in den Verlauf des Browsers gehören, kann diese Einträge auch wieder einzeln loswerden.
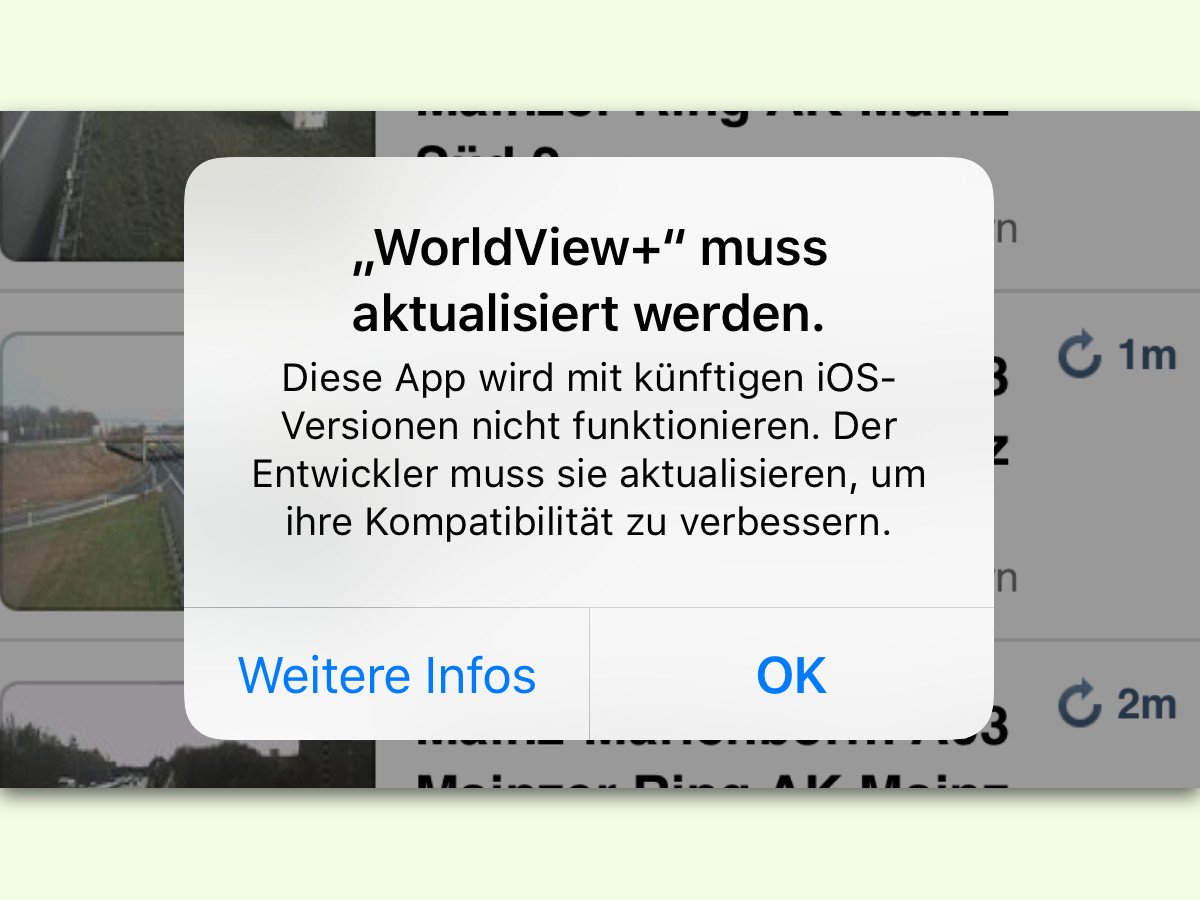
11.04.2017 | iOS
Schon bald werden Apps, die mit 32-Bit programmiert wurden, nicht mehr auf iPhone, iPad und Co. laufen. Betroffen sind viele Apps und Spiele. Wer wissen will, ob auf dem eigenen Gerät 32-Bit-Apps installiert sind, kann es mit iOS 10.3 herausfinden.