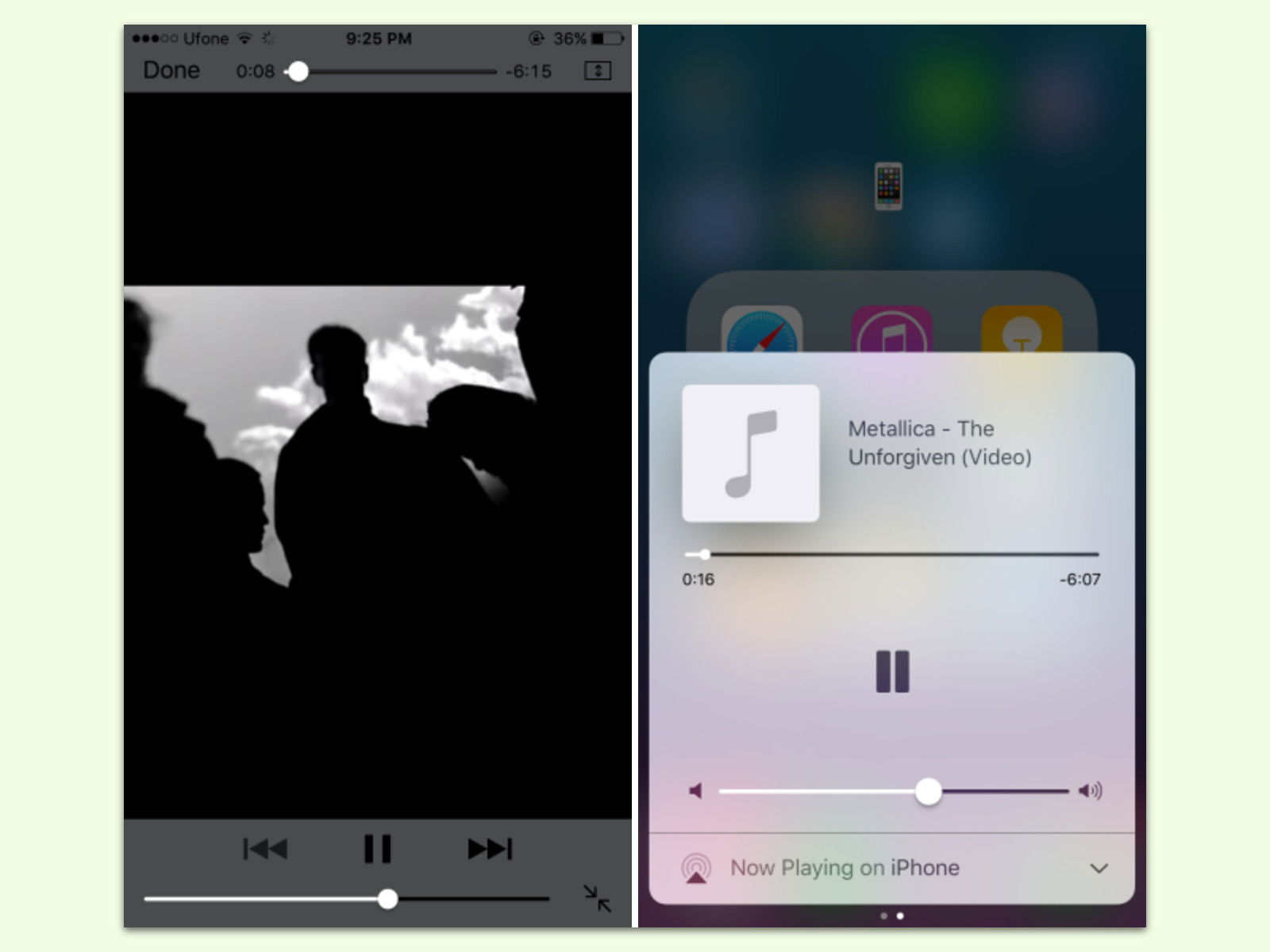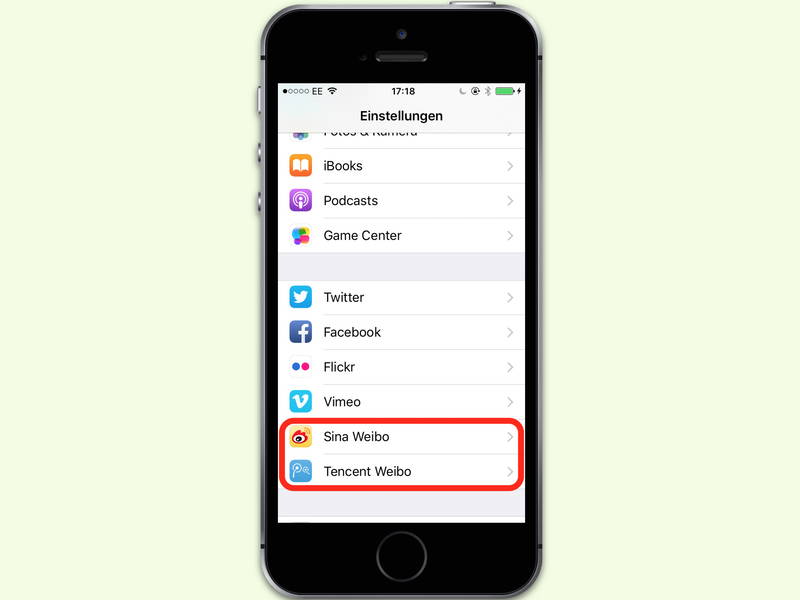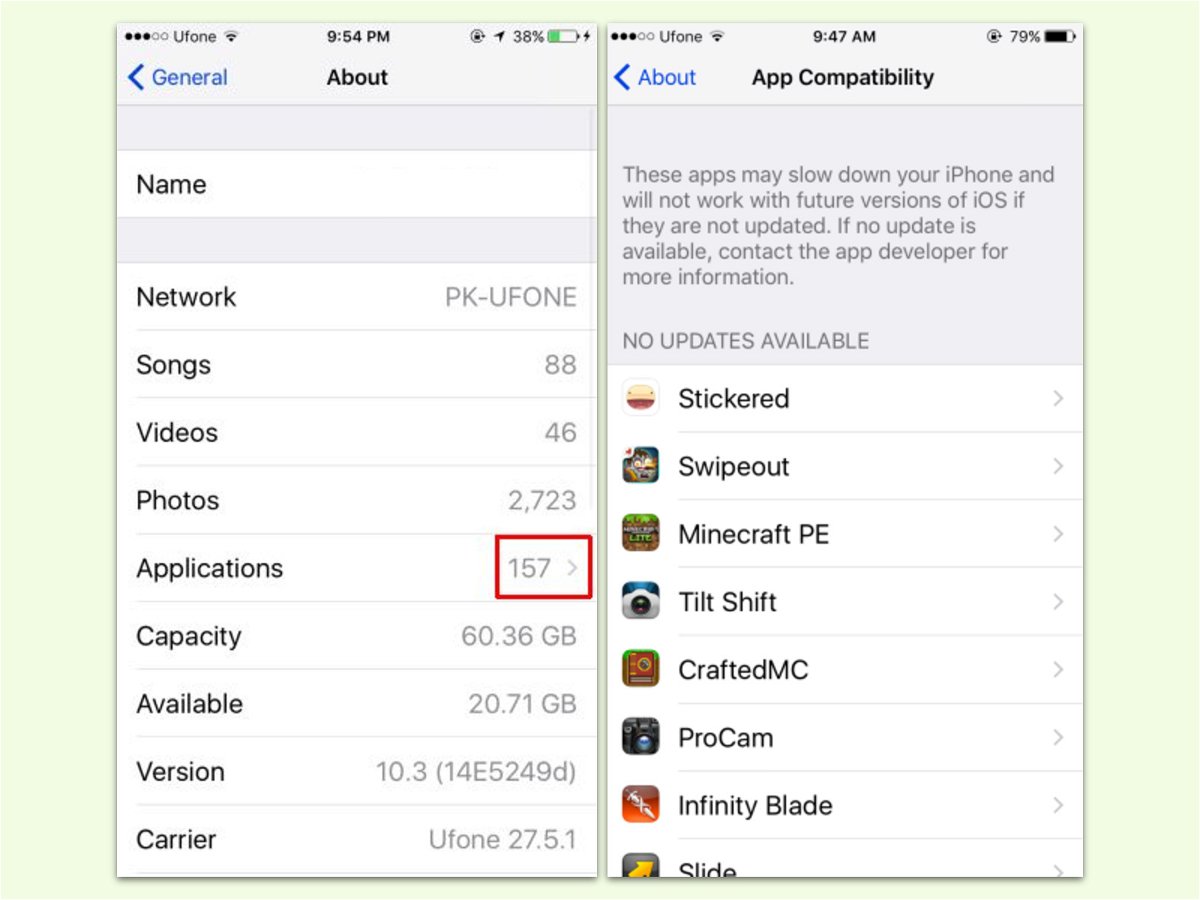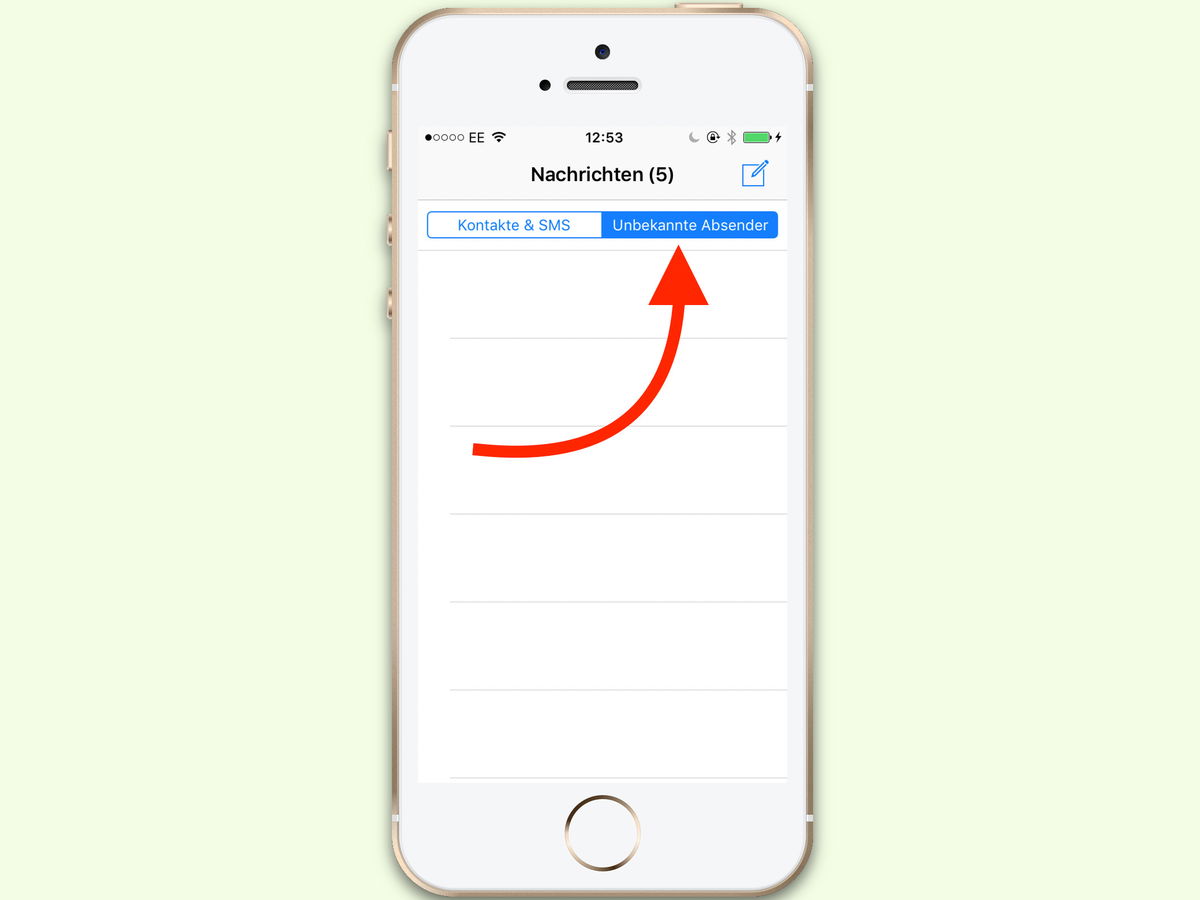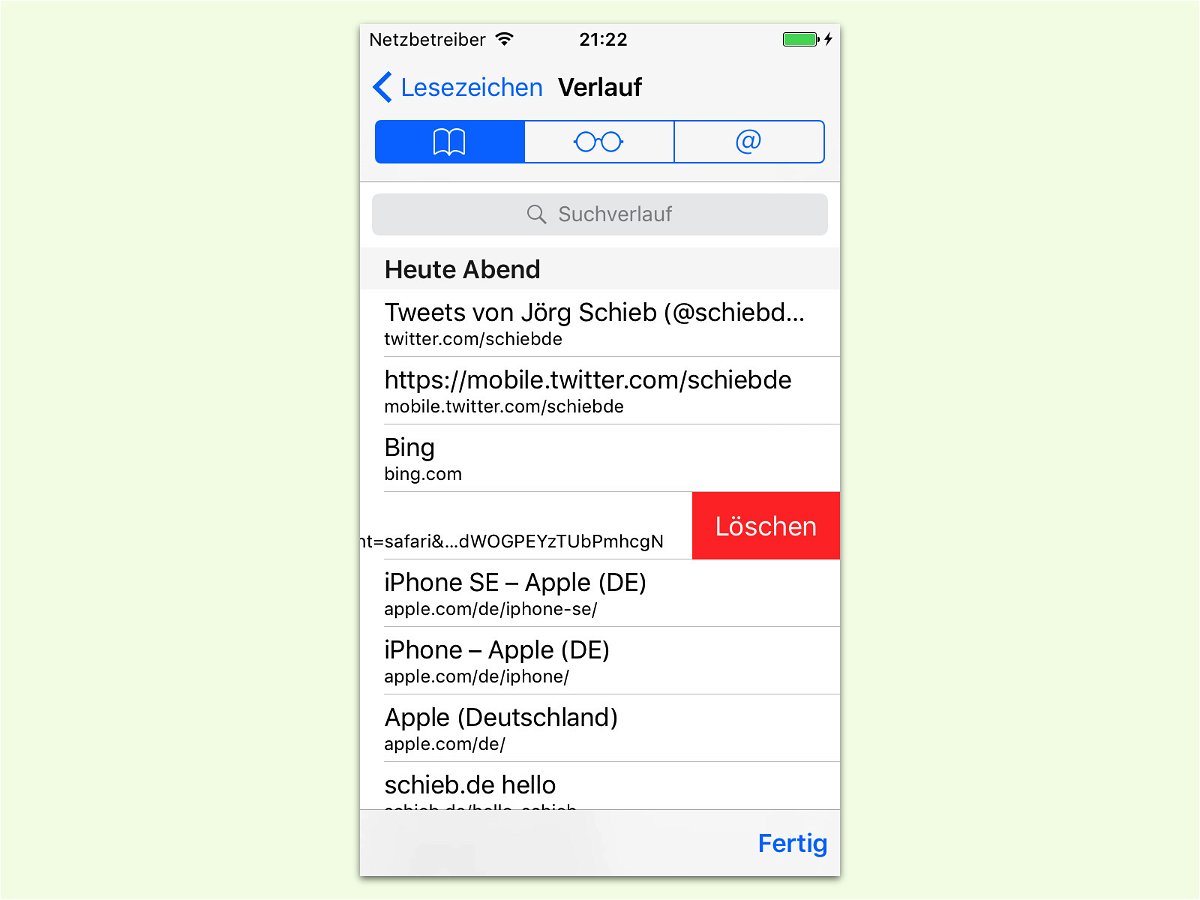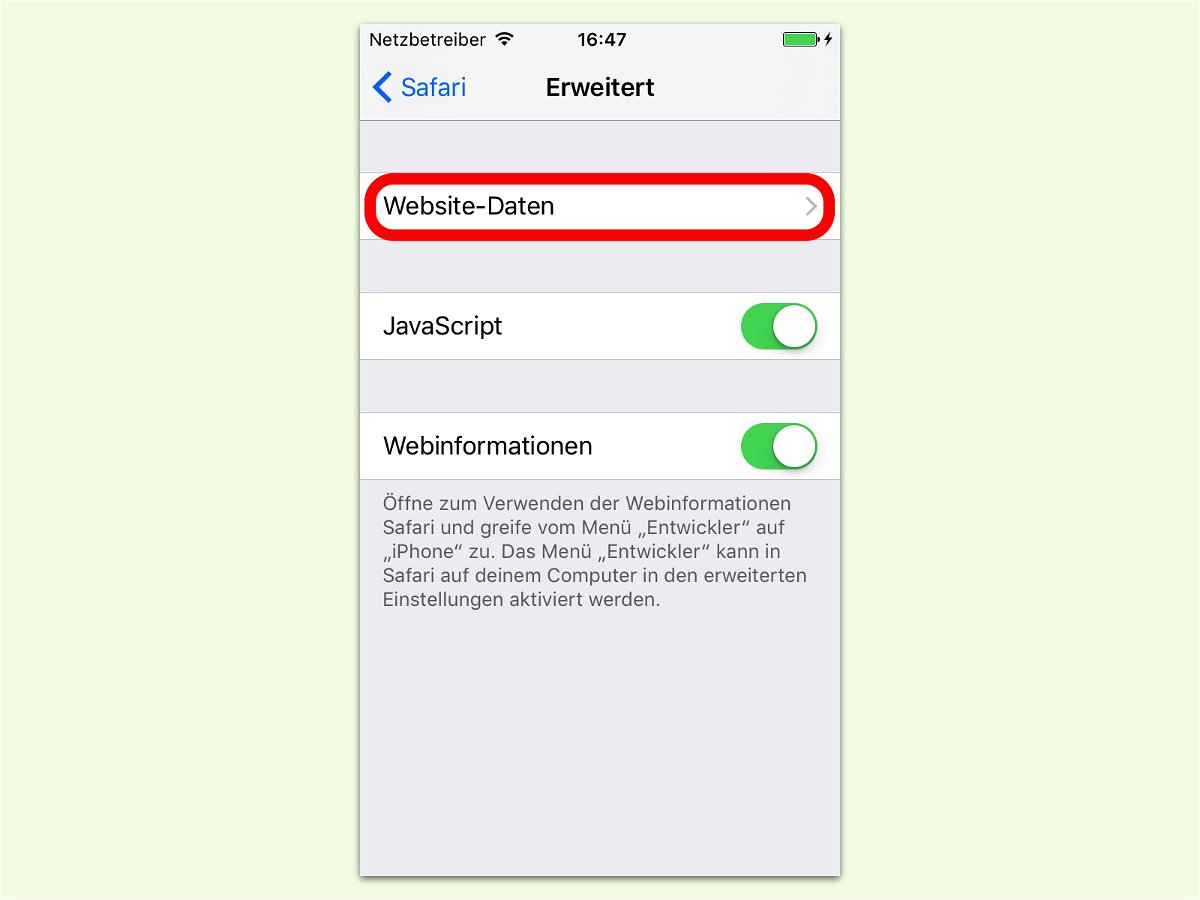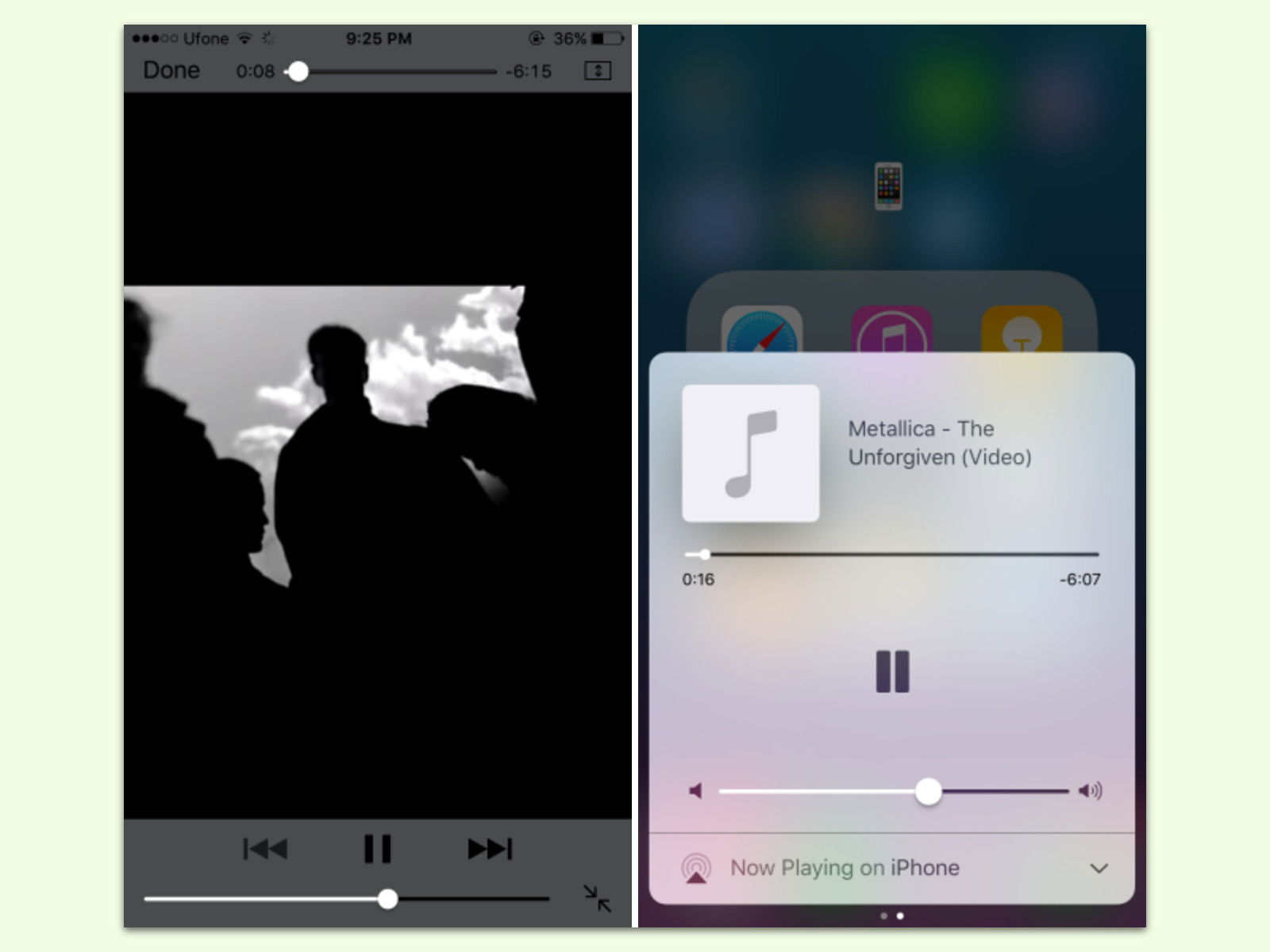
09.04.2017 | iOS
Wer auf einer Website ein Video gestartet hat und jetzt etwas anderes am iPhone oder iPad machen möchte, stoppt dadurch gleichzeitig das Video. Denn sobald auf den Home-Button gedrückt wird, hält iOS den mobilen Safari-Browser an. Mit einem Trick läuft das Video weiter.
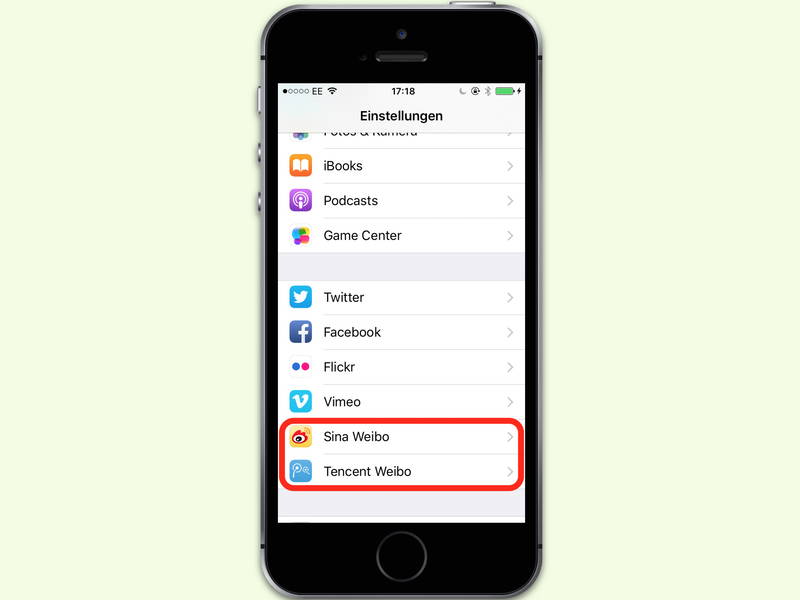
06.04.2017 | iOS
Wer mehrere Sprachen spricht und gelegentlich einen Blick in die Einstellungs-App von iOS wirft, könnte sich wundern: Auf einmal tauchen hier Einträge für „Sina Weibo“ und „Tencent Weibo“ auf. Was dahinter steckt und wie man sie wieder los wird, erklärt dieser Tipp.

04.04.2017 | iOS
Damit wichtige Dokumente und Fotos nicht verloren gehen, sollte man regelmäßig eine Sicherung des Handys durchführen. Das funktioniert zum Beispiel über iTunes, wenn das Gerät per WLAN oder USB-Kabel verbunden ist. Damit auch Passwörter gesichert werden, verschlüsselt iTunes das Back-up. Welches Passwort dafür genutzt wird, lässt sich ändern.
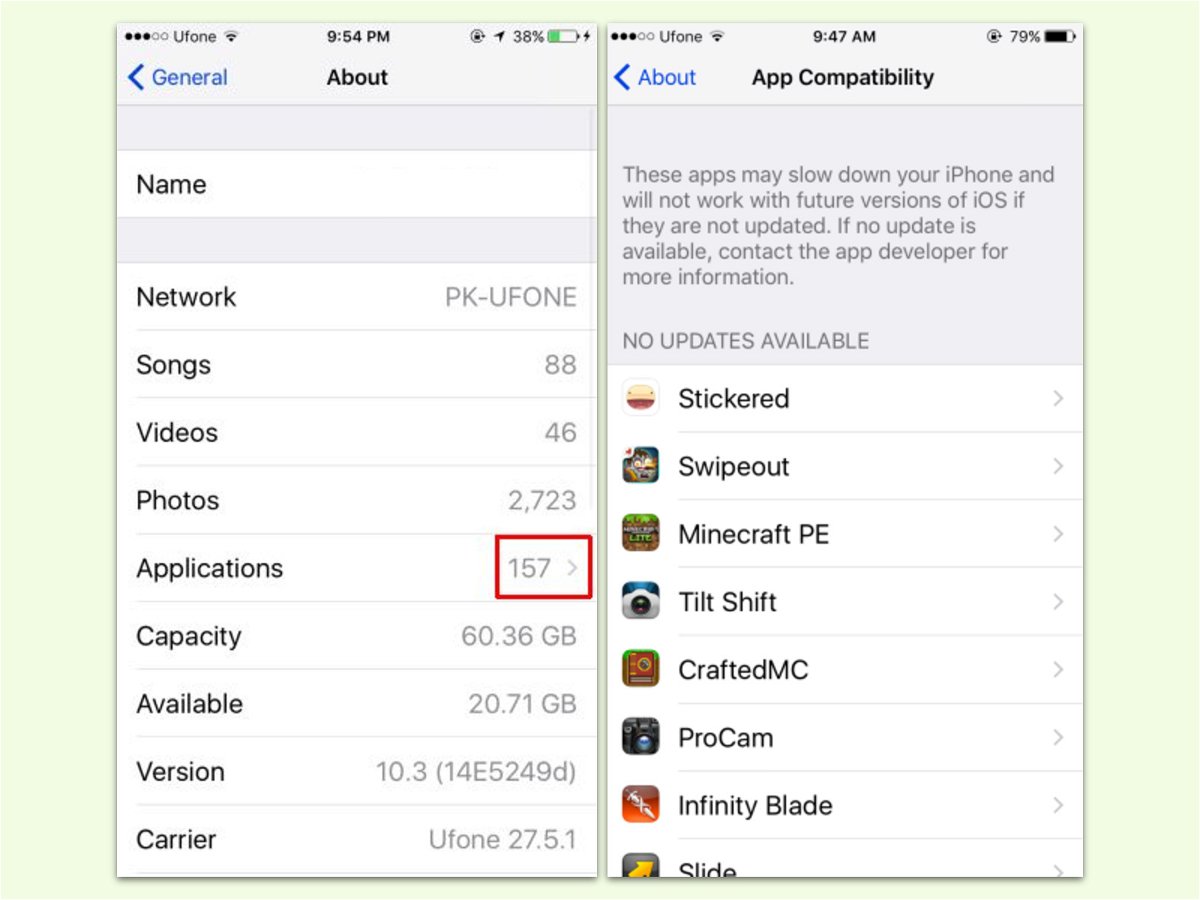
04.04.2017 | iOS
Mit jeder größeren neuen iOS-Version führt Apple neue Schnittstellen für Programmierer ein und erklärt auch, wie sich diese optimal nutzen lassen. Doch nicht jeder Entwickler hält sich an die Empfehlungen. Welche Apps ein iPhone ausbremsen, lässt sich in iOS 10.3 und neuer schnell ermitteln.
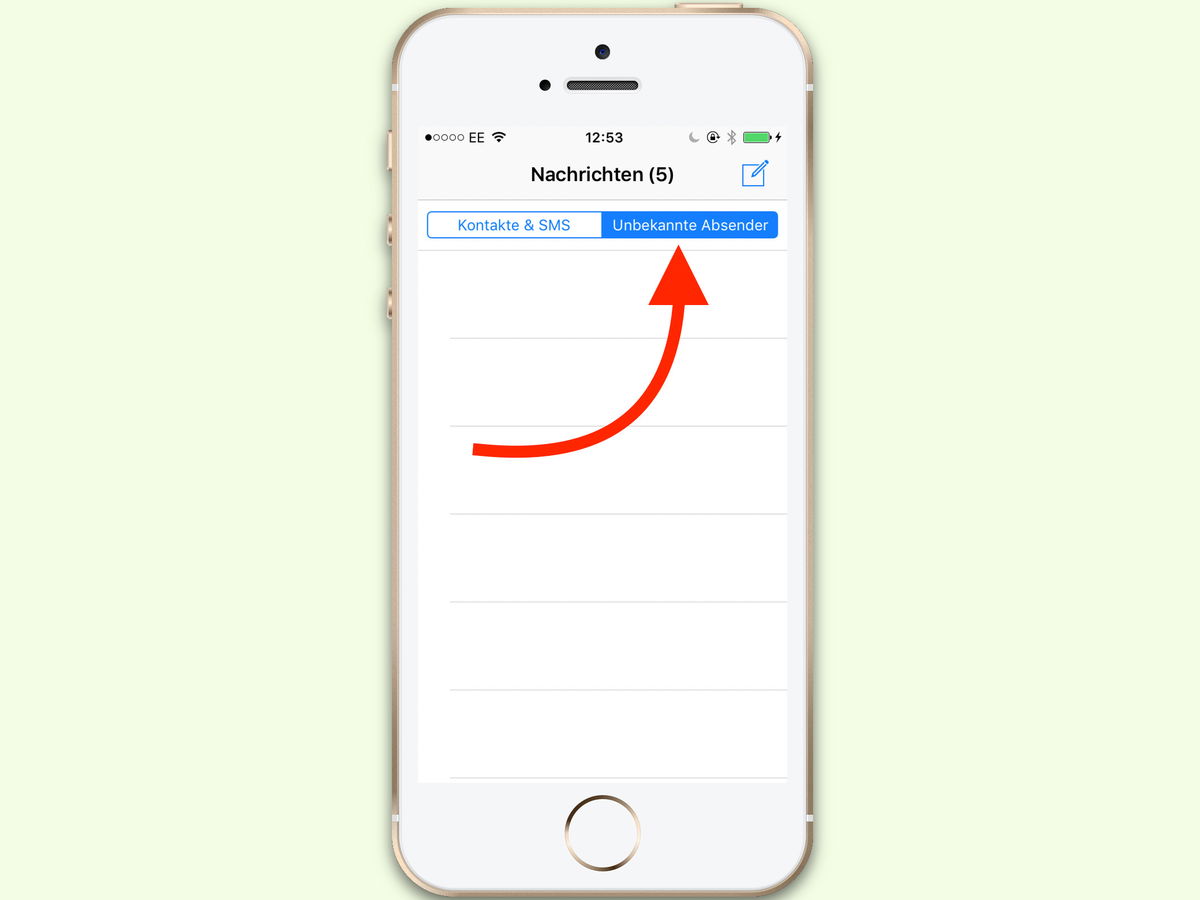
03.04.2017 | iOS
Keine Art der Kommunikation ist frei von Spam. Da macht auch iMessage, das Chat-Netzwerk von Apple, keine Ausnahme. Klar, man kann Nachrichten von Unbekannten filtern. Sie kommen aber trotzdem weiter an. Unerwünschte Absender lassen sich melden und blocken.

31.03.2017 | iOS
Hat man beim Ansehen eines Films eine Stelle verpasst, kann man ein paar Sekunden zurückspringen. Bei langweiligen Intros fehlt aber ein Button zum Vorspulen. Bei der Netflix-App für iOS gibt es dagegen ein praktisches Mittel.
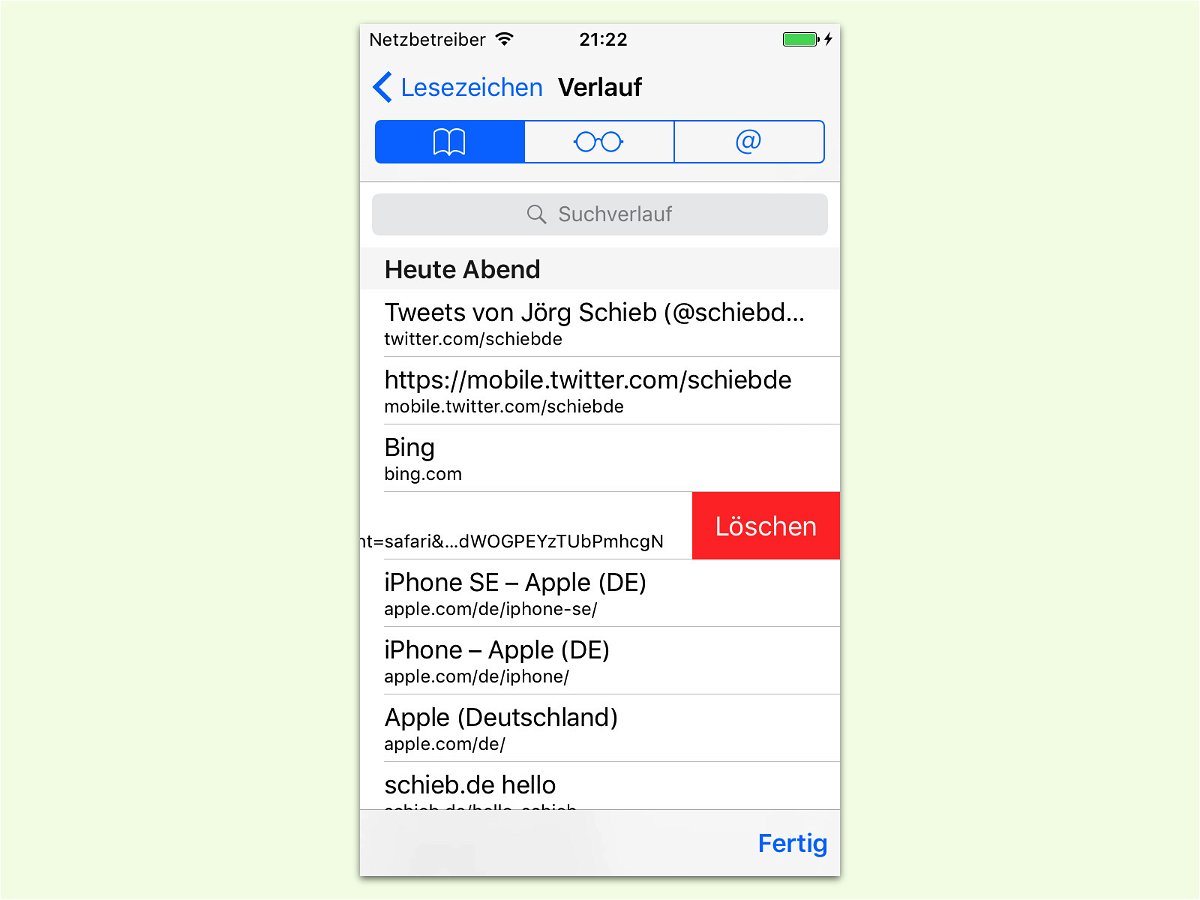
30.03.2017 | iOS
Immer, wenn man im Internet unterwegs ist, werden Cookies und weitere Website-Daten auf dem genutzten Gerät archiviert. Am iPhone können diese Surf-Spuren leicht entfernt werden.
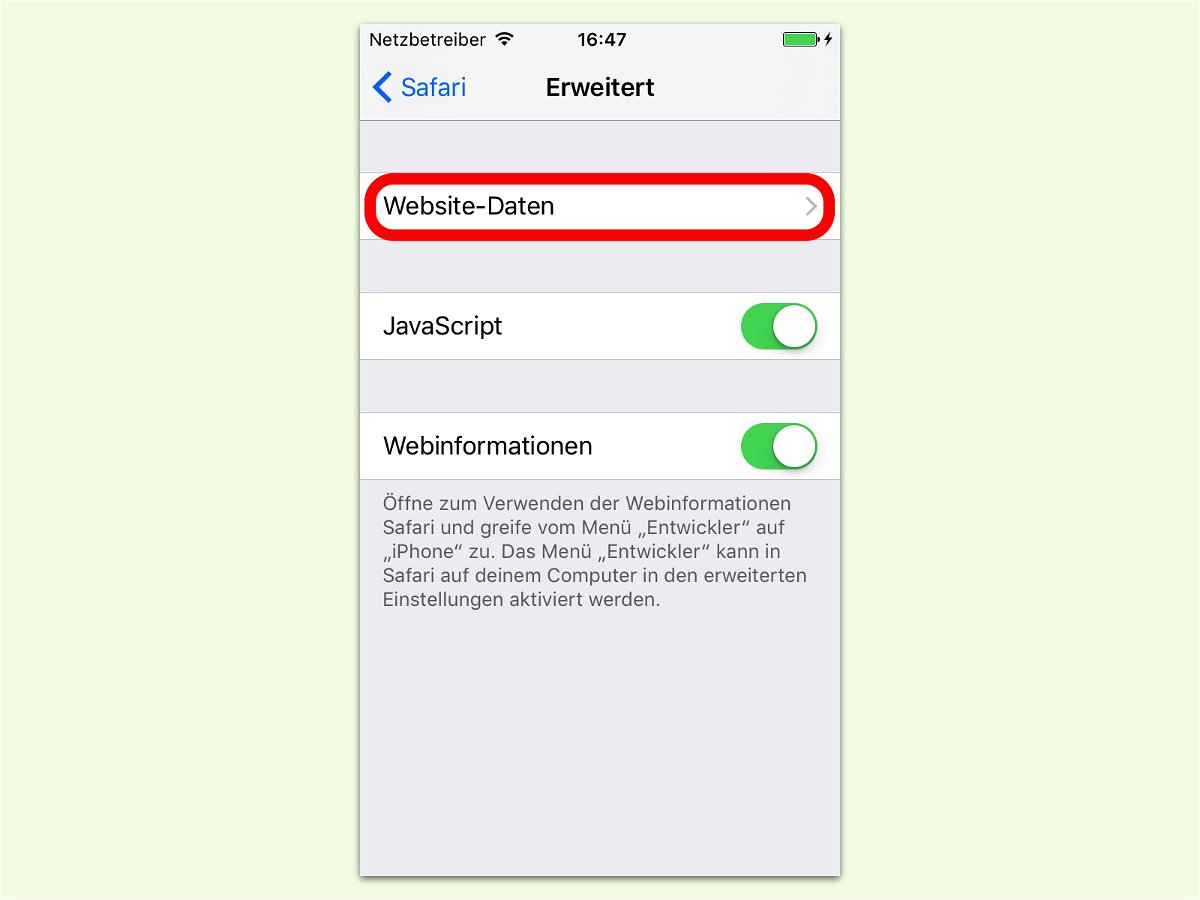
30.03.2017 | iOS
Wer unterwegs im Internet surft, hinterlässt auf dem mobilen Gerät genau wie am PC auch Spuren. Bei Apple-Geräten lassen sich diese Cookies und weiteren Daten für jede Website separat einsehen.