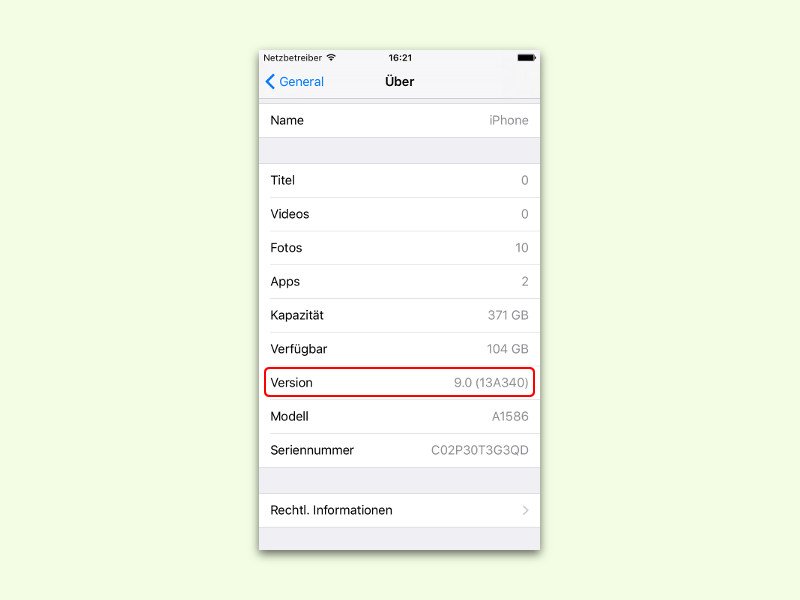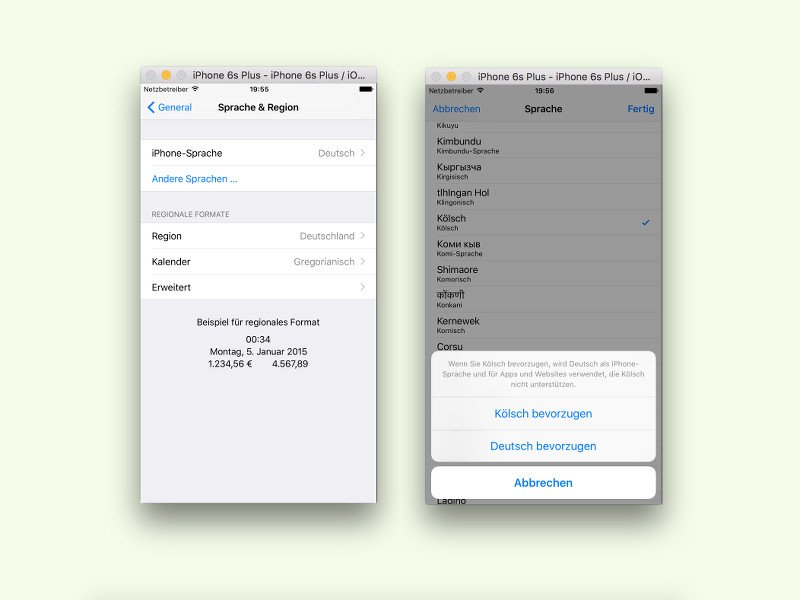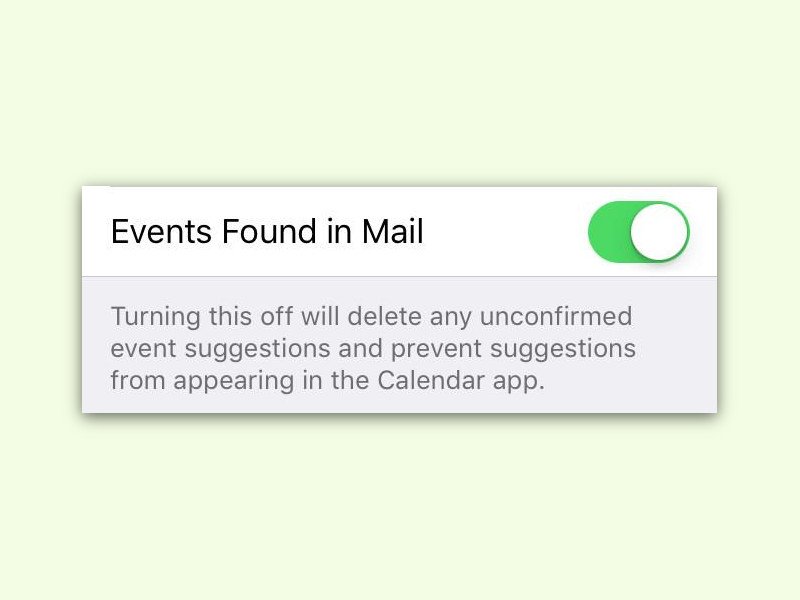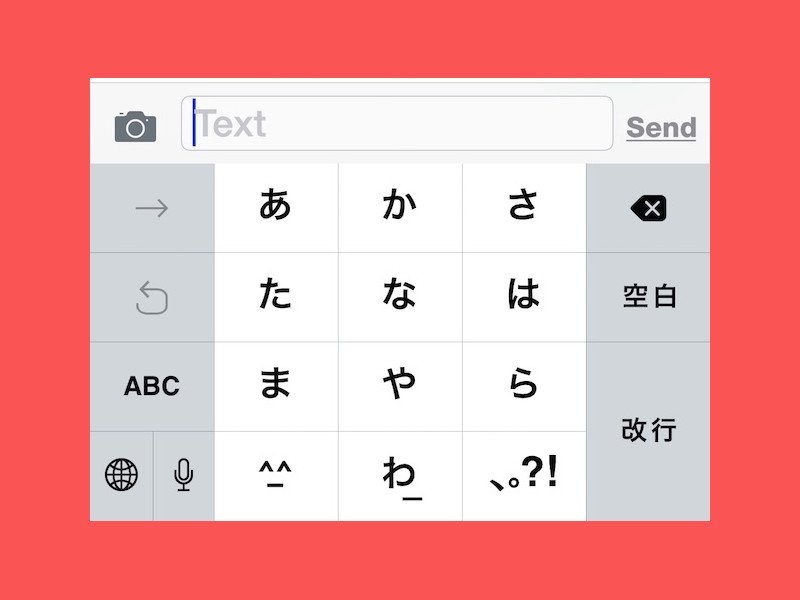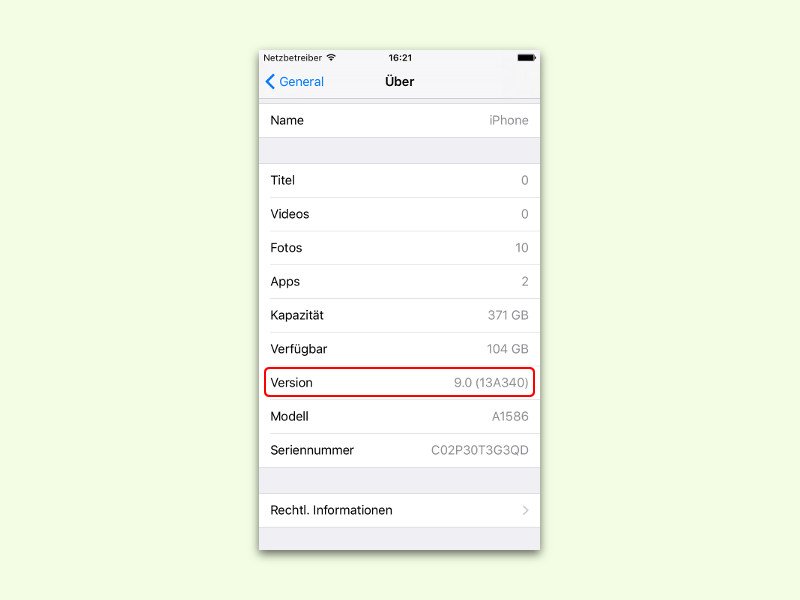
20.10.2015 | iOS
Nicht alle Apps laufen mit jeder mobilen System-Version. So gibt es Apps, die erst ab iOS 9.0 oder 8.4 laufen. In diesem Tipp zeigen wir, wie man im Zweifel herausfinden kann, welche iOS-Version auf dem eigenen iPhone oder iPad eigentlich installiert ist.
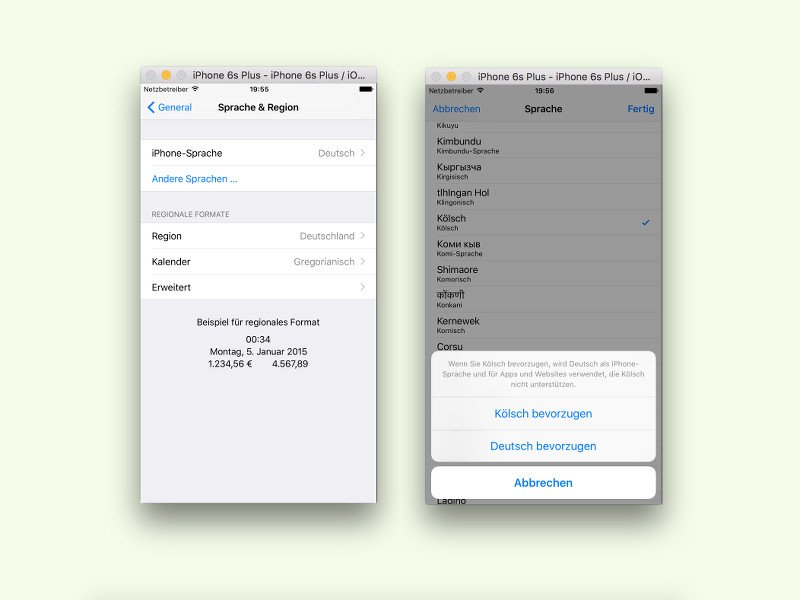
10.10.2015 | iOS
Mit iOS 9 kann man dem eigenen iPhone jetzt eine neue Sprache beibringen: Kölsch! Ein Scherz? Nicht im Geringsten. Hier steht, wie’s geht.
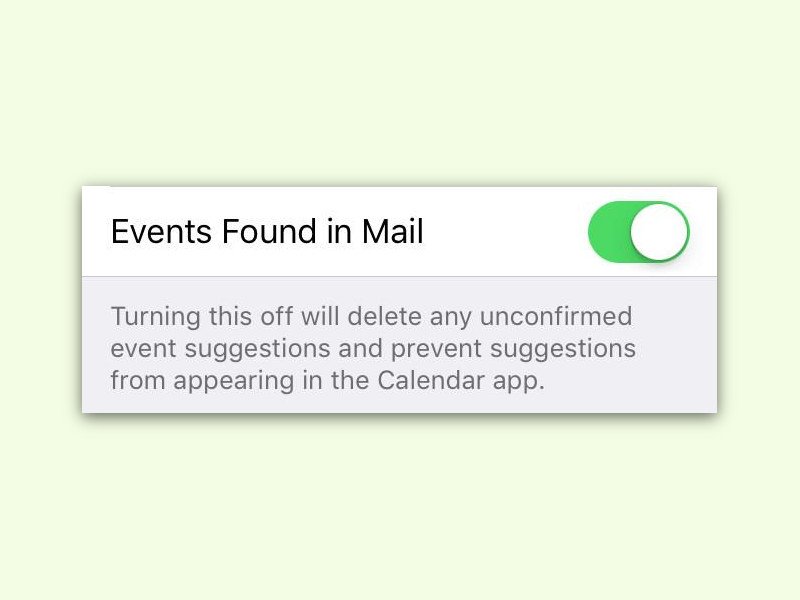
17.09.2015 | iOS
In iOS 9 ist der Kalender schlauer geworden: Er zeigt jetzt auch automatisch Termine an, die im Text von eMails erwähnt wurden, die man empfangen hat. Das geht, sobald ein Mailkonto hinterlegt ist. Wen diese Automatik stört, der kann sie auch abschalten.

15.09.2015 | iOS
Ab 16. September steht es zur kostenlosen Aktualisierung bereit: Mit dem neuen iOS 9 werden Apps einfacher, Siri lernt neue Tricks, und dank verbessertem Multitasking kann der Nutzer mehrere Aufgaben gleichzeitig erledigen. Hier steht, wie man sein iPhone oder iPad updatet.

01.09.2015 | iOS
Nach dem Update auf iOS 8.4.1 oder iOS 9 kennt die Sprach-Assistentin Siri jetzt auch verschiedenste Sound-Effekte – zum Beispiel von Feuerwerk, Wasser, einem Kaminfeuer, und vieles mehr.
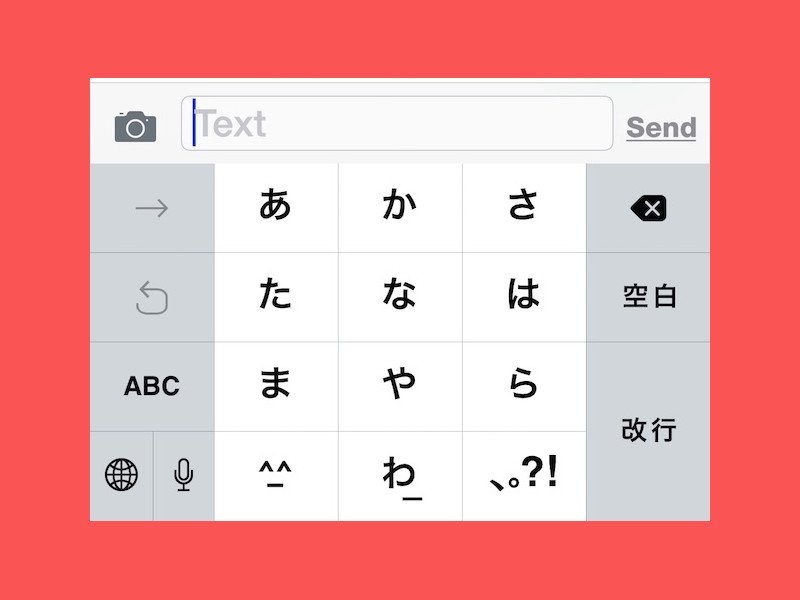
27.08.2015 | iOS
Wenn man mehrere Sprachen spricht, braucht man auch die entsprechenden Sonderzeichen. Die sind besonders einfach erreichbar, wenn man die Tastatur auf dem iPhone- oder iPad-Bildschirm einfach austauscht.

17.08.2015 | iOS
Will man den neuen Musik-Streaming-Dienst Apple Music ausprobieren, müssen für das dreimonatige Test-Abo die Kreditkartendaten hinterlegt werden. Nach Ablauf der Testphase verlängert Apple das Abo automatisch – und bucht dann monatlich 9,99 Euro ab. Wer nicht unaufgefordert in das Bezahlmodell von Apple Music übergeleitet werden will, muss den Musikdienst rechtzeitig kündigen.

12.08.2015 | iOS
Wer Apple Music nicht nutzen will, kann die zugehörigen Tabs in der Musik-App vom iPhone und iPad ausblenden. Das geht direkt in den Einstellungen des Mobilgeräts.