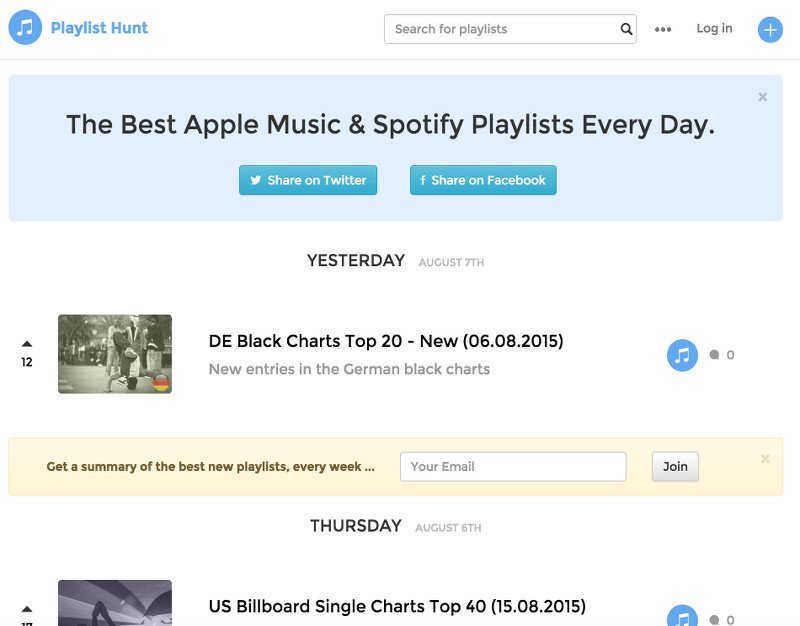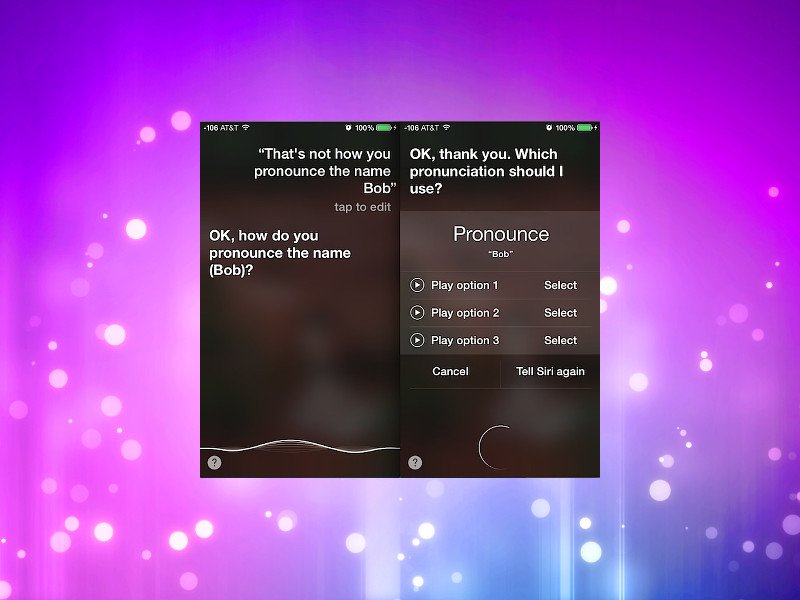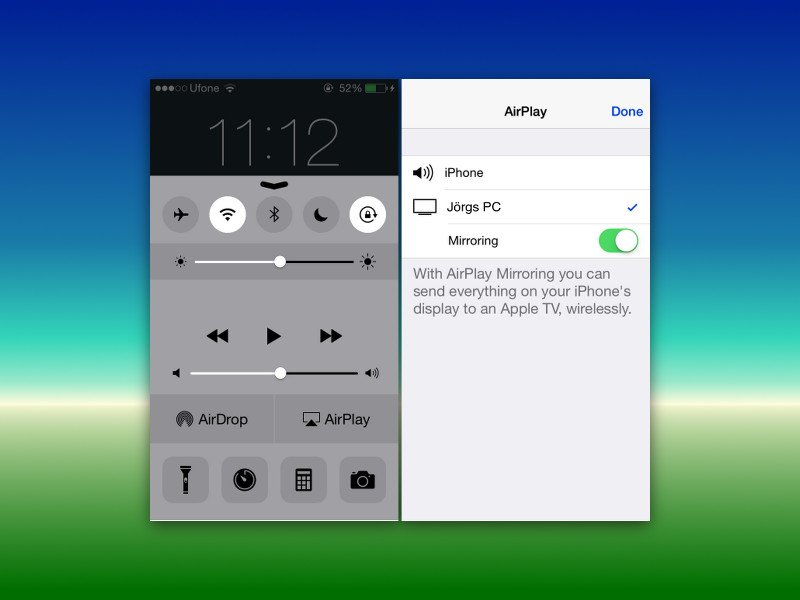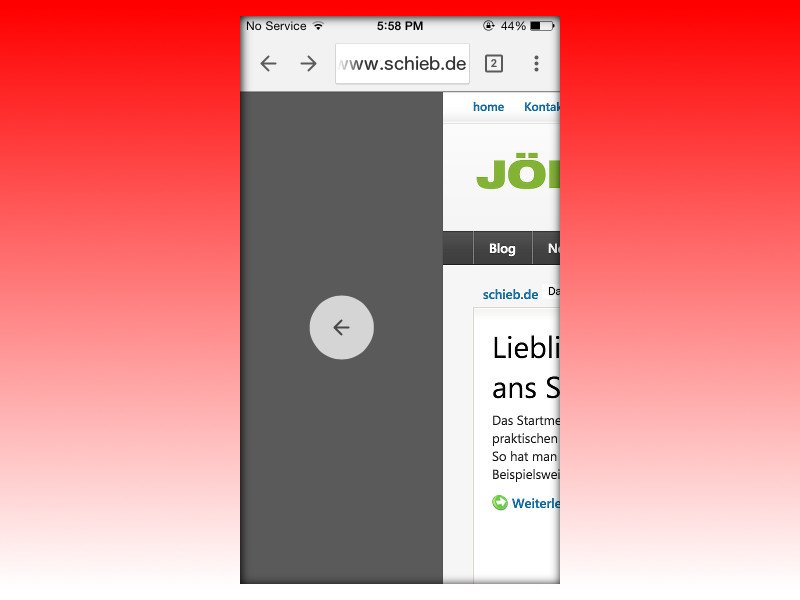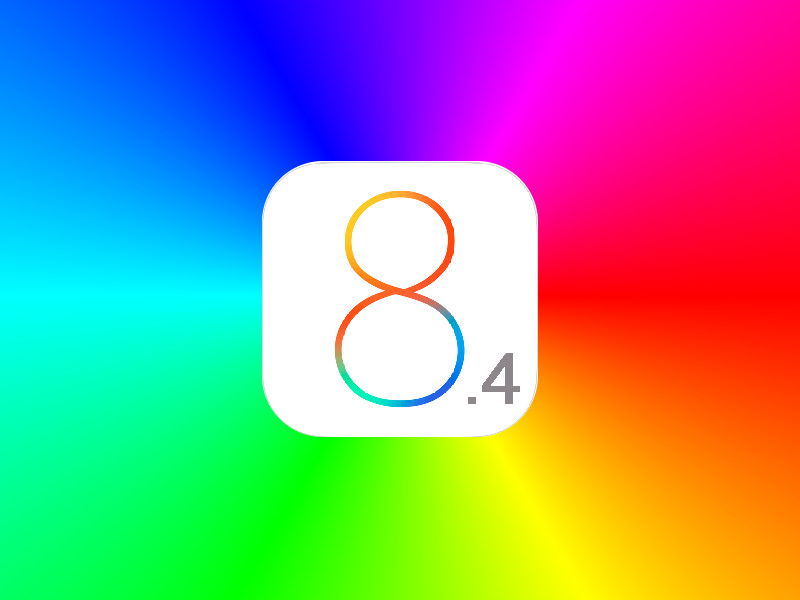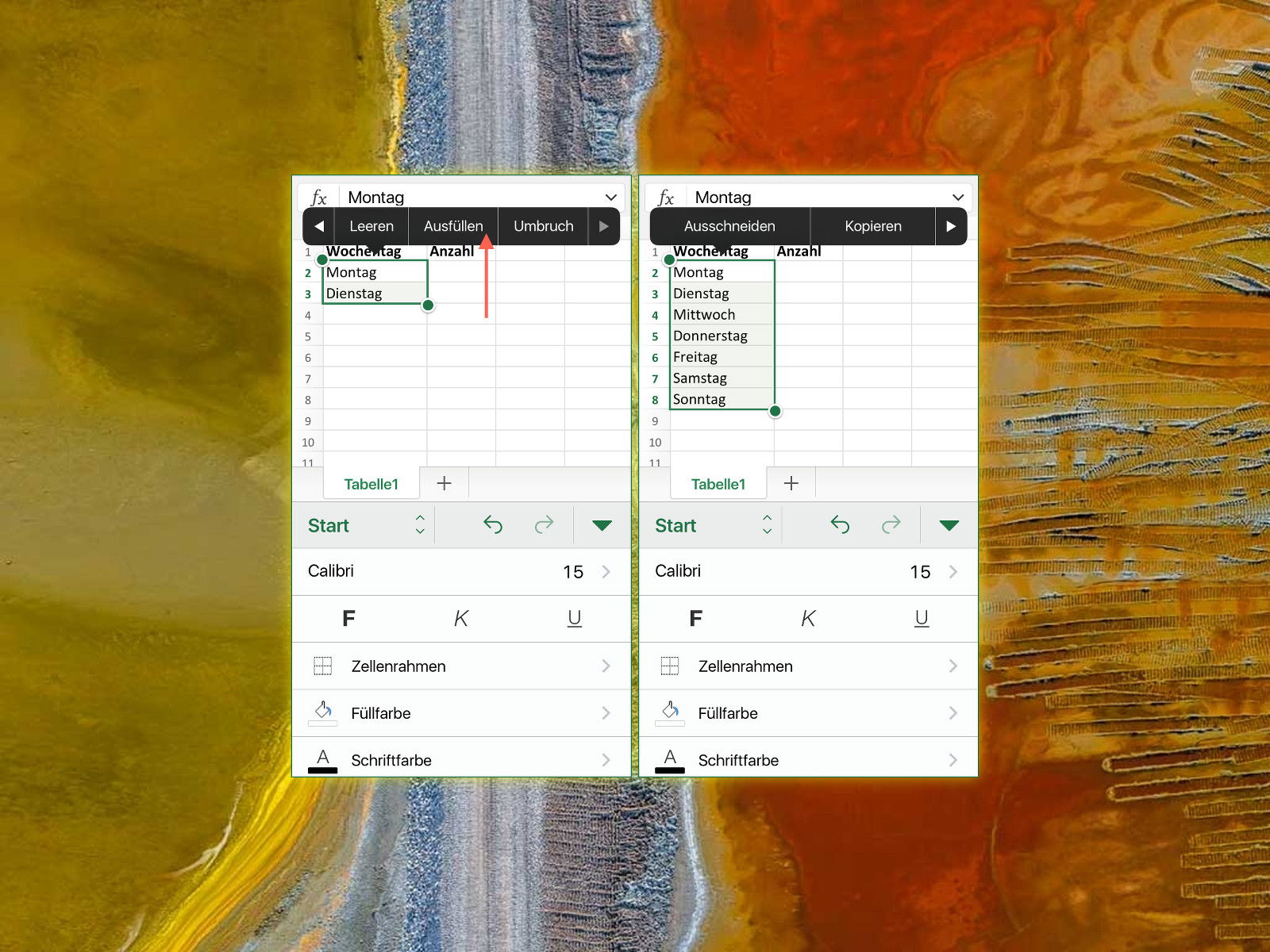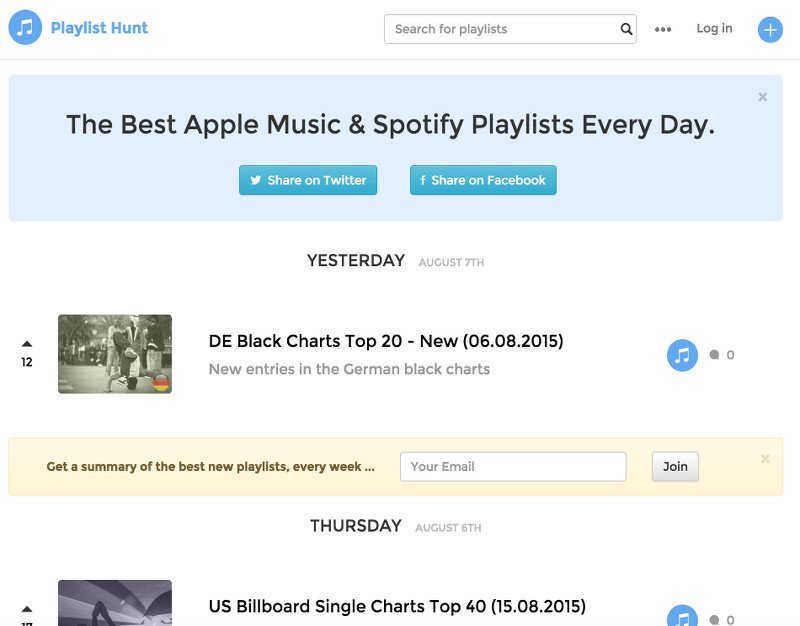
09.08.2015 | iOS
Wer als Nutzer von Apple Music auf der Suche nach guter Musik, neuen Songs und Künstlern ist, sollte unbedingt einen Blick auf den Dienst „Playlist Hunt“ werfen. Hier lassen sich im Nu von anderen hochgeladene Wiedergabelisten finden. Man kann auch selbst welche beitragen.
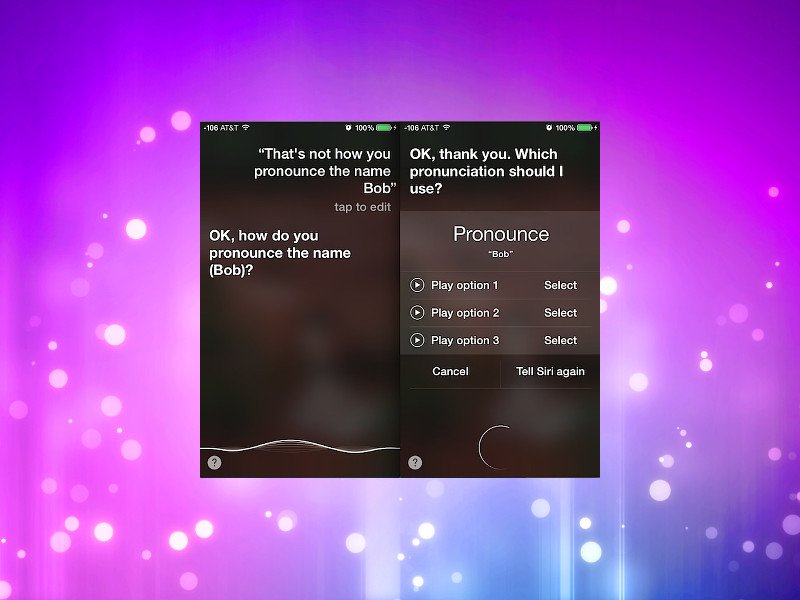
08.08.2015 | iOS
Mit bekannten Namen kennt sich Siri bestens aus. Allerdings kann die iOS-Assistentin Probleme bei anderen Personennamen haben – dann versteht man kaum, was sie meint. Mit einem Trick kann man die Aussprache korrigieren.
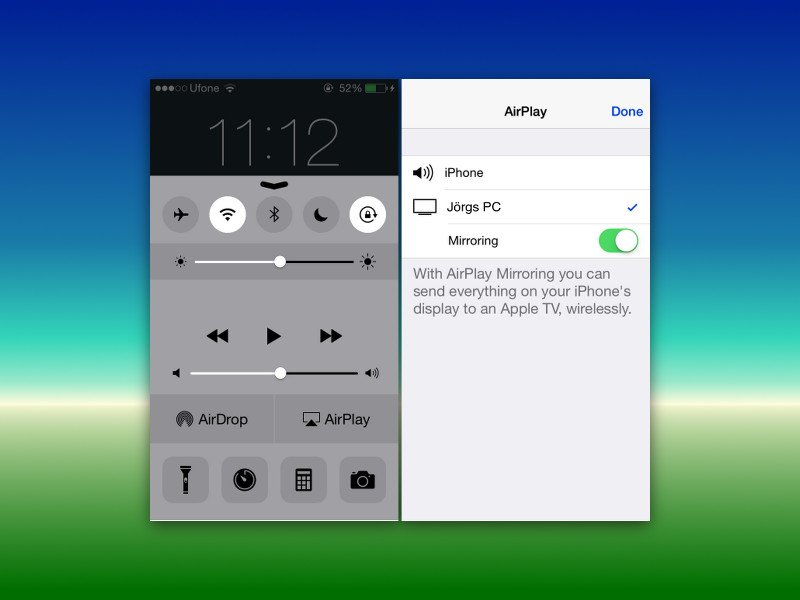
08.08.2015 | iOS
AirPlay ist die Apple-Technik, mit der sich der iPhone- oder iPad-Bildschirm am Apple TV anzeigen lässt. Wer den Monitor des iOS-Geräts auch auf einem Mac oder Windows-PC sehen will, muss zu Lösungen von Drittanbietern greifen, wie zum Beispiel LonelyScreen.
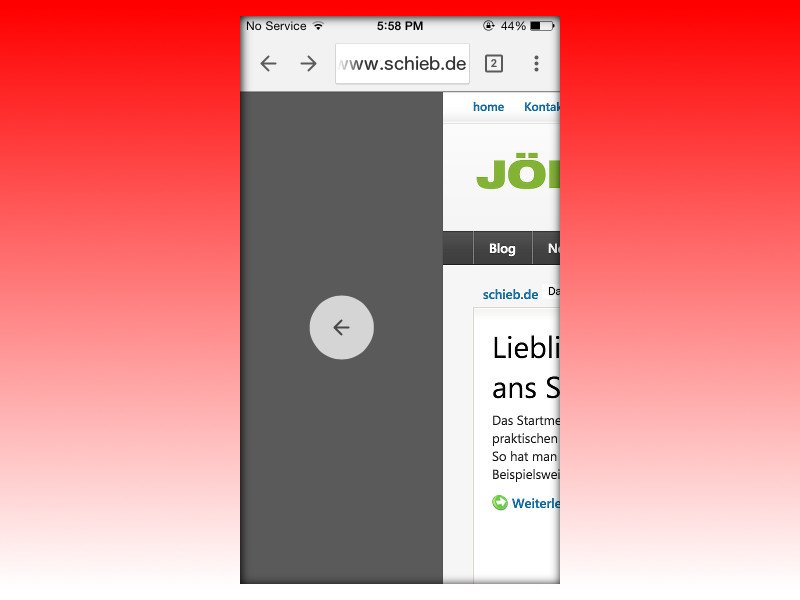
02.08.2015 | iOS
Mit dem neusten Update für den mobilen Chrome-Browser kann man ihn einfacher bedienen, ganz in Touch-Manier. Die Gesten erinnern dabei an Safari. Hier ein Überblick über alle verfügbaren Wischgesten in Chrome für iOS.

01.08.2015 | iOS
Immer mehr Menschen lesen Web-Artikel unterwegs am Handy – und wollen sie dort auch teilen. Bestimmte Textpassagen in einer Webseite lassen sich zum Beispiel mit der kostenlosen App Liner für iOS wie mit Markier-Stift hervorheben.

27.07.2015 | Mobility
Wenn man sein altes iPhone oder iPad durch ein neues ersetzt, bleiben die alten Backups trotzdem im iCloud-Account und verbrauchen dort Speicher. Werden sie nicht mehr gebraucht, können sie dort gelöscht werden.
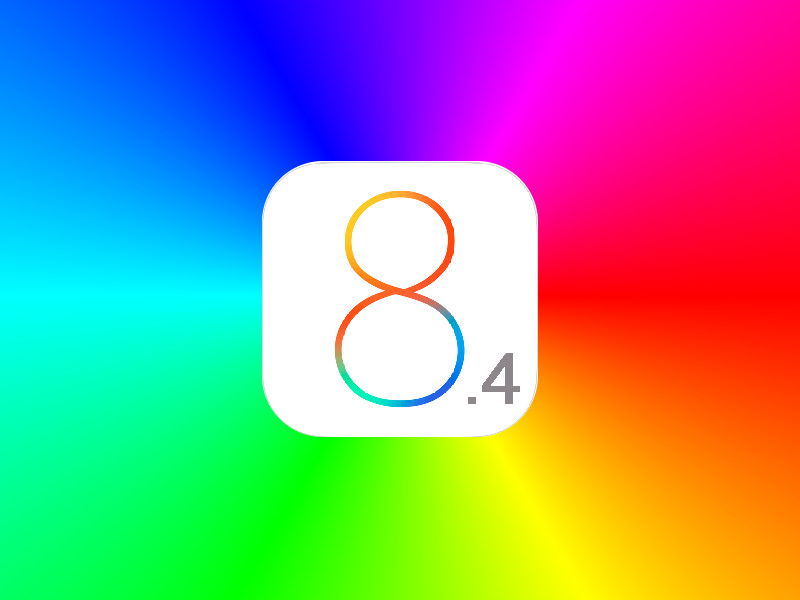
09.07.2015 | iOS
Nach der Aktualisierung eines iPhones oder iPads auf iOS 8.4 berichten einige Nutzer über Fehler bei der Nutzung der Ortungsfunktion GPS. Hier einige Ansätze zur Lösung dieses Problems.
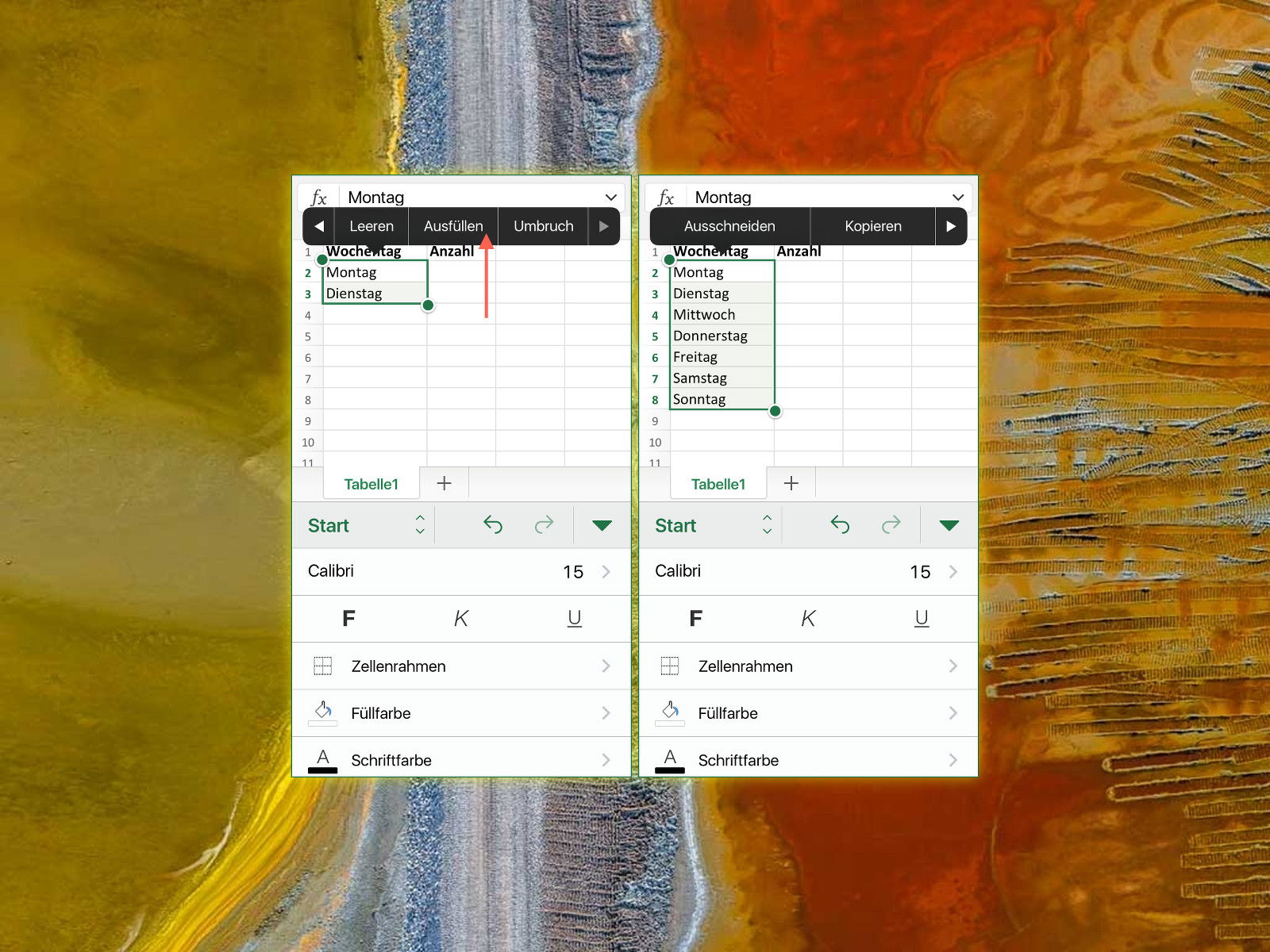
30.06.2015 | iOS
Mit dem großen Bildschirm beim iPhone 6 und iPhone 6 Plus kann man am Handy komfortabler arbeiten. So macht auch das Bearbeiten von Excel-Tabellen endlich Spaß. Einige Funktionen sind aber anders aufzurufen als am PC. So auch die AutoAusfüll-Funktion, mit der sich eine Reihe Zellen waagerecht oder senkrecht mit Datenreihen füllen lassen.