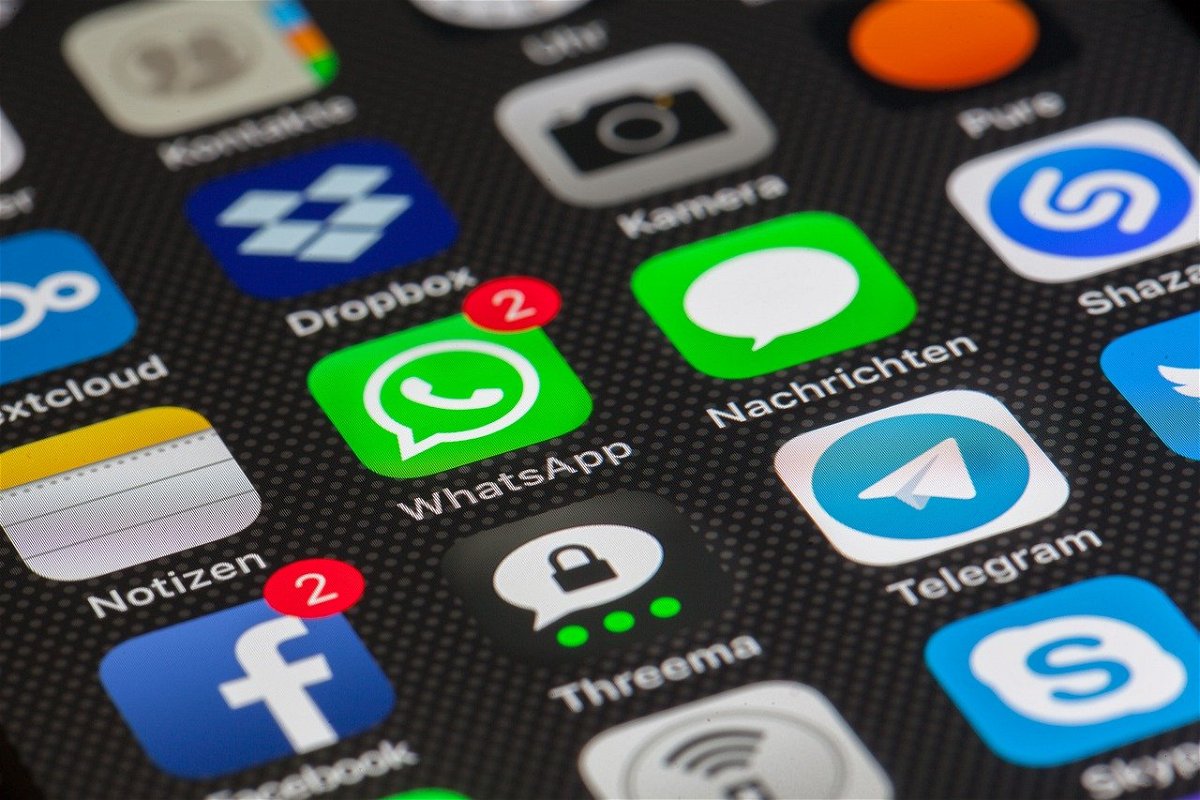
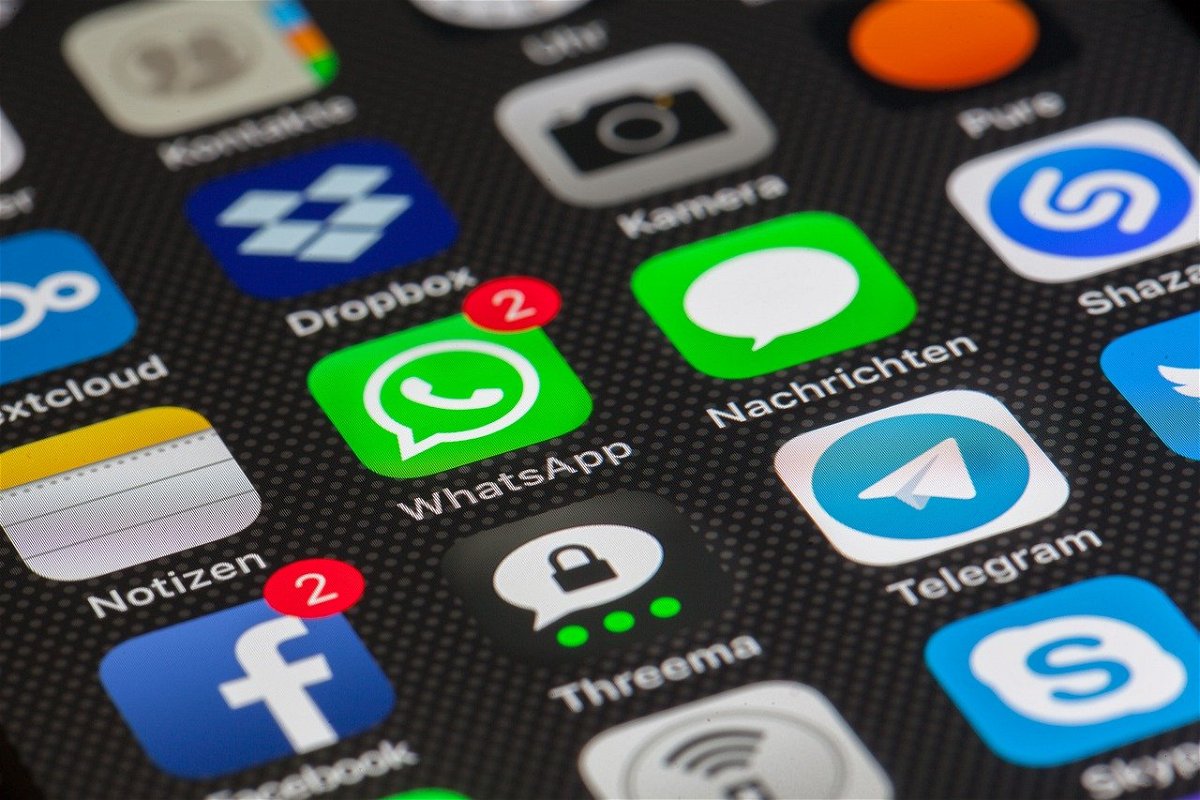

Nutzen einer Maus mit iOS 13.4
Apple hat schon lange die Vision, das iPad zur Alternative zum Notebook und Tablet zu machen. Mit den iPad Pro-Modellen und den zugehörigen Tastaturen von Apple oder von Brydge ist schon ein erster Schritt getan. Allerdings musste als Ersatz für die Maus immer noch...
Anpassen der Mauseinstellungen für das iPad Pro
Eine Maus? Am iPad Pro? Wenn Sie sich diese Frage stellen, dann sollten Sie vorher diesen Artikel lesen. Nachdem Sie die nötigen Einstellungen für die Verwendung einer Maus am iPad Pro vorgenommen haben, können Sie noch einige Einstellungen vornehmen, die Ihnen die...
Nutzung einer Maus am iPad Pro
Apple positioniert das iPad mehr und mehr als Alternative zum Notebook oder Business Tablet. Mit dem Smart Keyboard erinnert das iPad schon an ein Notebook, und lässt sich auch fast so bedienen. Was aber fehlt und von iOS immer noch nicht unterstützt wird, ist die...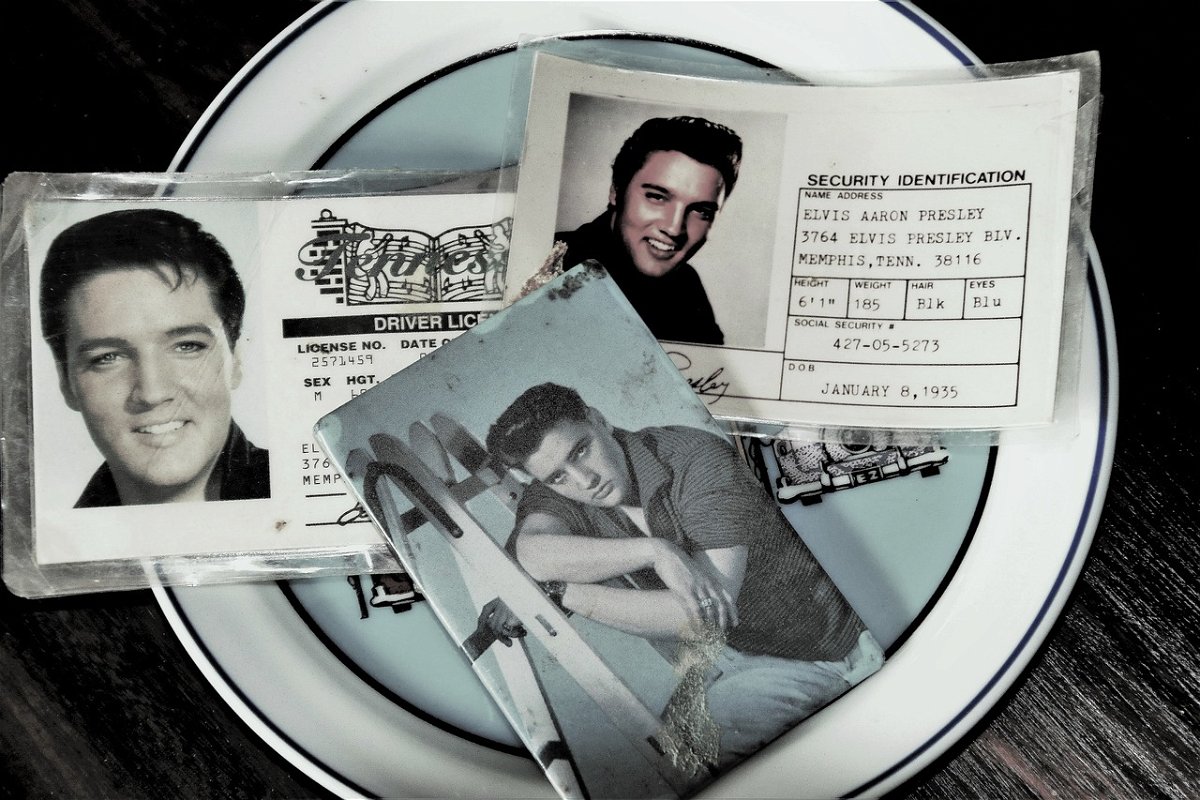
Wechseln der Apple ID auf dem Iphone/iPad
Auf jedem iOS-Gerät ist die Apple ID das zentrale Konto, mit dem Sie Apps beziehen, sich bei den Apple-diensten anmelden und mehr. Normalerweise ändert sich diese über die Zeit nicht: Wenn Sie das Gerät wechseln, dann löschen Sie sie und richten sie auf dem neuen...
Widgets auf dem Homescreen in iOS13 platzieren
Mit iOS13 ist auf dem iPad endlich mehr Platz für Informationen: Apple hat das Gitter für die App-Symbole verengt. Offensichtlich hat das Begehrlichkeiten geweckt, denn wie bei Android lassen sich jetzt Widgets auf der ersten Seite des Homescreens platzieren. Auch...
Splitscreen und Spaces bei iOS13 nutzen
iOS13 geht einen weiteren Schritt dahin, das iPad als echtes Produktivitätswerkzeug zu etablieren. Zusammen mit einer externen Tastatur und einem Stuft können Sie eine Vielzahl der Aufgaben erledigen, für die Sie sonst ein Notebook verwenden würden. Nun haben Sie...



