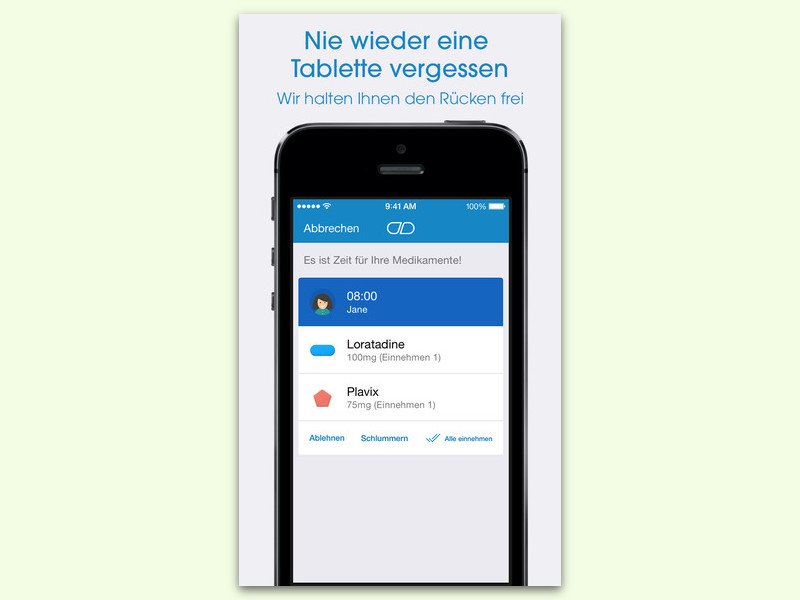
Per iPhone daran erinnert werden, Medizin zu nehmen
Wenn man auf die Einnahme von Medikamenten angewiesen ist, muss man immer daran denken, sie zur richtigen Zeit zu nehmen. Mit einer Smartphone-App wird es leichter, die Einnahme nicht zu vergessen.
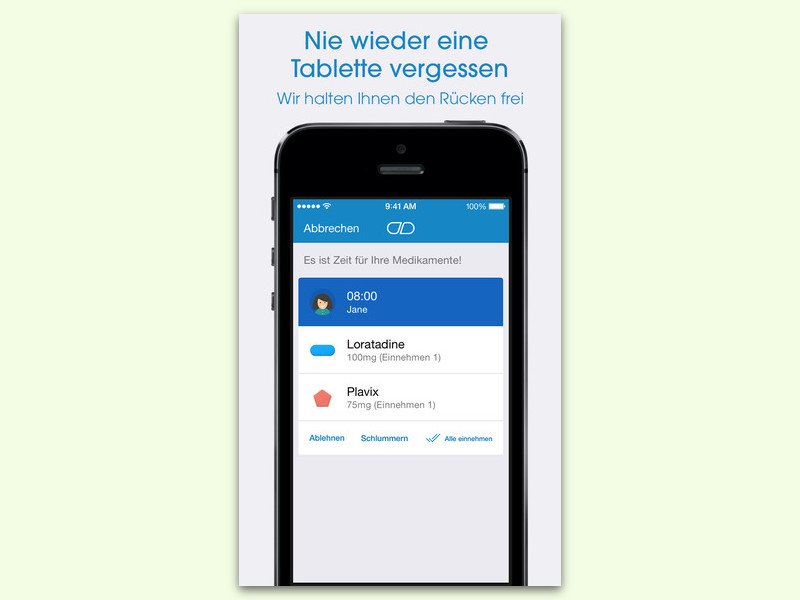
Wenn man auf die Einnahme von Medikamenten angewiesen ist, muss man immer daran denken, sie zur richtigen Zeit zu nehmen. Mit einer Smartphone-App wird es leichter, die Einnahme nicht zu vergessen.
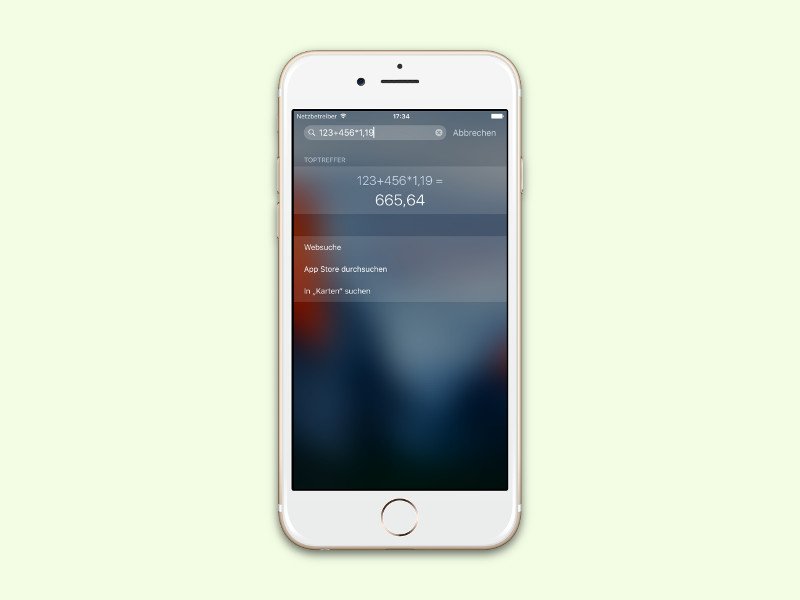
Heutzutage ist in jedem Smartphone eine Taschenrechner-App eingebaut, selbst bei älteren Handys. Und in jedem App Store finden sich unzählige Rechner-Apps für jeden Einsatzzweck. Manchmal sind die schon ins System integrierten Funktionen aber die praktischsten.
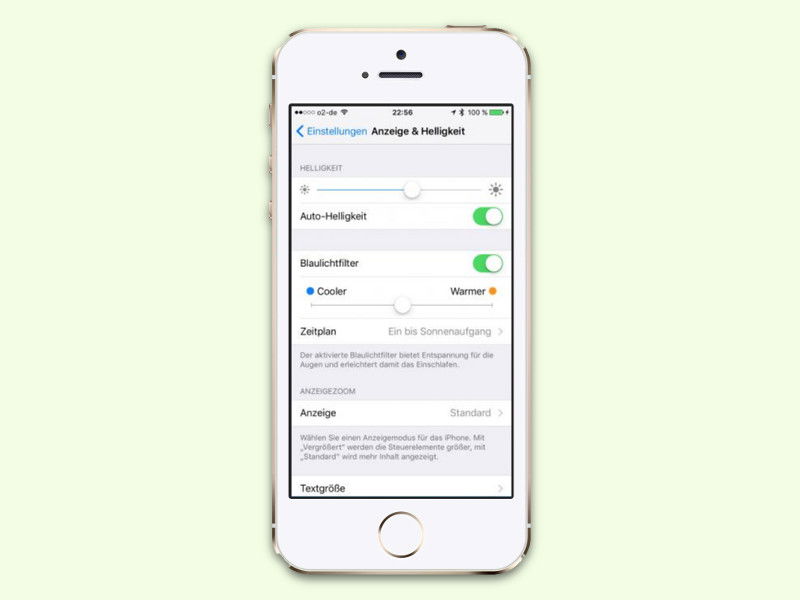
Wer des Nachts auf einen Bildschirm sehen muss, der bekommt schnell übermüdete Augen. Das liegt unter anderem an der Farb-Temperatur der Beleuchtung. In iOS 9.3 soll der Nachtschicht-Modus Abhilfe schaffen.
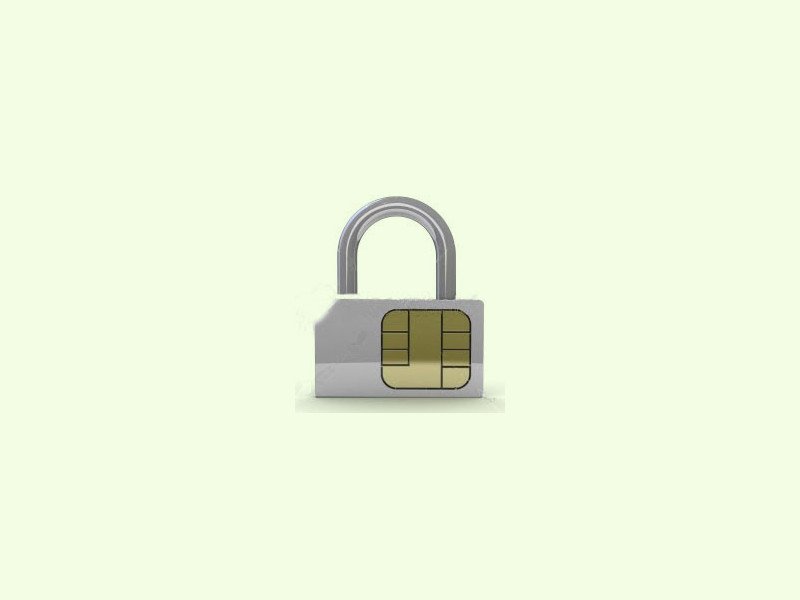
Damit Unbefugte keinen Zugriff auf die SIM-Karte haben, kann man sie mit einer PIN schützen. Dieser Tipp zeigt, wie sich die SIM-PIN am iPhone ändern lässt.
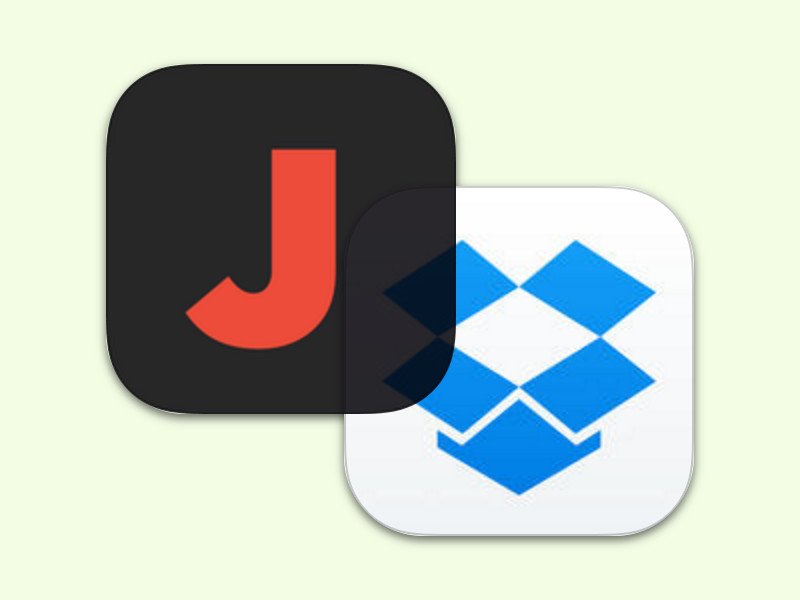
Zum Synchronisieren von Dateien auf mehreren Geräten ist die Dropbox eine gute Wahl – auch für Musik. Mit der kostenlosen Jukebox-App für iOS lässt sich Musik aus der Dropbox auch mobil abspielen, und zwar offline.
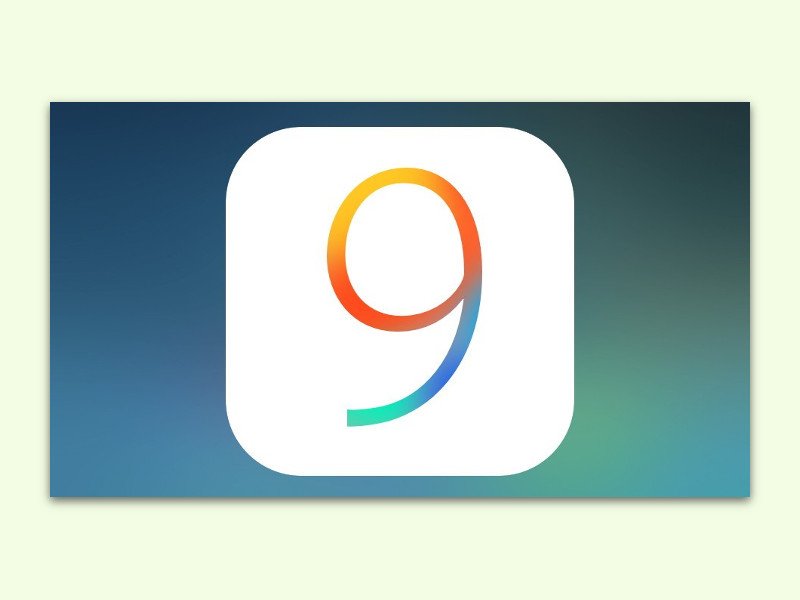
Öffnet man eine bestimmte Webseite mehrmals, erscheint sie irgendwann in der Liste der häufig besuchten Seiten des mobilen Safari-Browsers. Mit wenigen Schritten lässt sie sich aber von dort wieder verbannen. Wir zeigen, wie das funktioniert.
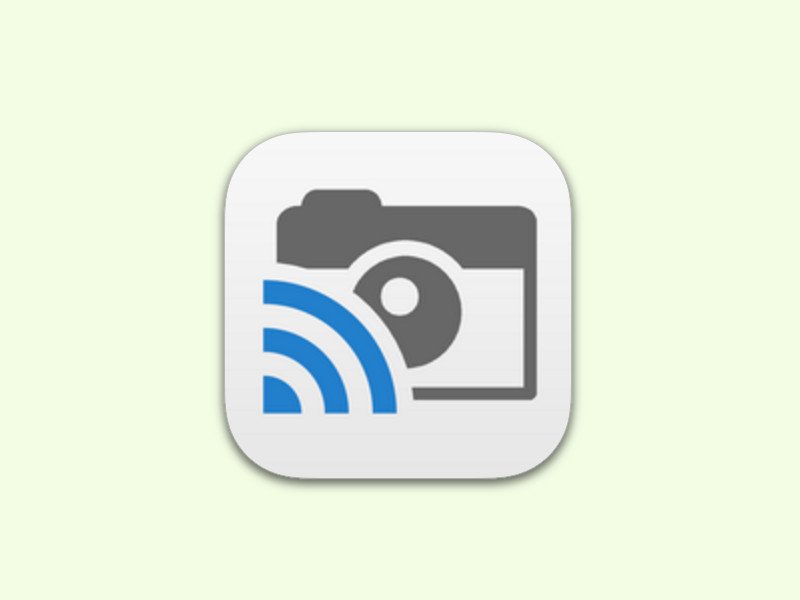
Jeder, der ein Android-Smartphone hat und Bilder an den Chromecast-Stick senden will, kann das ohne Probleme tun. Bei iPhone und iPad ist die Sache etwas komplizierter. Mit einer Gratis-App gelingt die Übertragung von Fotos und Videos auch von iOS aus.
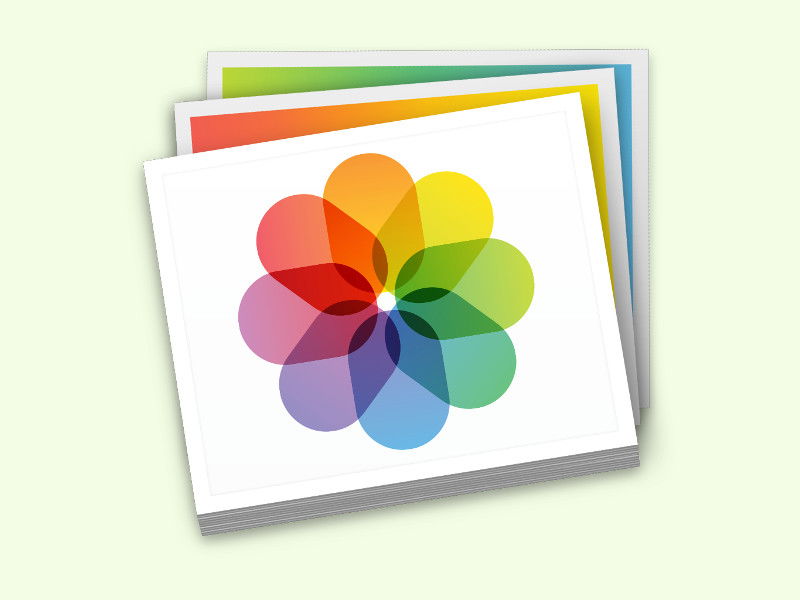
Manchmal scheinen Fotos, die man mit dem iPhone macht, einfach zu verschwinden. In der Kamera-App sind sie zu sehen, aber nicht in der Fotos-App. Mit einem Trick kann man das Problem eventuell lösen.