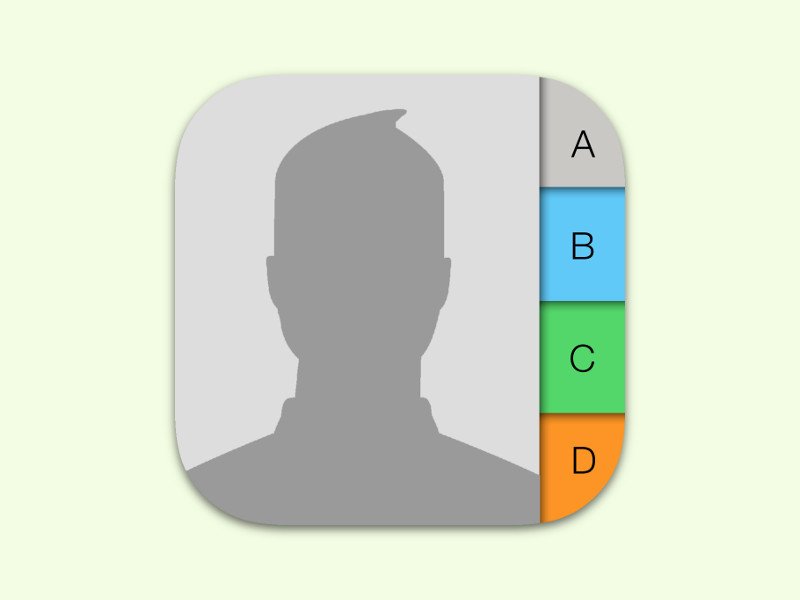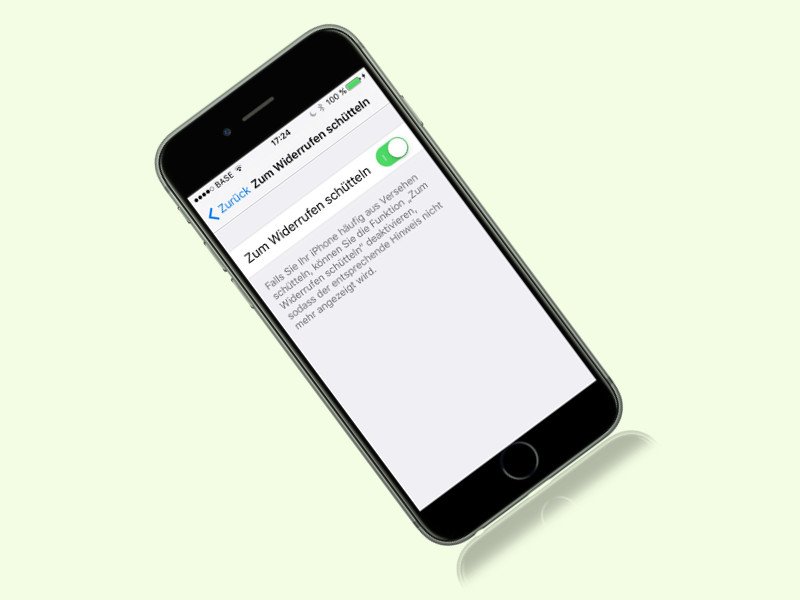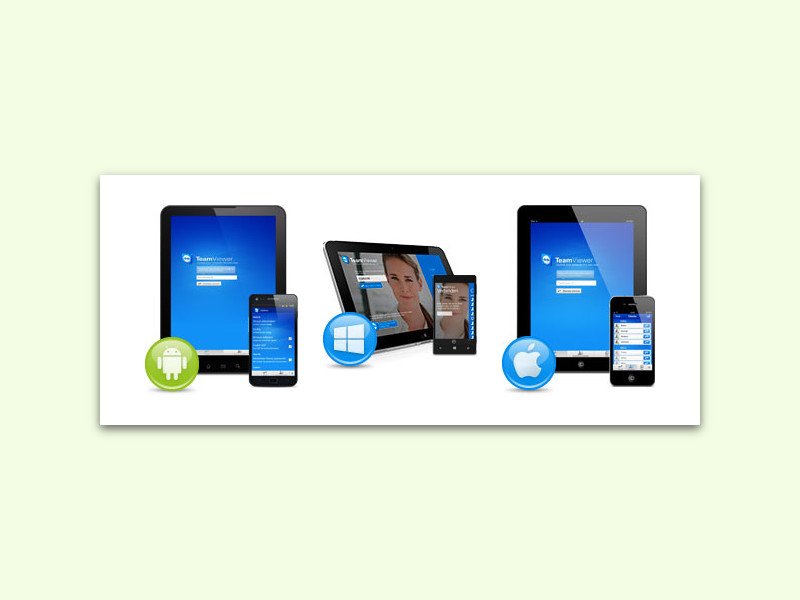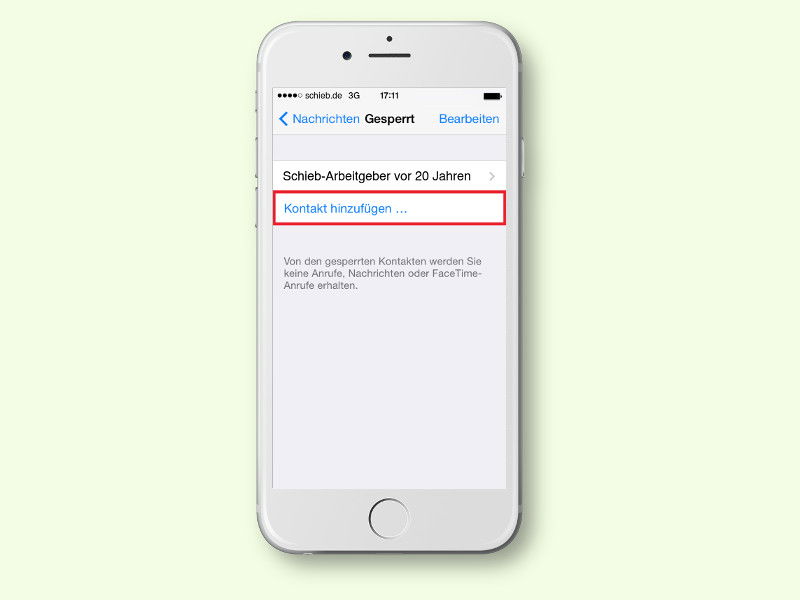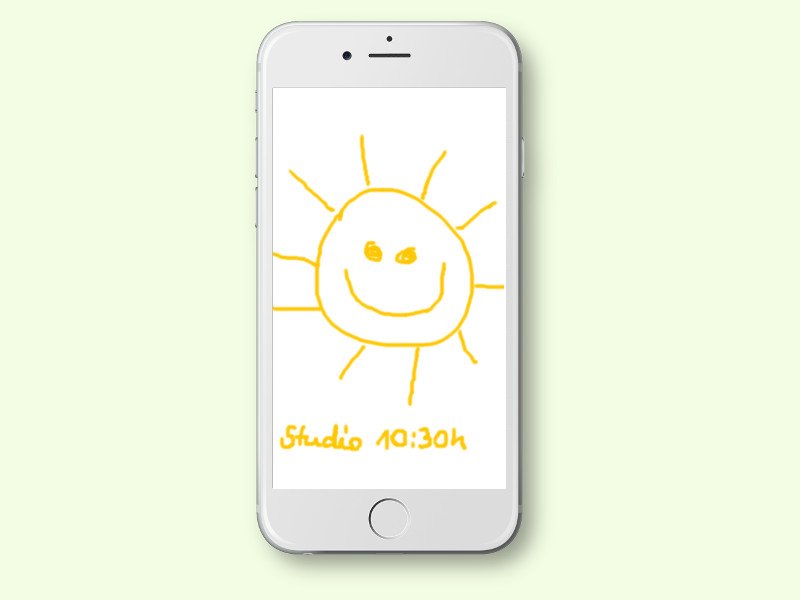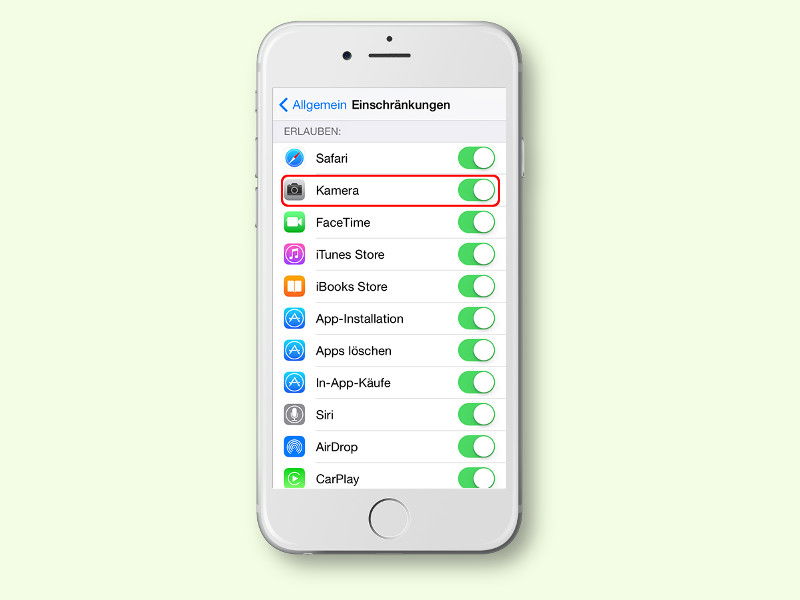29.12.2015 | iOS
Seit OS X Yosemite lässt sich der Mac mit dem iPhone verbinden. Dann klingelt der Mac mit, wenn jemand auf dem iPhone anruft. Wer das Klingeln am Mac unterdrücken will, muss eine Einstellung ändern.
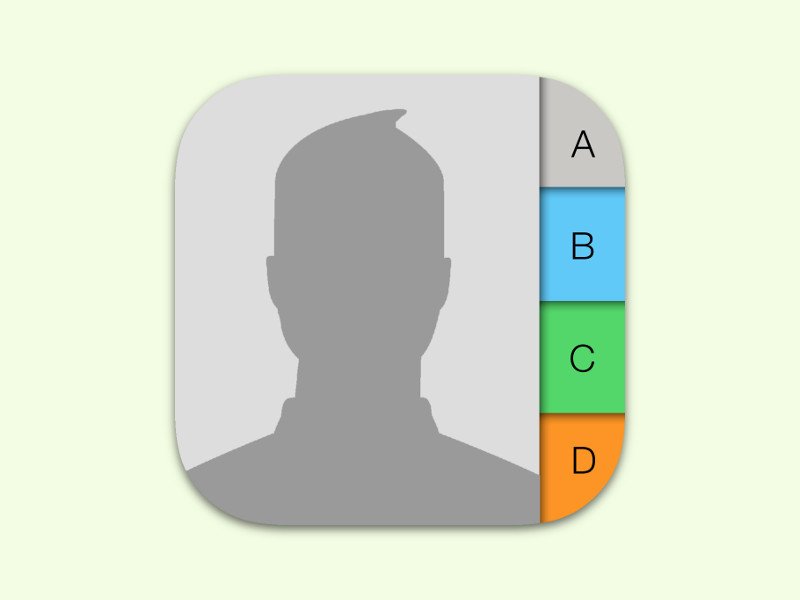
18.12.2015 | iOS
Über die iTunes-Software lassen sich verschiedene Daten und Inhalte eines iPhones mit dem Desktop-PC synchronisieren. Unter anderem versteht sich das Programm auch auf den Abgleich der Personen, also Kontakt-Einträgen.
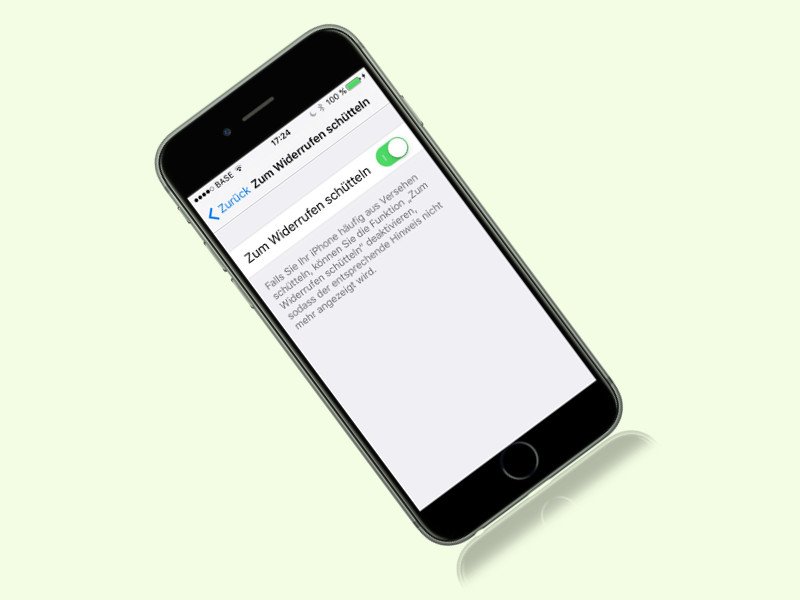
12.12.2015 | iOS
In iOS 9 hat Apple eine neue versteckte Funktion eingebaut: Wer einen Text getippt hat und ihn doch wieder löschen will, muss nur das iPhone schütteln und die Rückfrage bestätigen. Wen diese Funktion mehr stört als nützt, der schaltet sie einfach ab.
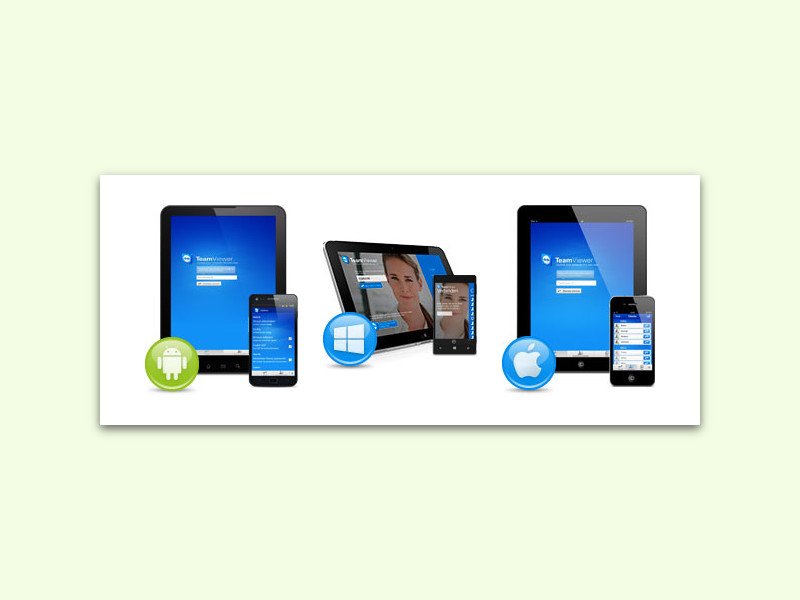
11.12.2015 | Android
Bekommt man unterwegs einen Hilfe-Ruf eines Freundes oder Kollegen, der ein PC-Problem hat, kann man einfach schnell einen Blick auf seinen Monitor werfen – direkt vom eigenen Handy aus.
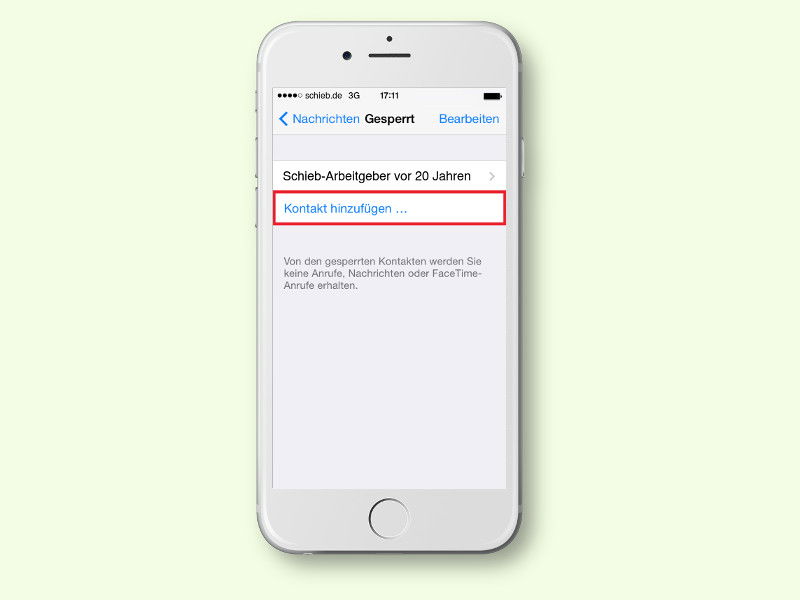
07.12.2015 | iOS
Nicht immer will man von einer bestimmten Person erreicht werden können – zum Beispiel nicht vom alten Arbeitgeber in der neuen Firma. In diesem Fall könnte man die betreffende Person einfach blockieren. So werden Anrufe und Nachrichten gar nicht erst durchgestellt.
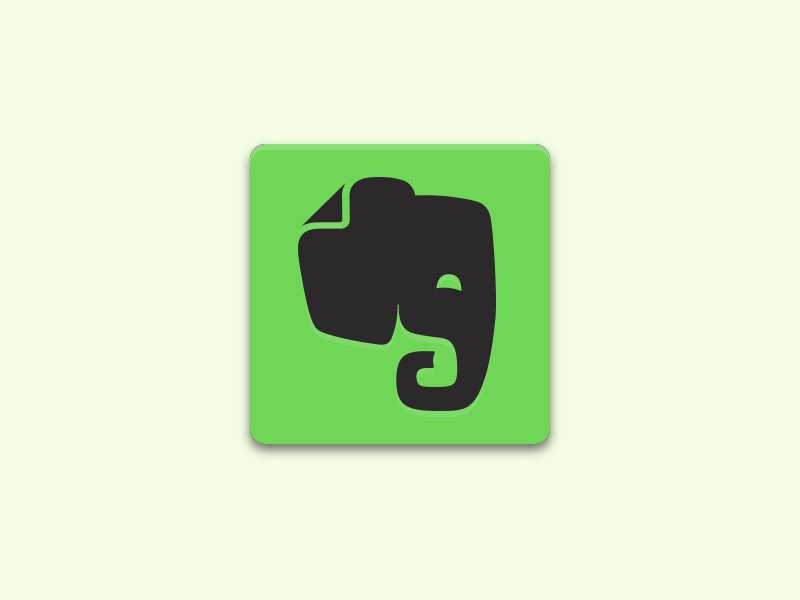
07.12.2015 | Windows
Wer seinen Einkaufs-Zettel nicht mehr auf Papier schreiben will, kann ihn auch einfach digital anlegen – zum Beispiel mit der kostenlosen Evernote-App. Dann kann man die Checkliste am PC oder Mac schreiben und hat sie automatisch auch unterwegs dabei.
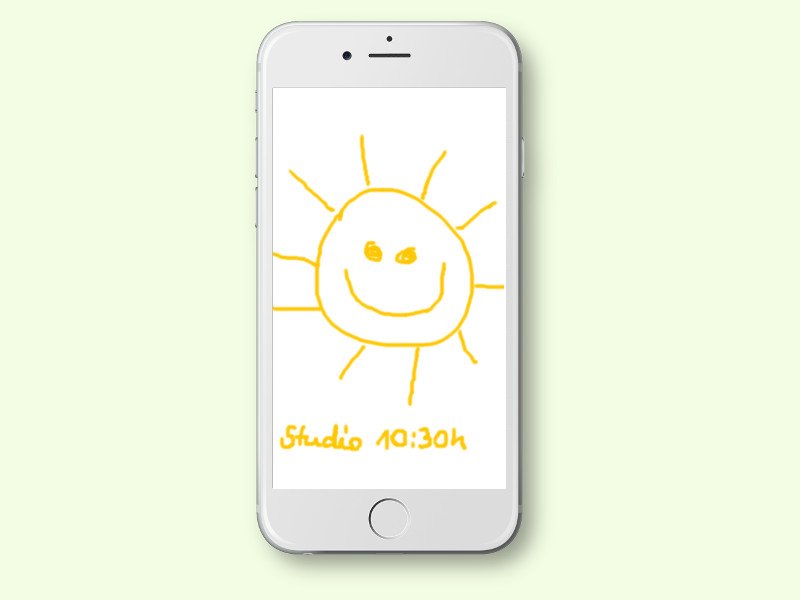
07.12.2015 | iOS
Mit der Notizen-App beim iPhone und iPad lassen sich per Finger oder Stift auch Zeichnungen erstellen. Besonders auf Geräten mit großem Bildschirm klappt das gut.
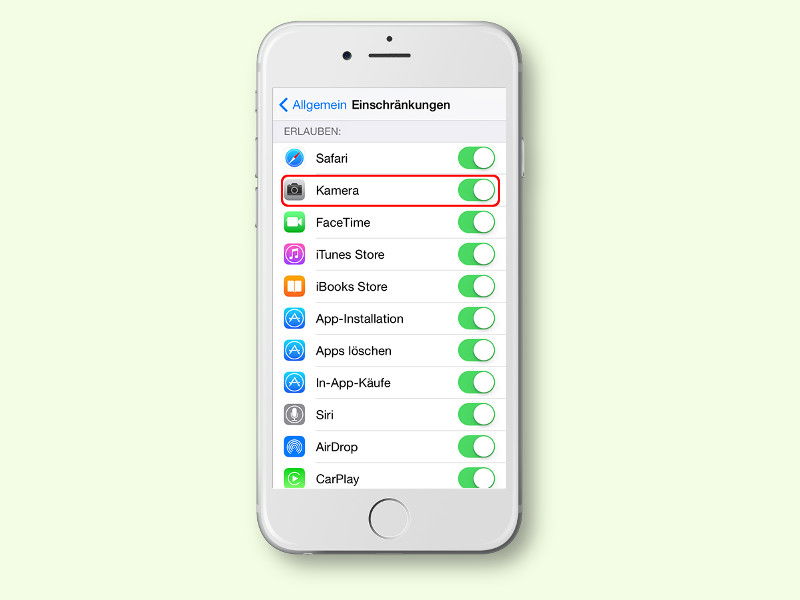
03.12.2015 | iOS
Bei einigen Nutzern ist nach dem Update ihres iPhones oder iPads das Kamera-Icon verschwunden. So kann man aber keine Fotos mehr machen. Wir zeigen, wie man das Problem beheben kann – auch wenn keiner weiß, warum es auftritt.