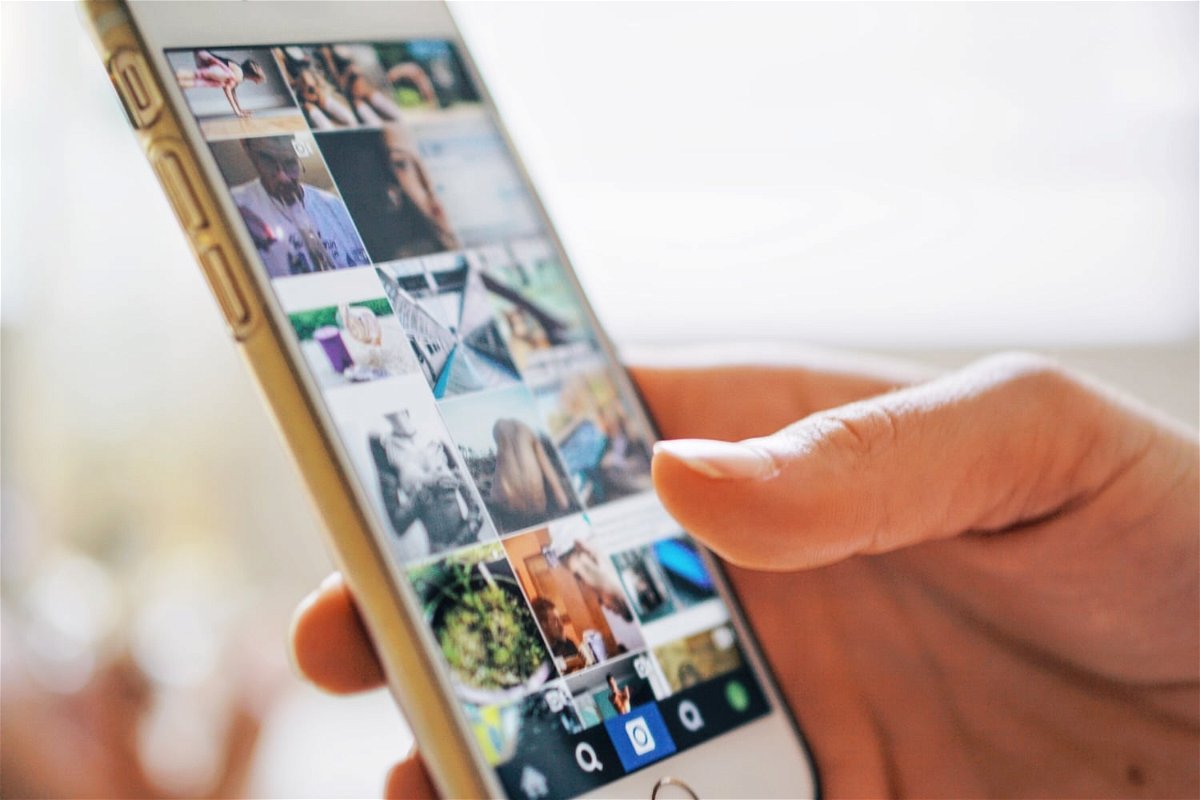
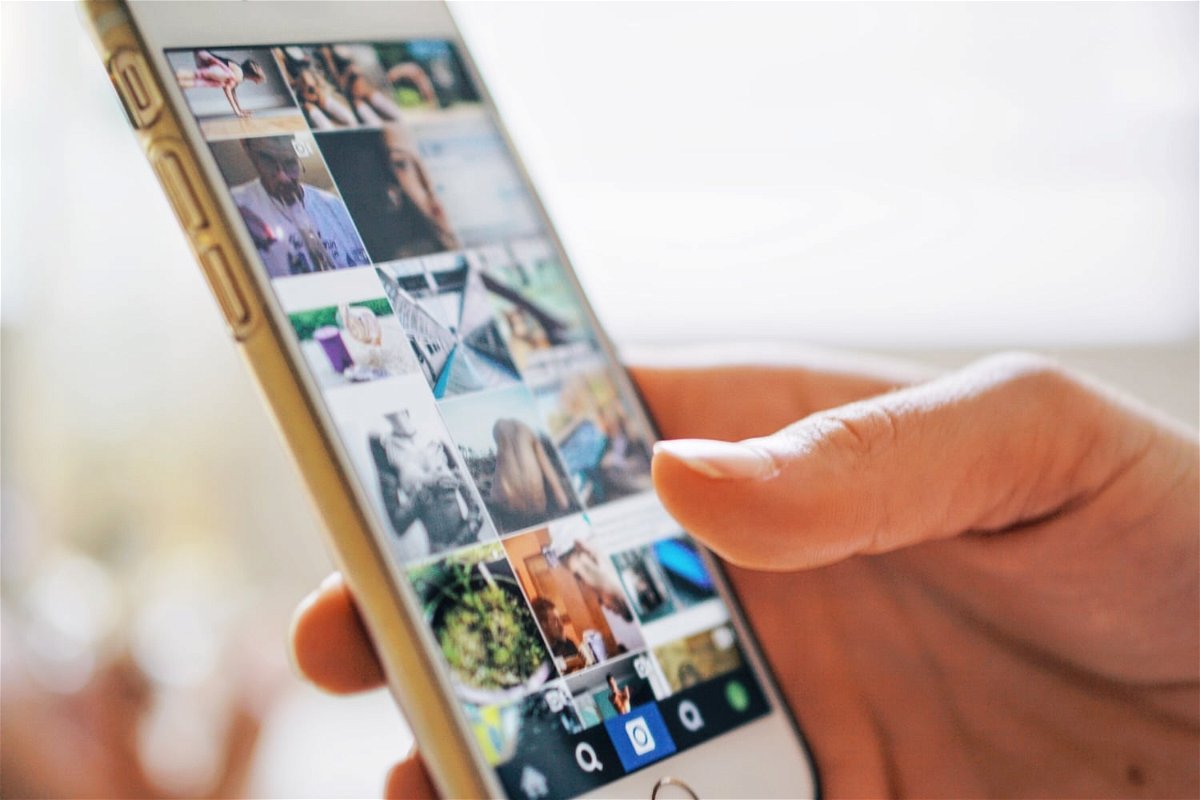

Speicher auf einem iOS-Gerät freimachen
Mit der Zeit sammelt sich auf einem mobilen Geräte eine Menge an Daten an. Nicht nur die über iTunes übertragenen Daten und die Dokumente, die Sie erzeugt haben. Es gibt viele Programme, mit denen Sie auf dem Gerät selbst Inhalte herunterladen können. Beispielsweise...
iOS-Gesten auf Android-Smartphones aktivieren
Als Apple den Home-Button verwarf, war das Geschrei groß: Navigation ohne Tasten? Nur über den Bildschirm? Wie soll das gehen? Kurze Antwort: Hervorragend. So hervorragend, dass selbst Google diese Art der Navigation in Android 9 verankert hat. Nicht im Standard...
Akkutausch als Selbstbausatz für ältere iPhones
Alles hat ein Ende. Auch der Akku eines Smartphones. So sehr die Technik in den vergangenen Jahren vorangeschritten ist: Der Akku ist immer noch die Achillesferse eines mobilen Gerätes. So sehr, dass Apple zeitweise sogar eine Bremse in iOS eingebaut...
Auswählen der Standard-Leitung(en) bei Dual SIM iPhones
Die aktuellen iPhone X und iPhone XS sind die ersten iPhones, die die Möglichkeit der Verwendung von zwei SIM-Karten und damit auch zwei Leitungen bieten. Allerdings nicht – wie die Konkurrenz aus dem Android-Lager – durch zwei physische SIM-Karten: Die...
Konfigurieren der Touch-Funktionen der Apple Airpods
Als Apple mit den Airpods auf den Markt kam, war das Gelächter groß: Kopfhörer, die wie eine Zahnbürste im Ohr aussehen? Und dann noch wie die Earpods nur ins Ohr gelegt werden, statt dicht mit dem Ohrkanal abzuschließen wie normale InEars? Mittlerweile ist das...
Anpassen des Kontrollzentrums beim iPhone
An Ihrem Smartphone sind eine Vielzahl von Sendern aktiv: WLAN, Bluetooth, die Mobilfunkverbindung müssen manchmal schnell deaktiviert werden. Damit Sie dazu nicht mühsam durch die Menüs wandern müssen, gibt es das Kontrollzentrum von iOS. Wischen Sie mit dem Finger...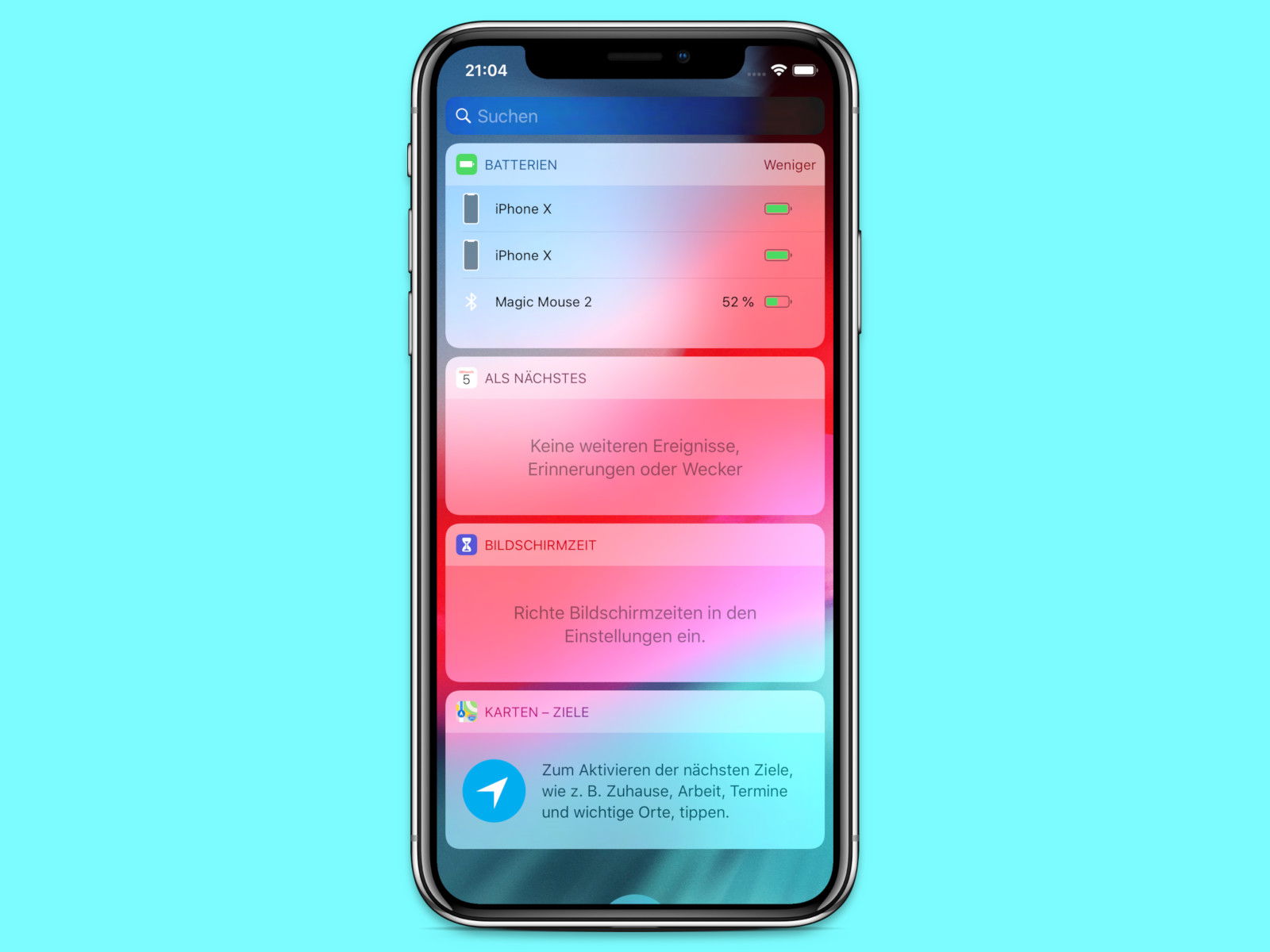
Akku-Prozent beim iPhone XS
Oben im Infobereich bleibt beim iPhone X und XS kein Platz für die Prozentanzeige des Akku-Füllstands. Wer trotzdem wissen möchte, ob das Gerät wieder aufgeladen werden muss, sollte einen Blick auf das Dashboard werfen.



