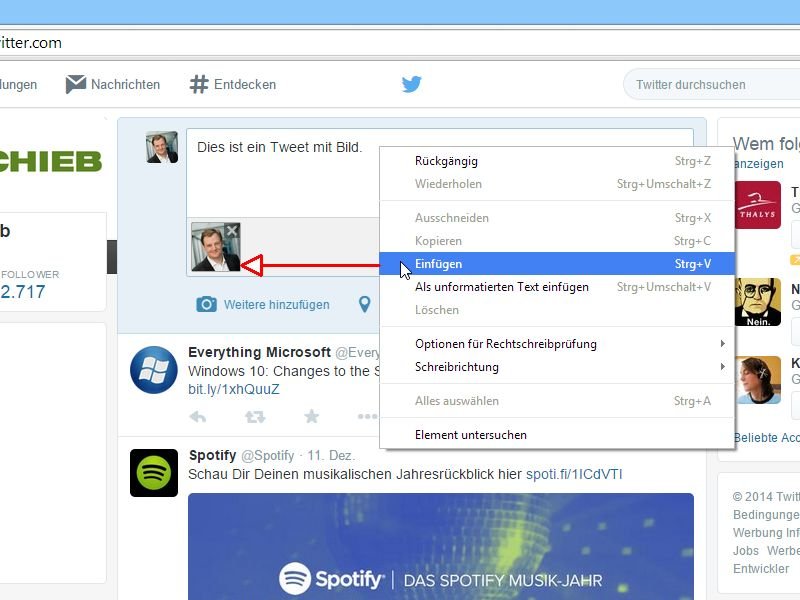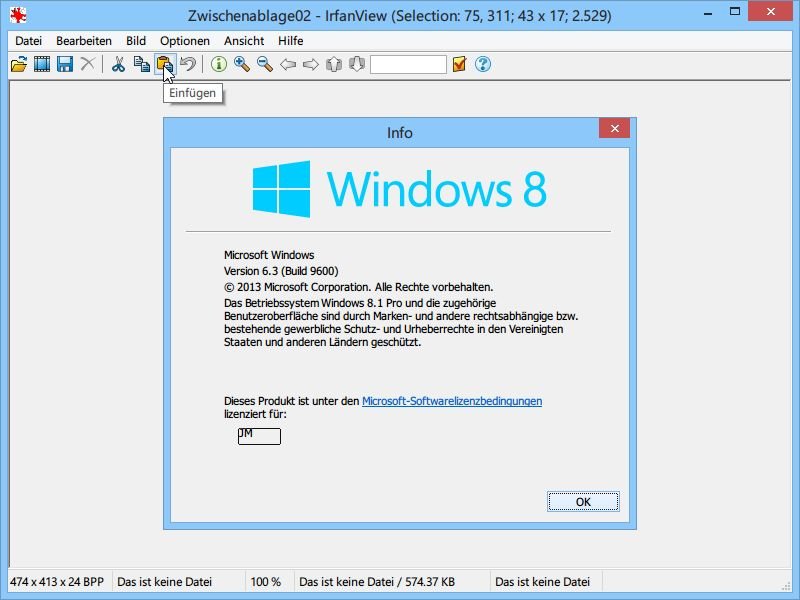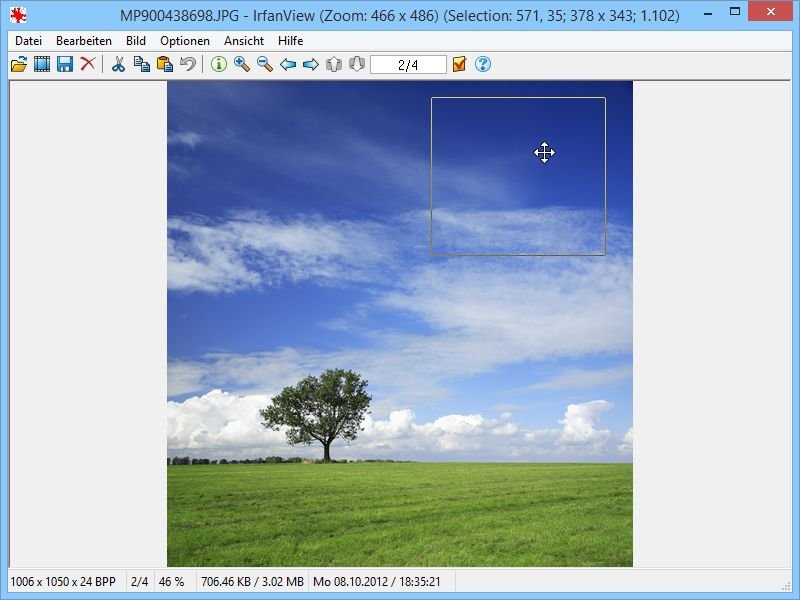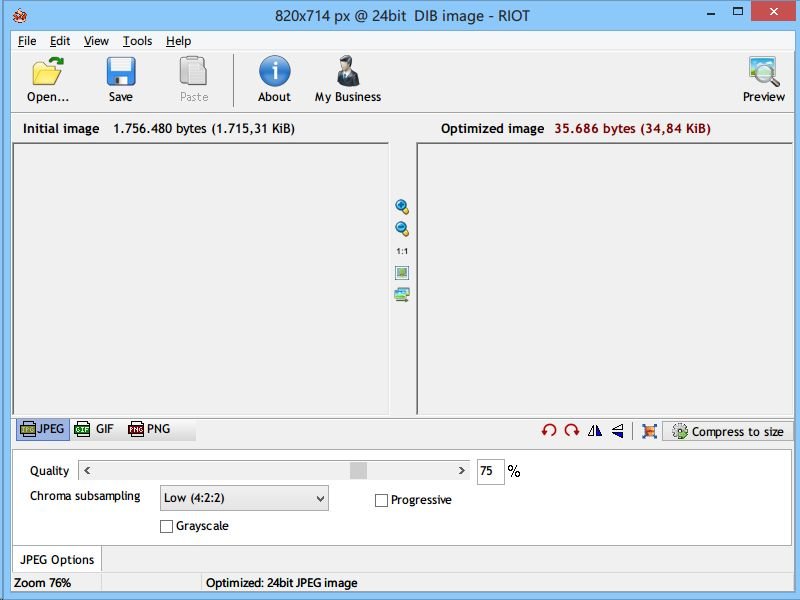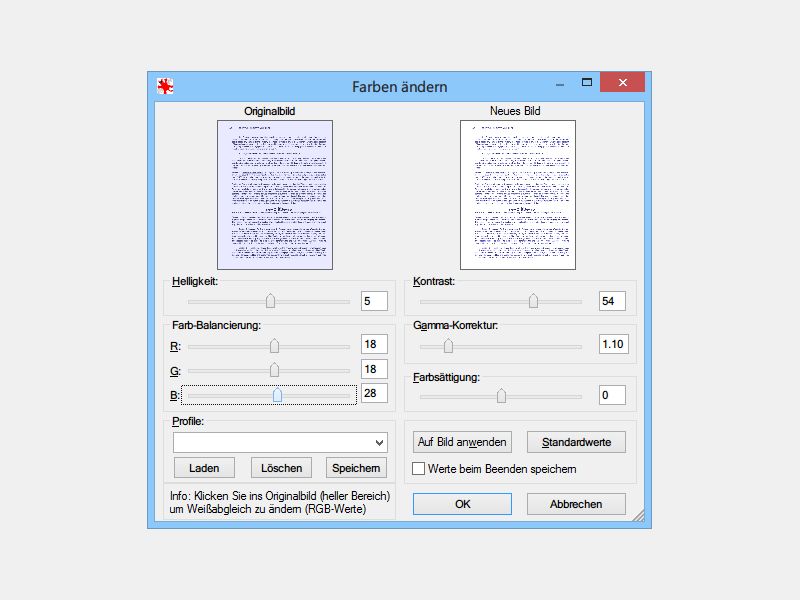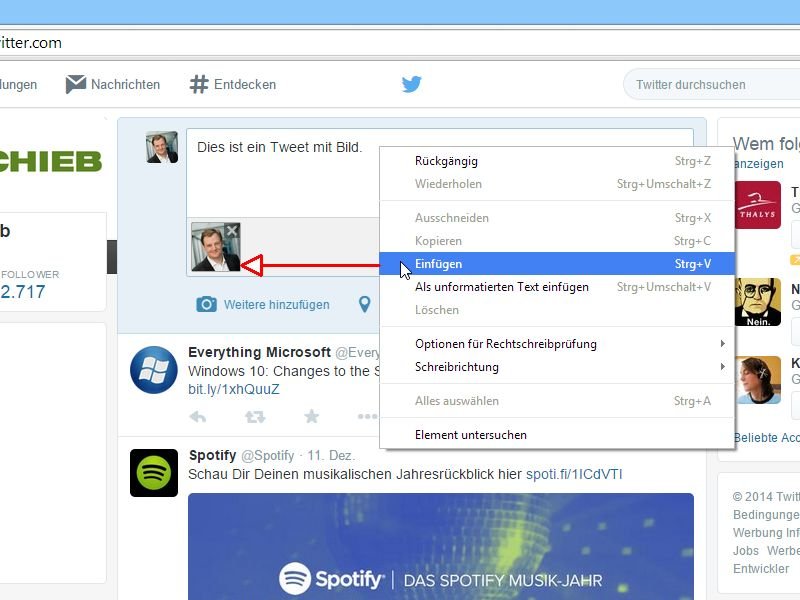
17.12.2014 | Social Networks
Ein Bild sagt mehr als 1.000 Worte, sagt man. Das gilt auch für Tweets: Die 140 Zeichen langen Texte lassen sich mit Bildern ergänzen. Die Grafik muss nicht erst als Datei auf der Festplatte vorliegen, sondern kann auch direkt aus der Zwischenablage stammen.
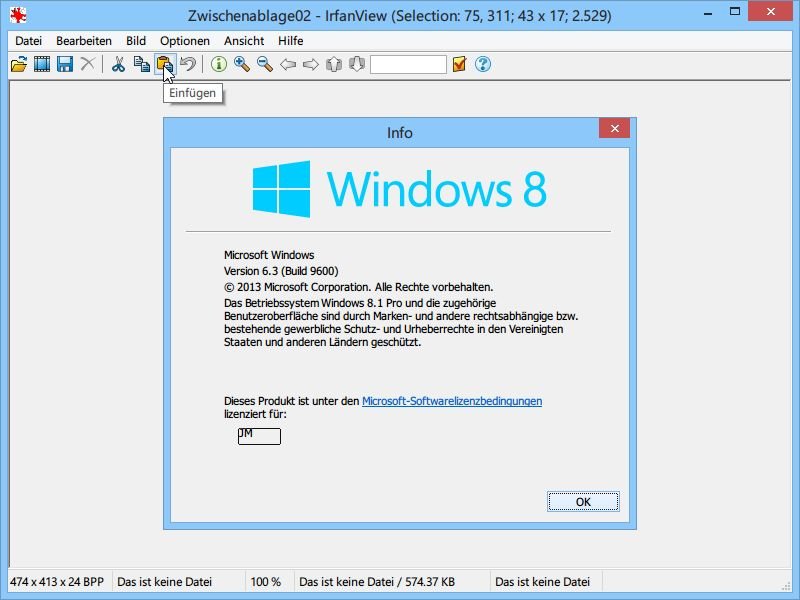
04.11.2014 | Tipps
Wer einen Screenshot weitergeben will, beispielsweise um eine Fehlermeldung zu dokumentieren, will nicht immer, dass sämtliche darauf sichtbaren Daten auch sichtbar bleiben. Die betreffenden Stellen schwarz zu füllen sieht allerdings nicht gut aus. Besser, Sie füllen sie mit der Hintergrundfarbe.
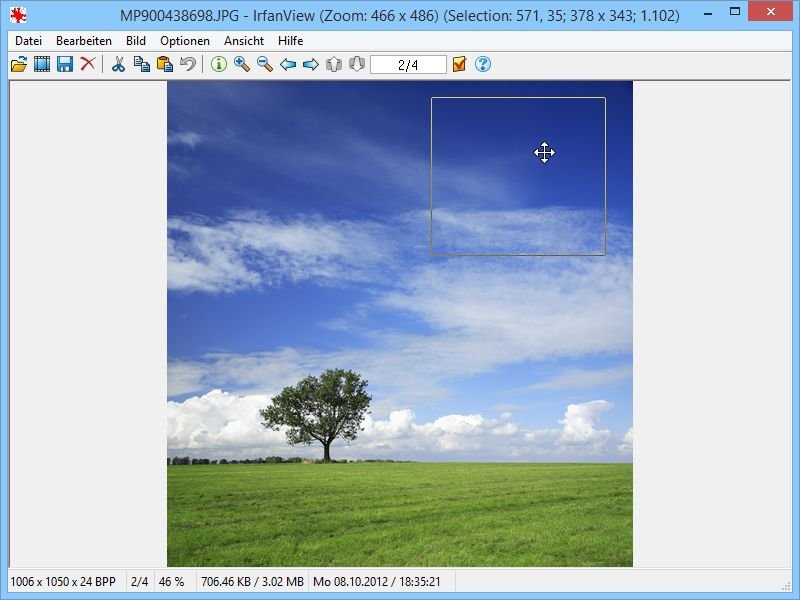
25.10.2014 | Tipps
Der kostenlose Bildbetrachter IrfanView zählt zu den leistungsfähigsten Freeware-Programmen seiner Art. Unter anderem lässt sich zum Bearbeiten auch ein Teil des Bildes per Maus markieren. Dazu wird dann ein Rahmen sichtbar. Wie verschieben Sie die Markierung, sodass ihre Größe erhalten bleibt?
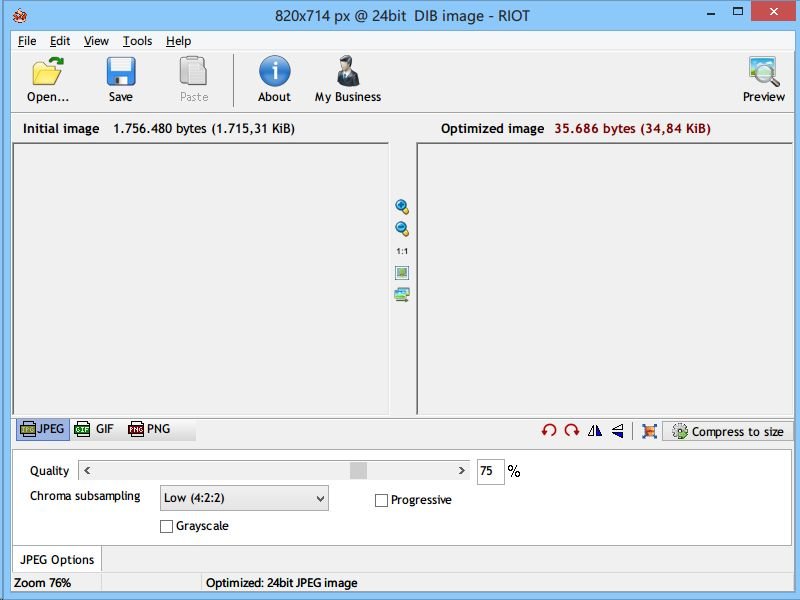
05.10.2014 | Tipps
Sie arbeiten an einer Webseite oder erstellen gerade eine eBay-Auktion mit Bildern? Da ist es wichtig, dass die enthaltenen Bilder im Browser des Besuchers auch schnell geladen werden. Je kleiner die Dateigröße, desto besser. Damit die Bilder trotzdem noch gut aussehen, sollten Sie sie beim Speichern für das Web optimieren.

19.07.2014 | Tipps
Mit der Gratis-Bildbearbeitung IrfanView lassen sich Bilddateien schnell in ein anderes Format umwandeln. Verdrehte JPG-Fotos können Sie auch gerade drehen. Noch schneller klappt das, wenn Sie diese Funktionen direkt per Explorer-Kontextmenü nutzen.

11.07.2014 | Tipps
Viele Überwachungskameras, die per PC arbeiten, speichern ihre Bilder immer in einem bestimmten Ordner. Mit IrfanView können Sie sich das neuste Bild eines Ordners immer automatisch anzeigen lassen. Wie geht das?
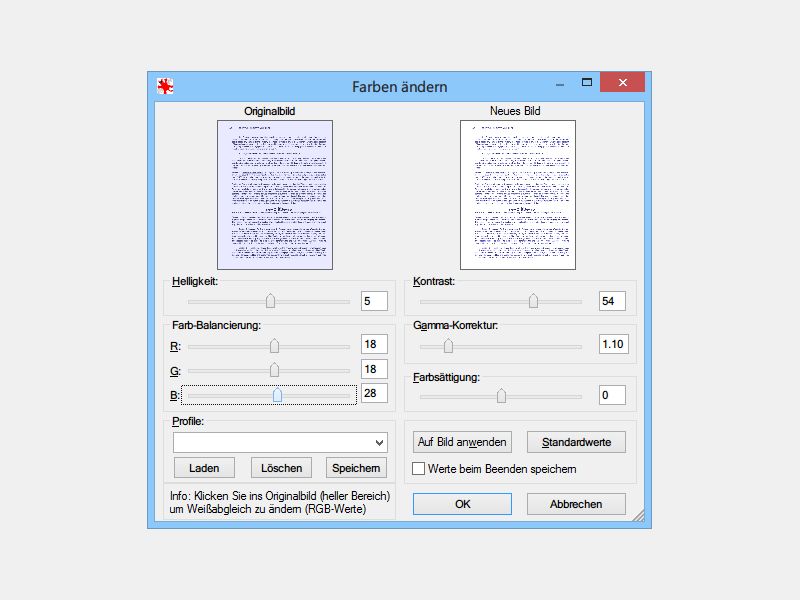
08.07.2014 | Tipps
Von wichtigen Dokumenten braucht man mitunter eine digitale Kopie. Mit einem Scanner lässt sich ein Dokument schnell digitalisieren. Was können Sie tun, wenn das eingescannte Bild nicht weißes Papier zeigt, sondern einen Farbstich hat?
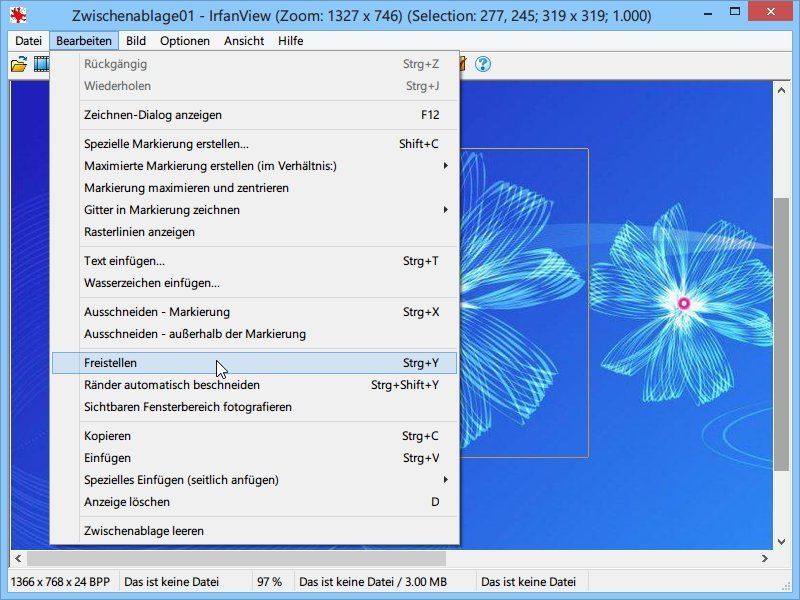
04.06.2014 | Software
Sie sind auf der Suche nach einem passenden Benutzerbild (Avatar) für Ihr Forums-Profil oder Ihren Twitter Account? Wir verraten Ihnen einen einfachen und kostenlosen Weg, an einen Avatar zu kommen, der zu Ihnen passt.