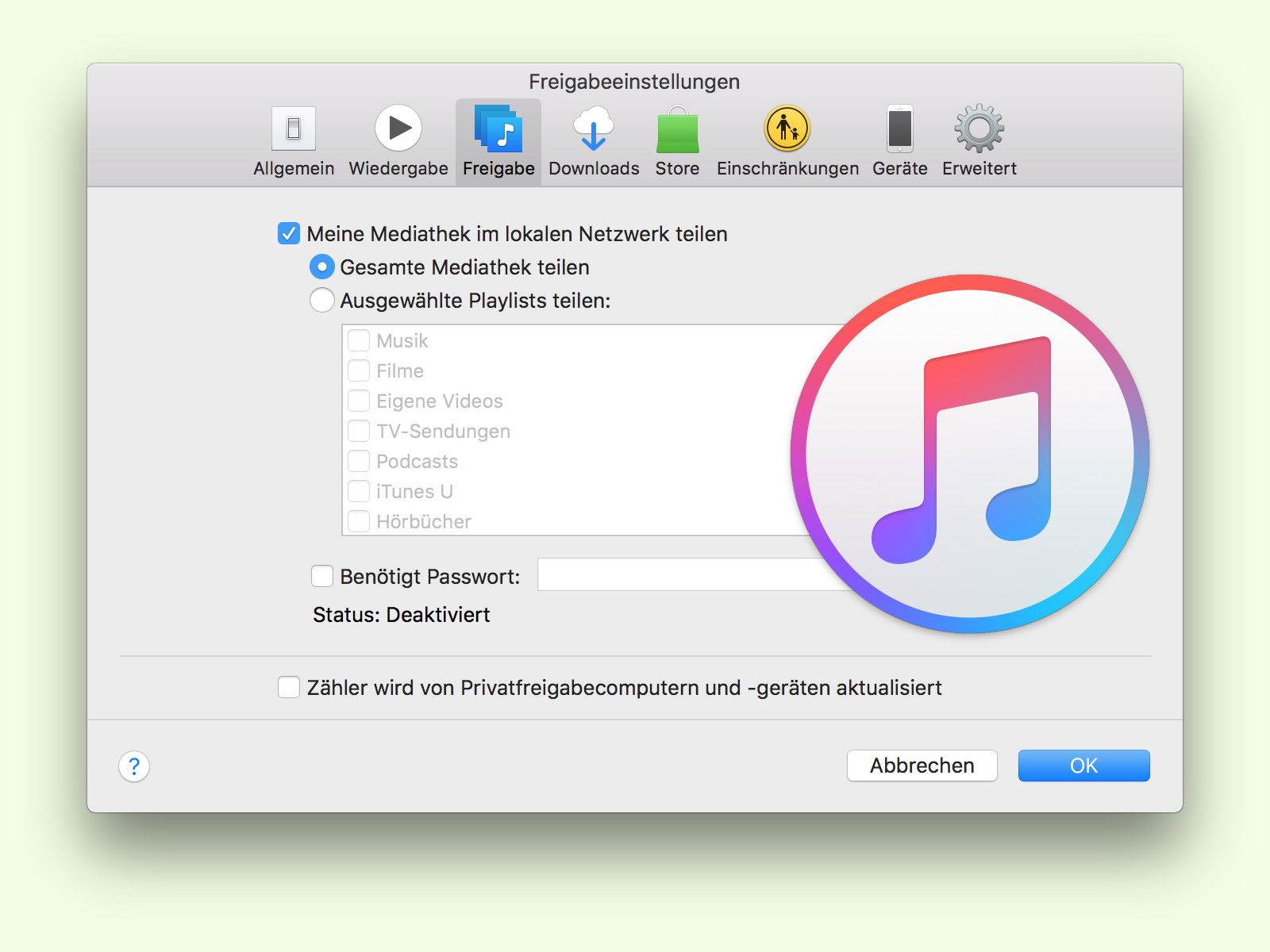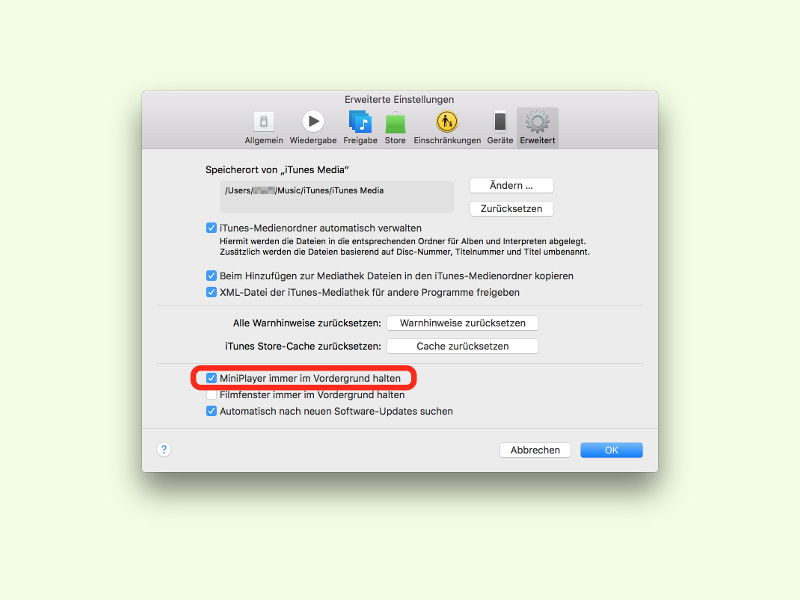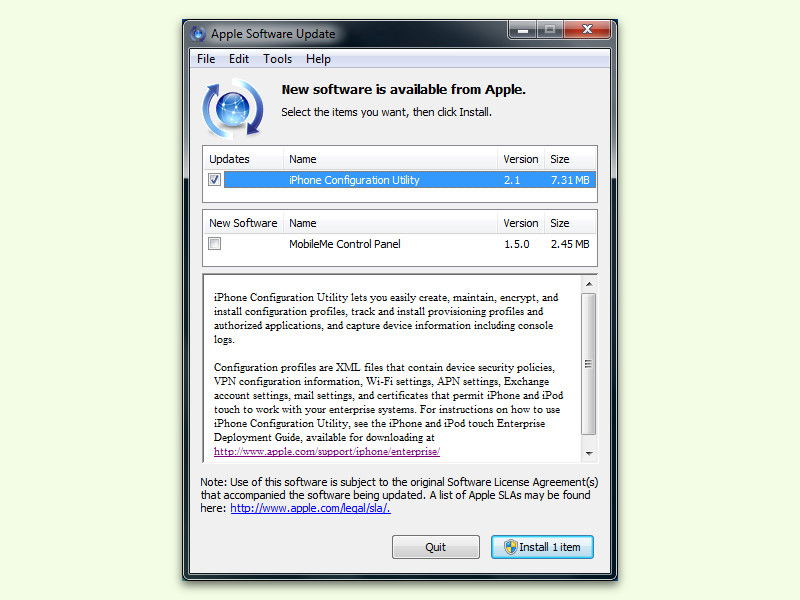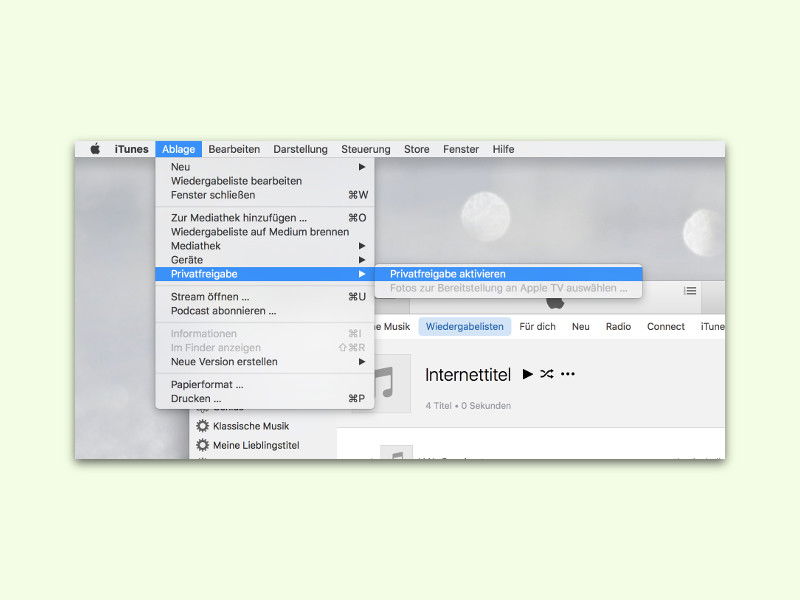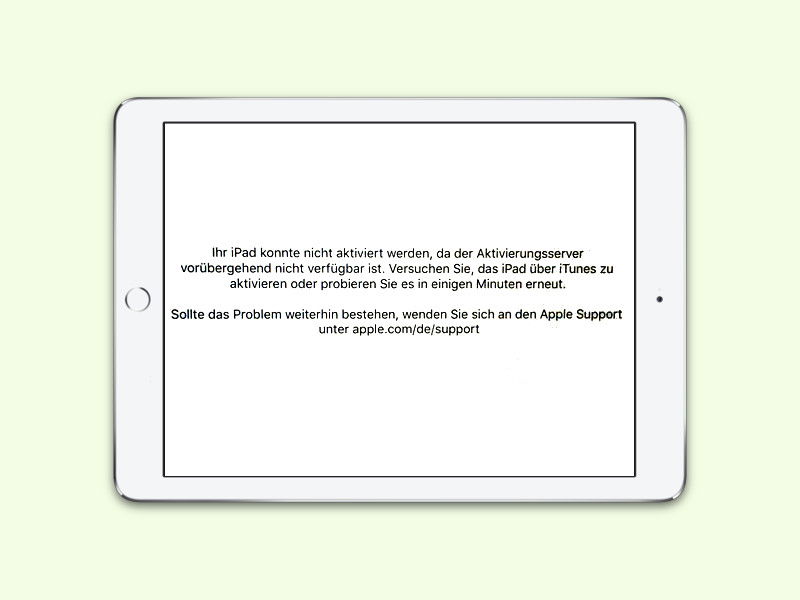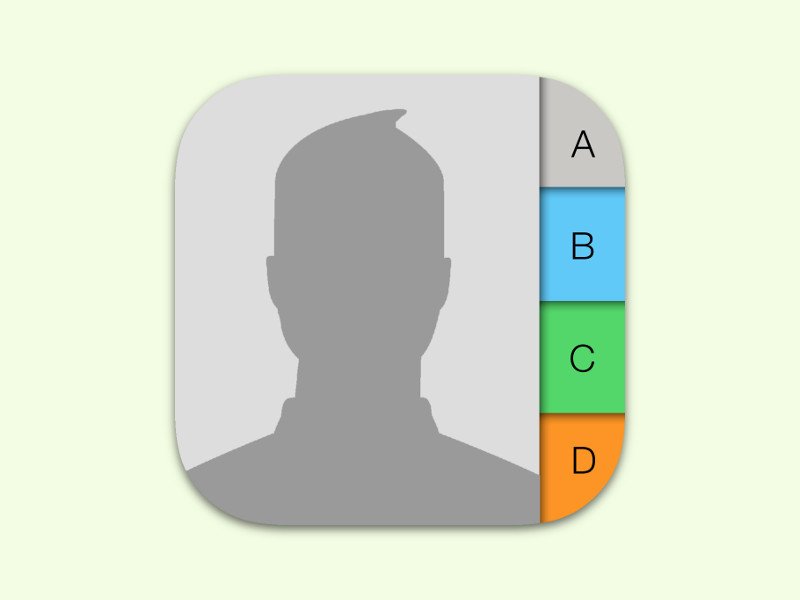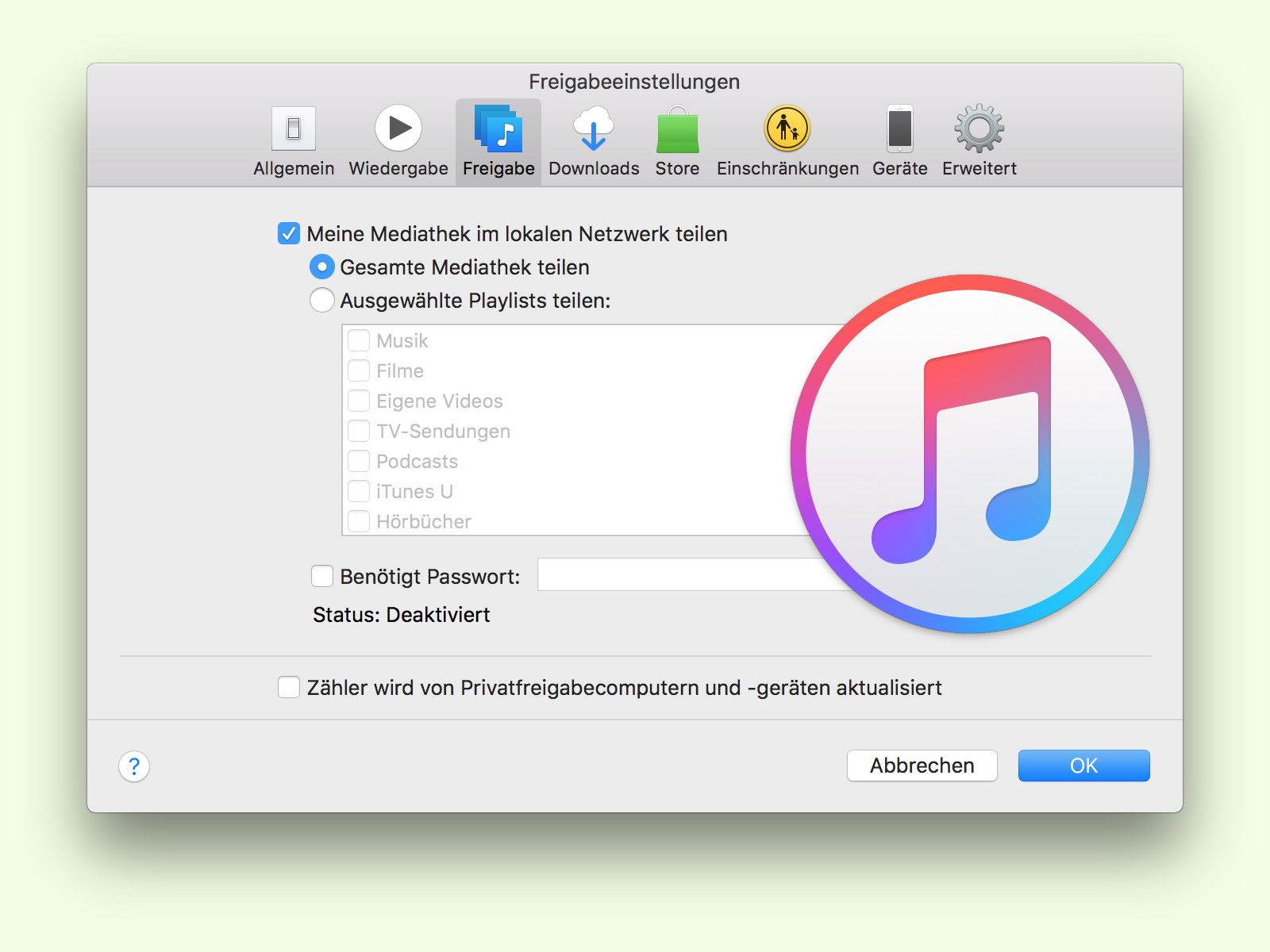
18.03.2017 | macOS
Mit iTunes lässt sich die eigene Musik bequem verwalten. Außerdem können Nutzer ihre Audio-Bibliothek auch anderen Personen im lokalen Netzwerk zugänglich machen. Möglich wird dies über die integrierte Freigabe-Funktion von iTunes.

02.10.2016 | Tipps
Viele haben chronischen Platz-Mangel auf der internen Festplatte. Dabei sind dort nicht nur das System, Programme und Dokumente gespeichert, sondern auch jede Menge Bilder und Musik. Letztere kann aber auch ausgelagert werden – zum Beispiel auf eine USB-Festplatte.
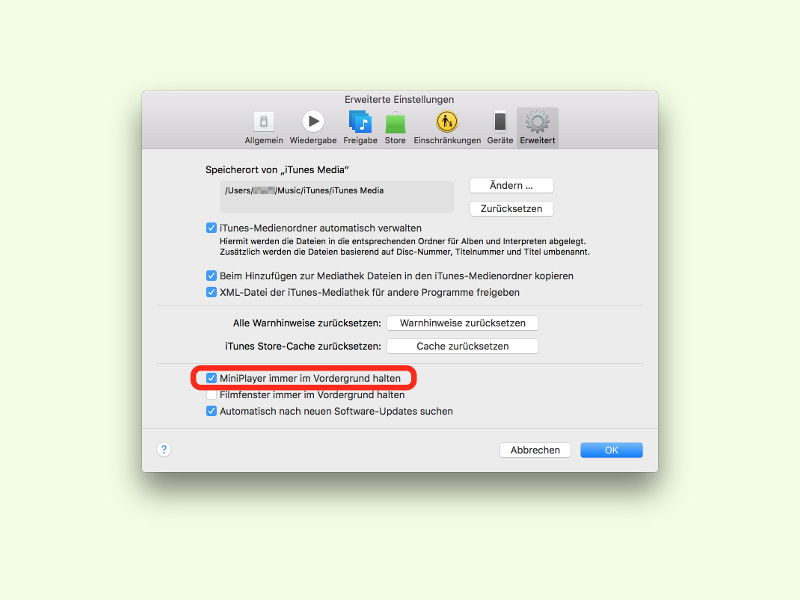
28.05.2016 | macOS
Wenn das Fenster des Medien-Programms iTunes zu groß ist, kann man auf Wunsch auch den Mini-Player aktivieren. Das Problem: Arbeitet man in einem anderen Programm, verschwindet der Mini-Player aus der Sicht. Es sei denn, man lässt ihn immer im Vordergrund anzeigen.
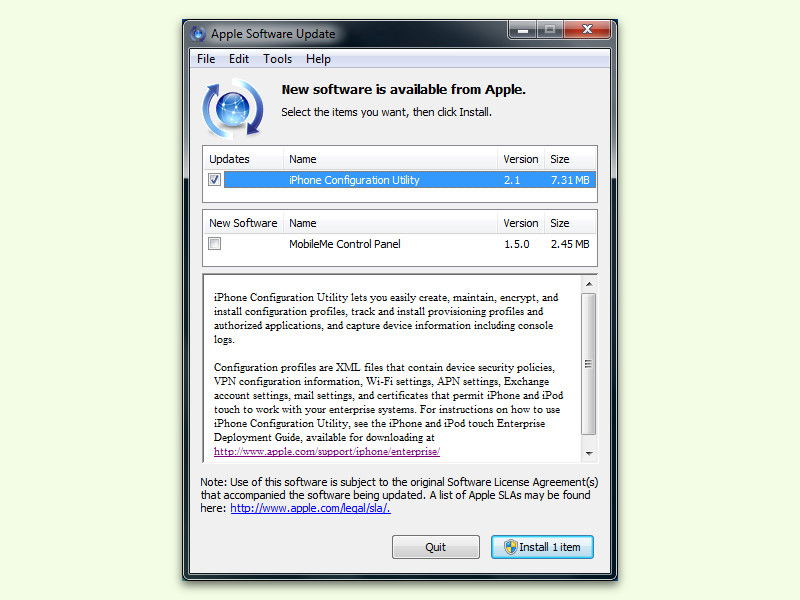
07.05.2016 | Windows
Apple-Software, die gibt es nicht nur am Mac, sondern oftmals auch als Windows-Version. Des Öfteren gibt Apple neue Versionen von iTunes und Co. frei, die sich dann gratis aus dem Internet laden lassen. Damit das einfacher geht, gibt’s das Apple Software Update.
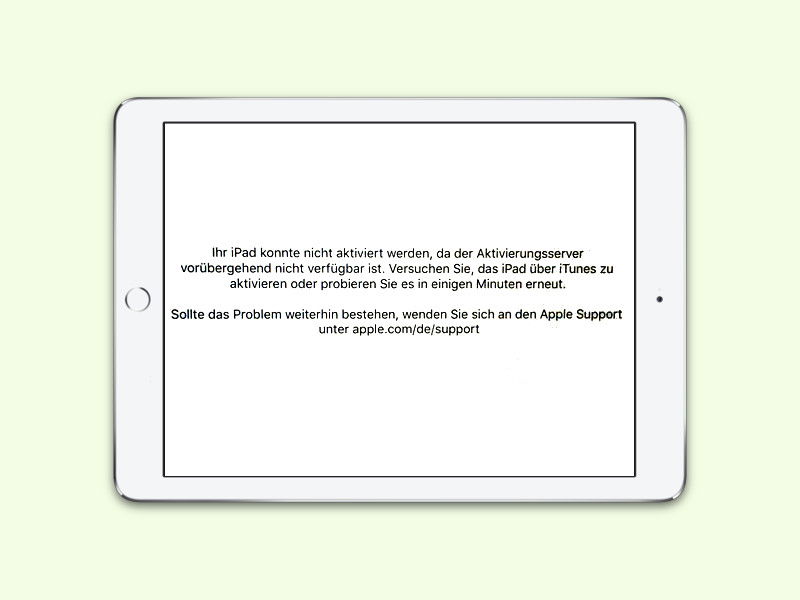
26.03.2016 | iOS
„Ihr iPad konnte nicht aktiviert werden, da der Aktivierungs-Server vorübergehend nicht verfügbar ist.“ Wer nach der Aktualisierung auf iOS 9.3 so einen Fehler liest, dem geht es nicht alleine so.

18.02.2016 | iOS
Schon eine ganze Zeit lang gibt’s am iPhone und iPad Unterstützung für mehrere Tastaturen. Das Problem: Will man ein Emoji eintippen, muss man immer erst zur Emoji-Tastatur umschalten.
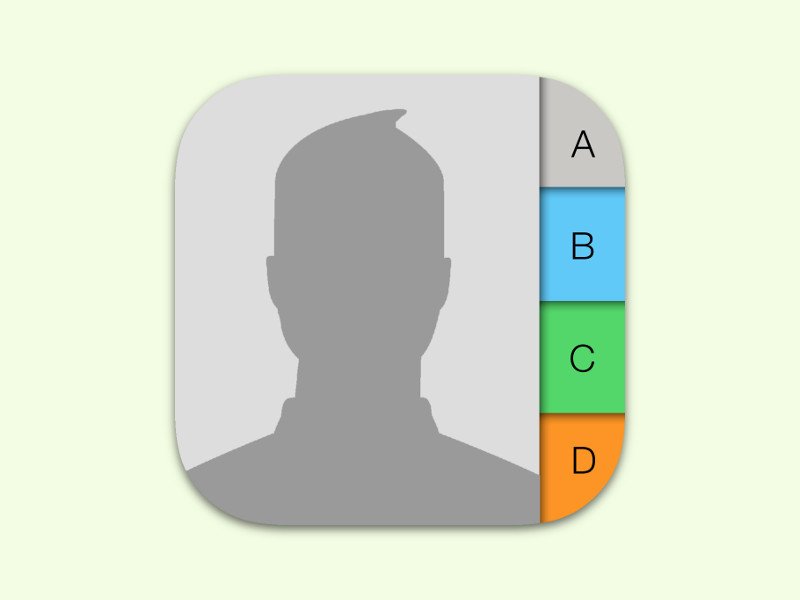
18.12.2015 | iOS
Über die iTunes-Software lassen sich verschiedene Daten und Inhalte eines iPhones mit dem Desktop-PC synchronisieren. Unter anderem versteht sich das Programm auch auf den Abgleich der Personen, also Kontakt-Einträgen.