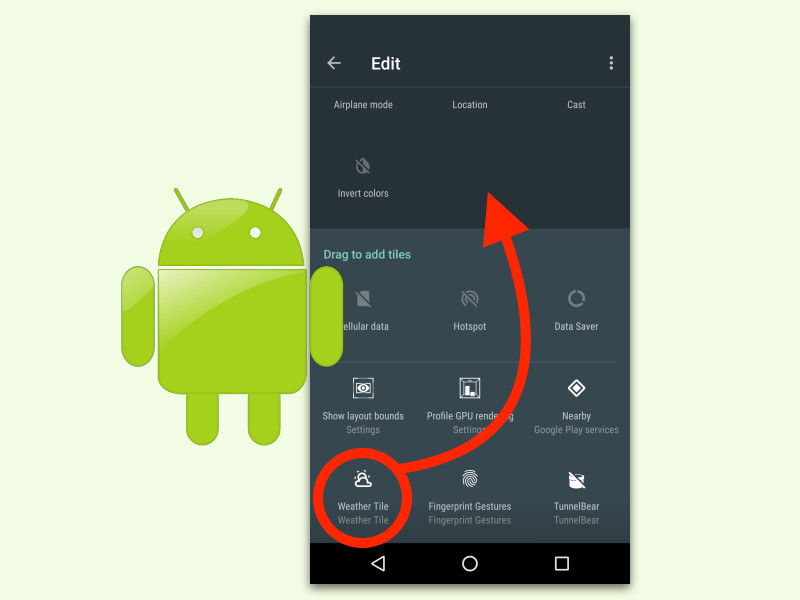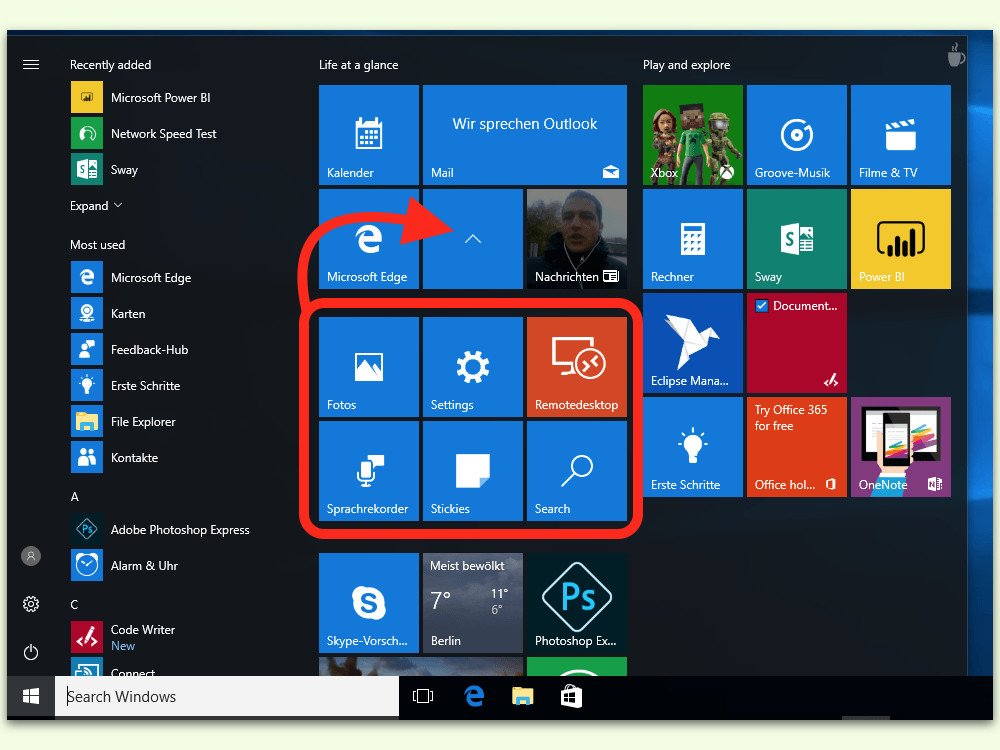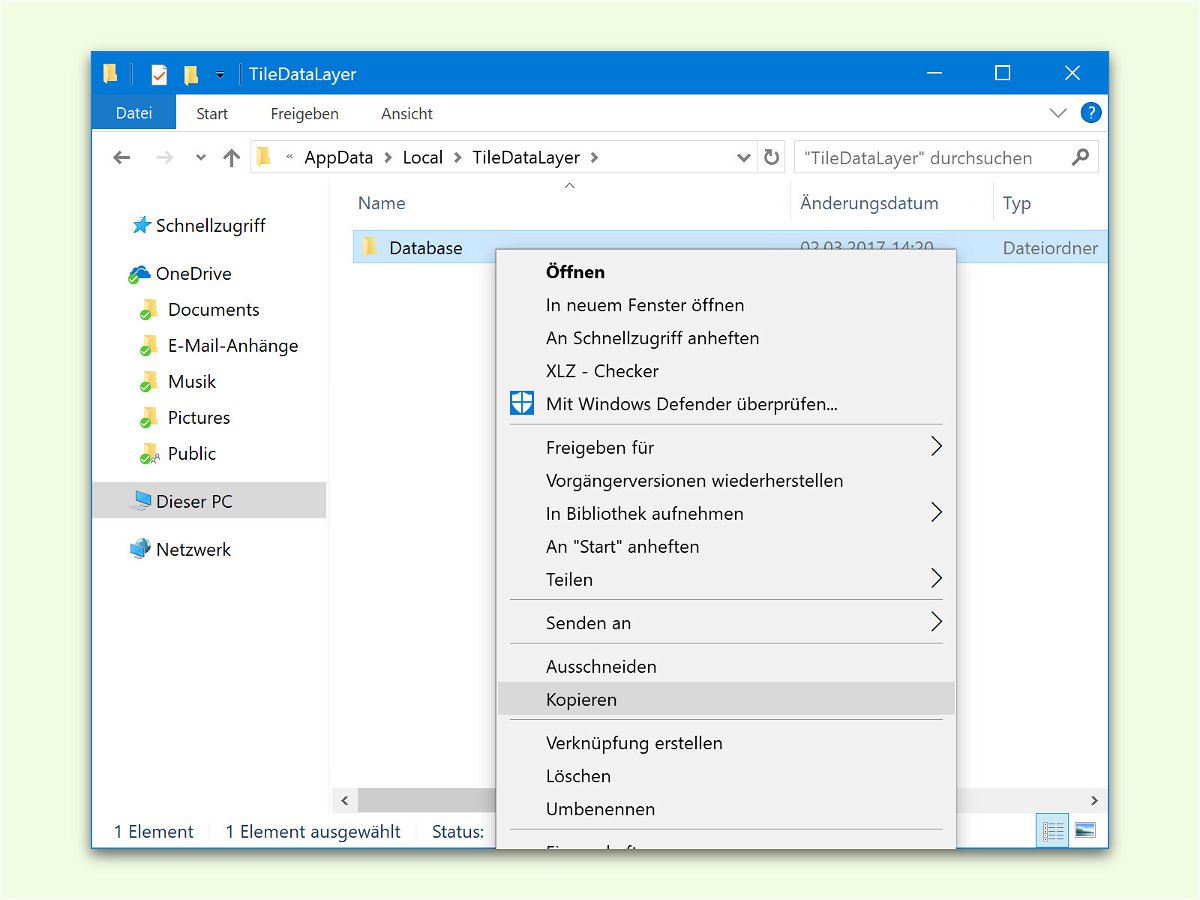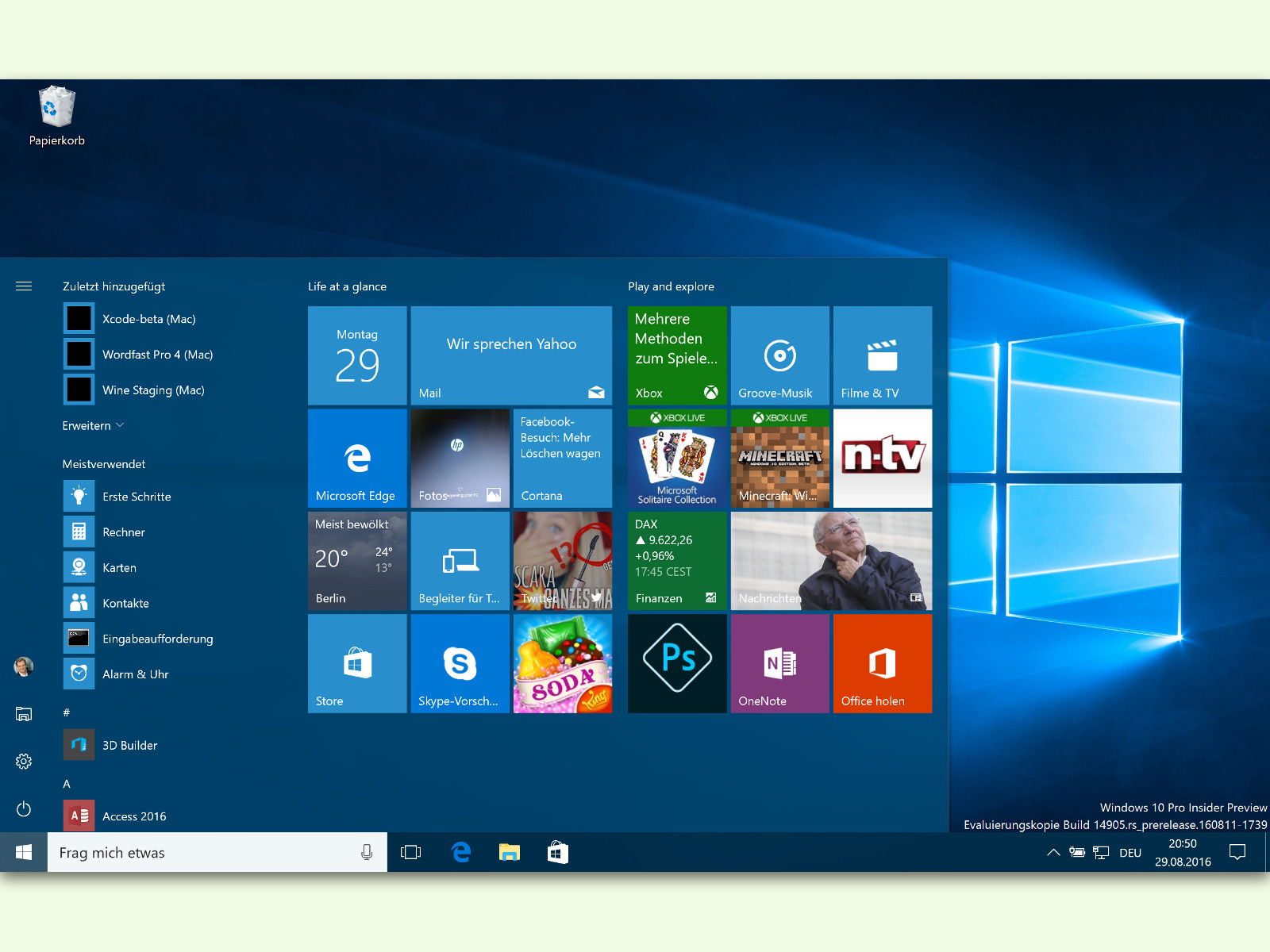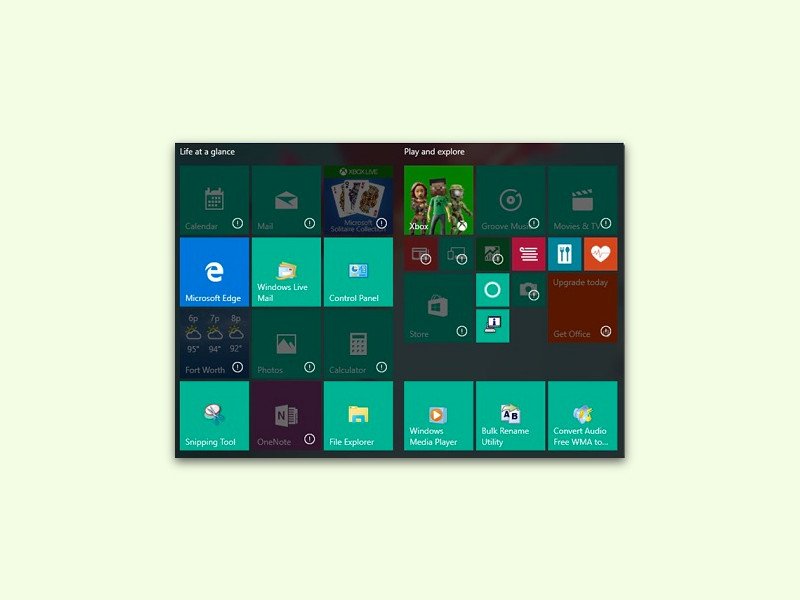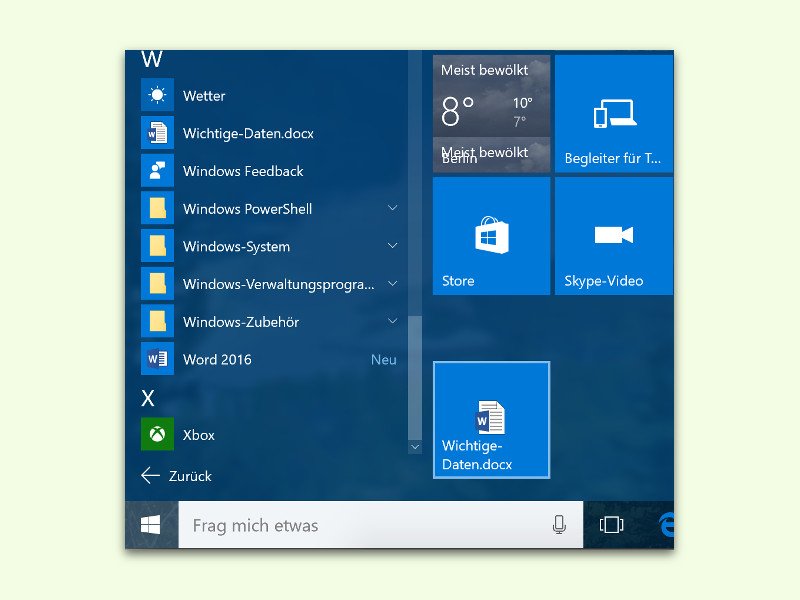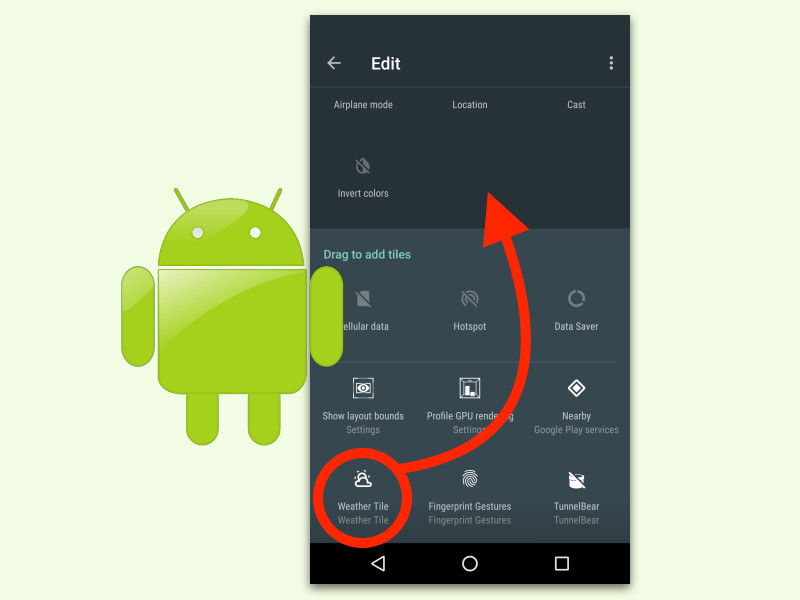
13.03.2017 | Android
Über die Schnell-Einstellungen können Nutzer von Android-Geräten sofort auf wichtige Optionen zugreifen – etwa WLAN, mobile Daten und vieles mehr. Mit einem Trick lassen sich auch eigene Einträge zu diesen Einstellungen hinzufügen, die man selbst oft braucht.
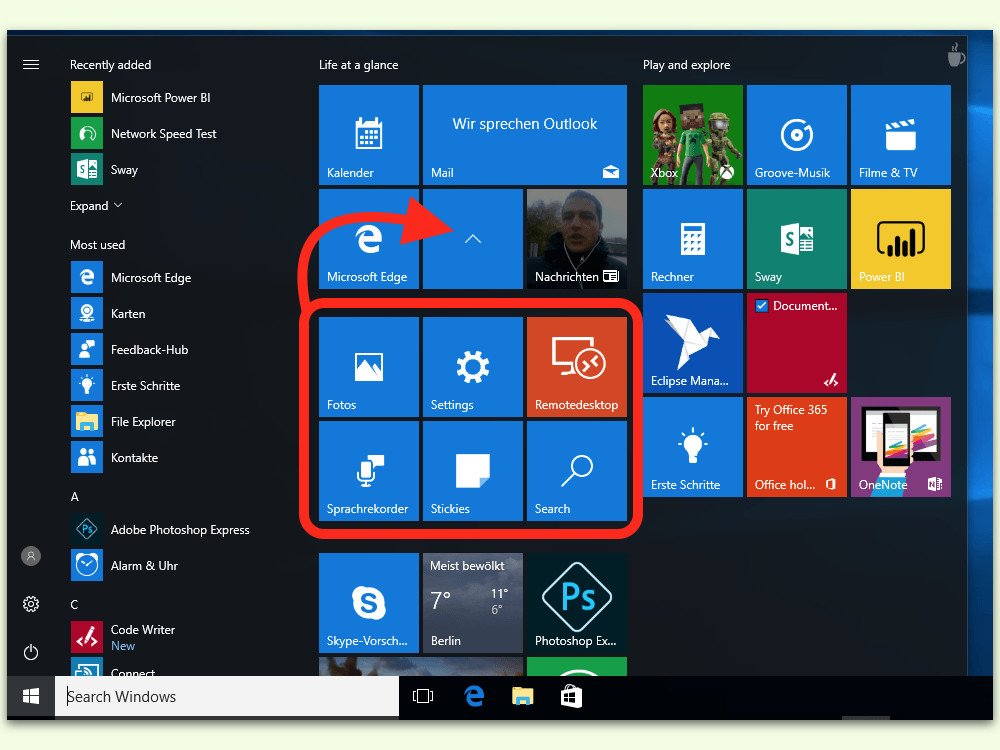
07.03.2017 | Windows
Wer ein Android-Telefon oder ein iPhone hat, weiß, wie man die zahlreichen Apps und Symbole übersichtlicher sortieren kann: mithilfe von Ordnern. Im Windows 10 Creators Update unterstützt auch das verbreitetste PC-System das Einsortieren von Kacheln in Ordner.
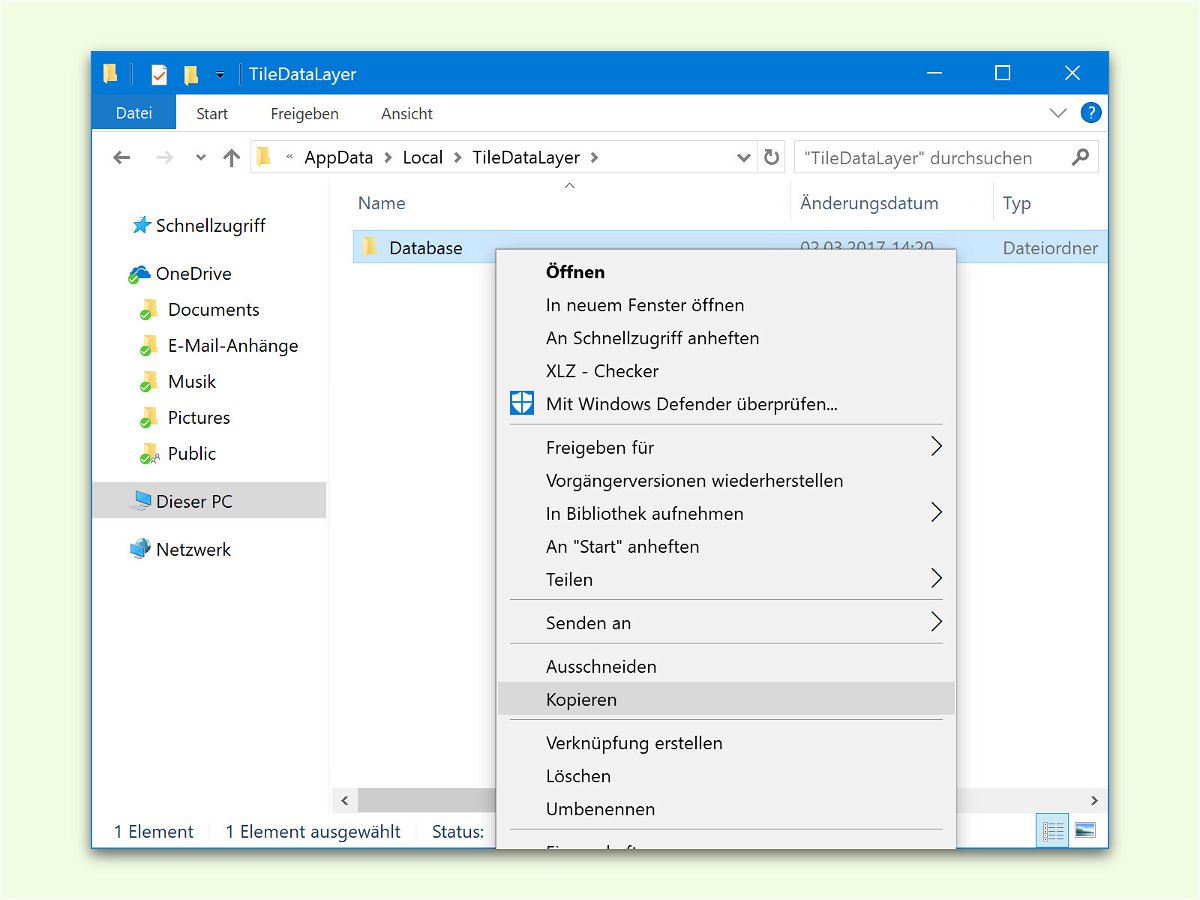
05.03.2017 | Windows
Wurde Windows neu installiert, geraten bisweilen die Kacheln im Start-Menü durcheinander. Das kann auch nach einem problematischen Update passieren. Gut, dass sich das Kachel-Layout im Start-Menü sichern und wiederherstellen lässt.

24.01.2017 | Android
In Android 6.0 und neuer gibt es bei den Benachrichtigungen einen praktischen Bereich für schnelle Einstellungen. Hier finden sich ein paar Schalter, etwa für Bluetooth, WLAN und Lautstärke. In diesen Bereich kann der Nutzer aber auch eigene Schalter einbauen.
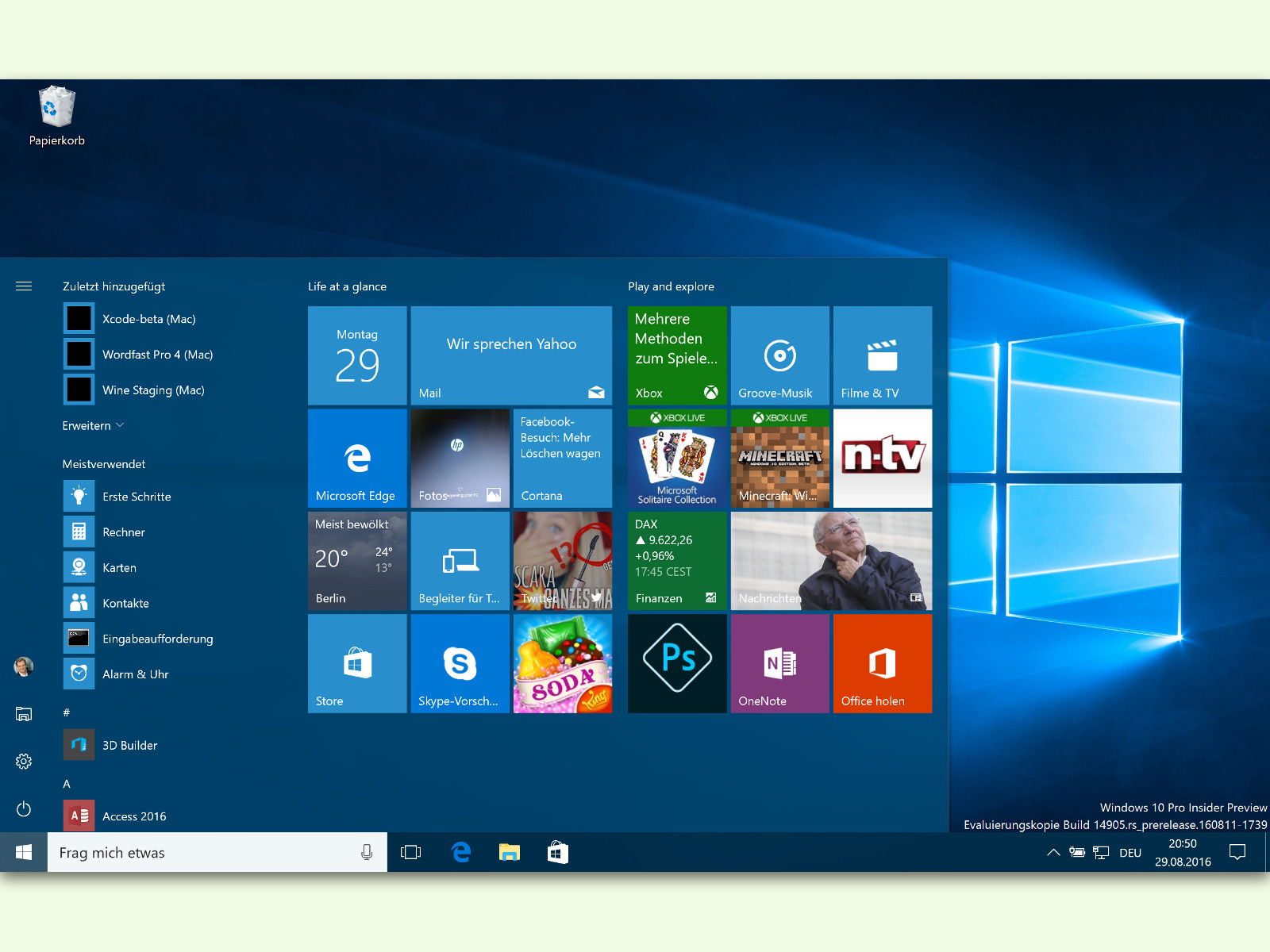
04.09.2016 | Windows
Nutzt man auf seinem Windows 10-Computer mehrere Konten und Benutzer, hat jede Person ihr eigenes Start-Menü-Layout. Wer das nicht will, sondern möchte, dass alle das gleiche Layout der Kacheln nutzen, kann die Einträge miteinander synchronisieren.
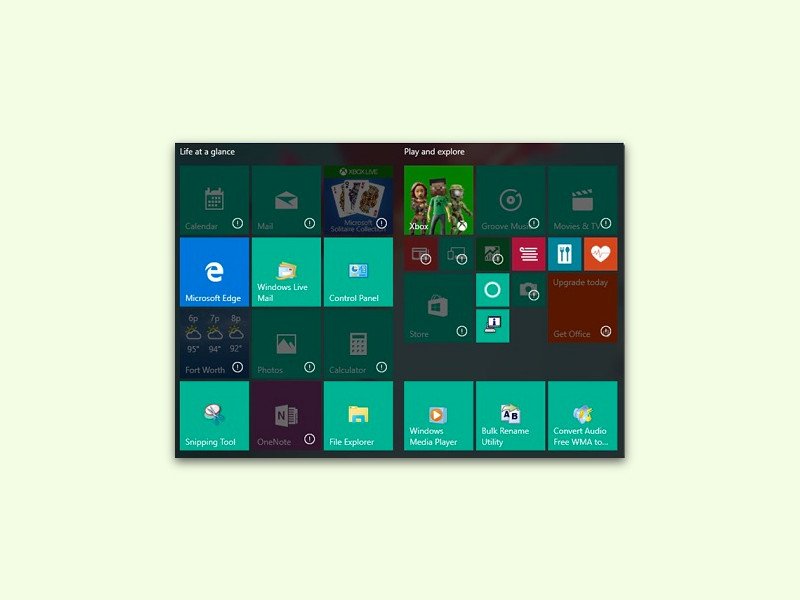
26.07.2016 | Windows
Nach dem Upgrade auf Windows 10 erscheinen die Apps im Start-Menü zuweilen nicht als aufrufbare Kacheln. Stattdessen sind dort lauter Ausrufe-Zeichen sichtbar, die auf einen Fehler hindeuten. Dieses Problem ist nervig, kann aber leicht korrigiert werden.

24.03.2016 | Windows
Im Startmenü von Windows 10 werden verschieden grosse Kacheln für angeheftete Apps unterstützt. Fügt man allerdings Programme als Kacheln hinzu, die nicht für Windows 10 optimiert sind, bleibt das Symbol des jeweiligen Programms winzig klein. TileIconifier ändert das.
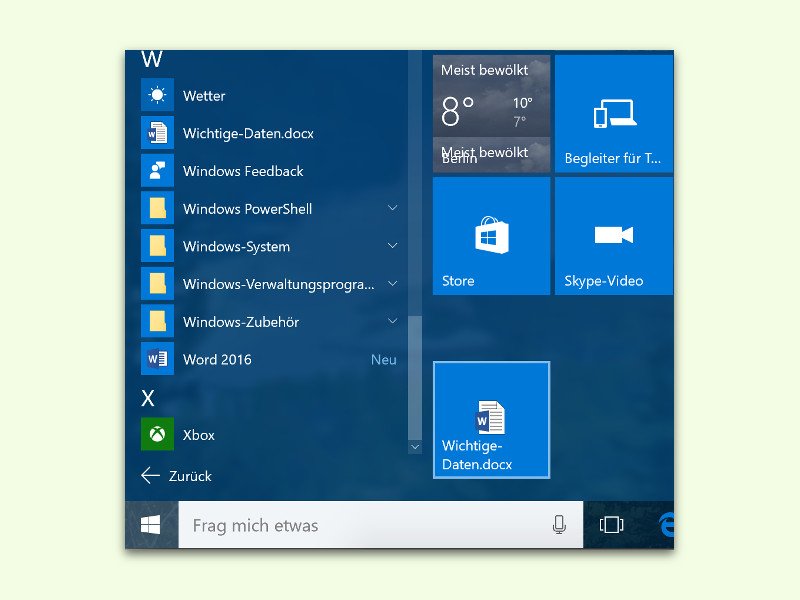
19.11.2015 | Windows
Über das Startmenü von Windows 10 lassen sich nicht nur Programme und Apps starten. Hier kann der Nutzer auch häufig benötigte Dokumente anheften, um sie mit einem Klick erreichbar zu machen.