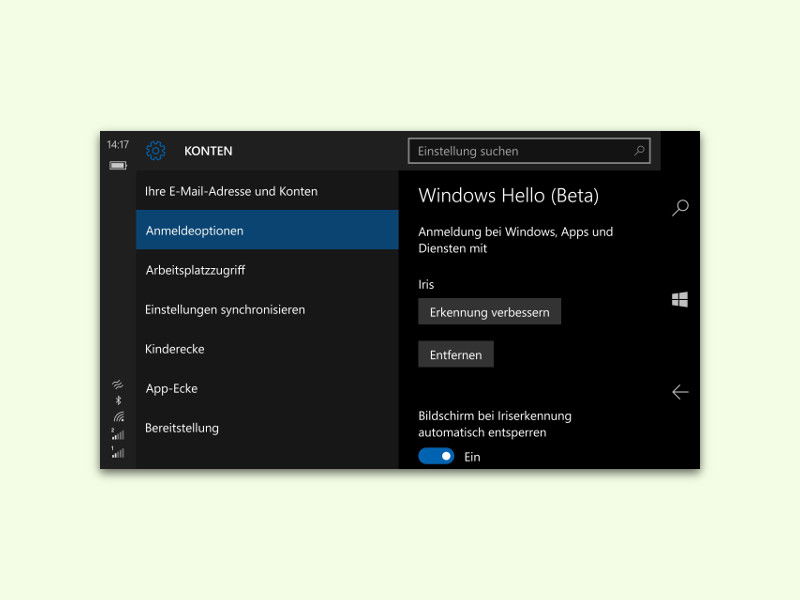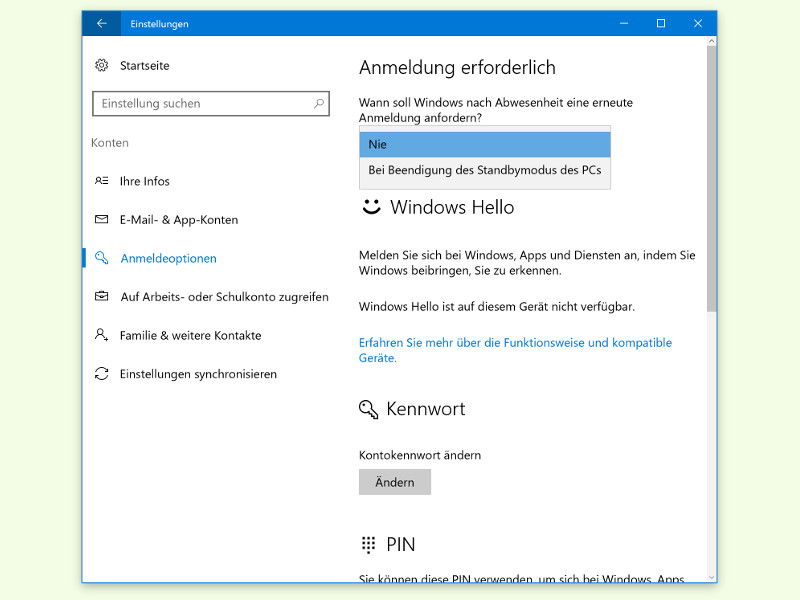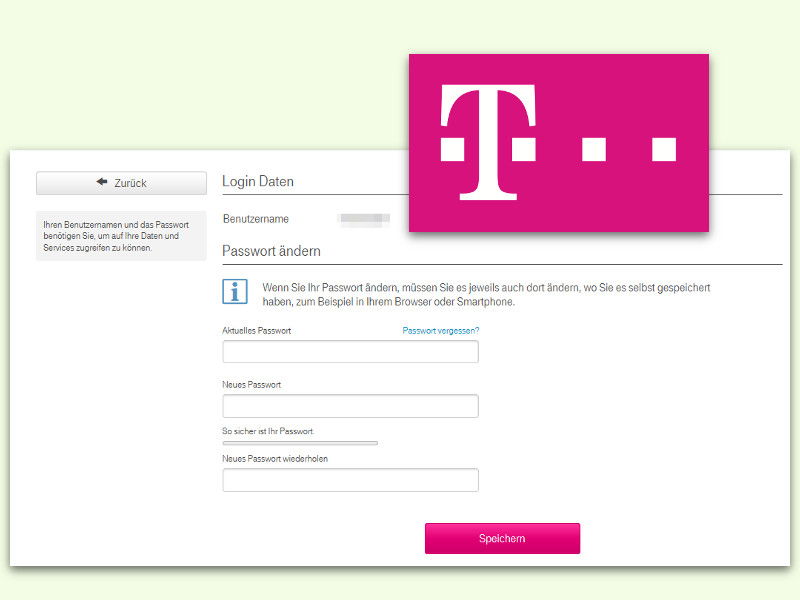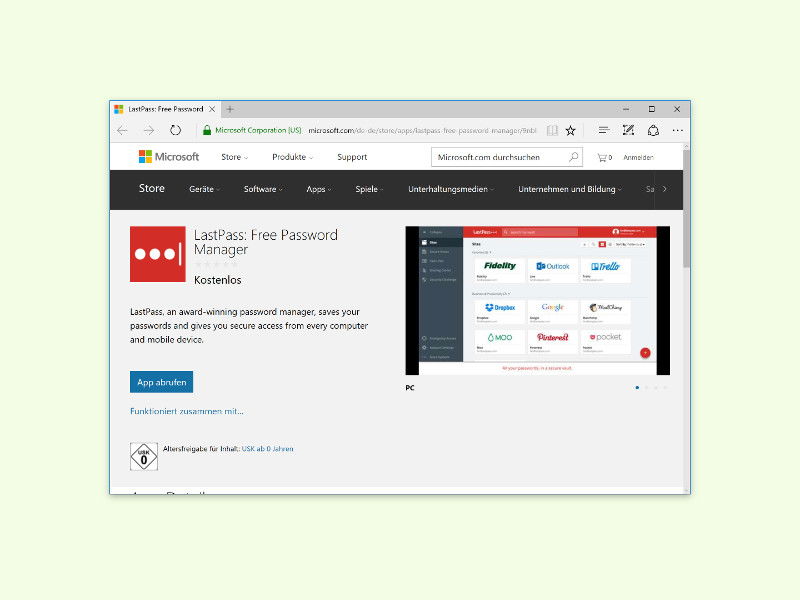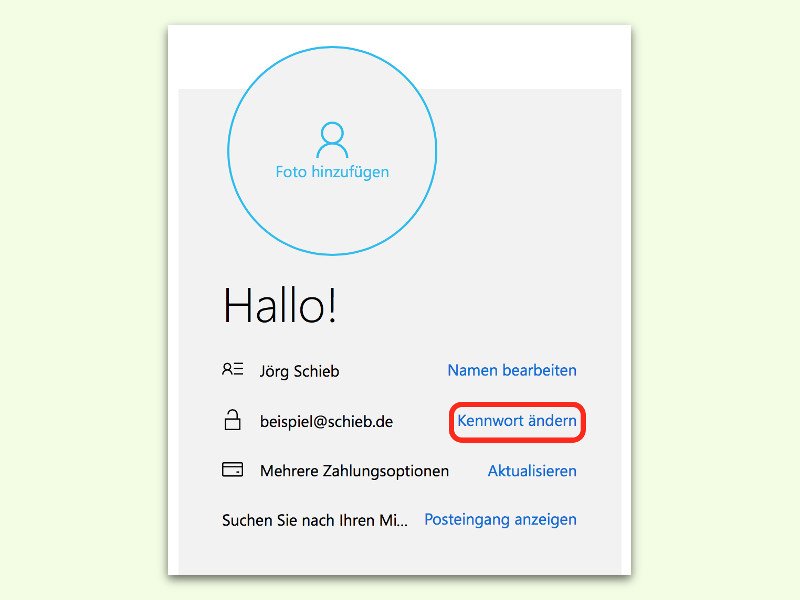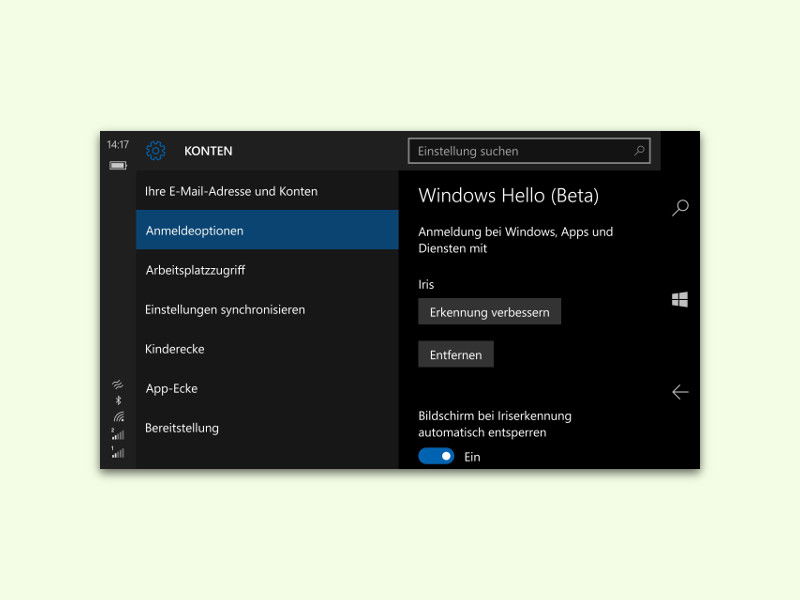
31.07.2016 | Windows
In Filmen klappt die Anmeldung ohne Kennwort, nur mit einer Kamera und dem eigenen Gesicht, schon länger. Mit Windows 10 wird diese Technik auch Teil des täglichen Lebens. Denn Kennwörter können gestohlen werden, Gesichter eher nicht.

26.07.2016 | Windows
Hat man in Windows ein Kennwort eingetippt, erscheint es nur in Form von dicken Punkten. Das ist Absicht – denn so kann niemand, der auf den Monitor sieht, erkennen, welches Kennwort man verwendet.
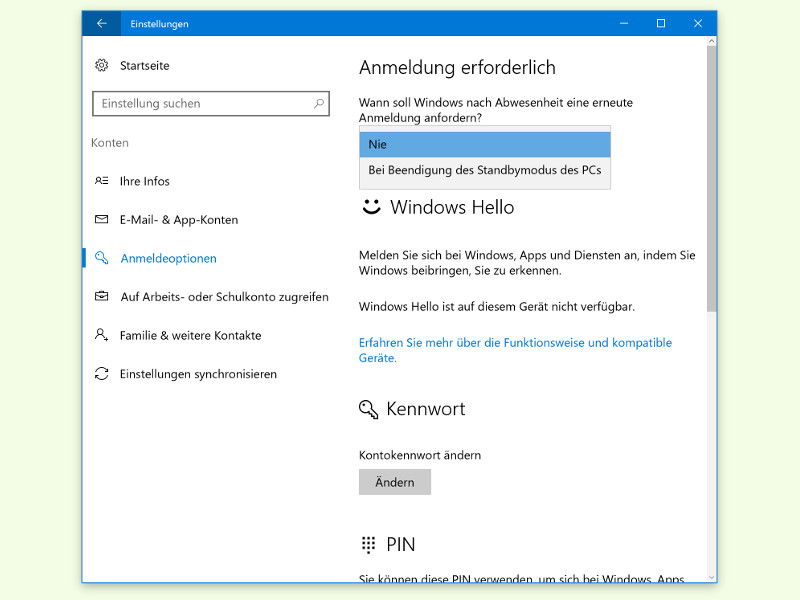
25.07.2016 | Windows
Wird ein Computer mit Windows 10 für einige Zeit nicht genutzt, spart er automatisch Energie und fährt in den Stand-By-Modus. Das Problem: Will man dann weiter arbeiten, muss man immer erst sein Kennwort eintippen. Auf Wunsch kann man diese Funktion auch abschalten.

28.06.2016 | Tipps
Alle speichern ihre Daten in der Cloud. Doch schnell werden sie dort geklaut – viel schneller als vom lokalen Speicher. Denn online braucht es nur die richtigen Anmelde-Daten, und schon kann man von jedem PC aus auf den gesamten Cloud-Speicher zugreifen. Deswegen sollte man sein Cloud-Kennwort, etwa bei Dropbox, immer wieder ändern.
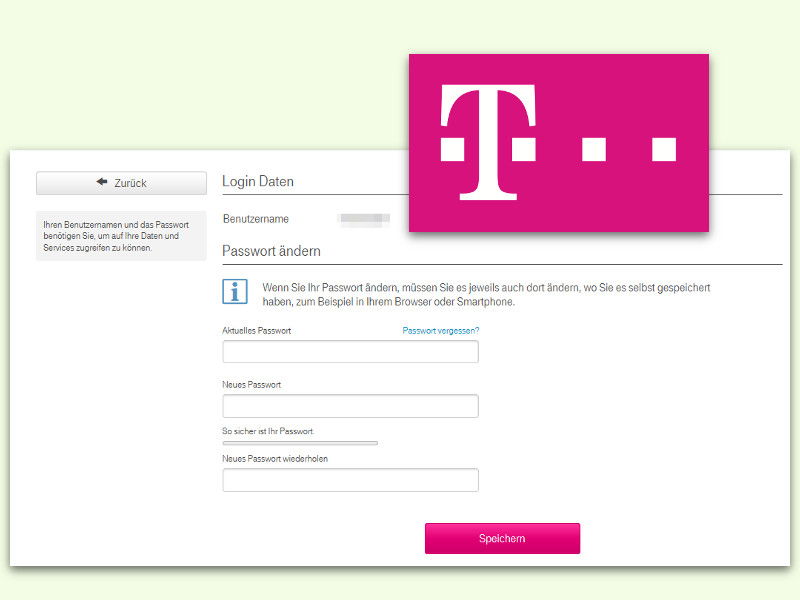
28.06.2016 | Tipps
Zum Schutz der eigenen Daten im Internet ist es wichtig, regelmäßig seine Kennwörter zu ändern. So haben Angreifer eine geringere Chance auf Erfolg. Wir zeigen, wie man sein T-Online-Kennwort ändert.
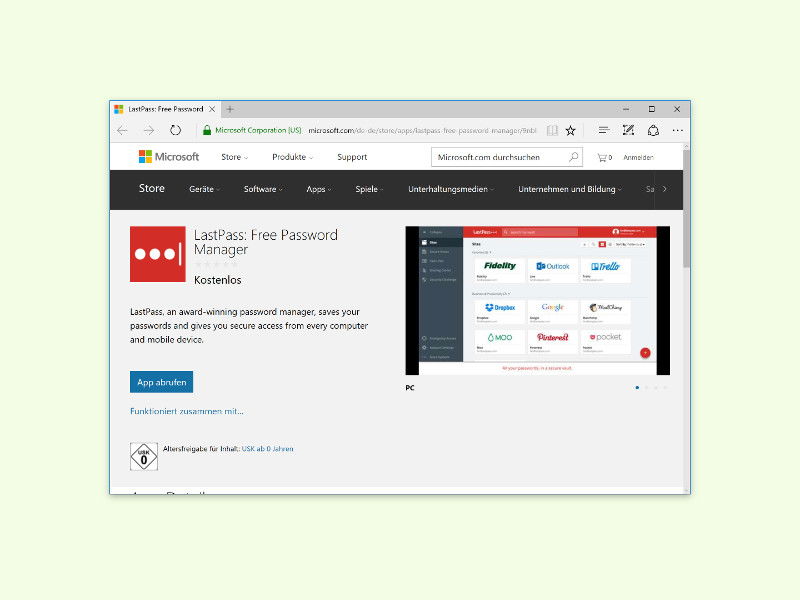
28.05.2016 | Windows
Komplexe Kennwörter für Websites nutzen – das klappt besonders einfach mit einem Kennwort-Manager wie LastPass. In Kürze sind auch Windows-10-Nutzer nicht mehr außen vor und können auch Microsoft Edge mit LastPass nutzen.

18.05.2016 | Tipps
Wenn wieder einmal ein Unternehmen gehackt wurde, ist der Aufschrei groß. Und die Unsicherheit: Sind auch meine Daten betroffen? Jeder redet von der Daten-Sicherheit. Es fängt aber im Kleinen an.
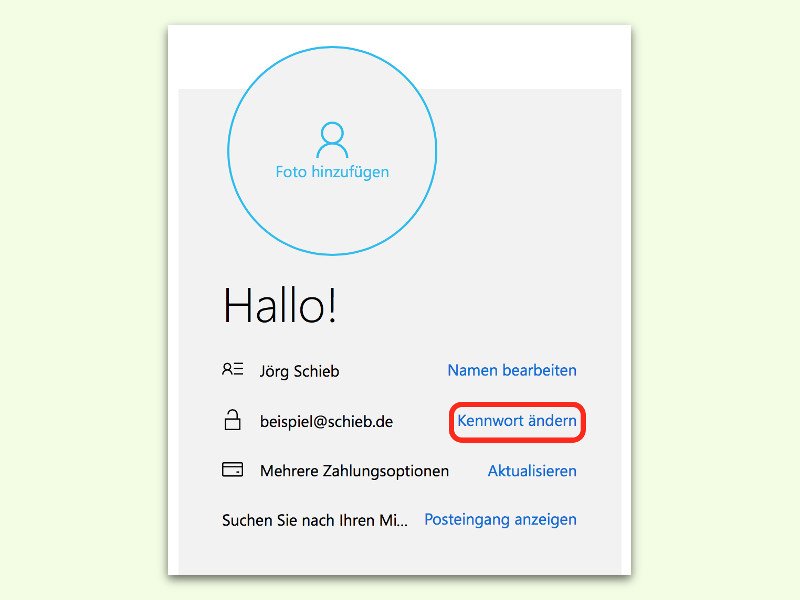
04.05.2016 | Windows
Immer wieder hört man von Daten-Lecks und gestohlenen Logins für Online-Konten. Damit Daten-Diebe bei wichtigen Accounts keine Chance haben, sollte man die Passwörter solcher Konten möglichst oft ändern. Wie das beim Microsoft-Konto geht, zeigt dieser Tipp.