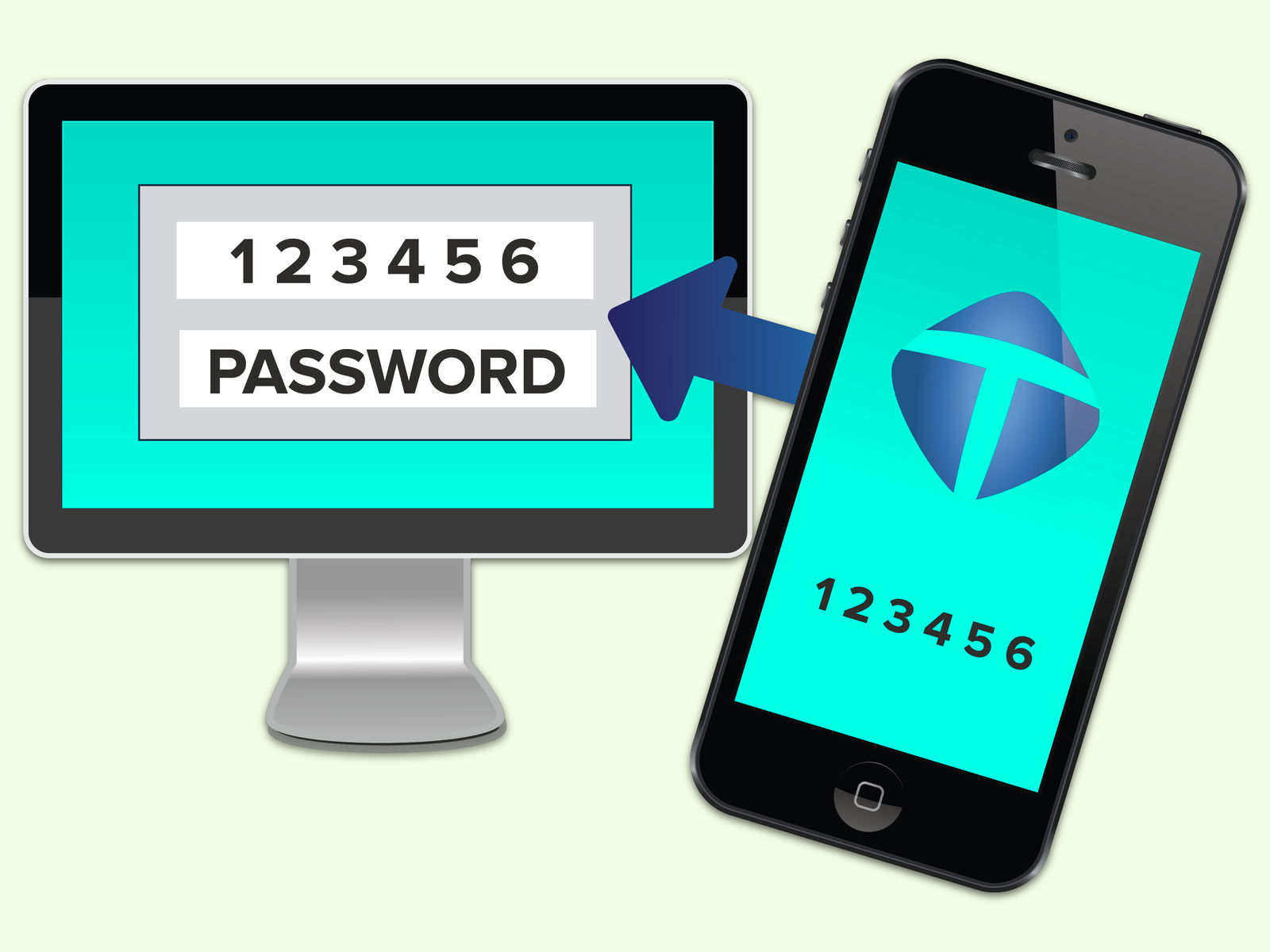
Daten-Klau verhindern
Daten werden heute im Internet überall gestohlen. Kein Wunder, hofft doch so mancher Angreifer auf das schnelle Geld. Damit man nicht zum Opfer wird, hier zwei Top-Empfehlungen, um Daten-Klau effektiv zu verhindern.
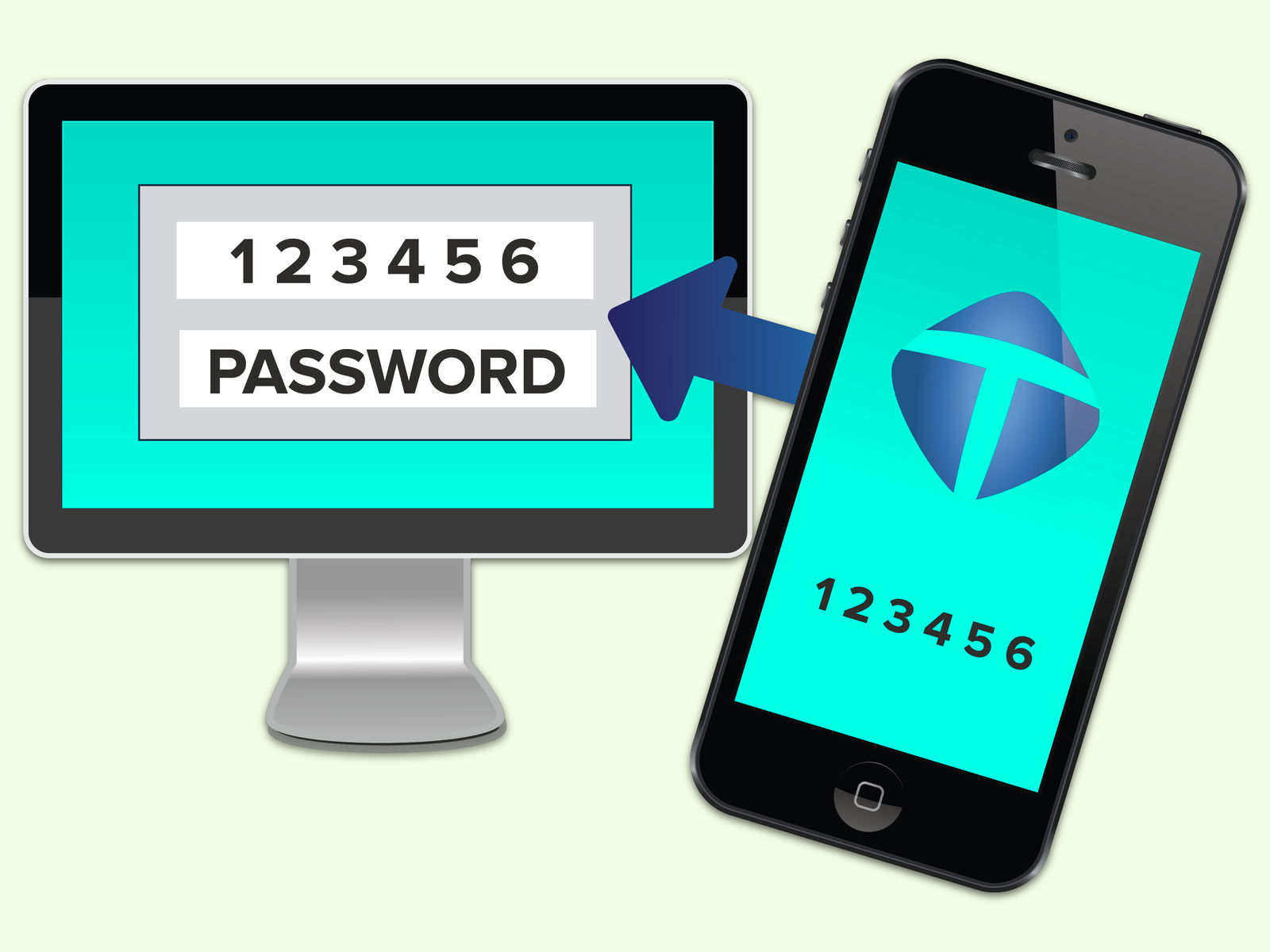
Daten werden heute im Internet überall gestohlen. Kein Wunder, hofft doch so mancher Angreifer auf das schnelle Geld. Damit man nicht zum Opfer wird, hier zwei Top-Empfehlungen, um Daten-Klau effektiv zu verhindern.

Beim Surfen im Web bietet Google Chrome an, Benutzer und Kennwörter zu speichern. So wird die Anmeldung bei Web-Diensten viel einfacher. Mit einem GRATIS-Tool kann man diese Logins sogar exportieren.
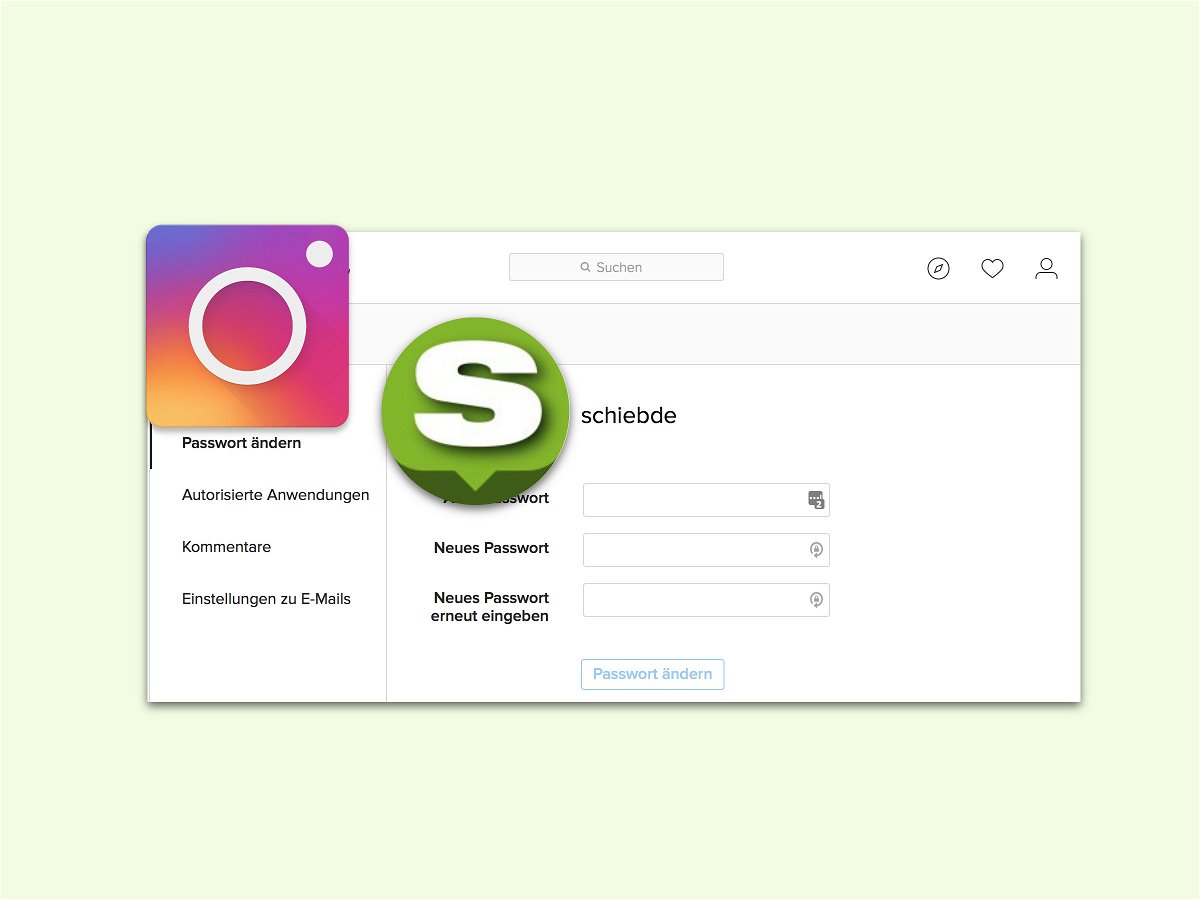
Wer im Internet auf Nummer sicher gehen will, sollte sein Kennwort häufig ändern. Das gilt besonders für Web-Dienste, in denen private Daten gespeichert sind oder die mit dem eigenen Bekannten- und Freundes-Kreis zu tun haben. Denn so schützt man nicht nur sich selbst, sondern auch diese Personen. Instagram ist so ein Foto-Netzwerk, das man optimal absichern sollte.
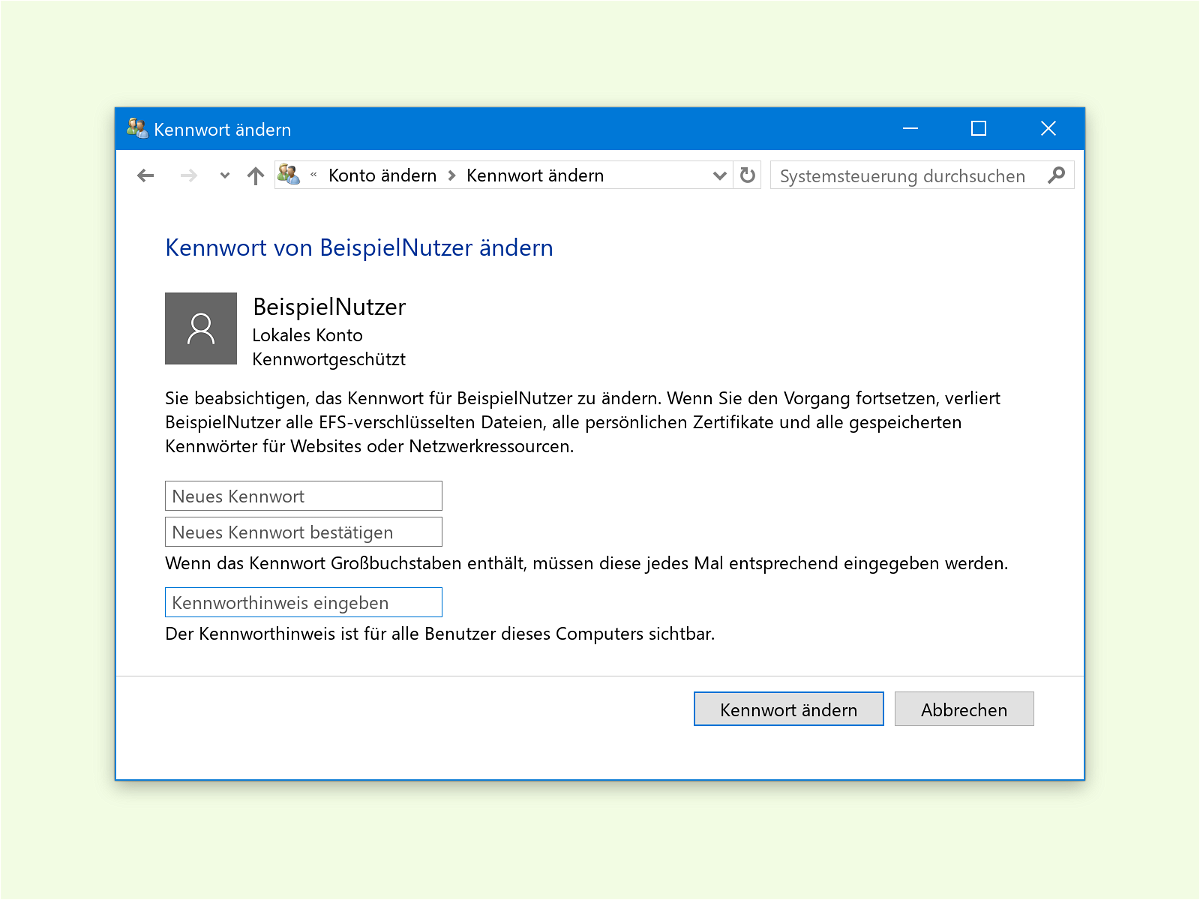
In Windows 10 kann die Anmeldung entweder mit einem Microsoft-Konto oder mit einem lokalen Konto erfolgen. Das Kennwort des Microsoft-Kontos lässt sich auf jedem Internet-PC ändern. Bei lokalen Konten ist eine Zurücksetzung schwieriger – es sei denn, man hat vorgesorgt.
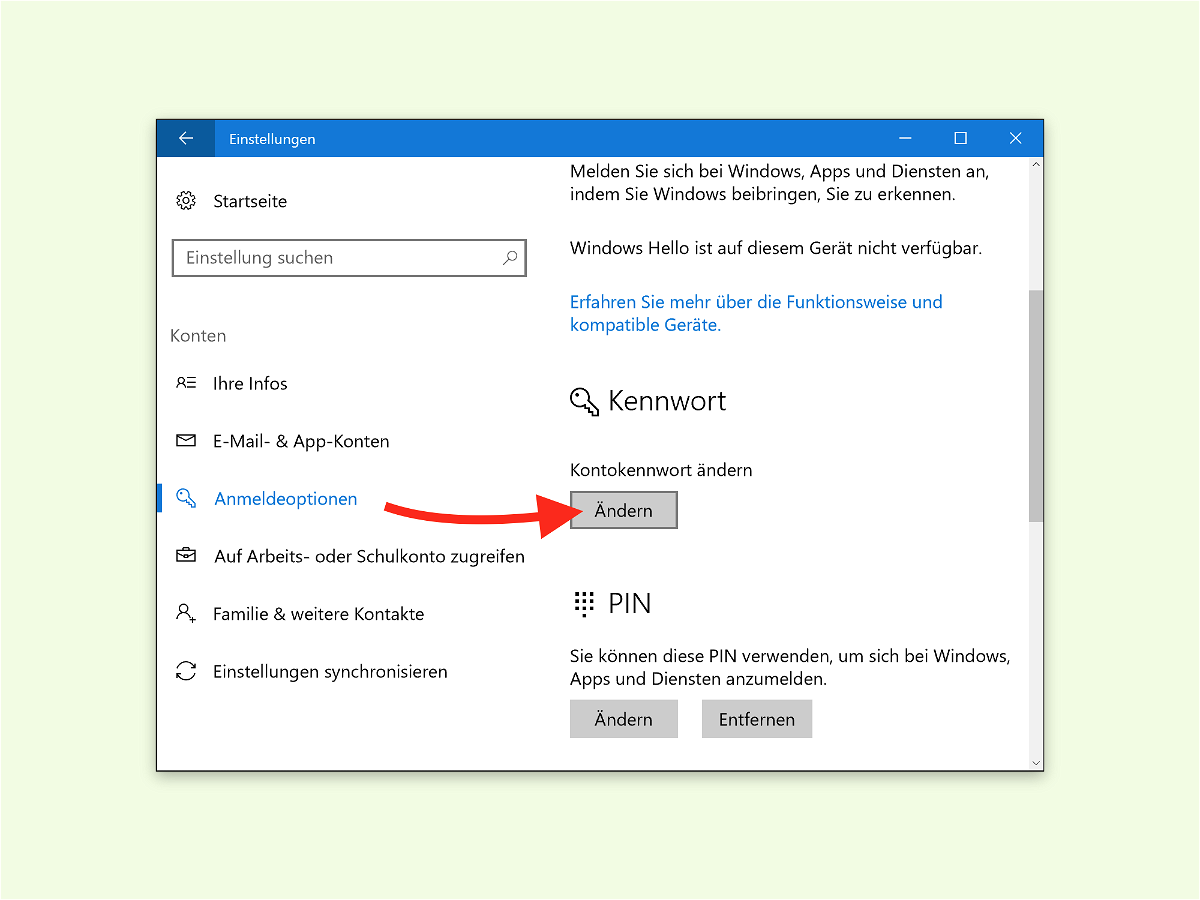
Bei Windows 10 kann statt eines lokalen Kontos auch ein Microsoft-Konto zur Anmeldung genutzt werden. Egal, welcher Konto-Typ eingerichtet ist – das Kennwort kann über die Einstellungen geändert werden. Zur Sicherheit am besten alle drei Monate.
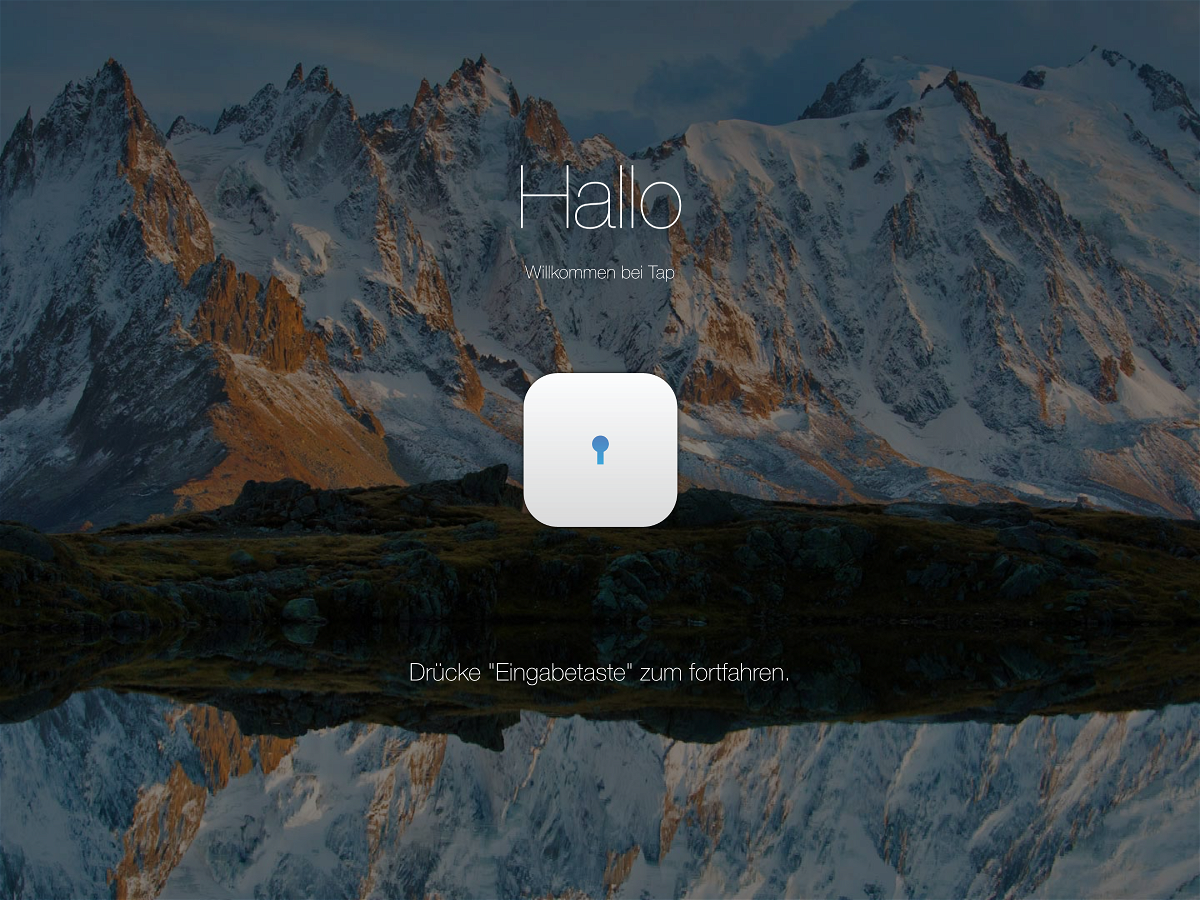
Wer auf Nummer sicher gehen will, richtet für das Benutzer-Konto am Mac ein Kennwort ein. Allerdings ist die Eingabe eines Kennworts mühselig. Wird ein MacBook genutzt, lässt es sich auch über das Touch-Pad entsperren.
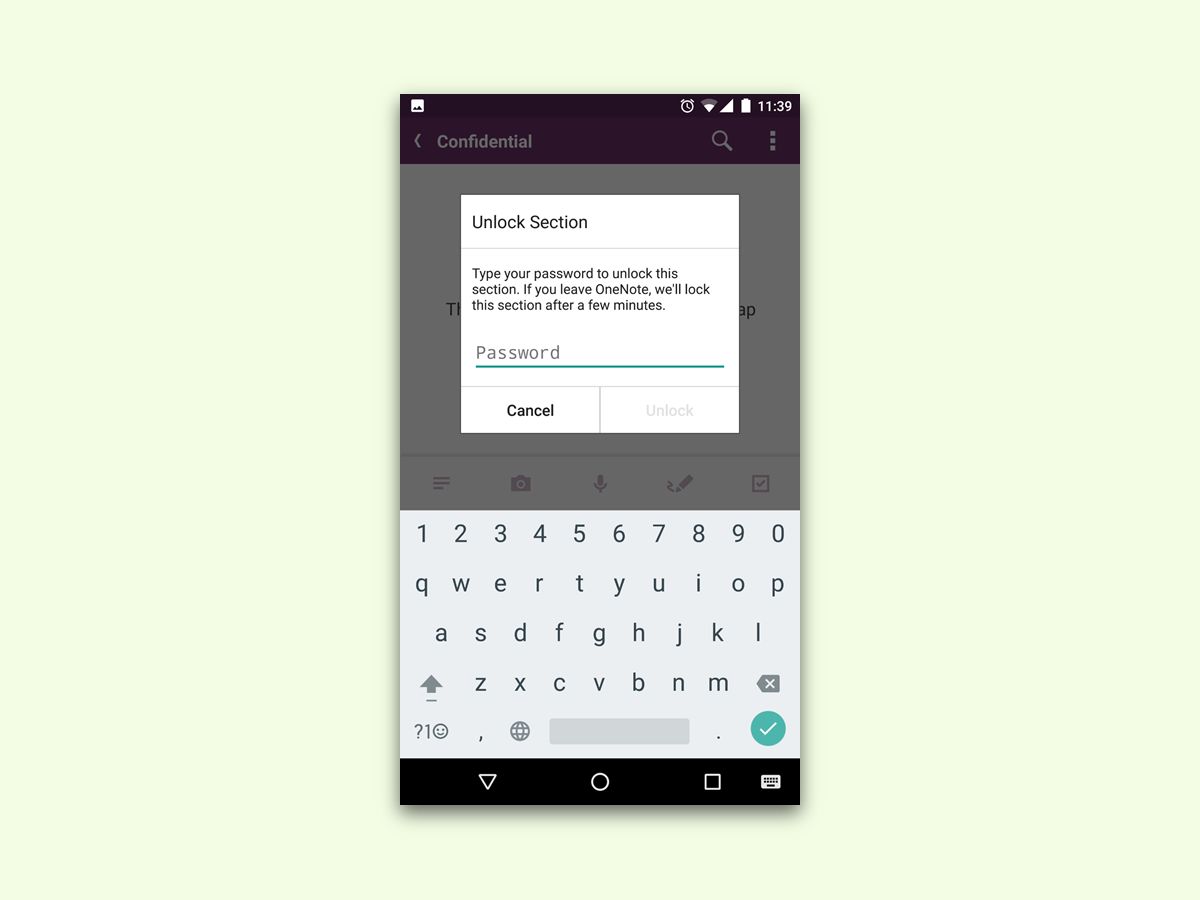
Nicht immer sind alle Notizen, die man in sein Android-Handy oder -Tablet einträgt, für jedermann bestimmt. Besonders private Daten sollten daher per Kennwort geschützt werden. Ab sofort lassen sich solche gesicherten Notizen auch in der OneNote-App für Android öffnen.
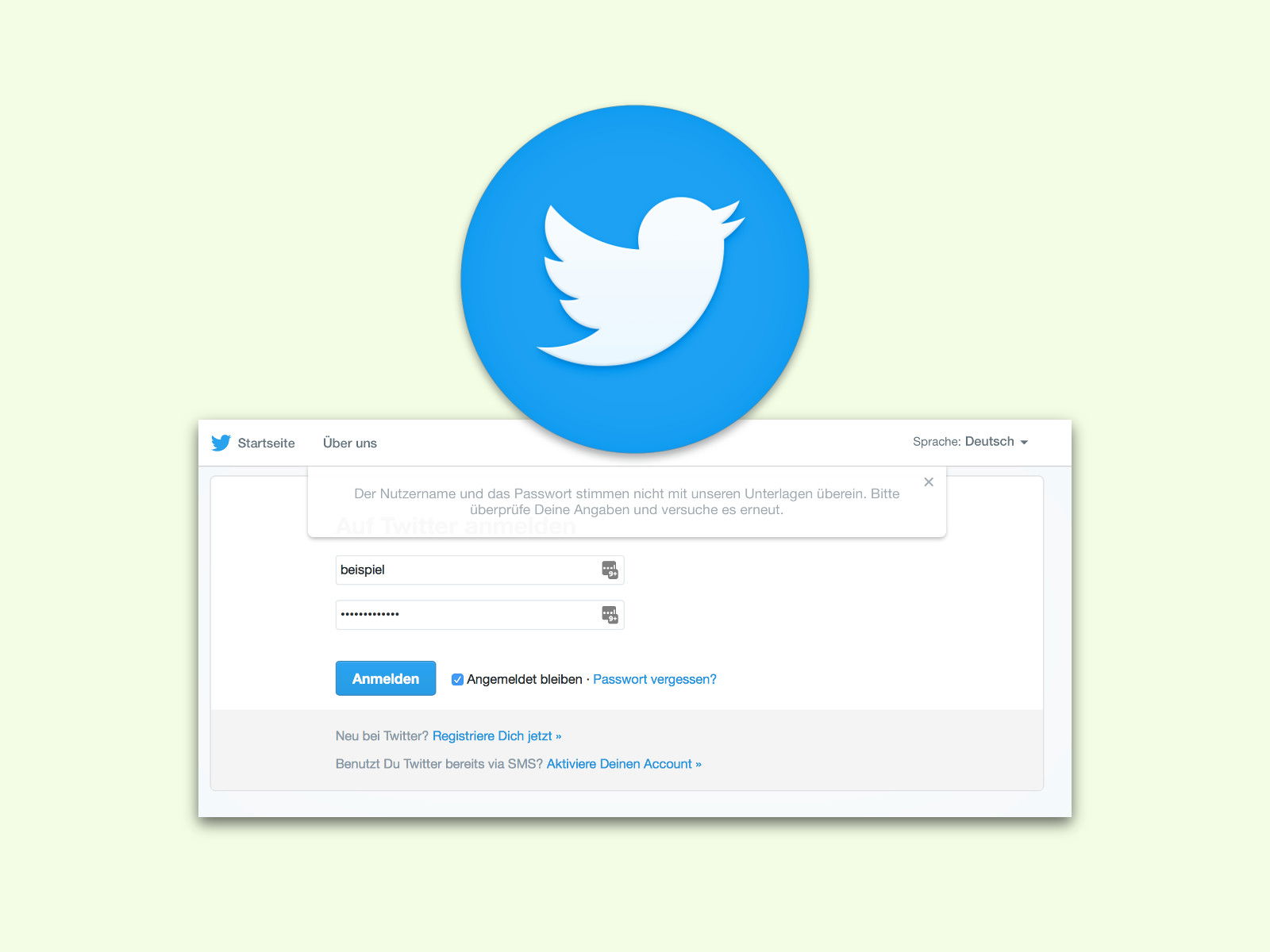
Kennwörter sollen eigentlich für Sicherheit sorgen. Nervig werden sie aber immer dann, wenn man mal wieder eines vergessen hat. Passiert das beim Twitter-Account, ist das allerdings kein großes Problem: Mit wenigen Schritten klappt die Anmeldung wieder.