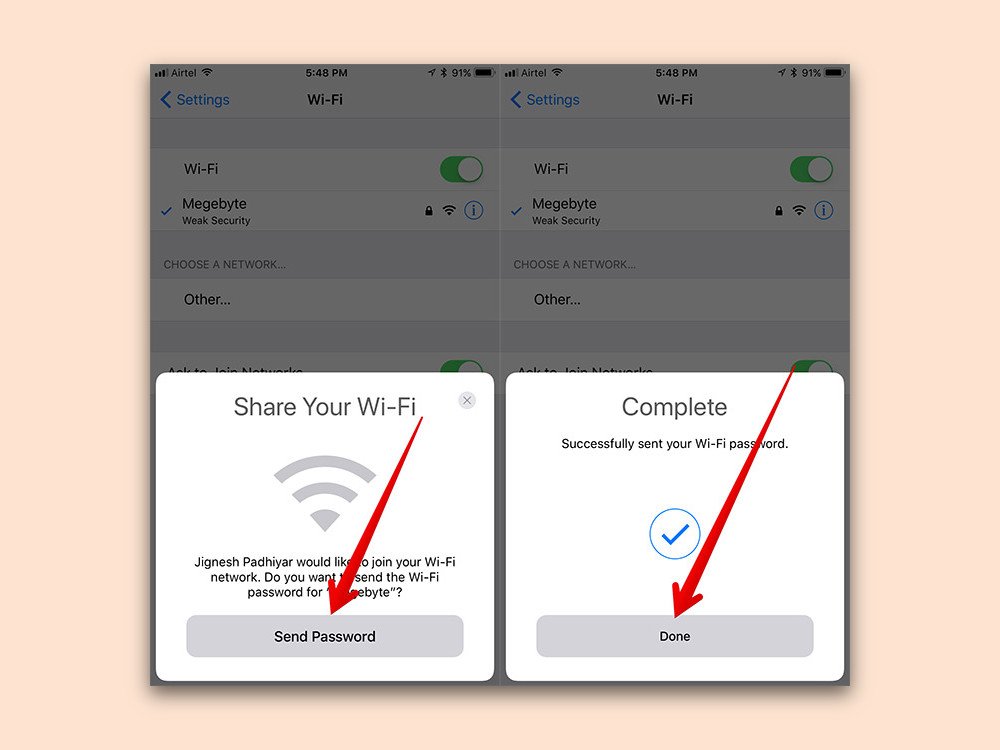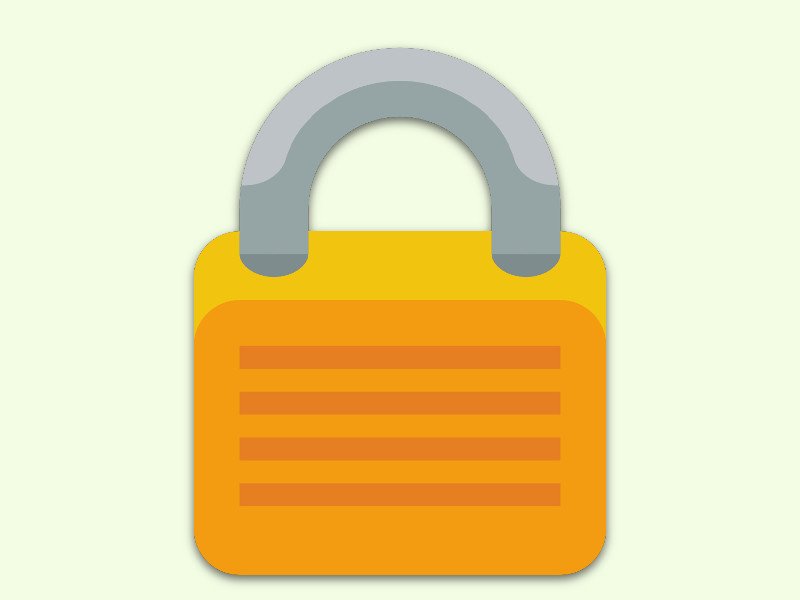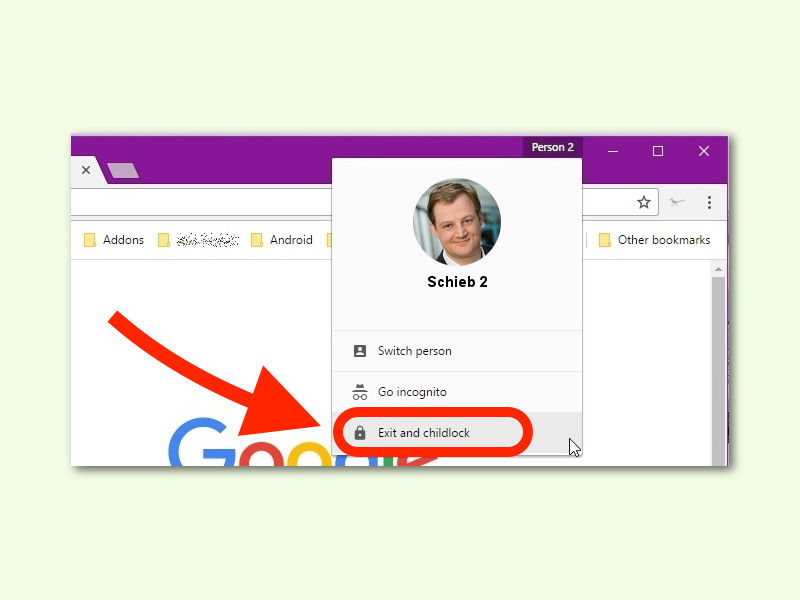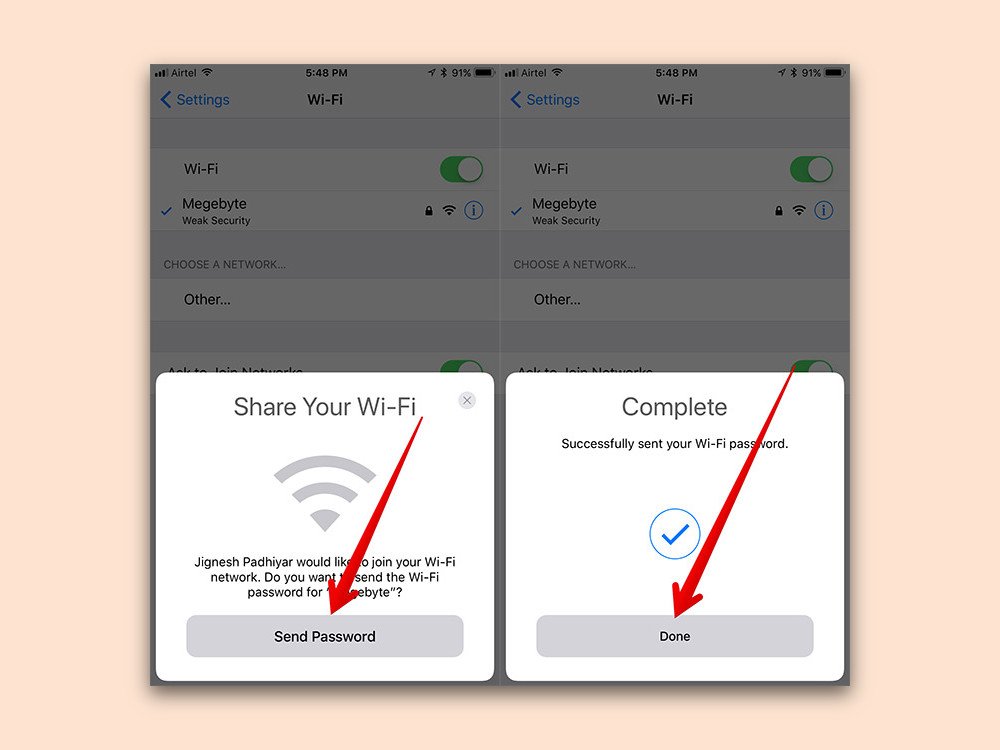
27.10.2017 | iOS
Ist man mit einem gesicherten WLAN verbunden und möchte jemand anderen ebenfalls mit diesem WLAN verbinden, gibt es zwei Möglichkeiten: Entweder man kennt das Passwort, oder man muss sich anders weiterhelfen. Bei iOS 11 ist die Sache viel einfacher.

14.10.2017 | Linux
Wer mindestens das Windows 10 Creators Update nutzt, kann auch ein eigenes Linux-System direkt auf dem Computer nutzen, innerhalb von Windows. Dieses Linux-Subsystem verwaltet seine Benutzer selbst – die Liste ist von den Windows-Benutzern getrennt.

04.07.2017 | macOS
Manche Notizen sind nicht für jedermanns Augen etwas. Wer am Mac private Daten in der Notizen-App speichert, kann solche Notizen deswegen auf Wunsch sperren. Bevor diese Inhalte dann angezeigt werden, ist die Eingabe eines Kennworts erforderlich.
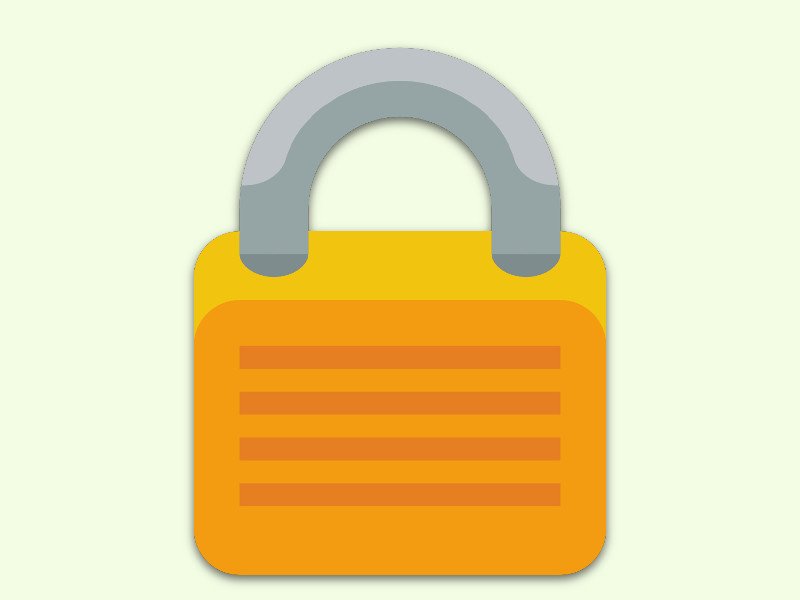
15.06.2017 | Windows
Wenn man sich aussperrt, ist das extrem nervig. Das gilt nicht nur für die Haustür, sondern auch für den eigenen Windows-PC. Mit einem einfachen Trick bekommt man wieder Zugriff.

23.05.2017 | Software
Manche nutzen überall dasselbe Kennwort. Wer auf Nummer sicher gehen will, nutzt für jeden Webdienst andere Daten – und ändert sie bei Bedarf, etwa nach einem Hackerangriff, umgehend. Wir zeigen, wie sich das Kennwort bei Spotify ändern lässt.
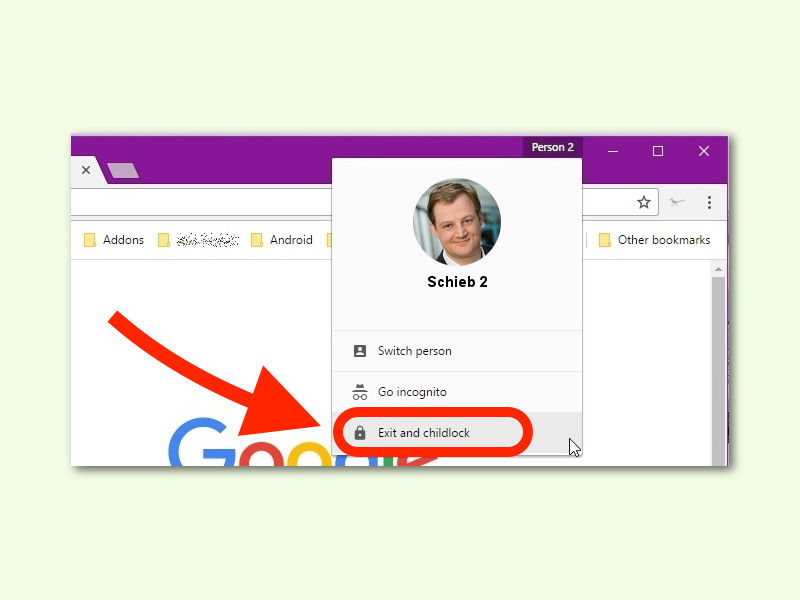
02.03.2017 | Internet
Sind in Google Chrome private Webseiten oder gar Passwörter gespeichert, kann man für mehr Sicherheit sorgen. Mit diesem Tipp kann jedes Chrome-Profil mit einem Kennwort geschützt werden.

03.02.2017 | macOS
Schnell ist es passiert: Das Kennwort des Haupt-Admins wurde vergessen, oder man wartet den Mac eines Bekannten oder Kollegen und muss berechtigt Zugriff erlangen. Wir zeigen den einfachsten Weg, ein Benutzer-Passwort bei macOS Sierra zurückzusetzen.

23.01.2017 | Tipps
Neue PCs können, je nach Ausstattung, ganz schön teuer sein. Da klingt die Alternative doch verlockend: gebrauchte Computer oder Notebooks sind oft immer noch aktuell, aber erheblich günstiger. Auf etwas Bestimmtes muss man allerdings achten, sonst gibt es ein böses Erwachen.