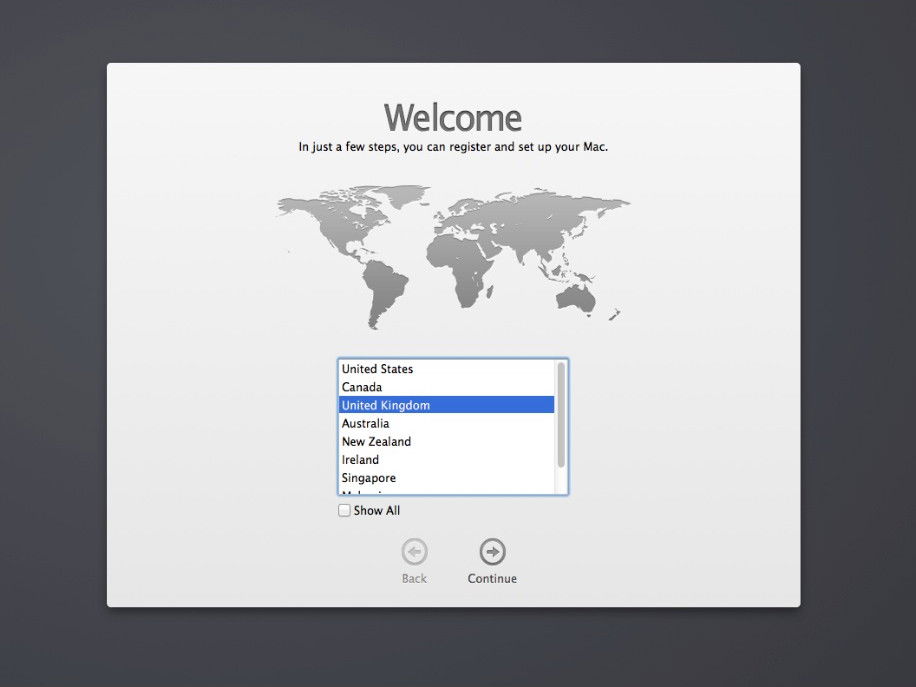
Mac: Admin-Passwort zurücksetzen
Wer sich am Mac ausgesperrt hat, kann sein Kennwort normalerweise über die eigene Apple-ID zurücksetzen. Klappt das nicht, gibt es oft noch eine zweite Möglichkeit, die etwas versteckt ist.
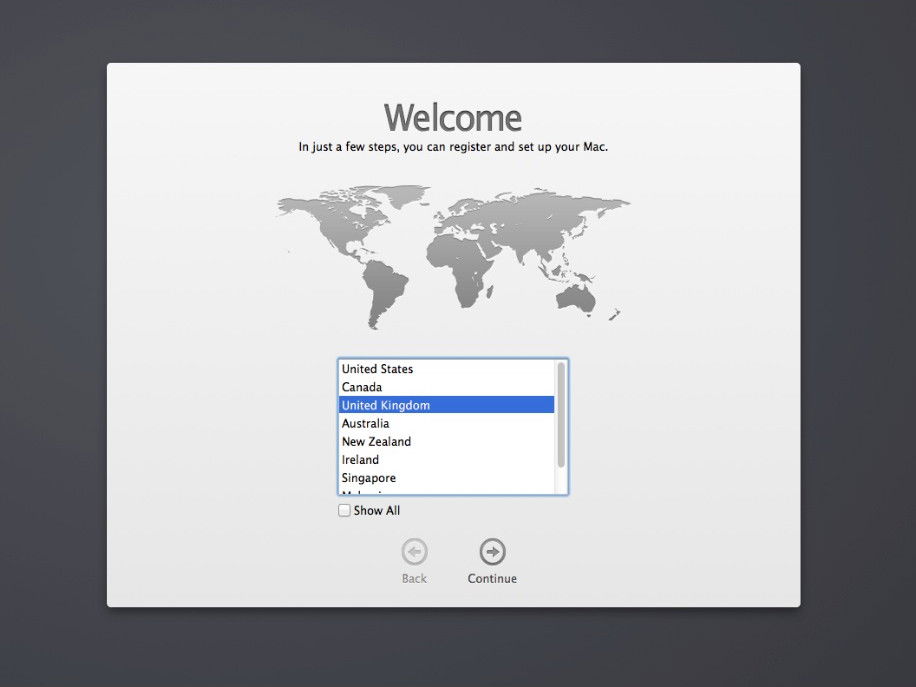
Wer sich am Mac ausgesperrt hat, kann sein Kennwort normalerweise über die eigene Apple-ID zurücksetzen. Klappt das nicht, gibt es oft noch eine zweite Möglichkeit, die etwas versteckt ist.
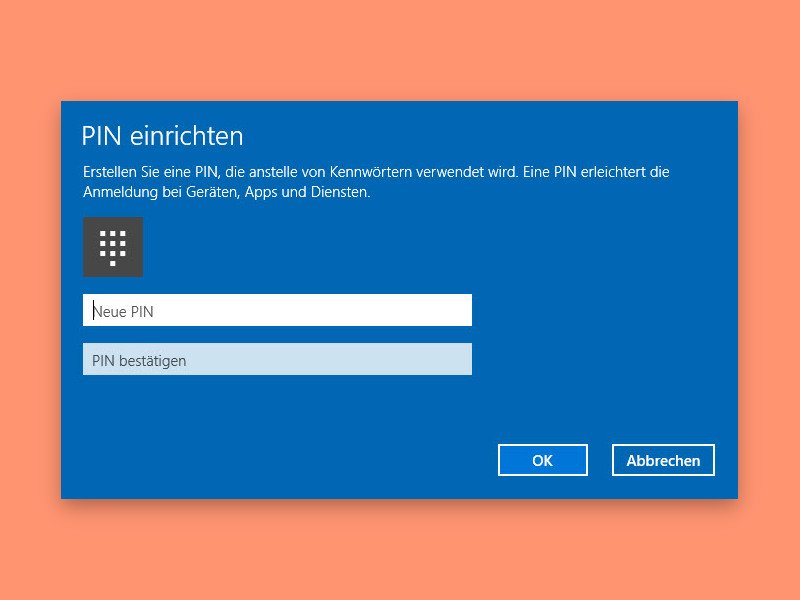
Bei der Neu-Installation von Windows 10 sind einige Schritte zu erledigen: man muss ein Benutzerkonto einrichten, den gewünschten Kontotyp auswählen, eine Verbindung zu einem WiFi-Netzwerk herstellen, Datenschutz-Einstellungen verwalten, Cortana aktivieren und Tastatur-Layouts hinzufügen. Zum Einrichten des Kontos gehört das Festlegen eines Passworts und einer PIN – eine Option zum Überspringen gibt es scheinbar nicht.
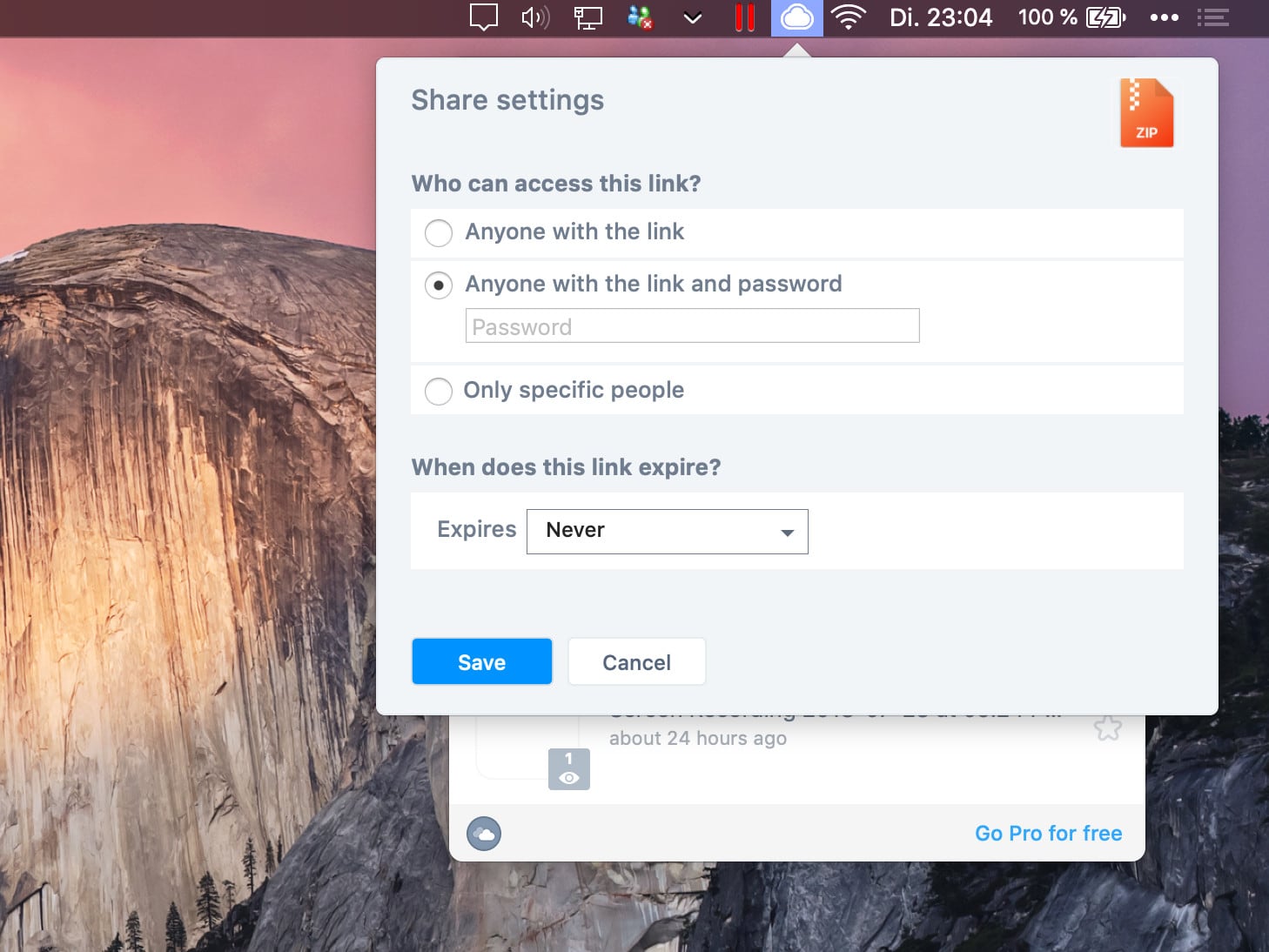
Über den Web-Dienst CloudApp lassen sich Dateien, Dokumente und Filme bequem hochladen und mit einem Link an andere verschicken. Das funktioniert ähnlich wie bei Dropbox. Der Vorteil von CloudApp: Soll ein Link nur bestimmten Besuchern zugänglich sein, lässt er sich auf Wunsch mit einem Passwort schützen.
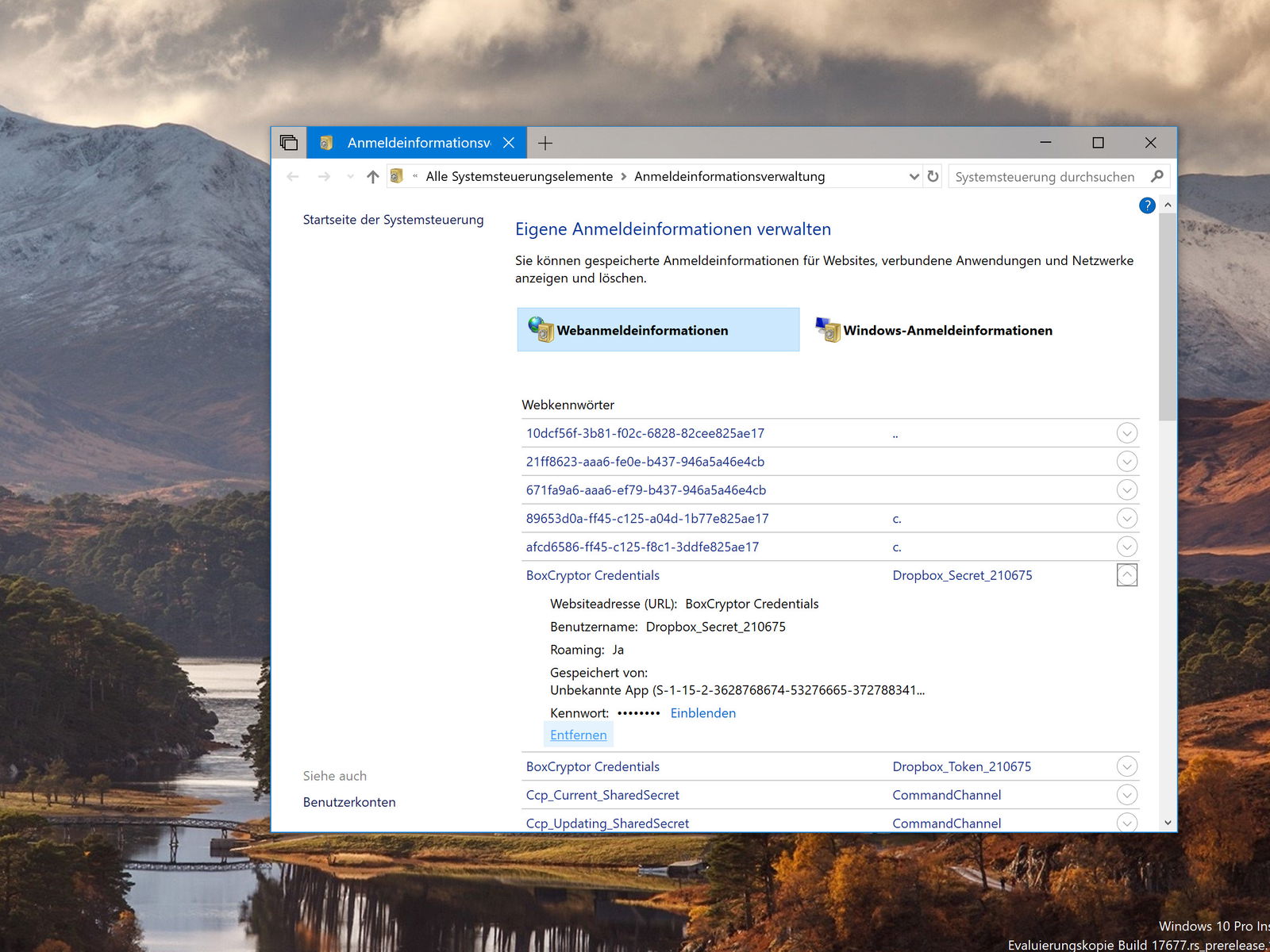
Wer sich mit Windows im Netzwerk oder im Internet anmeldet, entscheidet sich dabei oft dafür, das Kennwort einfach zu speichern. So muss man es nicht jedes Mal neu eintippen. Bequem ist das – aber auch unsicher. Die Liste der gespeicherten Passwörter kann jederzeit eingesehen und bei Bedarf bereinigt werden.

Zum Kopieren und Mitnehmen von Dateien sind USB-Speicher sehr beliebt. Nicht ohne Grund – jeder Computer und sogar viele Fernseher haben einen USB-Anschluss. So leicht wie die Nutzung ist es allerdings auch, USB-Sticks zu verlieren. Doch auch dann müssen die Daten sicher bleiben.
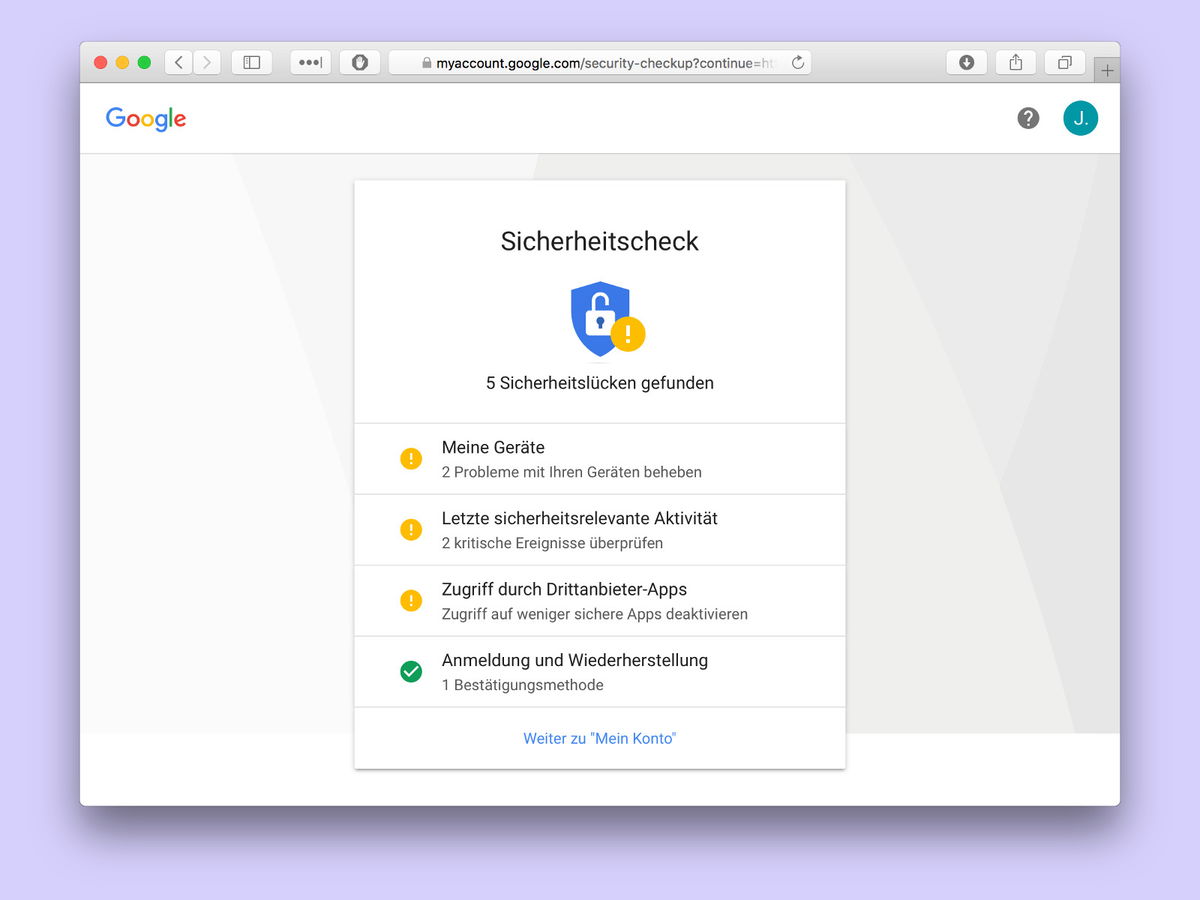
Heute wird das Google-Konto nicht nur zum Empfang und zum Senden von eMails über Gmail genutzt, sondern vielfach auch zum Speichern von Dokumenten und Bildern in Google Drive sowie als Login fürs Android-Handy. Wie es um die Sicherheit des eigenen Google-Accounts bestellt ist, verrät der Anbieter selbst.
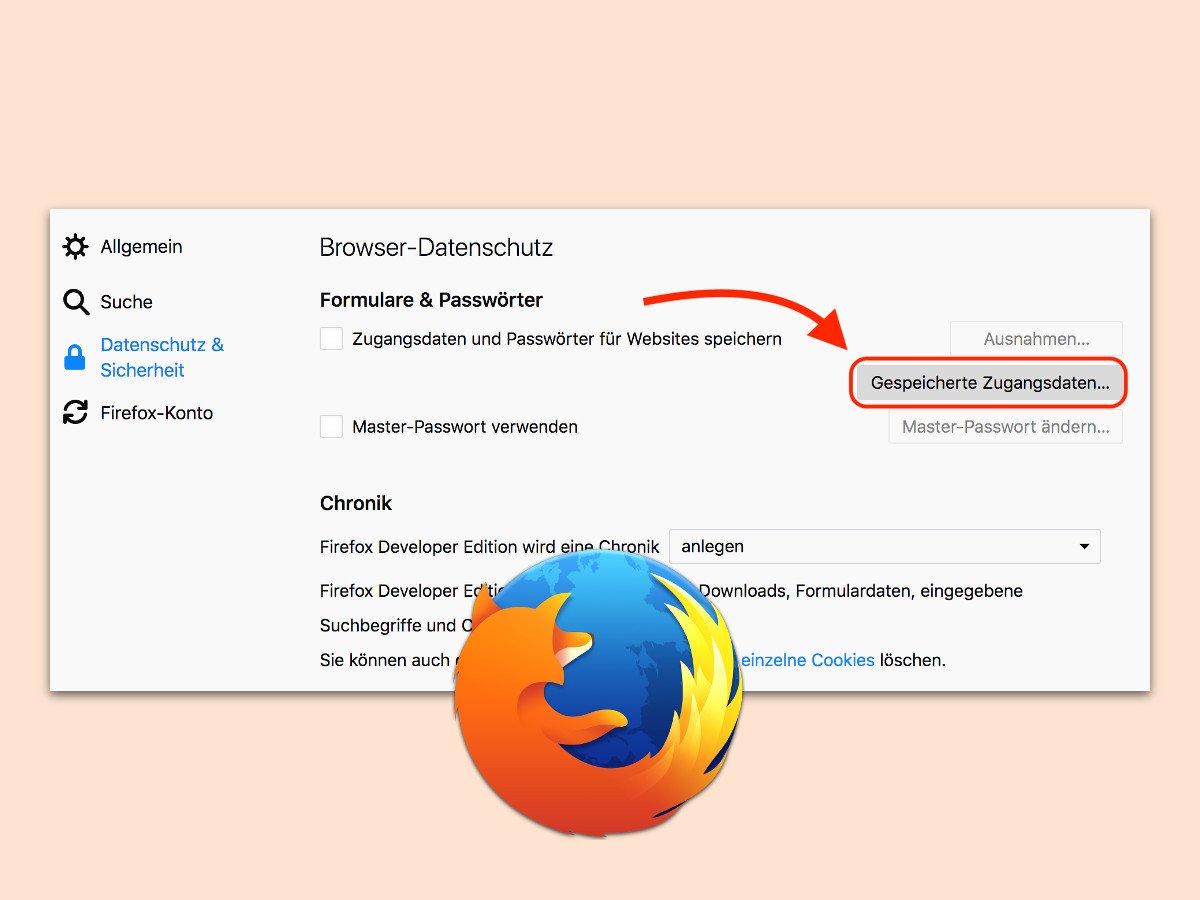
Die Funktion zum Speichern von Logins im Browser ist ganz schön praktisch. Mit der Zeit sammeln sich aber immer mehr Passwörter an, die man gar nicht mehr braucht. Dann wird es Zeit, diese alten Logins zu löschen. Im Firefox-Browser geht das mit wenigen Klicks.
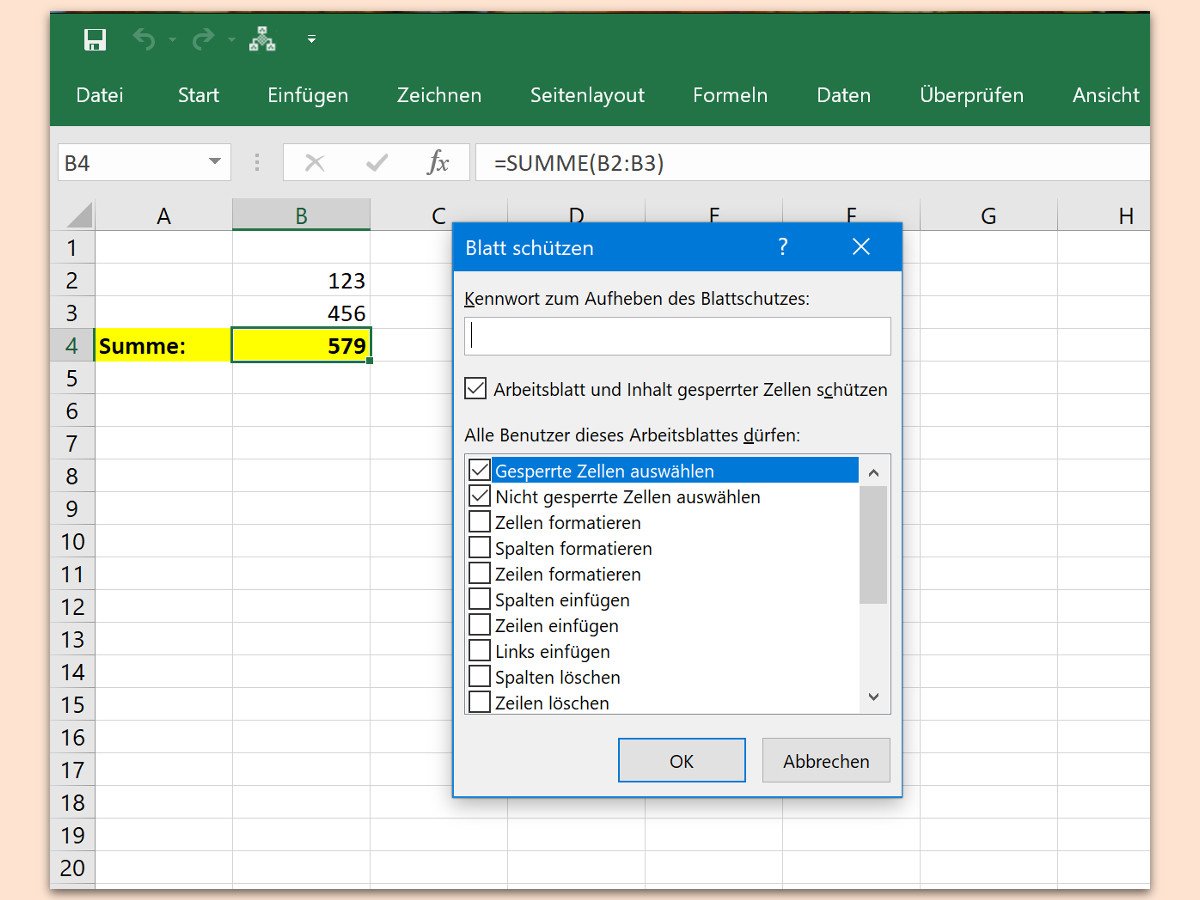
Oft nutzt man in Excel-Tabellen Formeln, um Berechnungen anzustellen und Ergebnisse zu ermitteln. Die können mit der Zeit recht komplex werden. Da ist es nervig, wenn andere Nutzer die Tabelle öffnen und die Formel – versehentlich oder absichtlich – ändern. Wer Excel kennt, kann genau das verhindern.