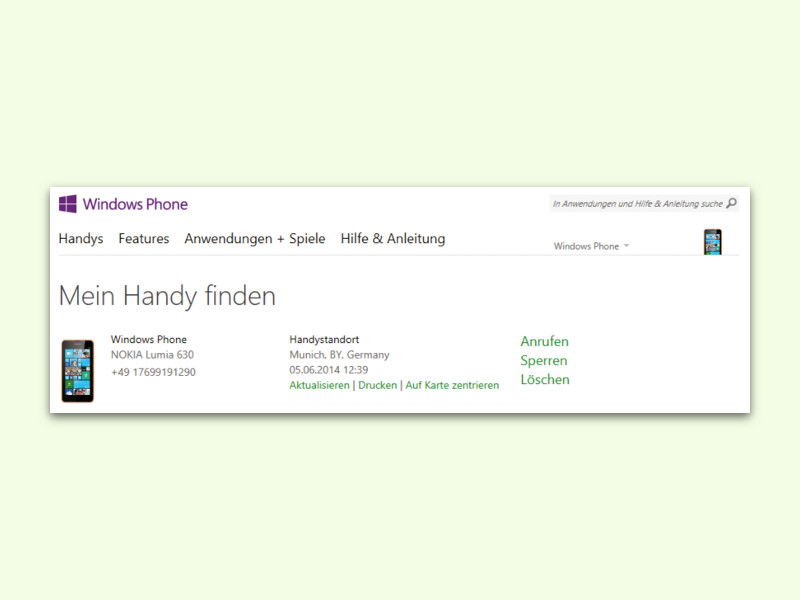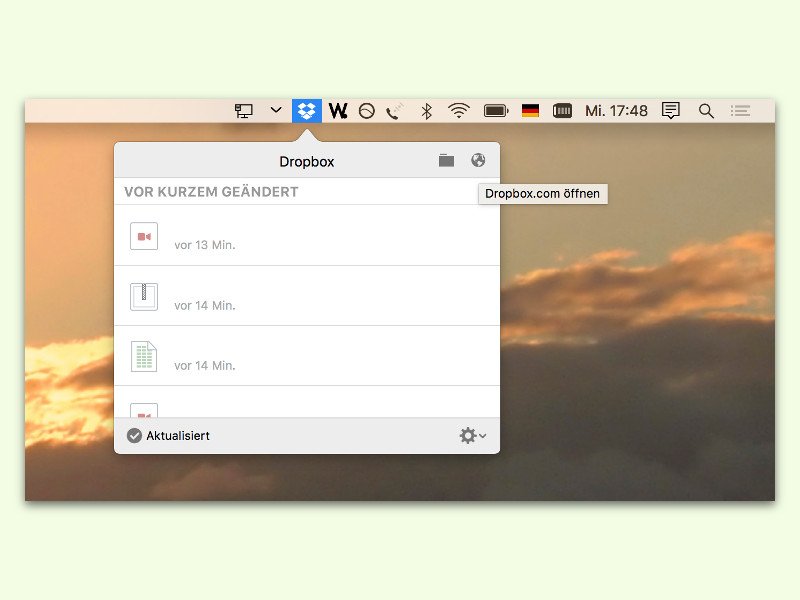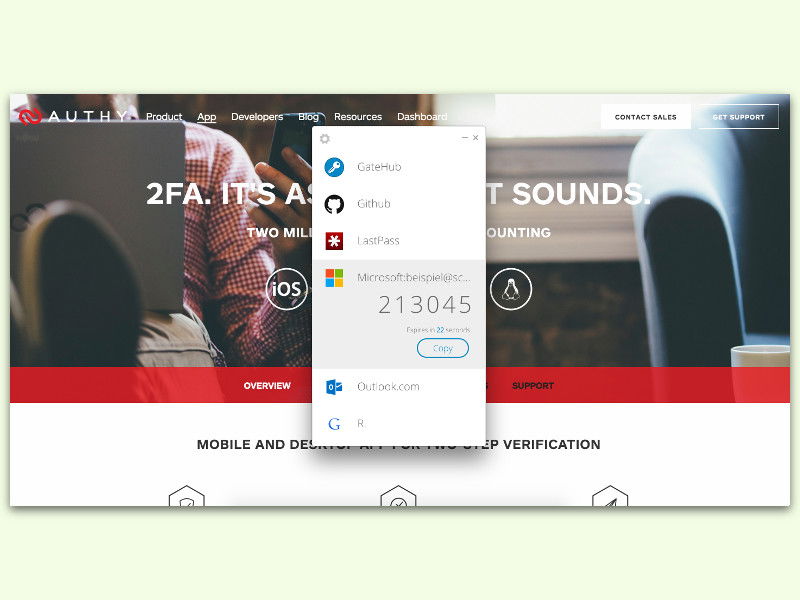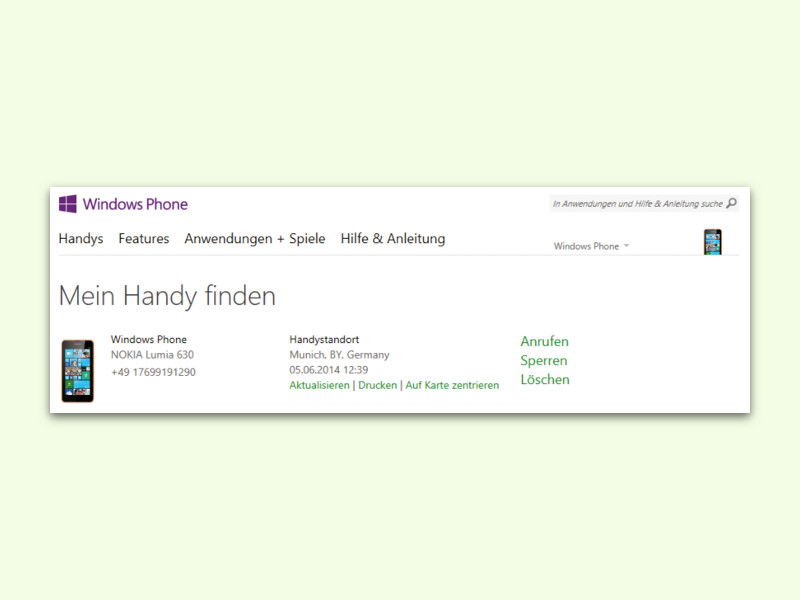
27.04.2016 | Windows
Hat man sein Handy verloren oder wurde es gestohlen, muss man sichergehen, dass niemand auf die Daten zugreifen kann. Über das Microsoft-Konto lässt sich dazu eine 6-stellige PIN festlegen, mit der man das Gerät dann wieder entsperren kann.
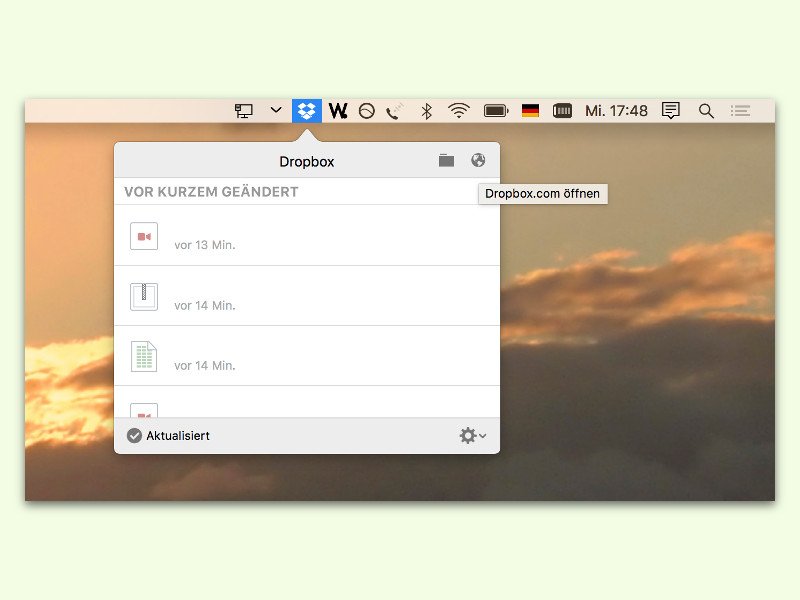
13.04.2016 | macOS
Einer der praktischsten Cloud-Speicher ist Dropbox. Neben der Synchronisierungs-App für Windows, OS X und viele mobile Systeme hat der Nutzer auch per Dropbox-Website auf die gespeicherten Daten Zugriff. Manche Optionen sind gar nur von hier aus erreichbar, wie zum Beispiel die Freigabe. Mit einem Trick kann man die Dropbox-Website jederzeit öffnen, ohne ein Kennwort einzutippen.
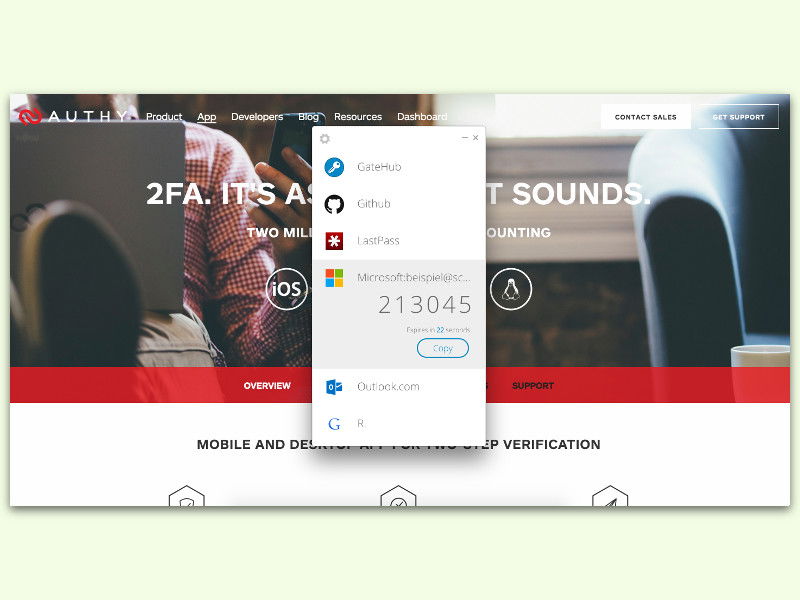
13.03.2016 | Tipps
Wer Hacker effektiv aus den eigenen Online-Konten aussperren will, nutzt am besten die Zwei-Faktor-Authentifizierung. Neben Benutzernamen und Kennwort ist dann auch noch ein zweiter „Ausweis“ nötig. Das kann auch eine App auf dem PC sein.

03.03.2016 | Social Networks
Um die Sicherheit der eigenen Daten sollten sich in Zeiten von täglichen Angriffen überall im Internet nicht nur einige wenige Nutzer Gedanken machen. Das ist für jeden wichtig, der einen PC und/oder das Internet nutzt. Hier drei einfache Schritte, mit denen sich die Sicherheit enorm verbessern lässt.

19.01.2016 | Tipps
Wer eine Datei verschlüsselt versenden will, schützt sie am besten mit einem Kennwort. Mit den Bordmitteln von Windows und OS X ist das aber nicht so einfach. ZipIt ist ein Web-Dienst, der Dateien mit einem Kennwort sichert.

11.01.2016 | Tipps
Aus gutem Grund nutzen viele TeamViewer zum Fernsteuern von entfernten Computern. Die Software ist schnell, einfach zu bedienen und privat kostenlos einsetzbar. Manchmal ist man aber an einem Gerät, an dem man keine Software installieren oder starten kann.

09.01.2016 | Tipps
Um im eigenen Netzwerk auf der sicheren Seite zu sein, muss man das Programm auf dem Router aktuell halten. Bei der FRITZ!Box von AVM gibt es dazu einen eingebauten Update-Check.

07.12.2015 | Windows
Wer per Drahtlos-Netzwerk ins Internet geht, muss sich auf eine stabile Verbindung verlassen können. Schlechte Karten hat man aber dann, wenn Windows 10 sich partout nicht verbinden will. Hier ein möglicher Weg, um diesen Fehler zu beheben.