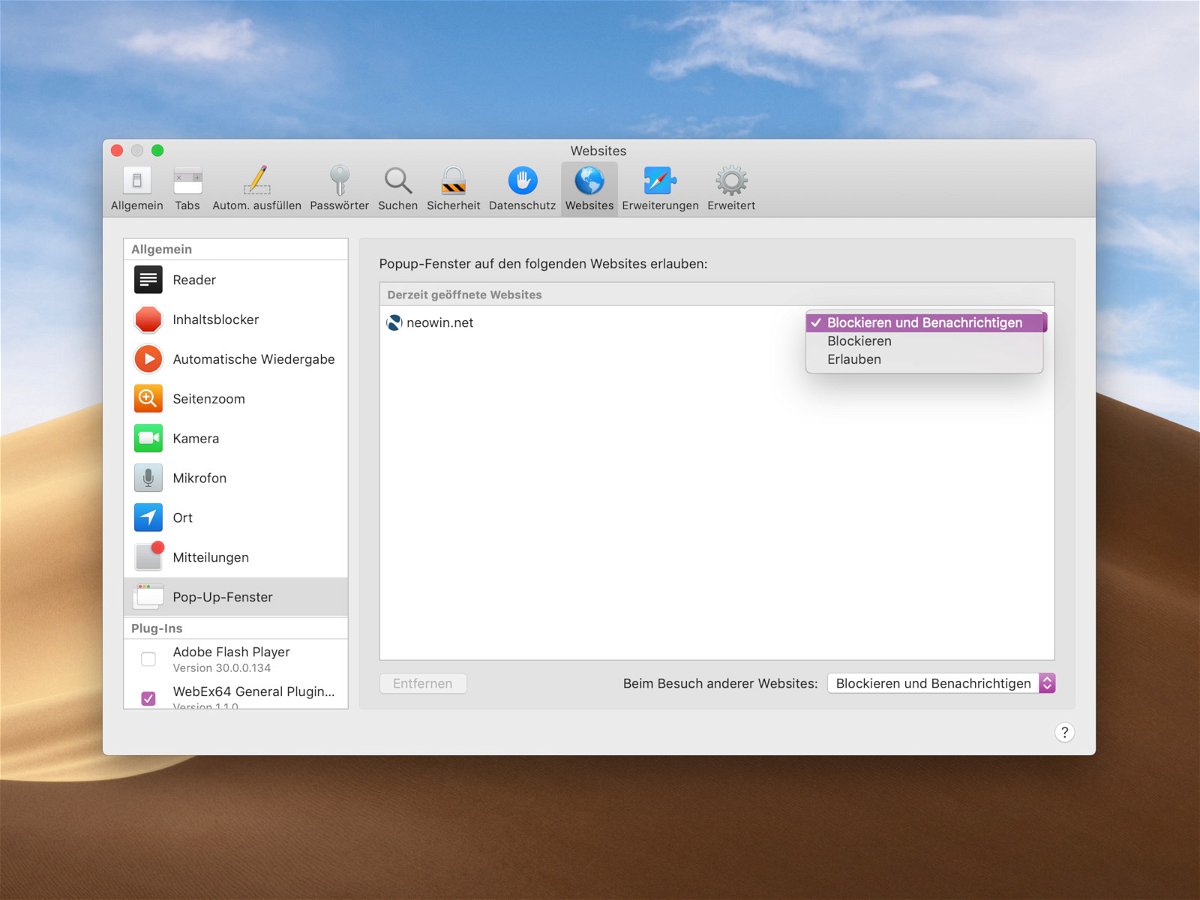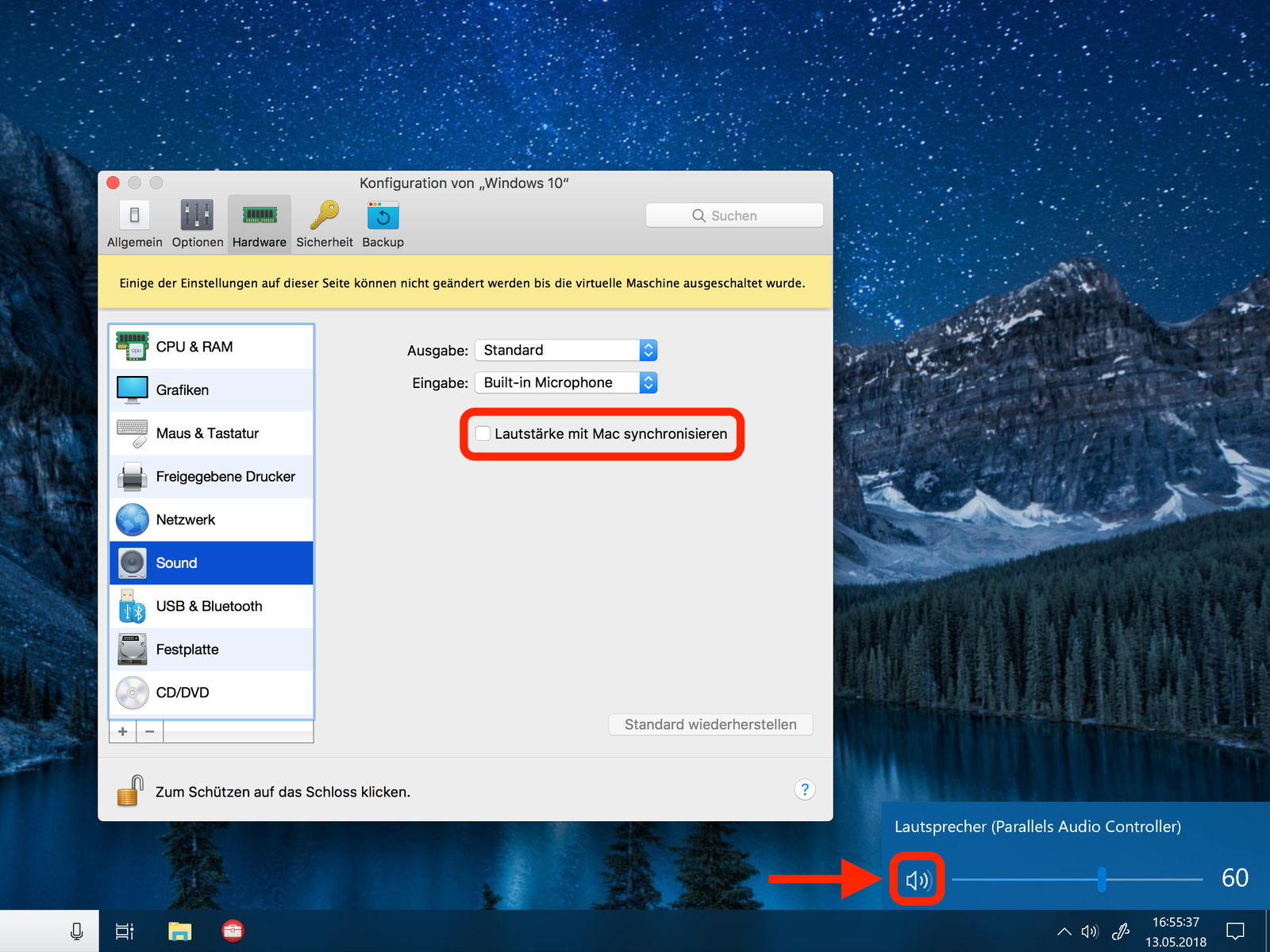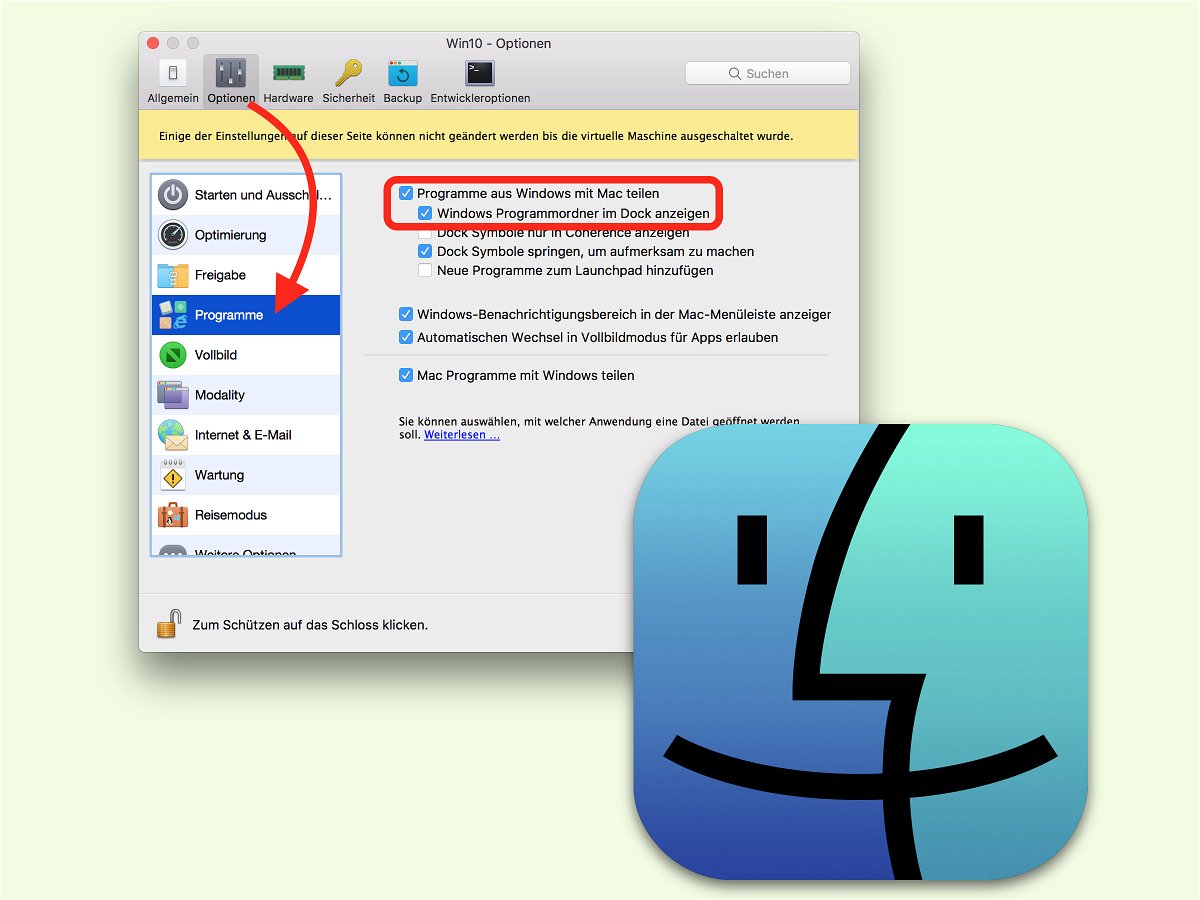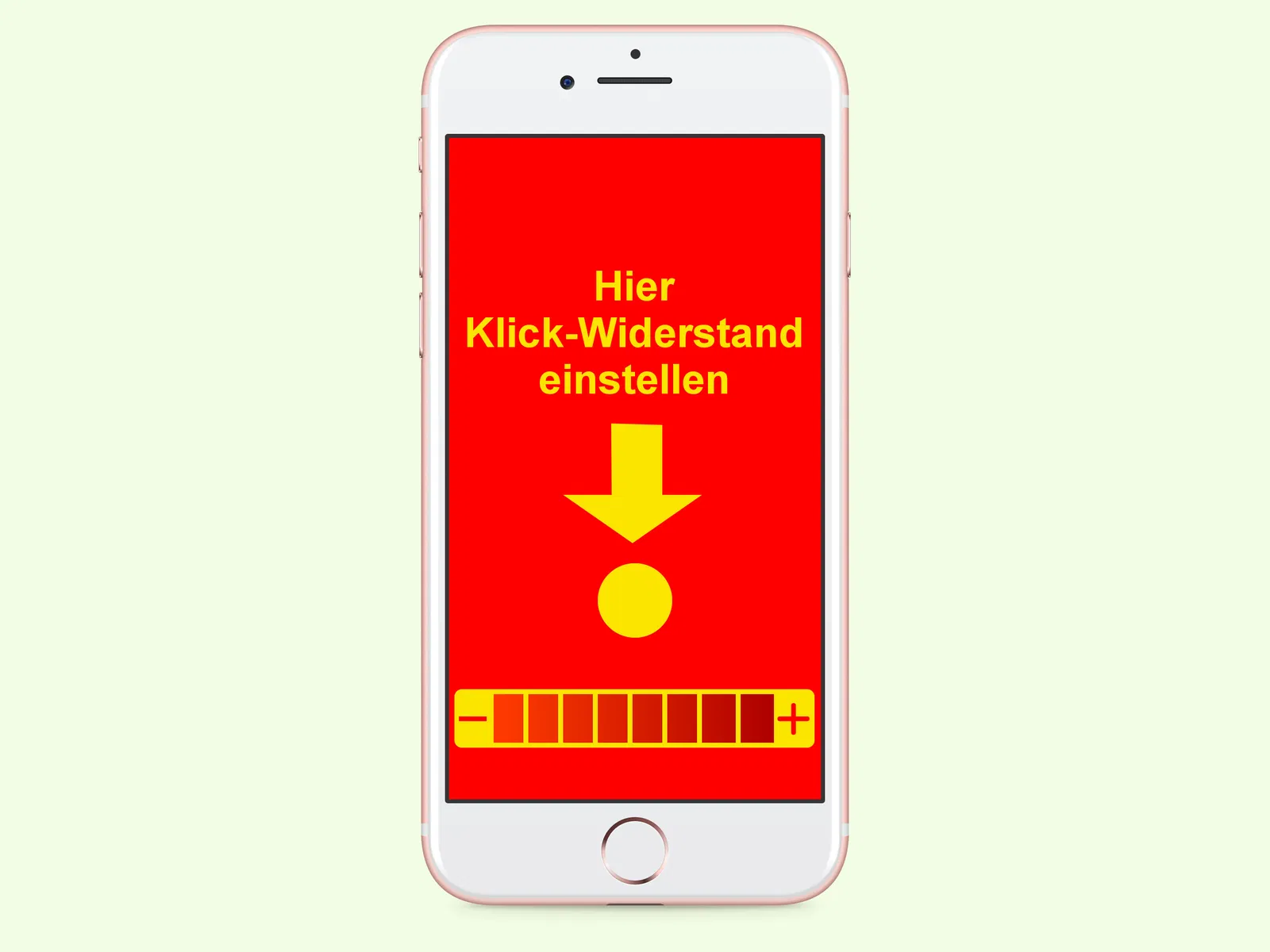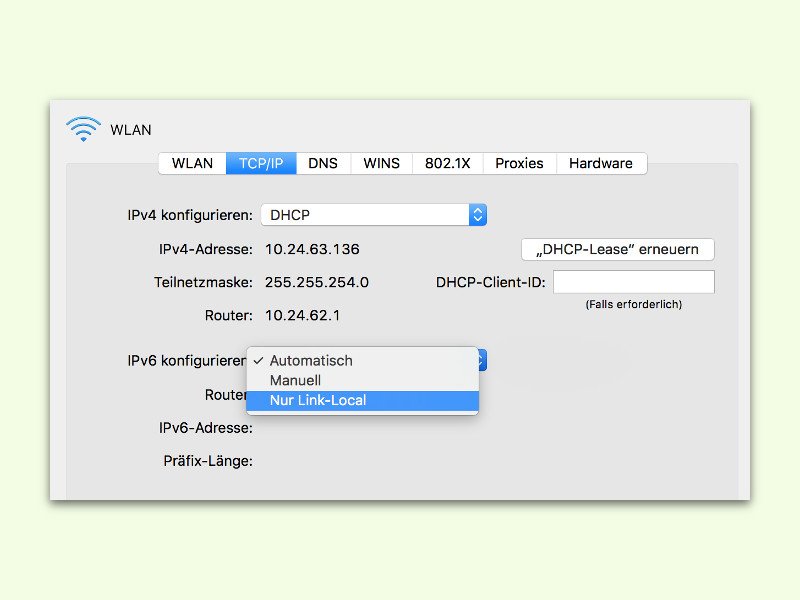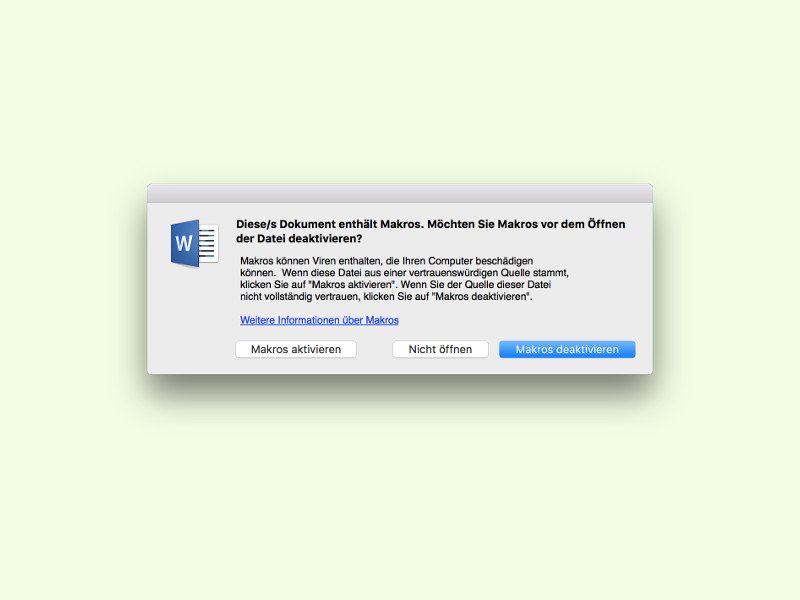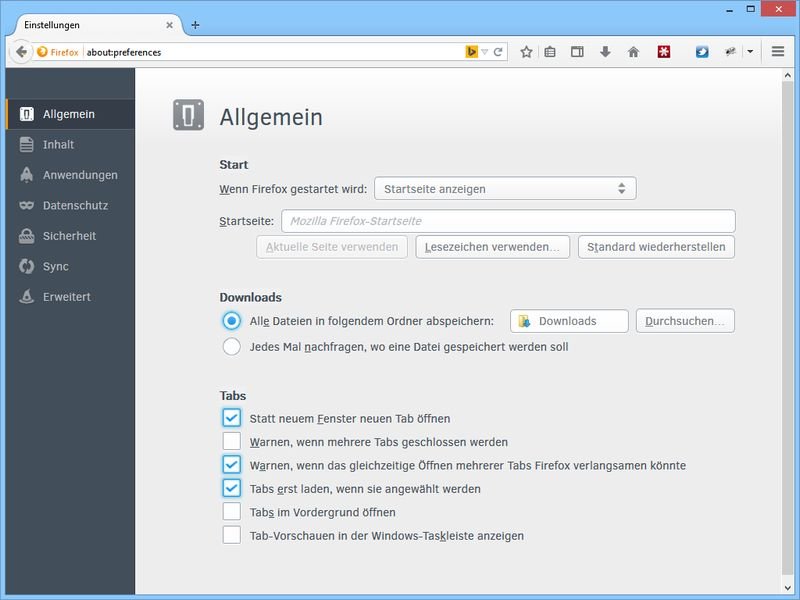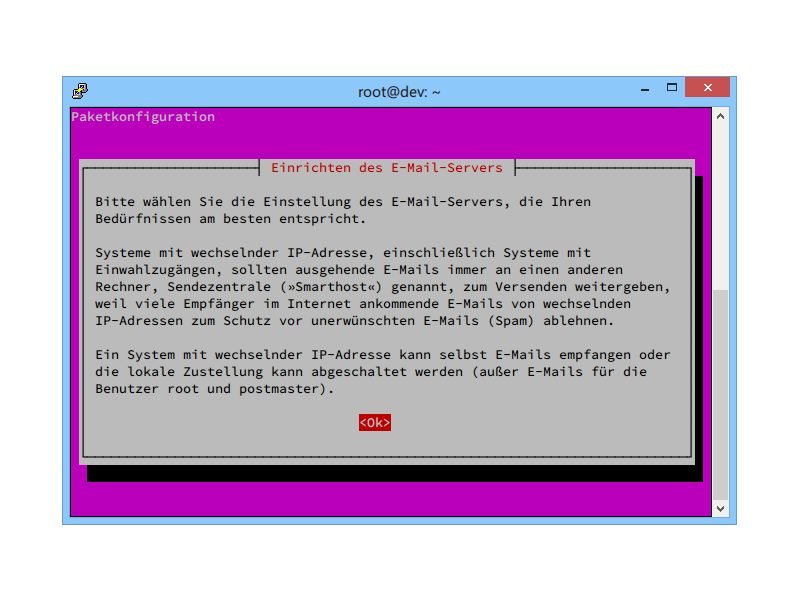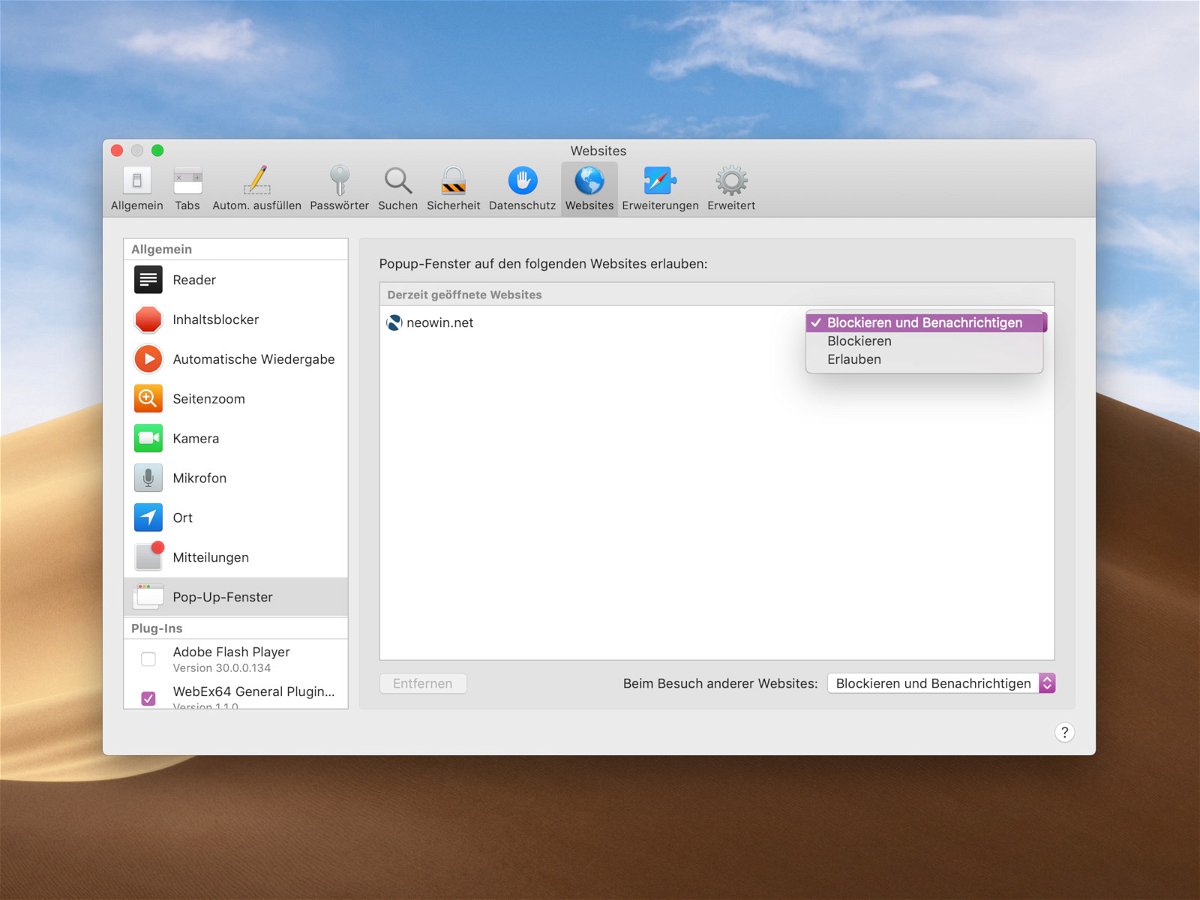
21.07.2018 | macOS
Pop-ups sind berüchtigt: Unerwünschte Werbung, die einfach beim Surfen erscheint, ist lästig. Der Safari-Browser von macOS enthält dazu einen Pop-up-Blocker. Für manche Webseiten sollen Pop-ups aber aktiviert sein – etwa, wenn diese auf Anforderung des Besuchers neue Fenster öffnen, diese aber fälschlich von Safari blockiert werden.
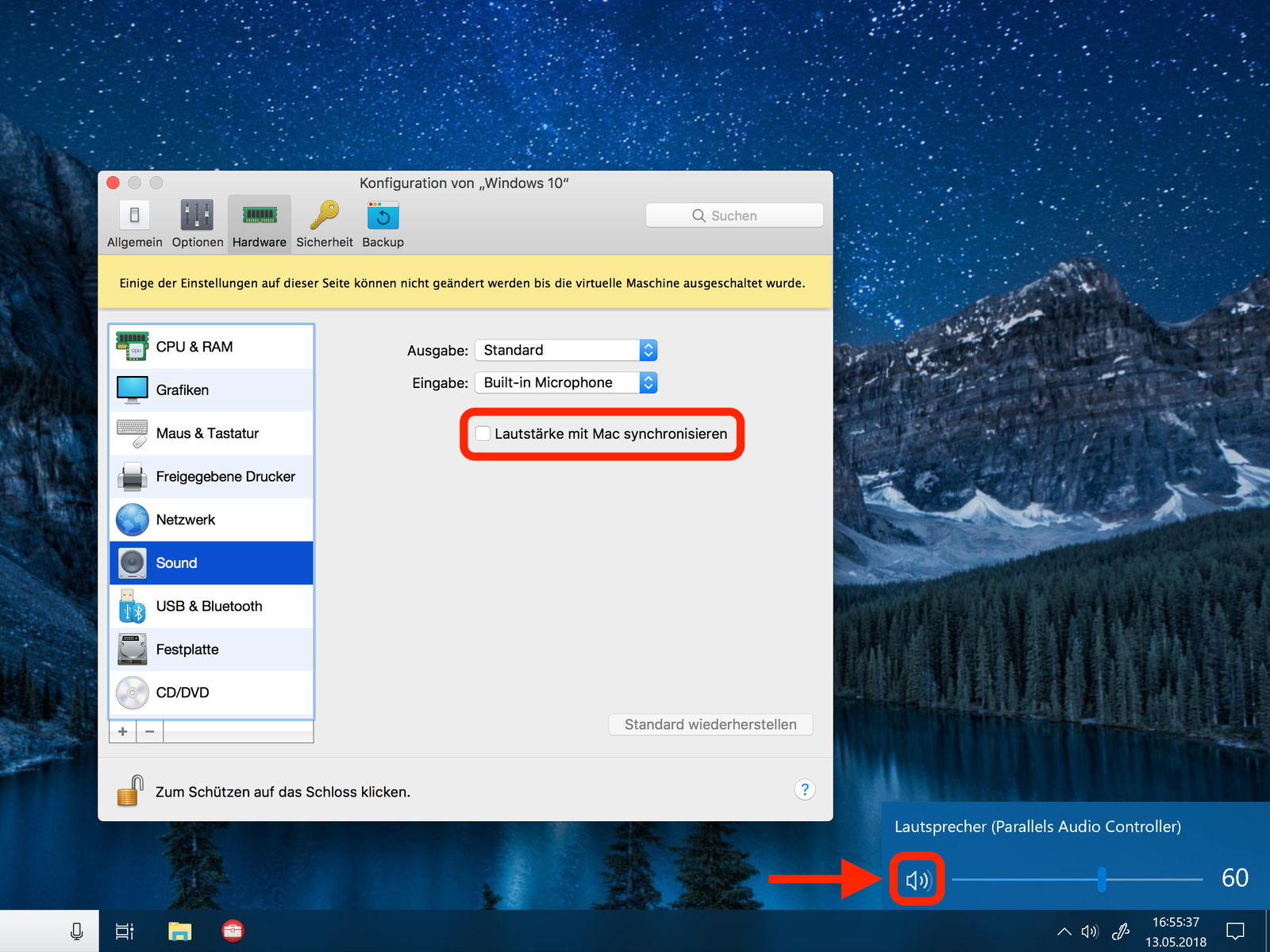
13.05.2018 | macOS
Mit Parallels Desktop lässt sich Windows auch am Mac nutzen. Einziges Problem: Ist der Sound in macOS aktiv, hört man auch alle Windows-Töne. Wer Windows stumm schalten möchte, deaktiviert dazu die Synchronisierung der Lautstärke.
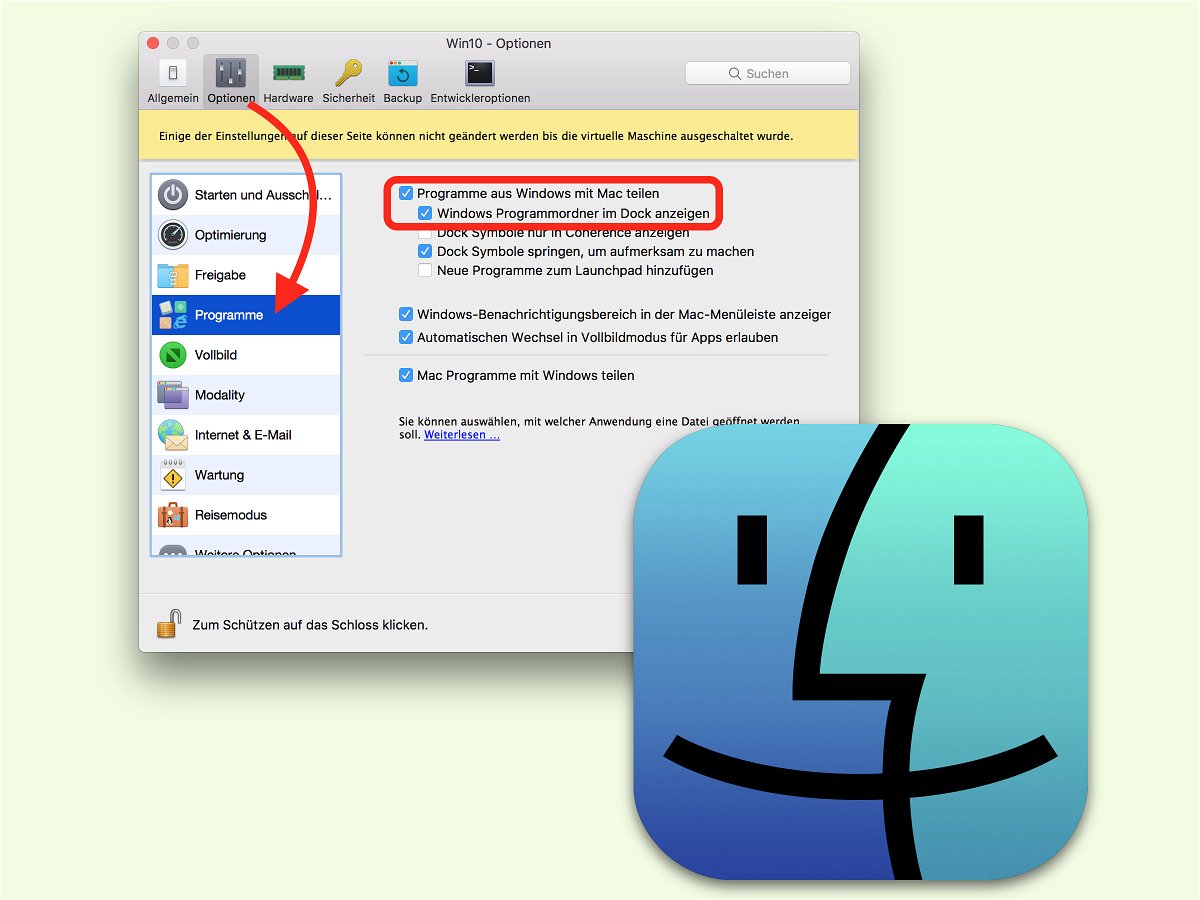
27.12.2016 | macOS
Wer am Mac häufig auf Windows-Apps zugreift, kann mit einem Trick direkt über das Dock auf ein Mini-Menü für diese Programme zugreifen. Dieses Menü wird über die Optionen der virtuellen Windows-Maschine aktiviert.
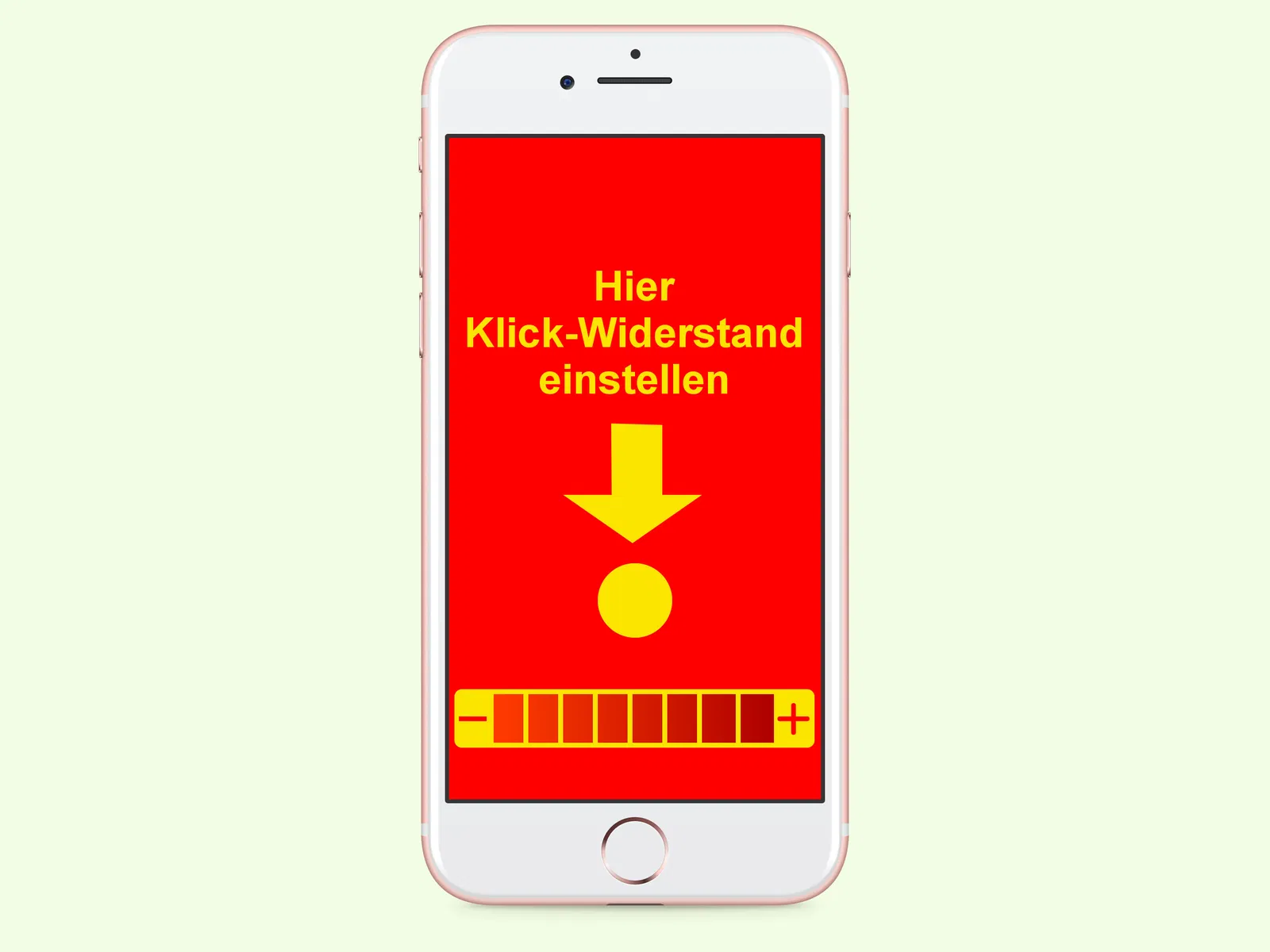
08.12.2016 | iOS
Früher war der Home-Button am unteren Rand von iPhones eine „echte“ Taste. Seit dem iPhone 7 ist das anders, Apple hat hier keine Mechanik mehr verbaut. Auf Druck reagiert der Button trotzdem – dank eines integrierten Motors. Wie stark dieser vibrieren soll, lässt sich einstellen.
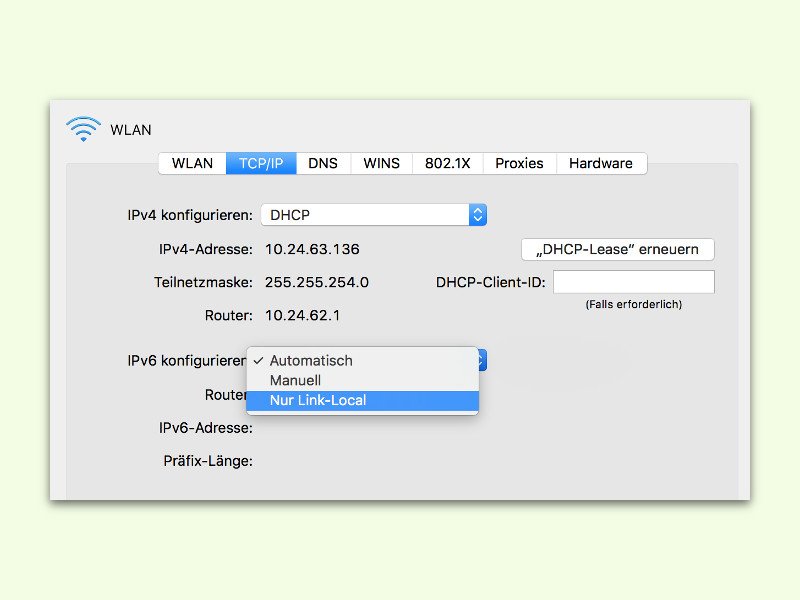
01.08.2016 | Netzwerk
Apple-Produkten wird nachgesagt, dass bei ihnen weniger Fehler auftreten. Das stimmt zwar meistens. Bei der Einrichtung einer AirPort-Station für drahtlose Netzwerke erscheint gelegentlich aber die Meldung: „Ein unerwarteter Fehler ist aufgetreten. Versuchen Sie es erneut.“ Das lässt sich meistens durch wenige Klicks beheben.
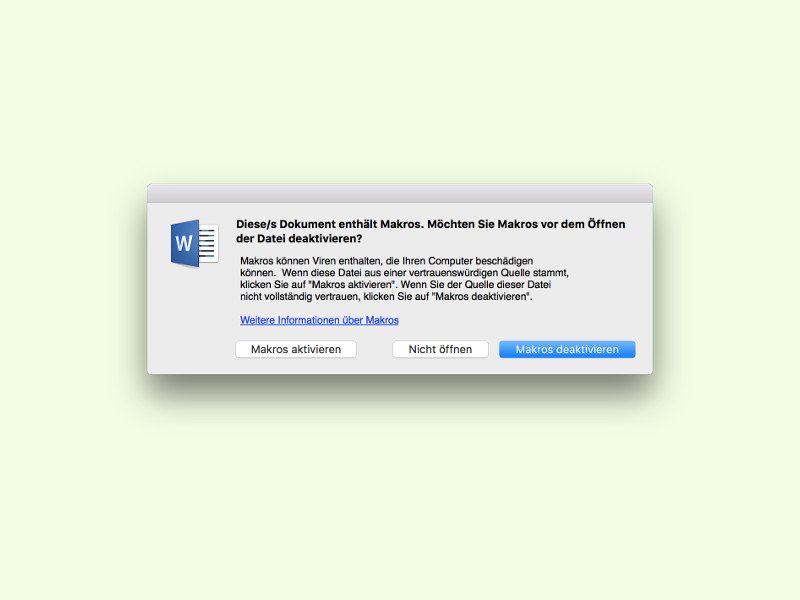
13.04.2016 | Office
Makros sind kleine Programme. Sind sie in einem Word-Dokument enthalten, werden sie unter Umständen direkt beim Öffnen der Datei ausgeführt. Deswegen warnt Word vor solchen Dateien. Wer nur sichere Word-Dokumente öffnet, kann die Warnung aber auch abschalten.
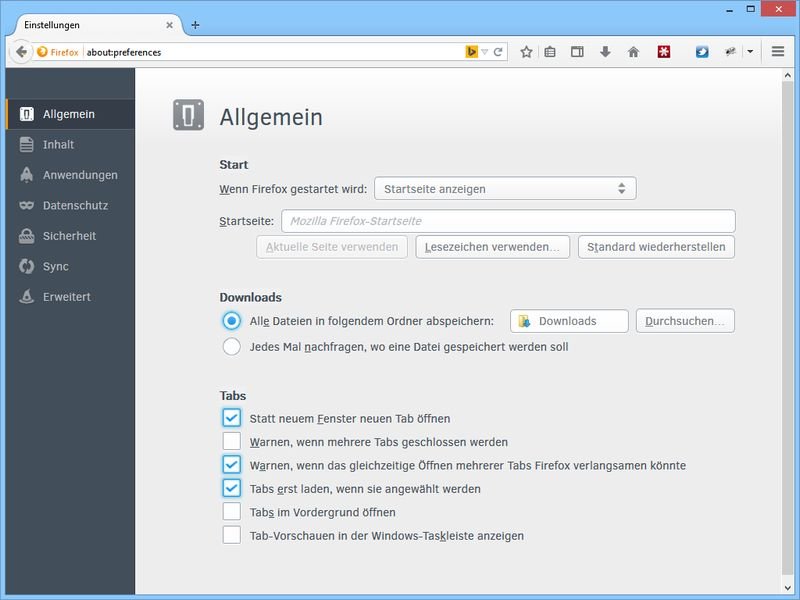
06.09.2014 | Internet
Firefox gehört zu den Browsern, die man am besten auf die eigenen Bedürfnisse abstimmen kann. Dazu dient eine Vielzahl von Einstellungen. In Firefox 31 gibt’s jetzt ein neues geheimes Einstellungs-Menü.