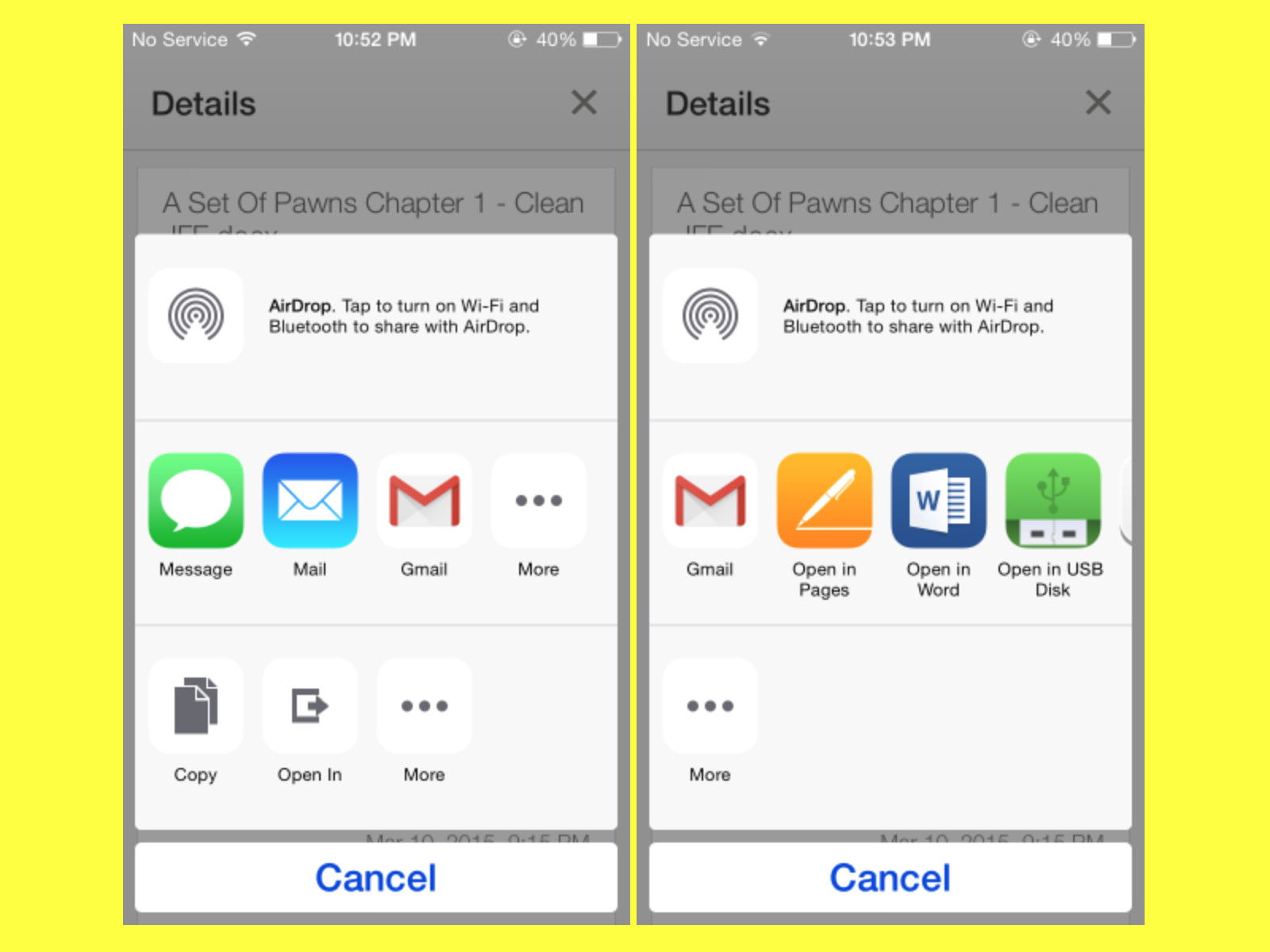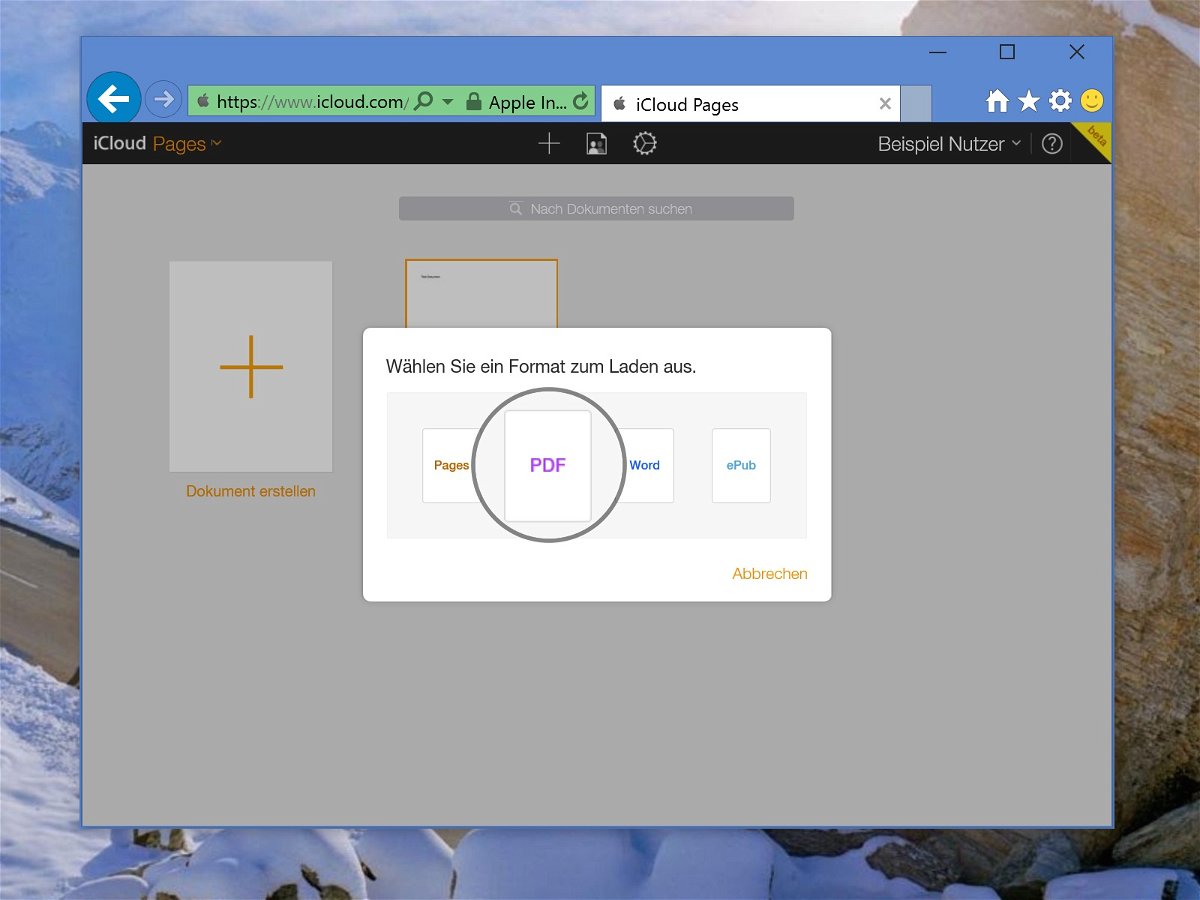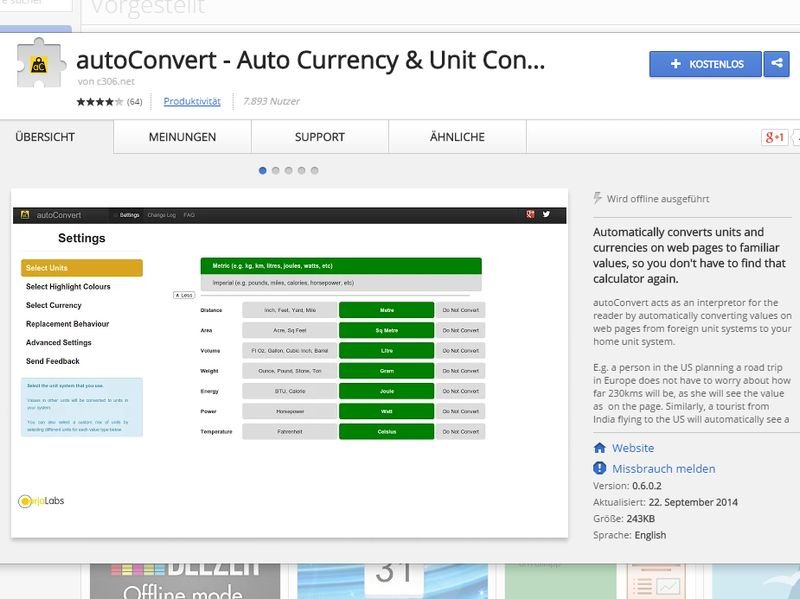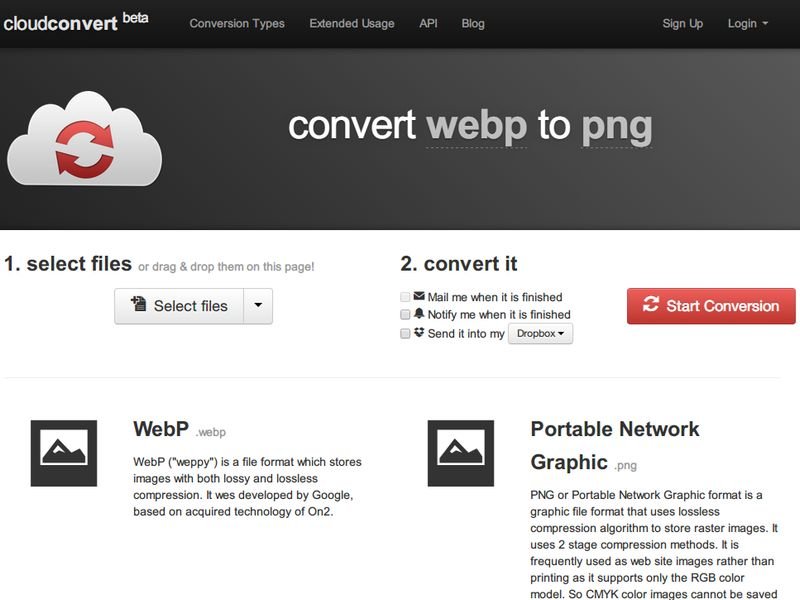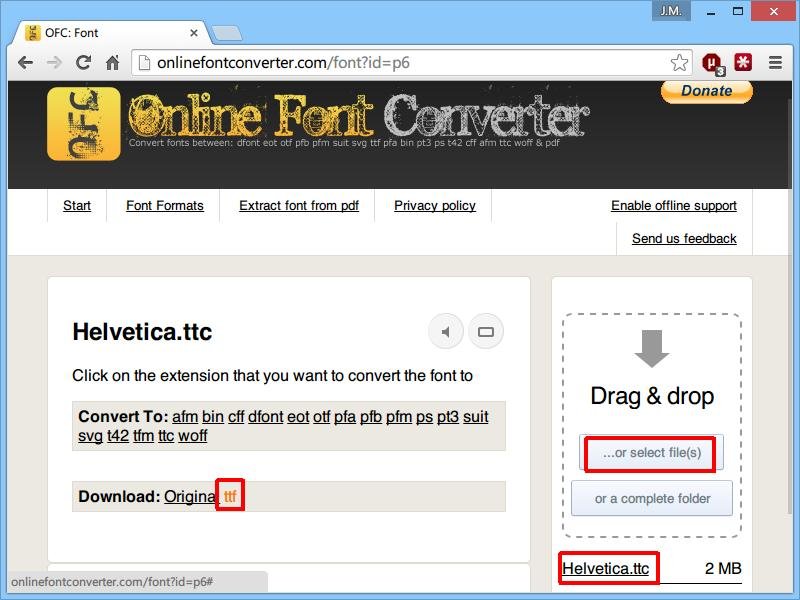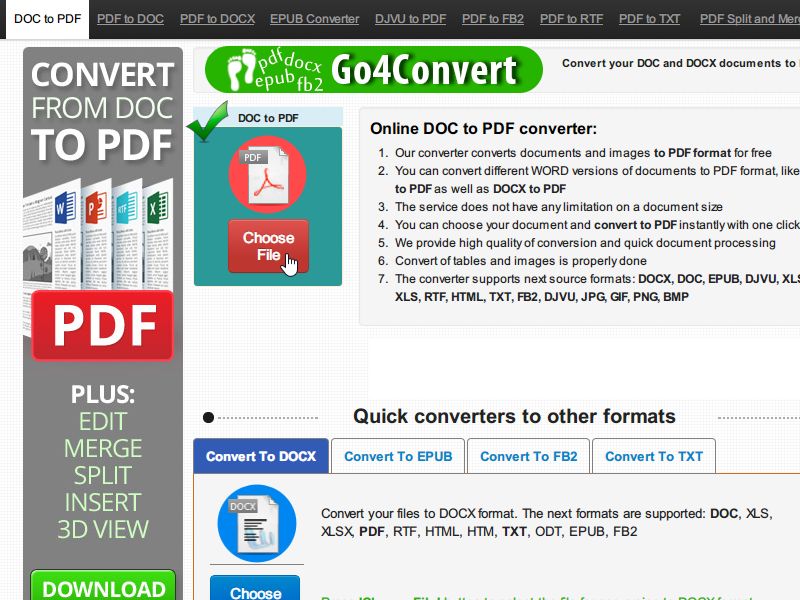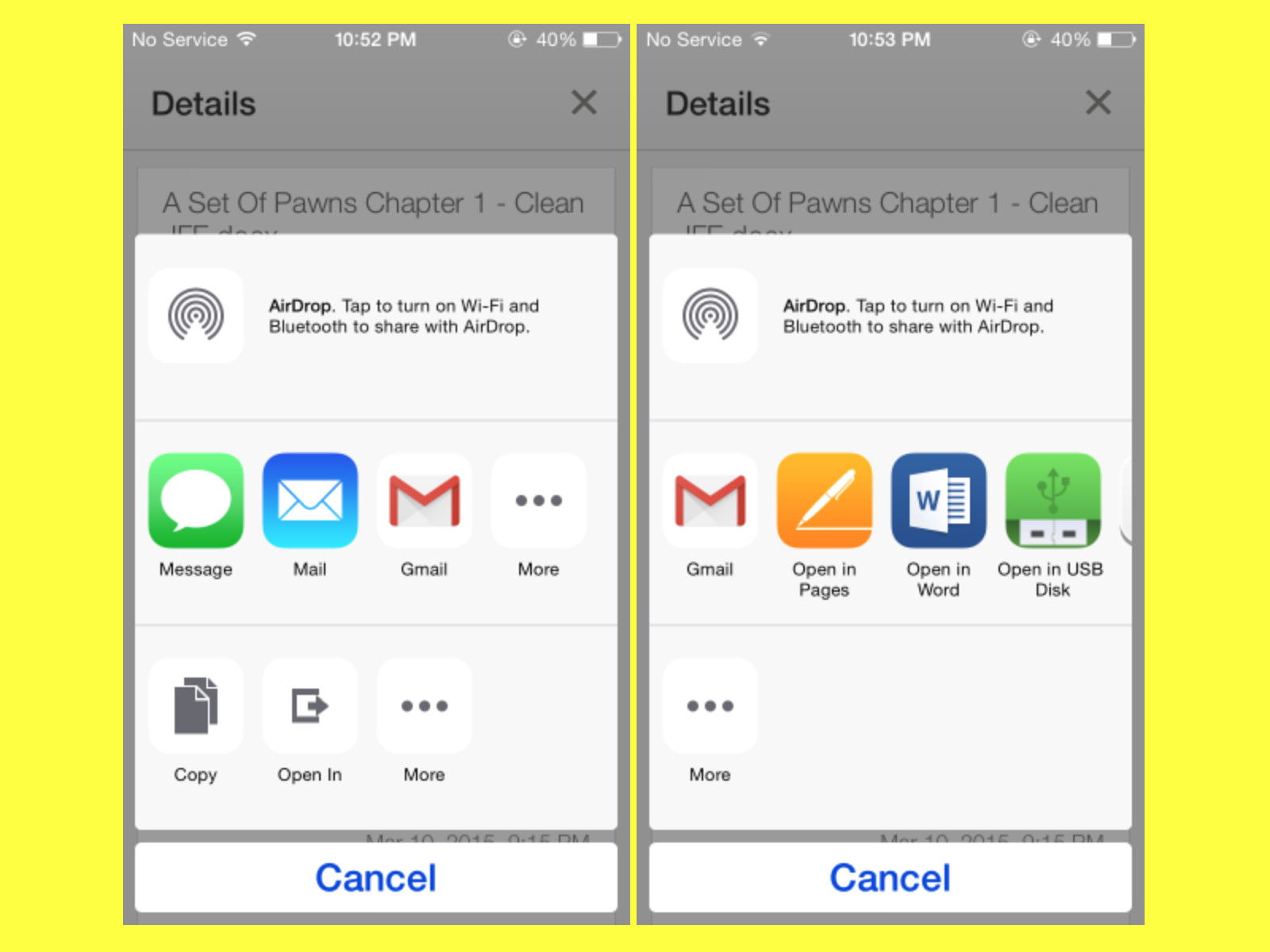
19.03.2015 | iOS
Google Drive und Google Docs laufen beide auch auf iOS und Android. Das Problem: Man arbeitet nicht immer nur mit Dokumenten, die direkt im Google-Office erstellt wurden. Oft müssen auch Word-Dateien bearbeitet werden. Wie kann man ein Google-Dokument direkt in Word oder einer anderen installierten App öffnen?

19.03.2015 | Tipps
Primär ist das VoiceOver-System beim Mac zur erleichterten Bedienung für Blinde oder Sehbehinderte gedacht. Man kann damit aber auch Hörbücher erstellen. Wie geht das?
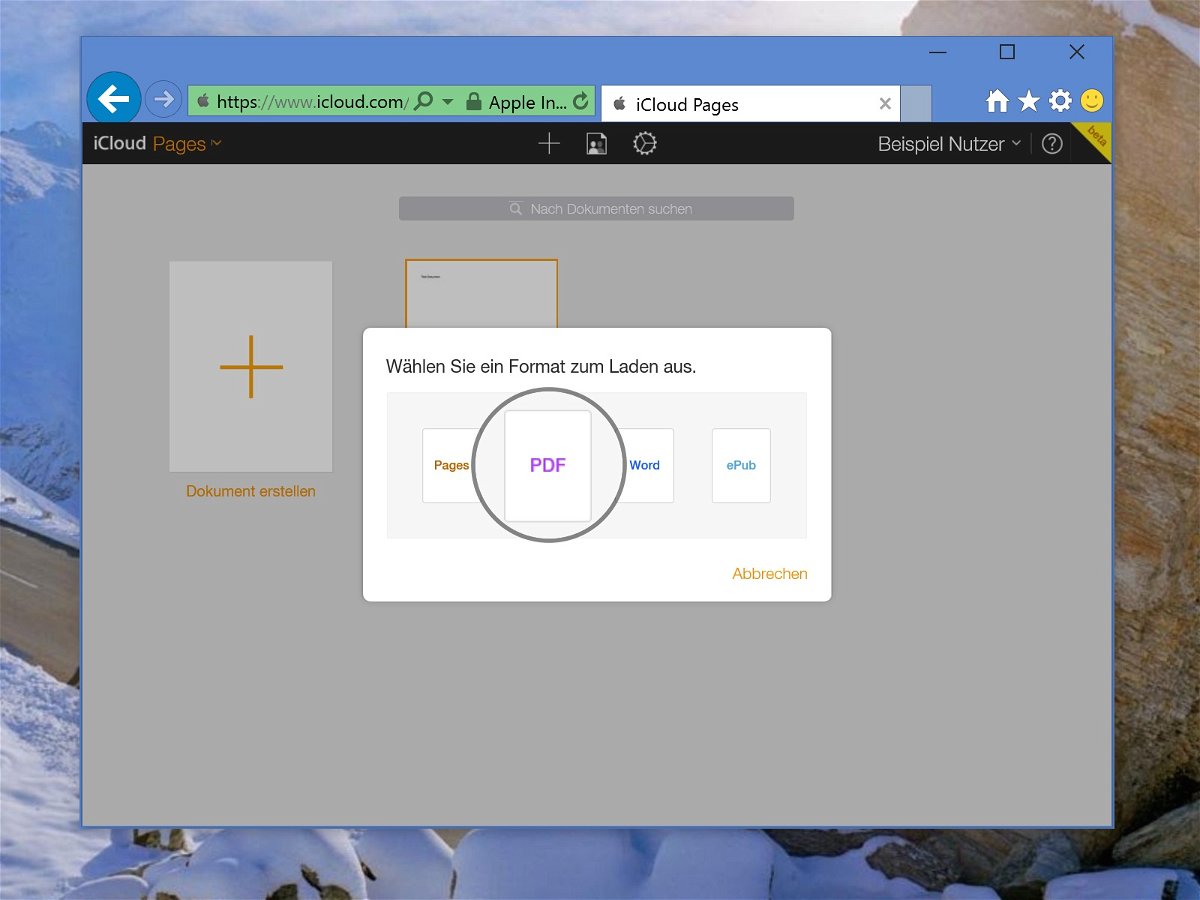
10.03.2015 | Windows
Normalerweise arbeiten Macs und Windows-PCs ganz gut zusammen. Nicht aber, wenn es um die Wahl der Büroprogramme geht. Was kann ein Windows-Nutzer zum Beispiel mit einem Pages-Dokument anfangen? Nicht viel – es sei denn, man wandelt sie um.
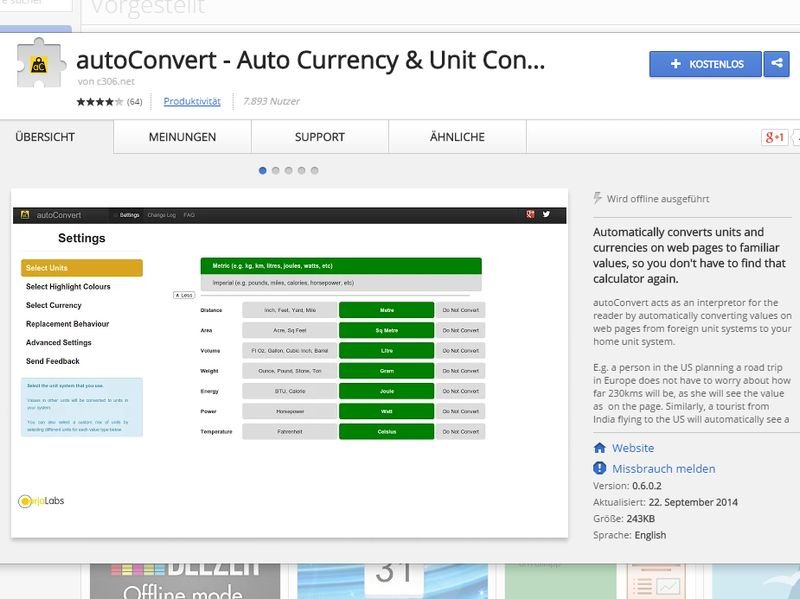
10.01.2015 | Tipps
Im deutschsprachigen Raum ist man mit dem metrischen System vertraut, in anderen Ländern kennt man eher Pfund und Zoll. Auch das Umrechnen von Währungen ist nicht immer einfach. Wer auf Webseiten unbekannte Einheiten antrifft, kann sie mit einer Chrome-Erweiterung schnell und einfach konvertieren.
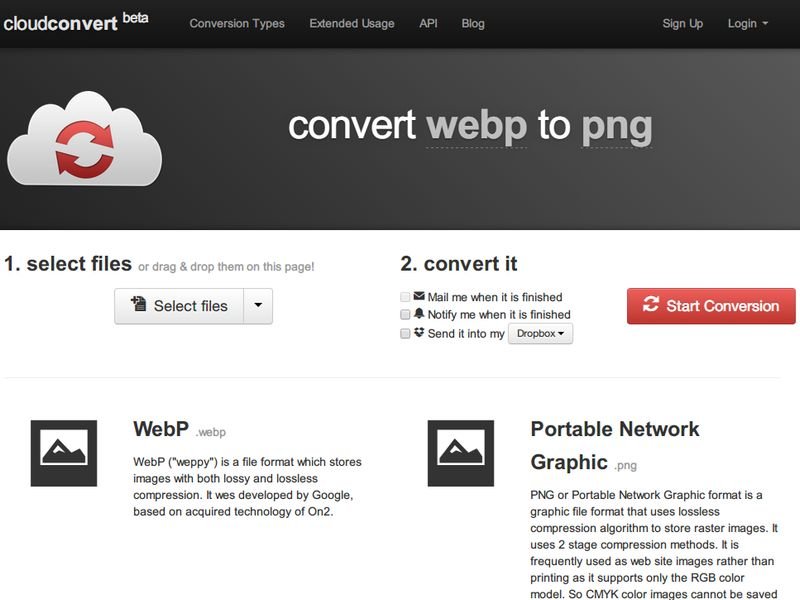
04.12.2014 | Tipps
Im Internet findet man die verschiedensten Bildformate. Neben dem schon etwas älteren GIF gibt’s hier auch JPGs (oft für Fotos genutzt), PNG (verlustfreie Komprimierung) – und neuerdings auch WebP. Dieses Format hat Google sich ausgedacht. Wie wandeln Sie ein WebP-Bild in eine PNG-Bilddatei um?
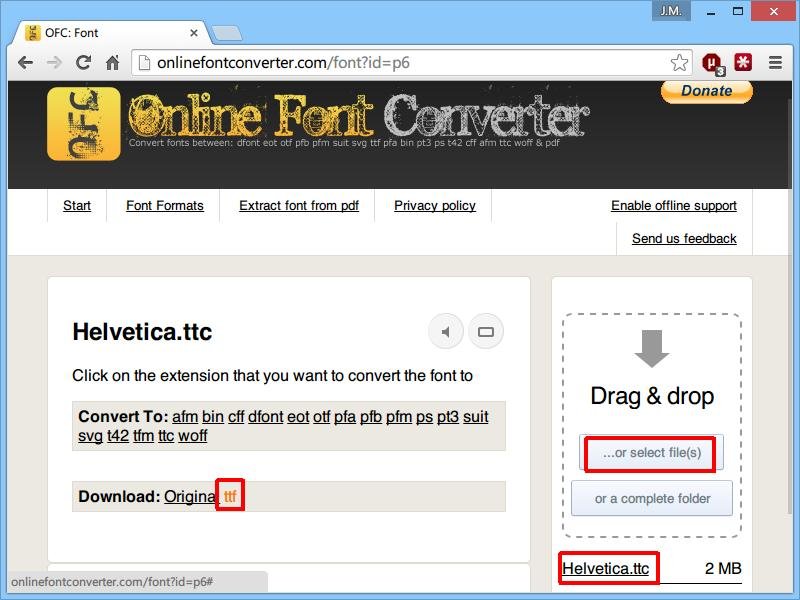
29.10.2014 | Tipps
Sie haben auf Ihrem Mac eine schöne Schriftart und wollen Sie auf Ihrem Windows-PC ebenfalls nutzen? Kopieren und Einfügen alleine reicht nicht, denn die Systeme verwenden ein anderes Format. Man kann OSX-Schriftarten aber umwandeln.
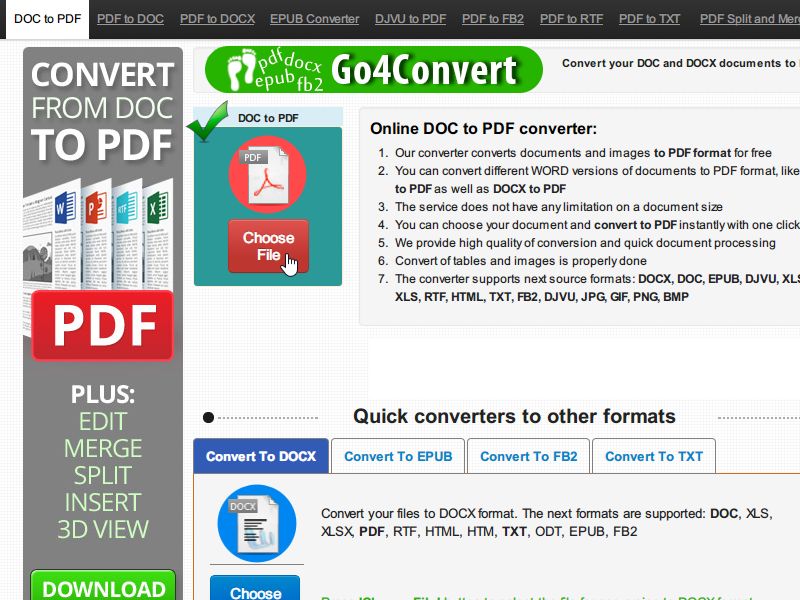
28.08.2014 | Tipps
Sie haben ein eBook im EPUB-Format erhalten oder gratis aus dem Netz geladen, aber Sie bräuchten eigentlich eine PDF-Version? Google Chrome etwa kann wohl PDFs anzeigen, aber keine EPUBs. Und außerdem versteht sich Ihr eBook-Reader nur auf das PDF-Format. Was ist die Lösung?

24.08.2014 | Tipps
Sie haben im Internet eine tolle Schriftart gefunden, können Sie in Windows aber nicht nutzen, da sie im WOFF-Format vorliegt? Da Windows nur mit TTF- und OTF-Schriften umgehen kann, müssen WOFF-Schriftdateien zuerst umgewandelt werden.