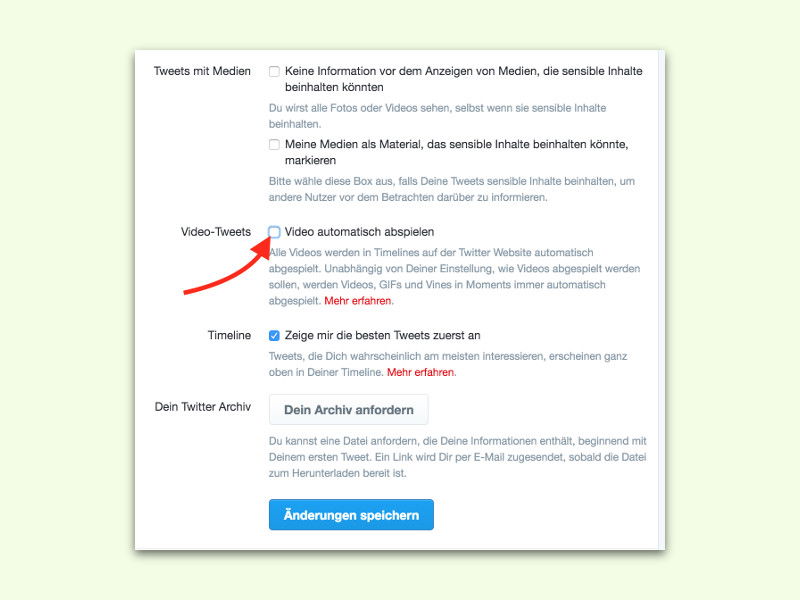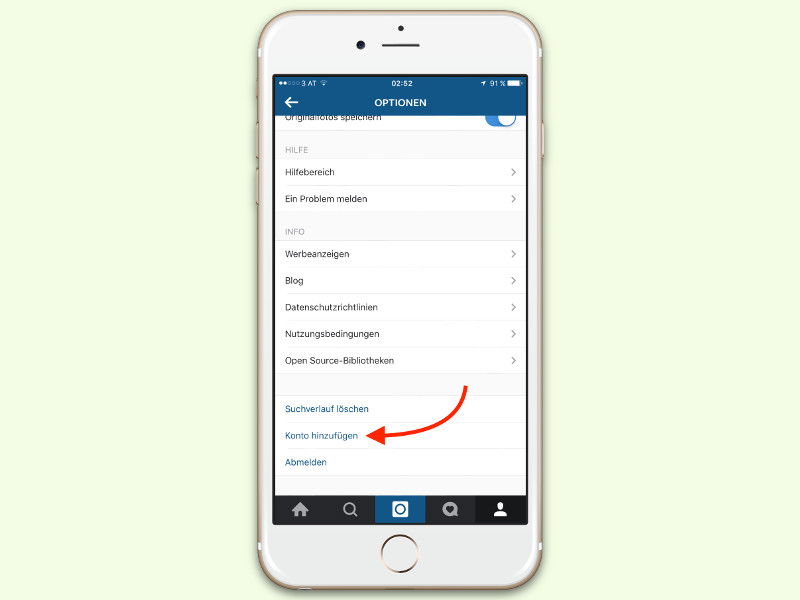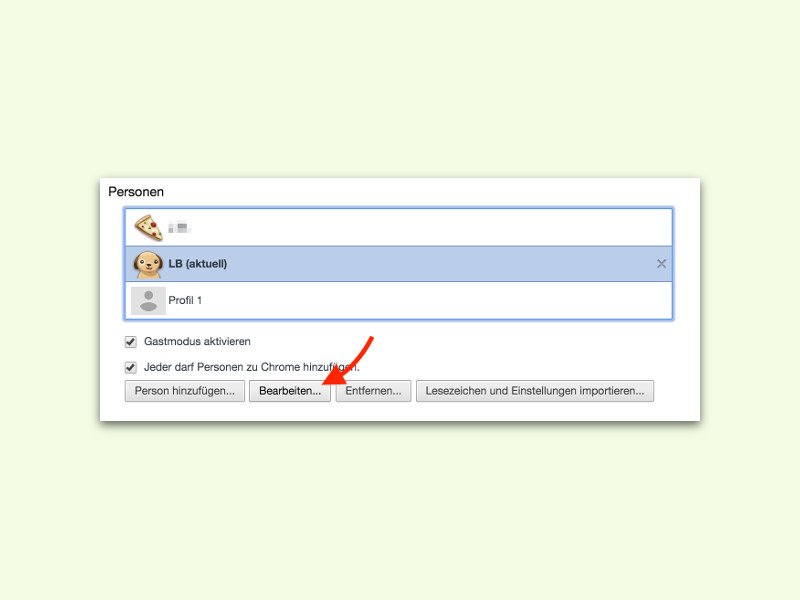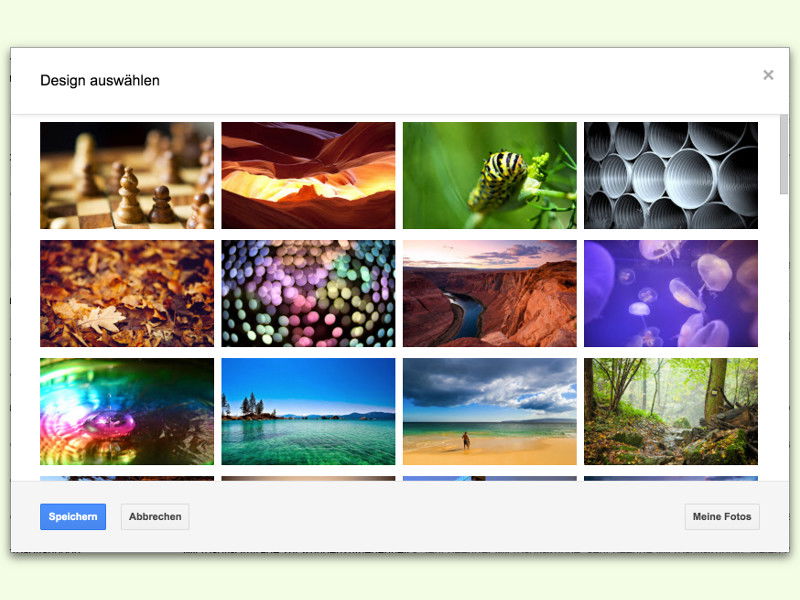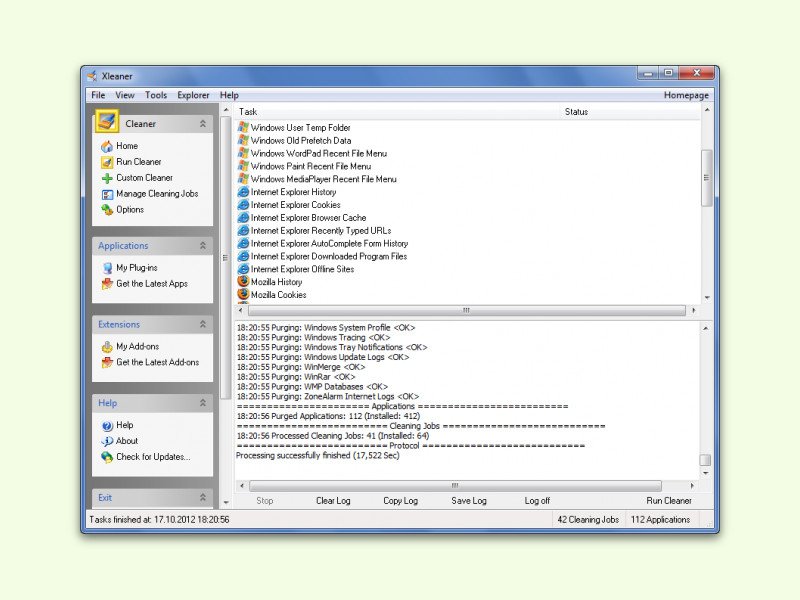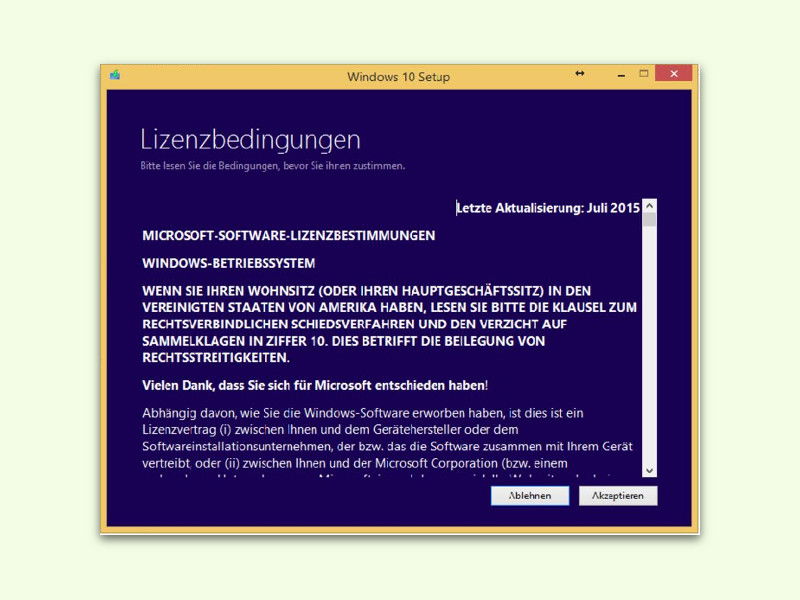26.03.2016 | Windows
Letzte Woche hat Microsoft gleichzeitig mit der Ankündigung, dass nun auch ältere Smartphones auf Windows 10 upgraden können, eine neue Vorschau-Version bereitgestellt. Jetzt gibt’s wieder Neues zum Testen, denn Build 14295 steht für Teilnehmer des Insider-Programms für PCs und Handys zum Testen bereit.
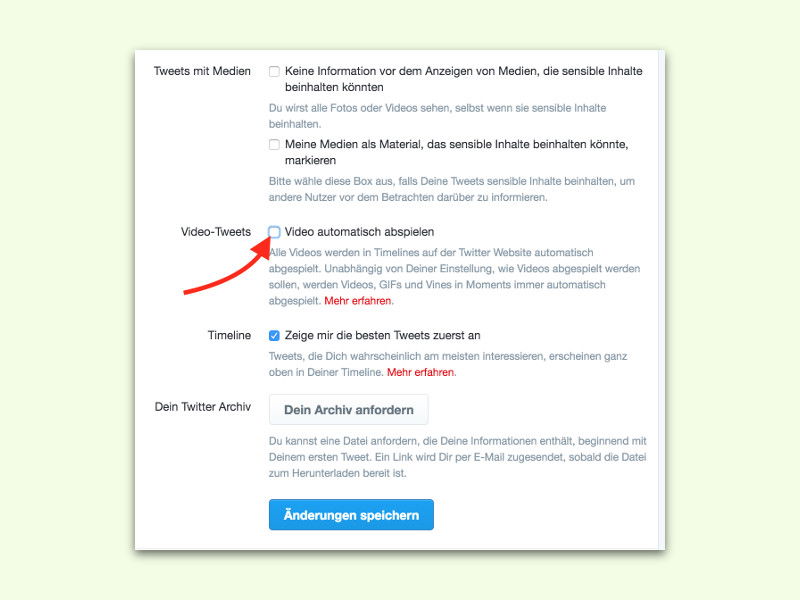
26.03.2016 | Social Networks
Wenn man in einer der Timelines auf Twitter durch die einzelnen Tweets scrollt, können darunter auch Tweets mit Videos sein. Die werden dann zwar ohne Ton, aber automatisch abgespielt. Wer das nicht will, ändert eine Einstellung.
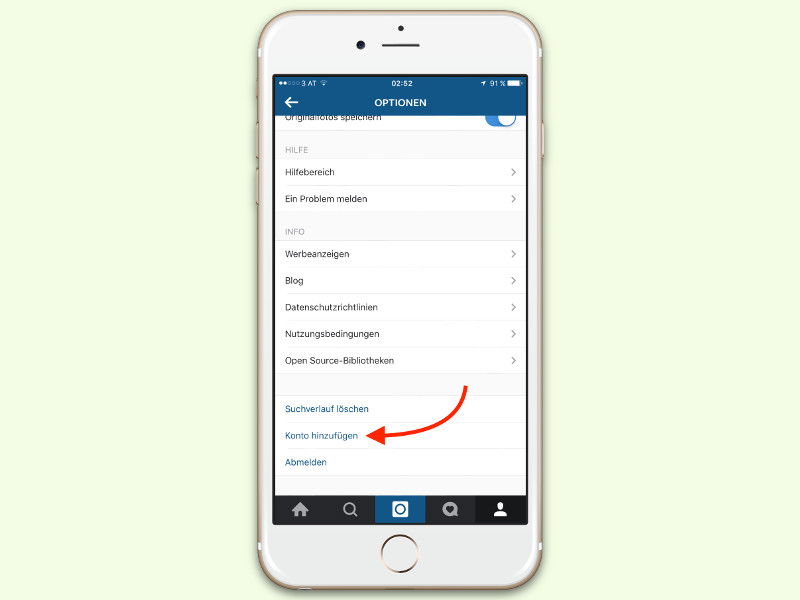
24.03.2016 | Social Networks
Instagram ist vermutlich eines der wenigen sozialen Netzwerke, die sich ganz auf Fotos konzentrieren. Das bietet nicht nur Privatpersonen eine gute Gelegenheit, die eigenen Bilder zu präsentieren, sondern ist auch für Marken interessant. Ab sofort lassen sich mit der mobilen Instagram-App auch mehrere Accounts gleichzeitig verwalten.
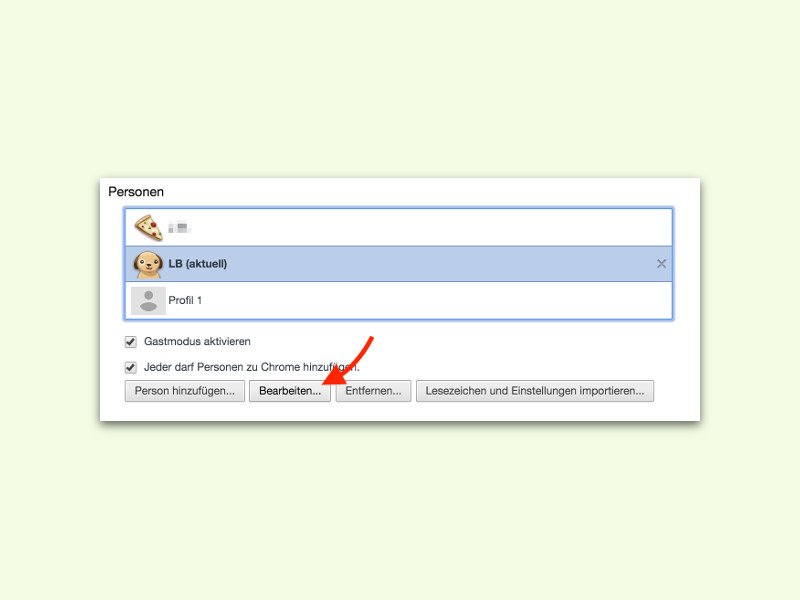
23.03.2016 | Internet
Hat man im Chrome-Browser mehrere Profile eingerichtet – etwa, um mehrfache Logins bei der gleichen Website zu vereinfachen –, bekommt jedes Profil sein eigenes Erkennungs-Bild. Dieses Icon lässt sich nicht nur beim Anlegen des Profils festlegen, sondern es kann auch nachträglich geändert werden.
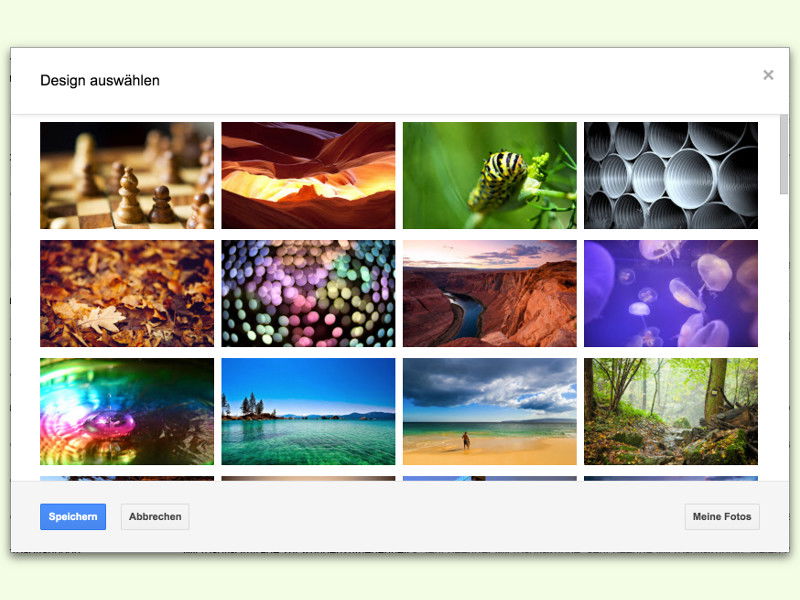
21.03.2016 | Tipps
Es muss nicht immer dasselbe Einheits-Weiß sein… Auf der Gmail-Website lässt sich der Hintergrund auch durch ein schickes Foto ersetzen. Dazu stellt Google Hunderte Bilder bereit, die sich per Klick als Gmail-Wallpaper einstellen lassen.

21.03.2016 | Tipps
Ist ein Wort zu lang für eine Zeile, kann es mit einem Trennstrich getrennt und in der nächsten Text-Zeile fortgesetzt werden. Nur: Bei manchen Wörtern ist nicht offensichtlich, wie sie getrennt werden müssen. Dann hilft eine Gratis-Suche im Internet weiter.
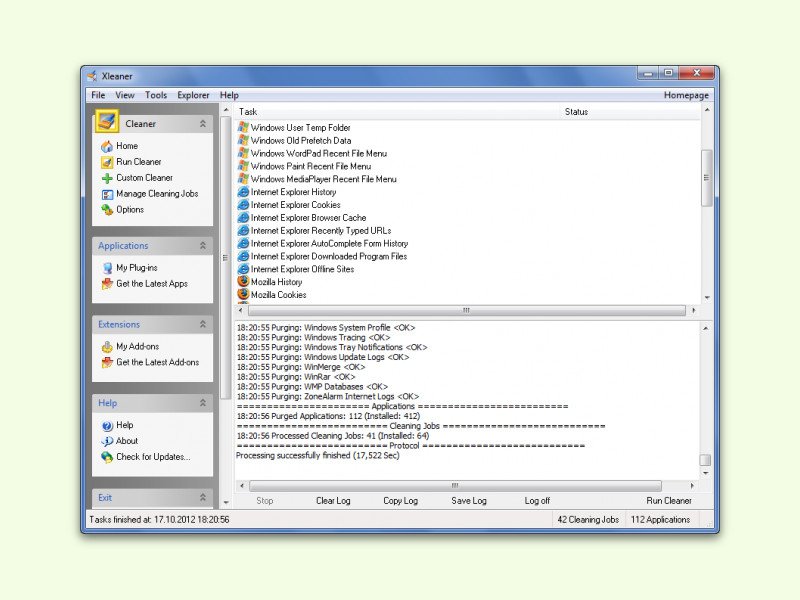
20.03.2016 | Windows
Im Frühjahr erwacht nicht nur die Natur zu neuem Leben, sondern auch die Aufräum-Laune bei vielen PC-Nutzern. Stichwort: Frühjahrs-Putz. Dabei denken viele, die gerne Gratis-Werkzeuge im Einsatz haben, sicher an den Branchen-Primus CCleaner. Es gibt aber auch eine weniger bekannte Alternative, die ihre Arbeit ebenfalls gründlich erledigt.
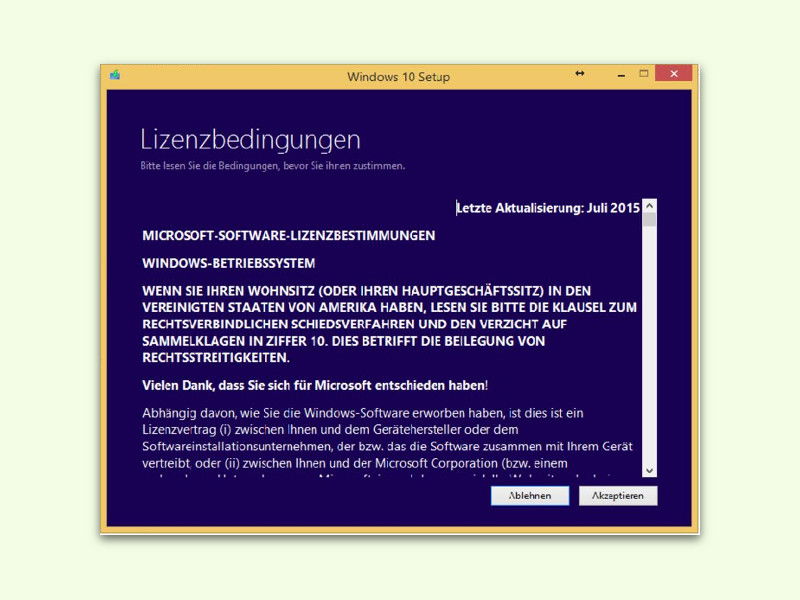
20.03.2016 | Windows
Über alle Kanäle versucht Microsoft, möglichst viele Nutzer von Windows 7 und 8.1 zum Upgrade auf Windows 10 zu bewegen. Wer das aus triftigen Gründen nicht kann oder will, muss sich zu helfen wissen, um das Upgrade effektiv zu verhindern. Hier der passende Erste-Hilfe-Plan für gestresste Nicht-Upgrader.