

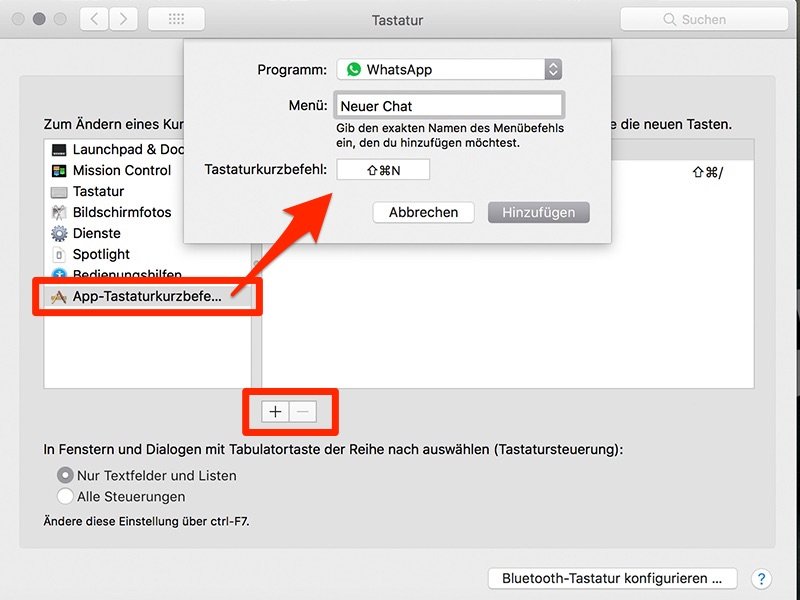
Tastaturkurzbefehle für Apps anlegen
Kurzbefehle auf der Tastatur (Shortcuts) können eine Menge Zeit sparen und machen das Arbeiten mit Programmen allgemein komfortabler. Anstatt eine bestimmte Funktion ständig in den Menüs zu suchen, kann der Befehl ganz einfach mit einer festgelegten Tastenkombination...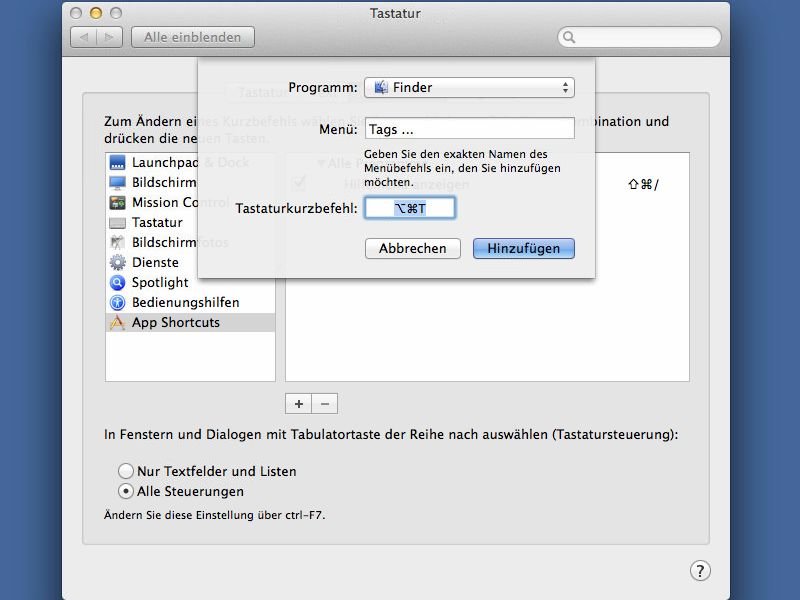
OSX: Tags für Dateien und Ordner per Tasten-Kürzel vergeben
Mit Tags lassen sich Inhalte im Finder effektiv verwalten. Schnelleren Zugriff auf die Tagging-Funktion von OSX erhalten Sie, wenn Sie Tastenkürzel festlegen.
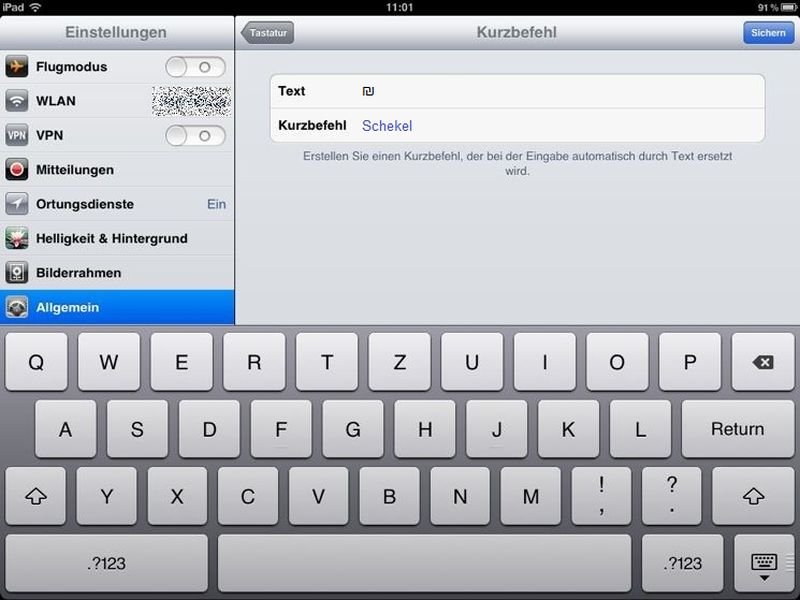
iPhone und iPad: Beliebige Währungs-Symbole schnell eingeben
Auf der Tastatur von iPhone und iPad finden Sie Symbole für verschiedene Währungen – etwa Euro, Dollar, Pfund Sterling und Yen. Es gibt aber noch viele weitere Währungen und deren Sonderzeichen. Diese lassen sich aber nicht direkt über die iPhone-Tastatur eintippen.

iPhone und iPad: Texte automatisch ergänzen
Jeder, der viele E-Mails schreibt, kennt es: Immer wieder nutzt man ähnliche Formulierungen für Anrede, Grußformel am Ende und so weiter. Wer iPhone oder iPad verwendet, um auch unterwegs zu korrespondieren, der kann es sich sparen, „Mit freundlichen Grüßen“ immer auszuschreiben. Aus Microsoft Word ist die Funktion als AutoText bekannt: Definieren Sie Textkürzel, die automatisch durch die vollständige Version ersetzt werden. Seit iOS 5 geht das.



