

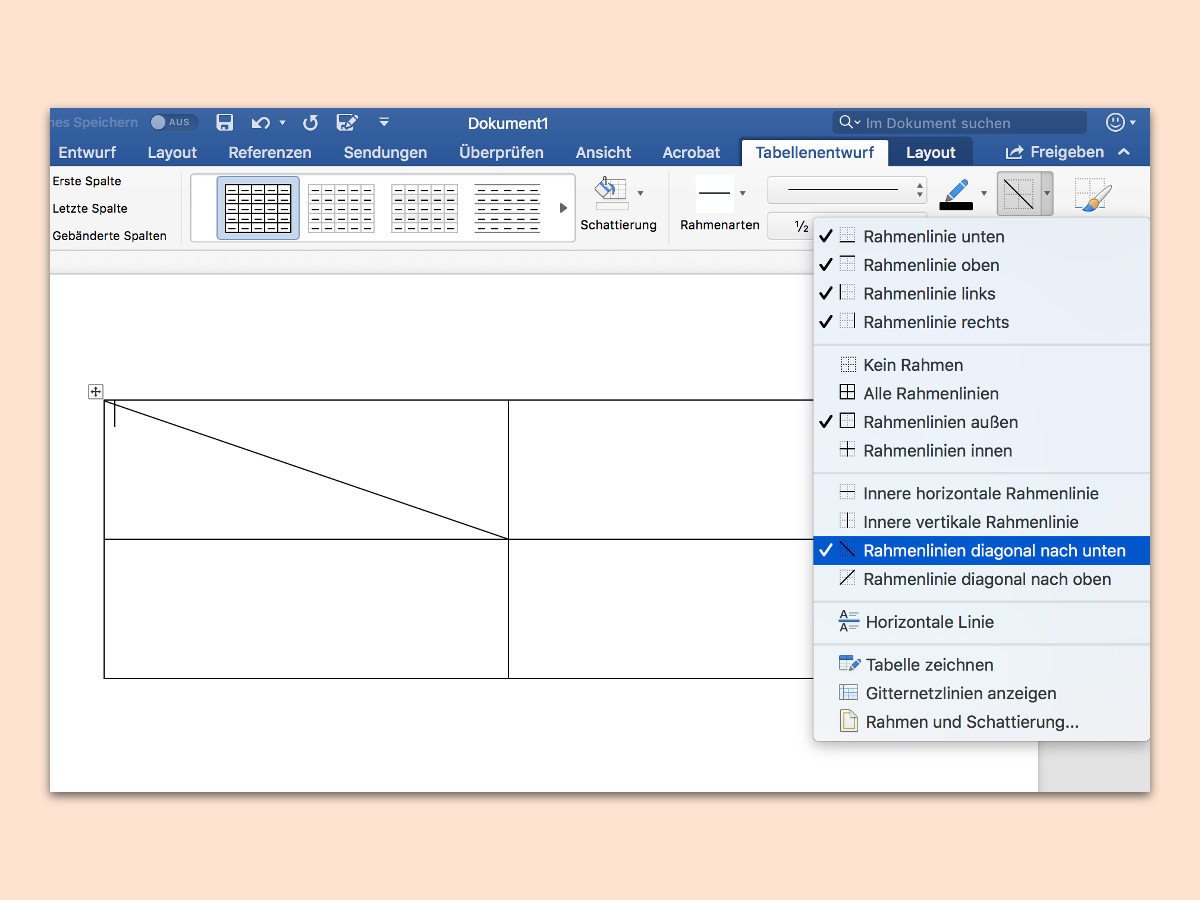
Zelle in einer Tabelle diagonal aufteilen
Sowohl in Excel als auch in Word lassen sich Tabellen mit eigenen Designs gestalten. Zum Beispiel wird die obere linke Ecke einer Tabelle gern schräg aufgeteilt, was Platz für die Beschriftung der Zeilen und der Spalten schafft. Dieses Design kann in Word mit wenigen Klicks nachgebildet werden.

Abkürzungen besser formatieren
Damit Begriffe wie „z. B.“ oder auch Einheiten à la „15 °C“ am Ende von Zeilen in Dokumenten nicht getrennt werden, gibt es das geschützte Leerzeichen. Allerdings reißt es auch große Löcher in mehrteilige Abkürzungen. In Word lässt sich dagegen etwas machen.
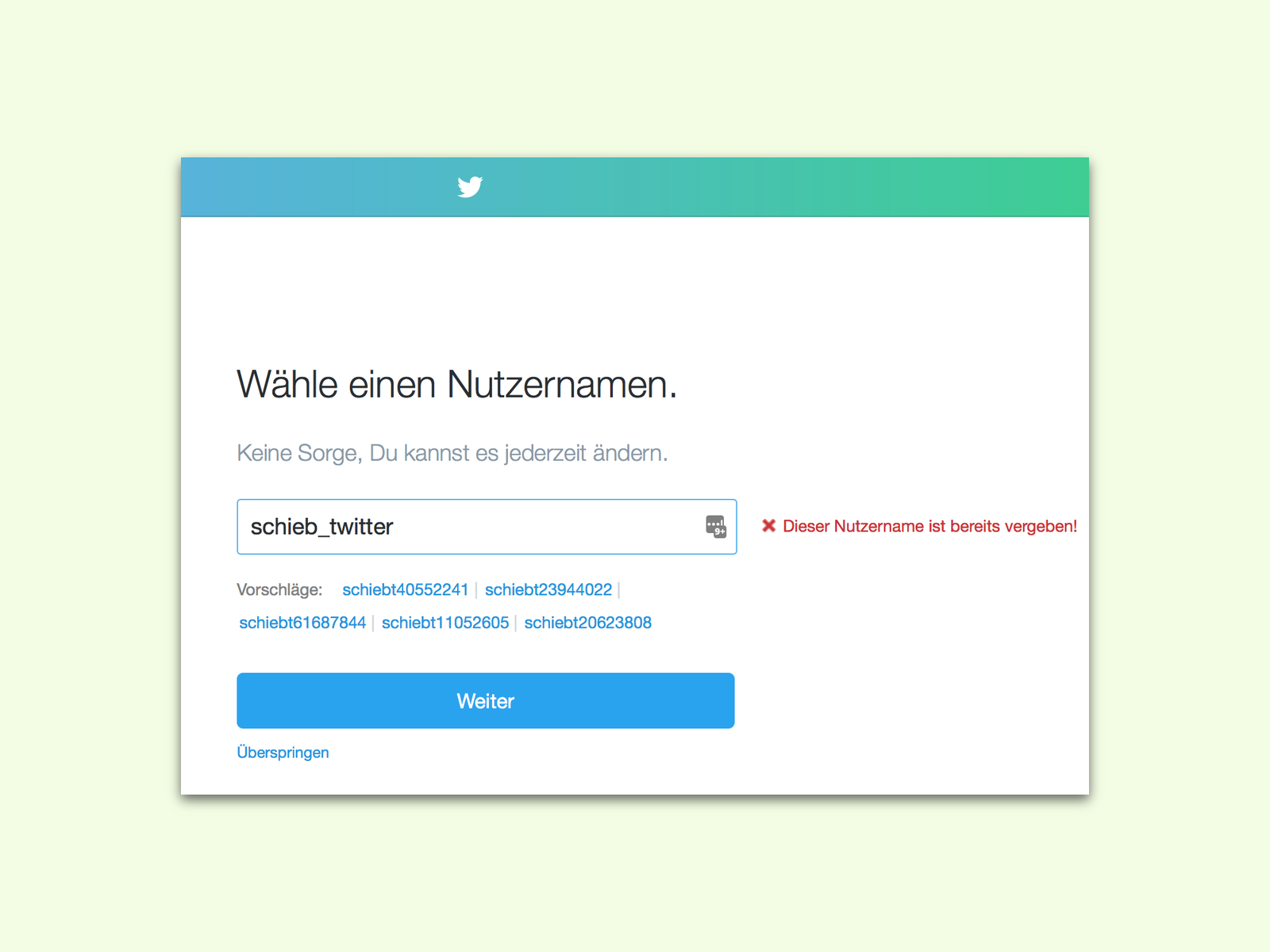
Das Geheimnis hinter den Namen von Twitter-Nutzern
Jeder Twitter-Nutzer braucht einen eindeutigen Nutzer-Namen. Doch bei der Registrierung sind nicht alle Namen zur Auswahl verfügbar. Das kann mehrere Gründe haben.
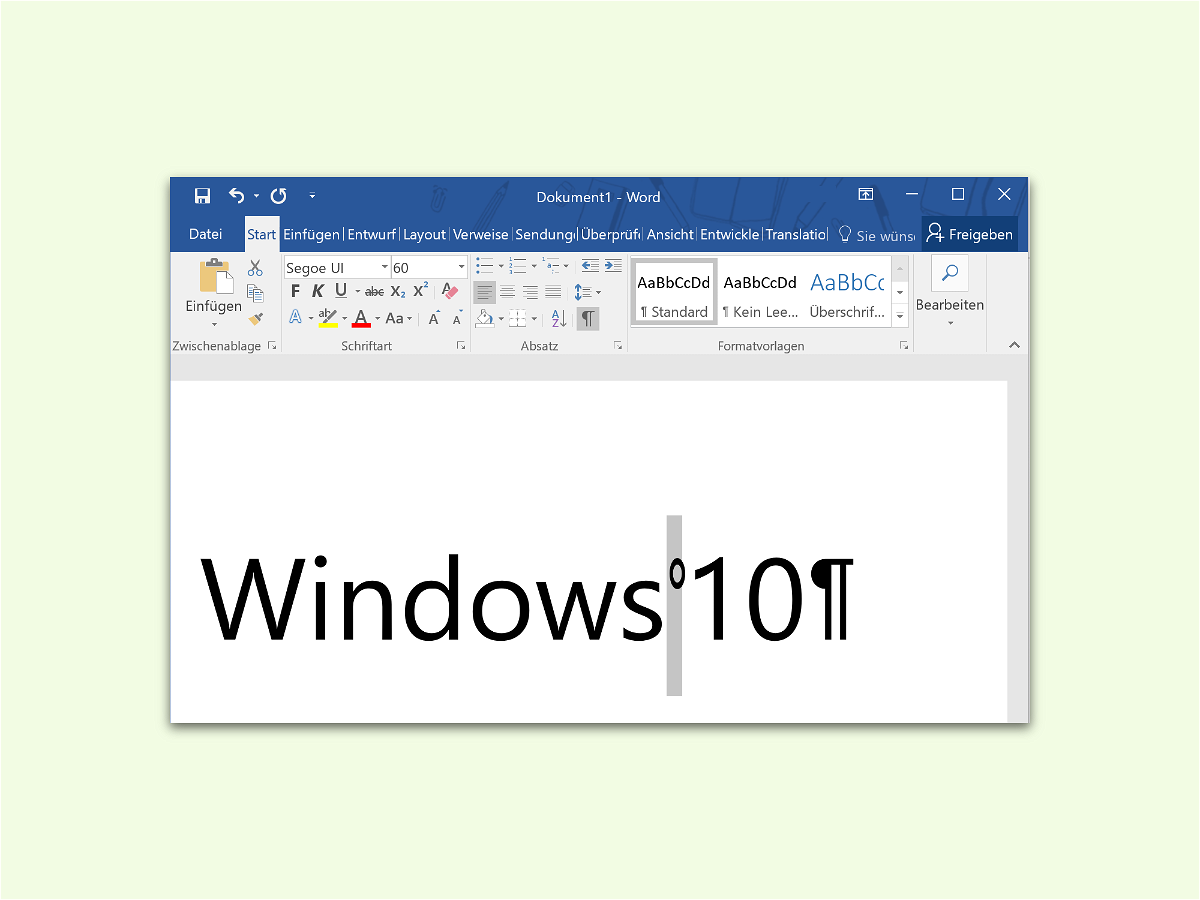
Geschützte Leerzeichen in Word-Dokumente einfügen
Wer in einem Text ein Leerzeichen benötigt, aber verhindern möchte, dass der Text an dieser Stelle in eine neue Zeile umbricht, nutzt dazu ein sogenanntes geschütztes Leerzeichen. Mit einem Tasten-Kürzel kann es leicht in ein Word-Dokument eingefügt werden.
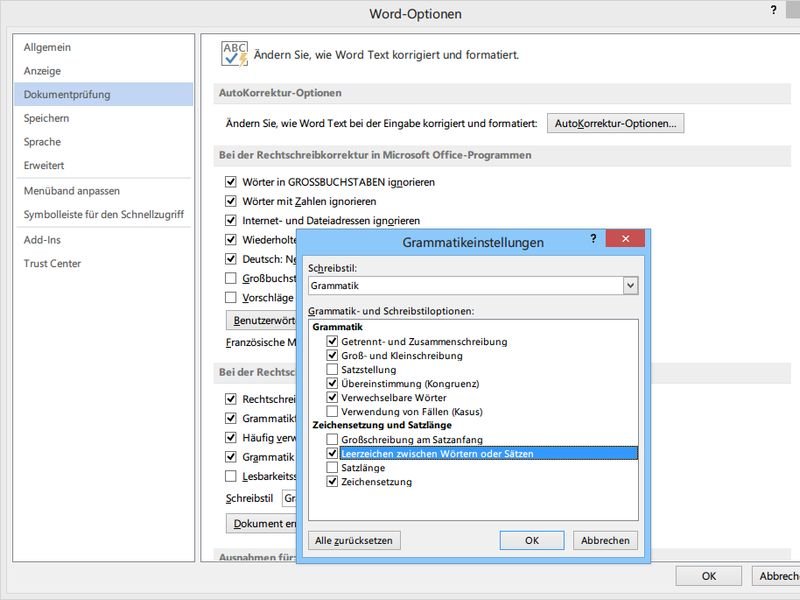
Microsoft Word: Prüfen, ob ein Text doppelte Leerzeichen enthält
Beim schnellen Tippen eines Textes kann es aus Versehen passieren, dass man statt eines einzelnen Leerzeichens gleich zwei hintereinander einfügt. Das sieht nicht nur unschön aus, sondern ist auch schlicht falsch. Wenn Sie Word nutzen, fällt die Erkennung solcher Fehler leicht.
OSX-Finder: Ordner vor Dateien anzeigen
Als Windows-Nutzer ist man gewöhnt, dass im Explorer Ordner immer vor Dateien angezeigt werden. Nicht so bei Macs: Hier sehen Sie alle Elemente in alphabetischer Reihenfolge, egal ob Ordner oder Dateien. Wie ändern Sie das?
Leerzeichen durch Tabs ersetzen in Word
Sie haben in einem Word-Dokument eine Tabelle mit Leerzeichen justiert und möchten diese nun etwas gerader ausrichten? Dazu können Sie die Tabstopps nutzen. Ist die Tabelle lang, kann das Ersetzen der Leerzeichen durch Tabs aber mühselig sein. Das geht auch automatisch.



