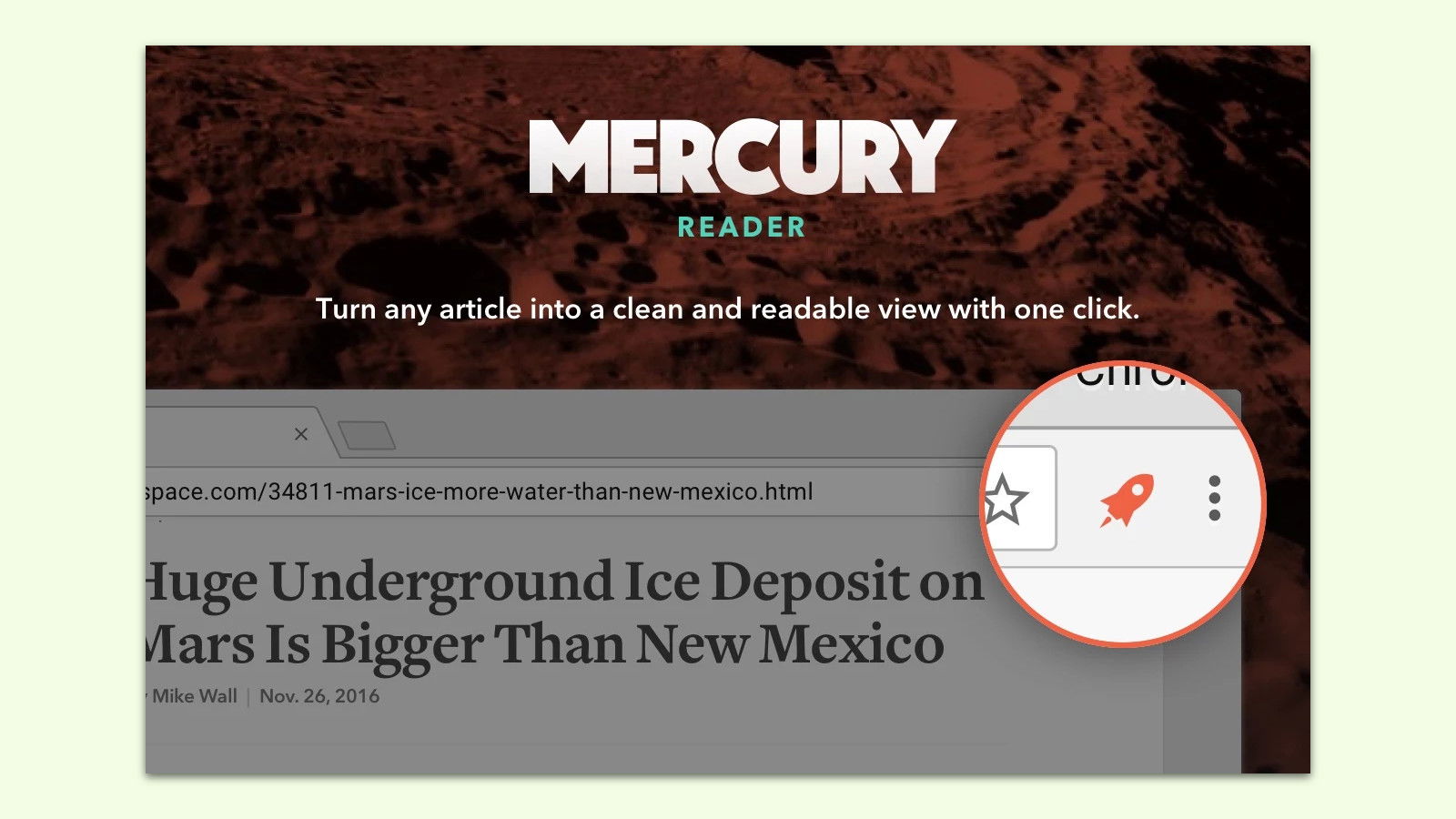
Besser lesen in Chrome
In den Browsern Safari, Mozilla Firefox und Microsoft Edge ist ein sogenannter Lesemodus eingebaut. Dieser lässt sich mit einem Trick auch in Google Chrome nutzen.
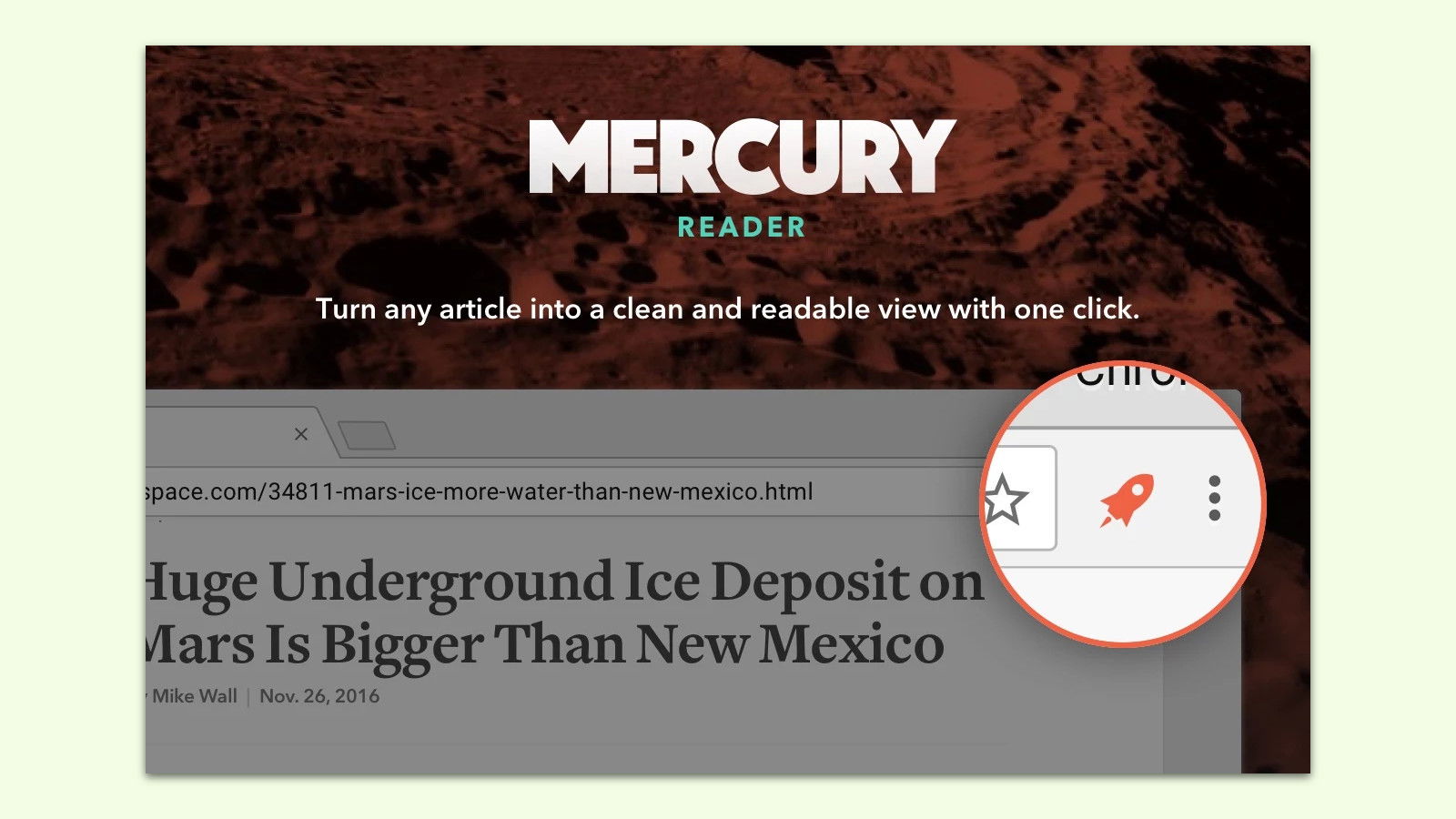
In den Browsern Safari, Mozilla Firefox und Microsoft Edge ist ein sogenannter Lesemodus eingebaut. Dieser lässt sich mit einem Trick auch in Google Chrome nutzen.
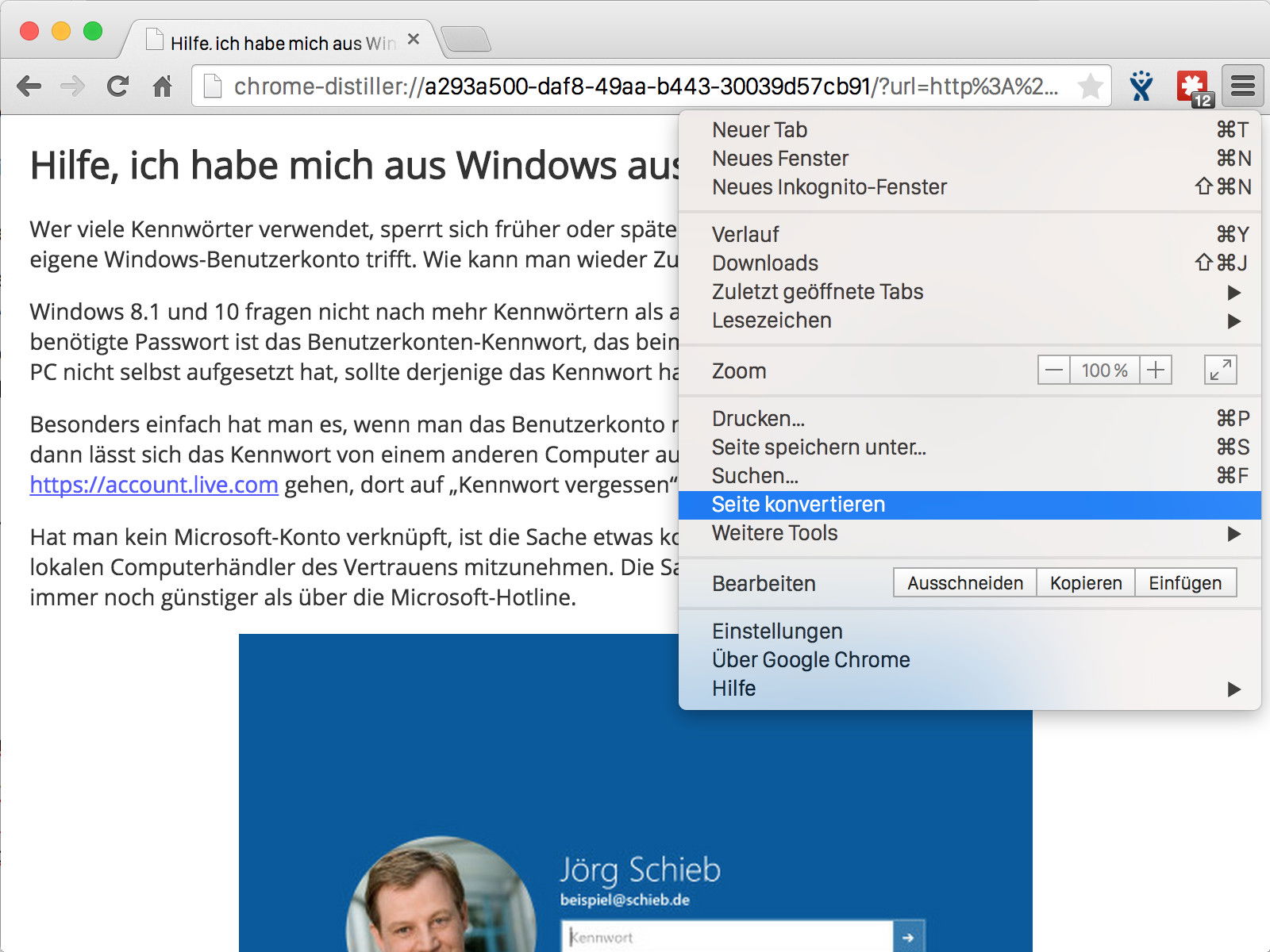
Im Lesemodus lassen sich Webseiten besonders leicht und ohne Ablenkungen durch Menüs und sonstige Nebensachen lesen. Auch der Chrome-Browser kennt so einen Lesemodus. Der ist aber geheim und muss erst manuell aktiviert werden.
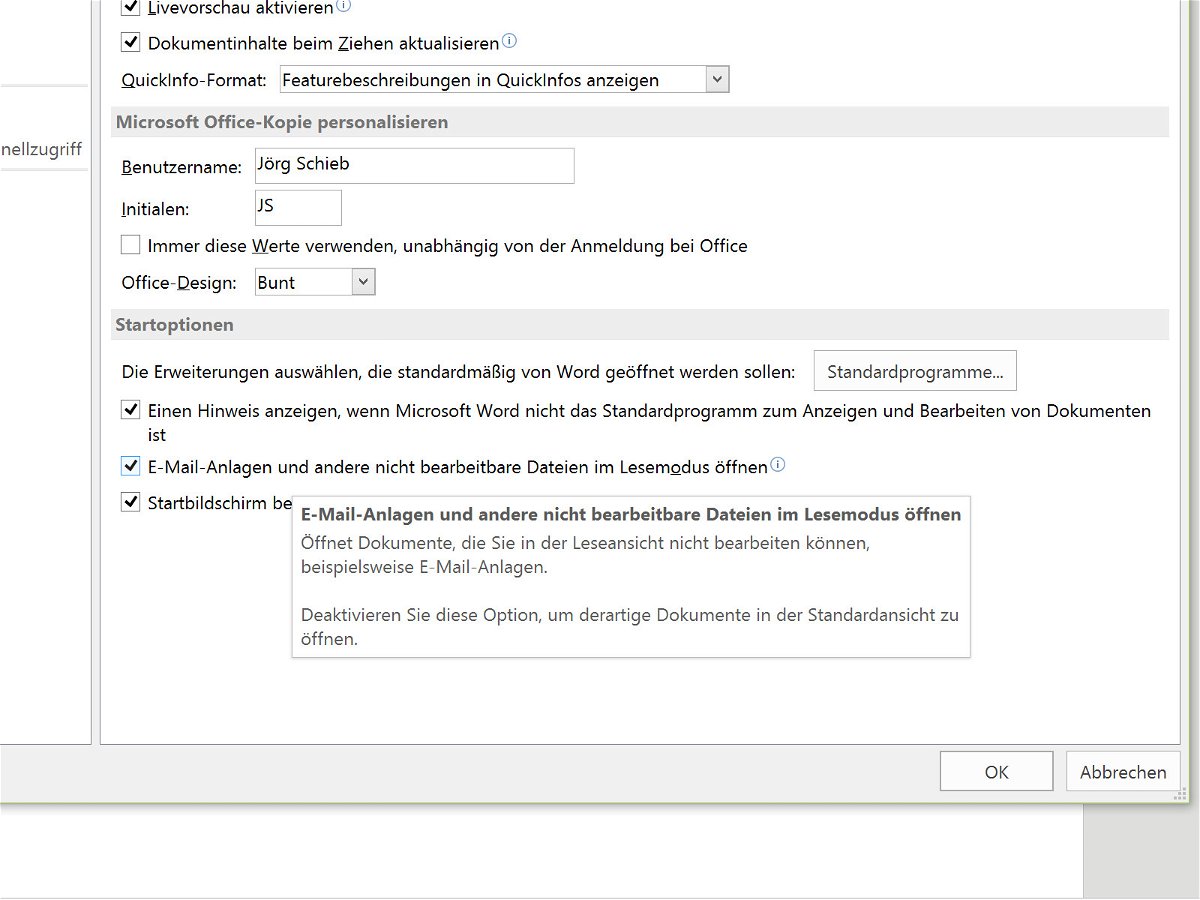
Jedes Mal, wenn man eine Word-Anlage einer Outlook-E-Mail öffnet, erscheint sie im Lesemodus. Wer lieber die normale Ansicht verwendet, kann diesen Lesemodus auch abschalten. Dazu ändert man die Standardansicht in den Word-Einstellungen.
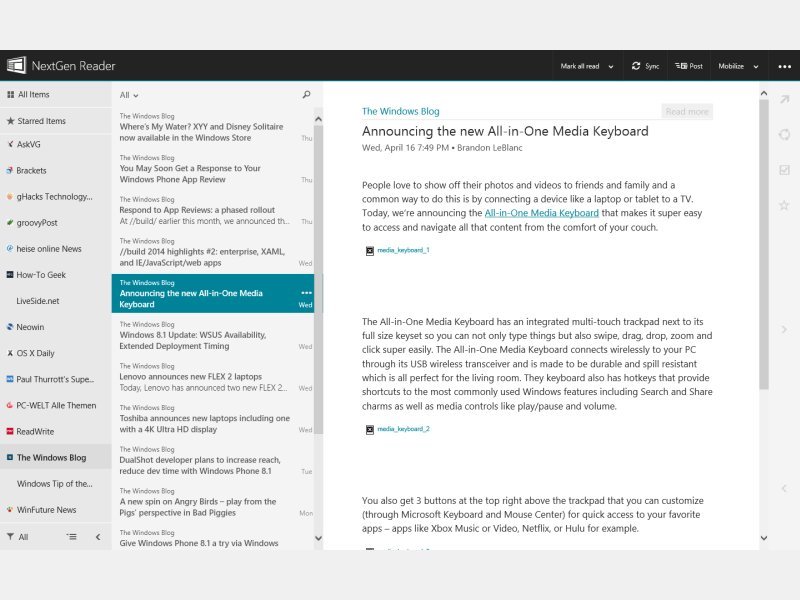
Sie halten sich gern mit RSS-Feeds Ihrer Lieblings-Webseiten auf dem Laufenden? Der Import als Favoriten im Internet Explorer ist zwar einfach, aber nicht sonderlich bequem. Wir stellen Ihnen die beste RSS-Reader-App für Windows 8.1 vor.

Wenn Sie ein Word-Dokument vom Web öffnen, wird es automatisch im Lesemodus angezeigt, mit vergrößerter Schrift und optimierter Bildschirm-Anzeige. Sie können diesen Lesemodus auch manuell aufrufen.