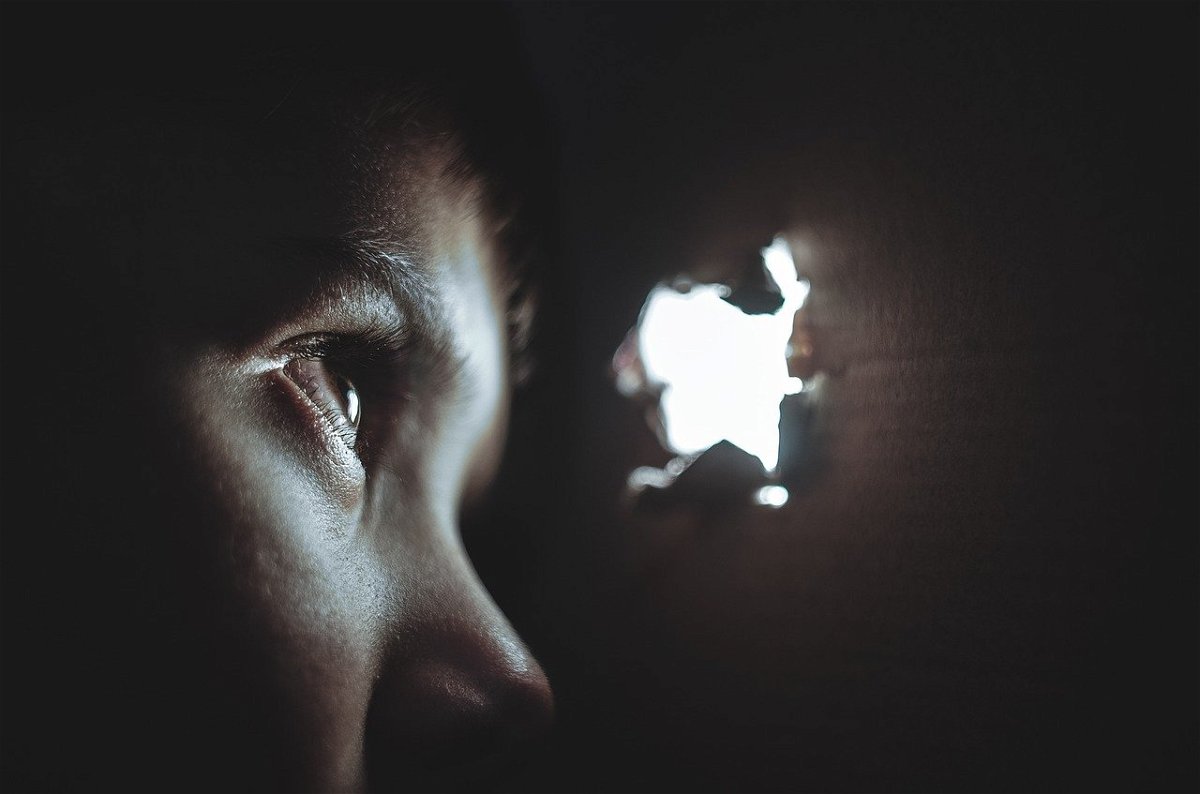
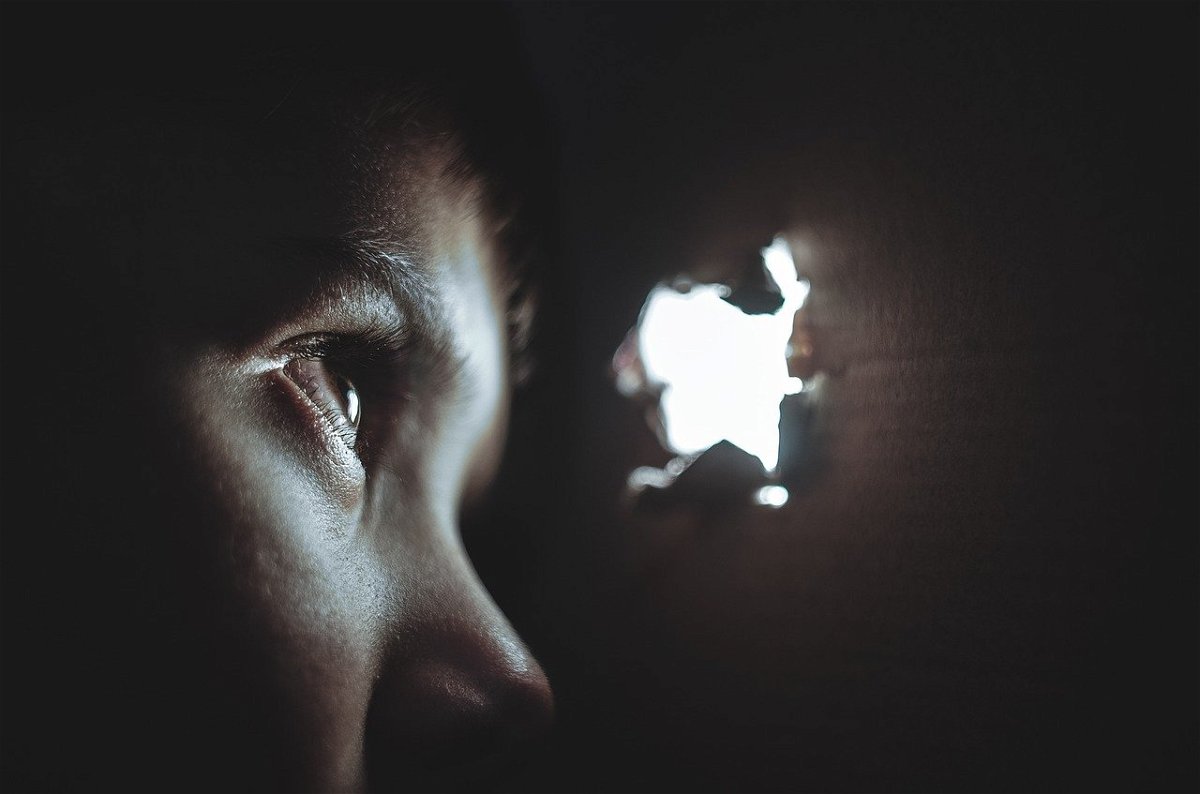

Wo sind die Eigenen Dateien unter Windows 10?
Wenn Sie noch mit einer älteren Windows-Version arbeiten, dann kennen Sie den Ordner Eigene Dateien als Standardspeicherort für Ihre Dateien. Dieser ist bei Windows 10 abgelöst worden durch die Bibliotheken. Und wie fast alles unter Windows 10 sind auch diese frei...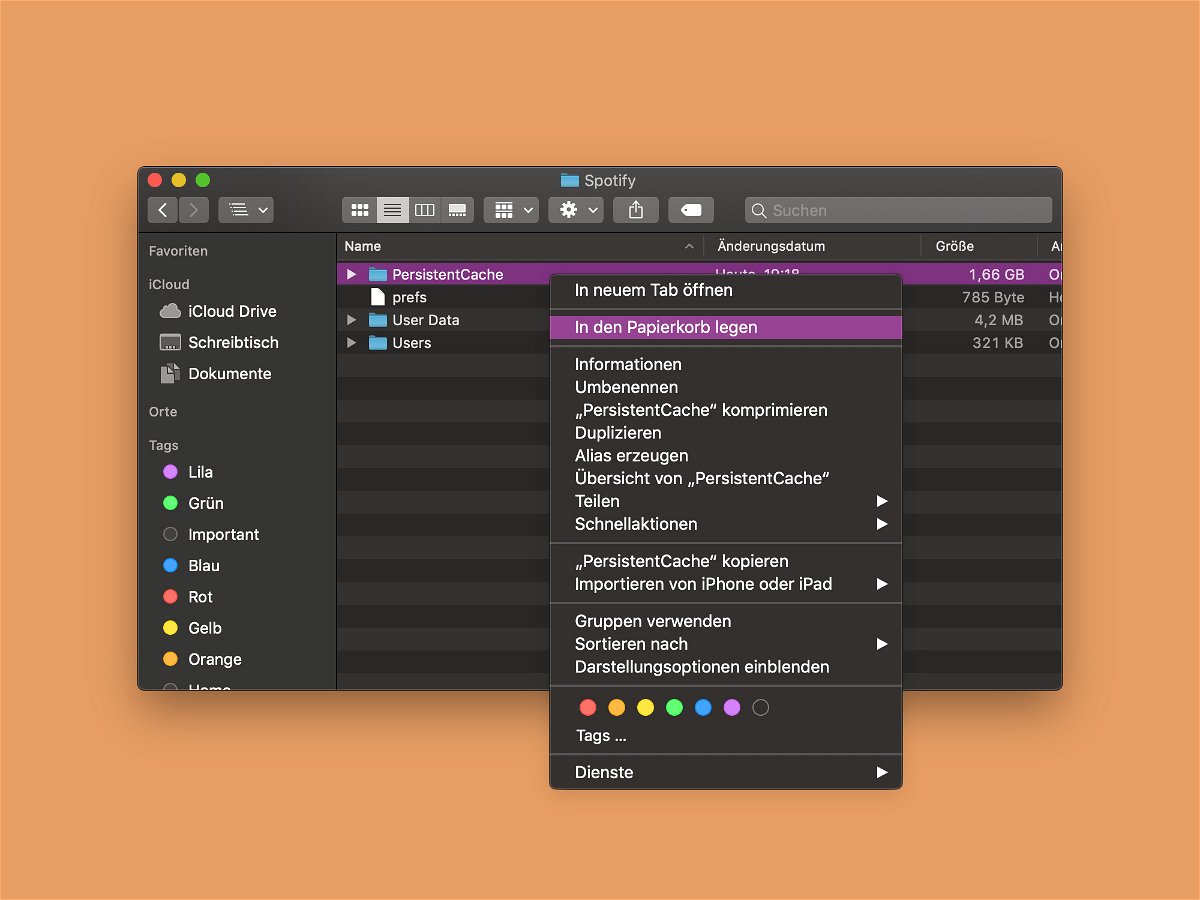
Mac: Spotify-Cache leeren
Songs, die man auch offline hören will, lassen sich mit Spotify als Download auf der Festplatte sichern. Sie sind dann auch abrufbar, wenn gerade keine Verbindung zum Internet besteht. Kommt Spotify durcheinander, kann dieser Cache auch manuell zurückgesetzt werden.

Library-Ordner schneller erreichen
Was unter Windows der Ordner AppData ist, nennt sich am Mac „Application Support“. In diesen Ordnern speichern beide Systeme Daten, die von einzelnen installierten Programmen des Nutzers abgelegt werden, da sie später noch benötigt werden. Über den Finder von macOS lässt sich besonders schnell auf den Ordner Library zugreifen, in dem sich der Ordner Application Support befindet.
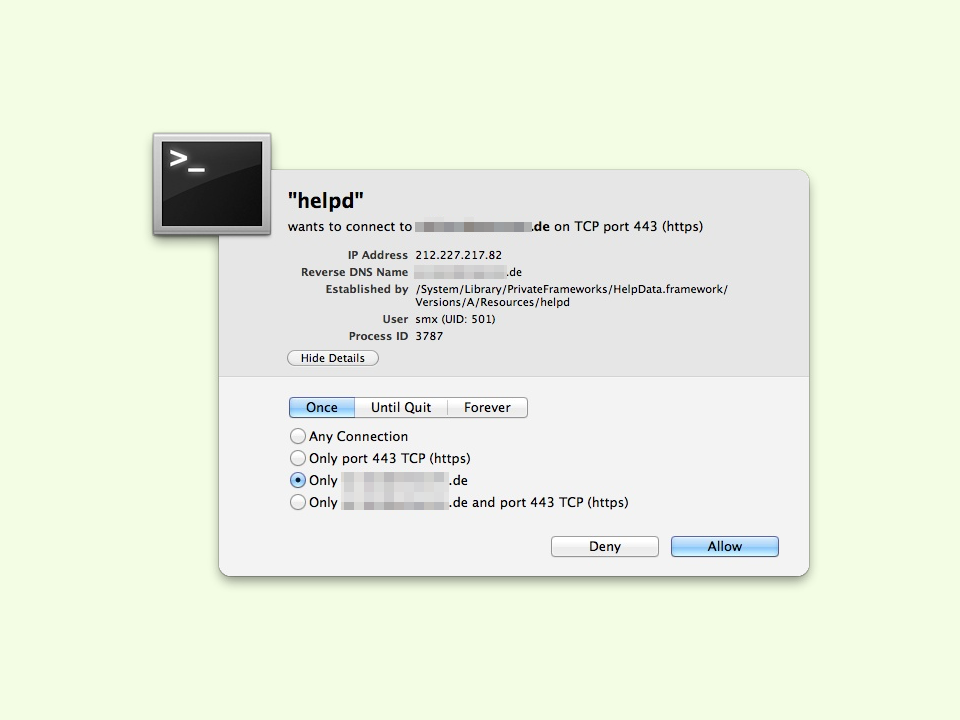
Hilfe, wenn „helpd“ sich aufhängt
Wenn der Mac nur noch lahm reagiert oder der Ventilator laut wird, hilft oft ein Blick in die Aktivitäts-Anzeige weiter. Hier steht, welches Programm sich aufgehängt hat. Manchmal ist aber nur ein nichts sagender Name lesbar, etwa „helpd“. Für Probleme mit diesem Prozess gibt es eine Lösung.
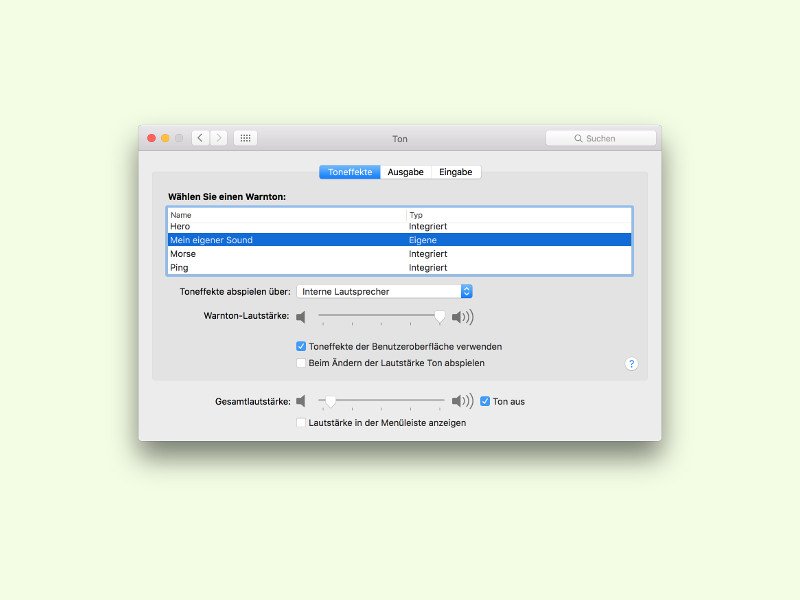
Eigene Hinweis-Töne am Mac erstellen und nutzen
Bei bestimmten Ereignissen spielt OS X Sounds ab, um den Nutzer auf Dialoge oder Meldungen hinzuweisen. Welche Töne das sind, kann über die System-Einstellungen geändert werden. Wie man ganz eigene Sounds hinterlegen kann, steht in diesem Tipp.
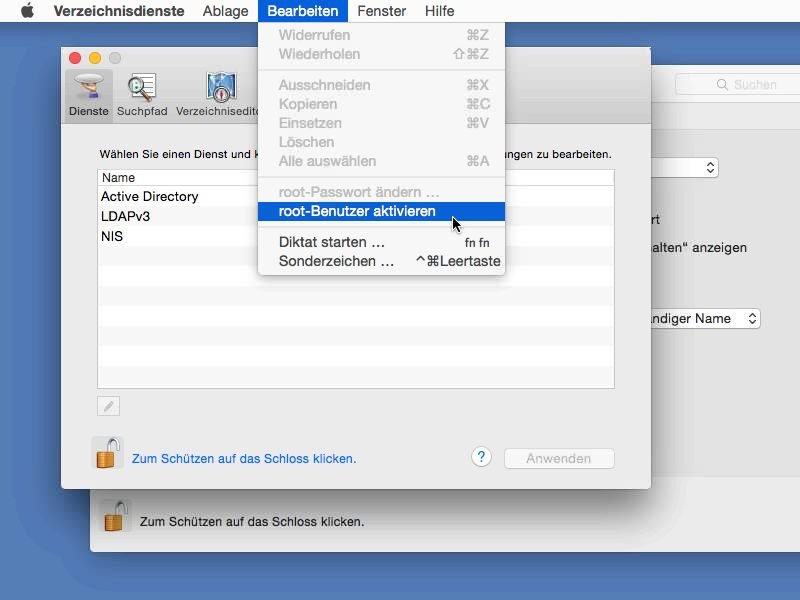
OS X Yosemite: Root-Konto aktivieren
Der Root-Nutzer ist ein besonderes Benutzer-Konto in OS X, der system weite Zugriffs-Rechte hat, die der Administration des Systems dienen. Aus Sicherheits-Gründen ist der Root-Nutzer in Mac OS X abgeschaltet. Wir zeigen, wie man ihn aktiviert.
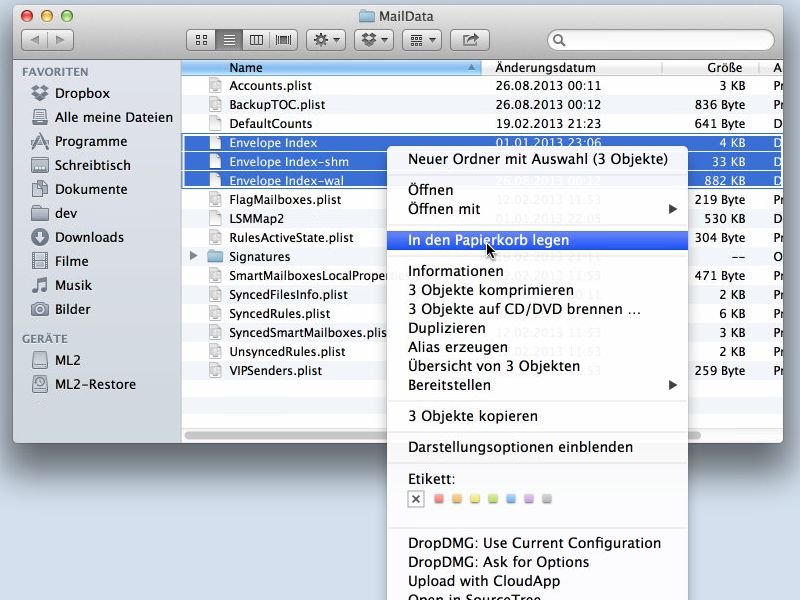
OSX eMail-Programm: Index aller Nachrichten neu erstellen lassen
Meistens funktioniert die Mail-App von OSX ganz ordentlich. E-Mails lassen sich durchsuchen, filtern und in Ordner einsortieren. Doch was können Sie tun, wenn das Programm meldet, das Postfach müsse repariert werden?



