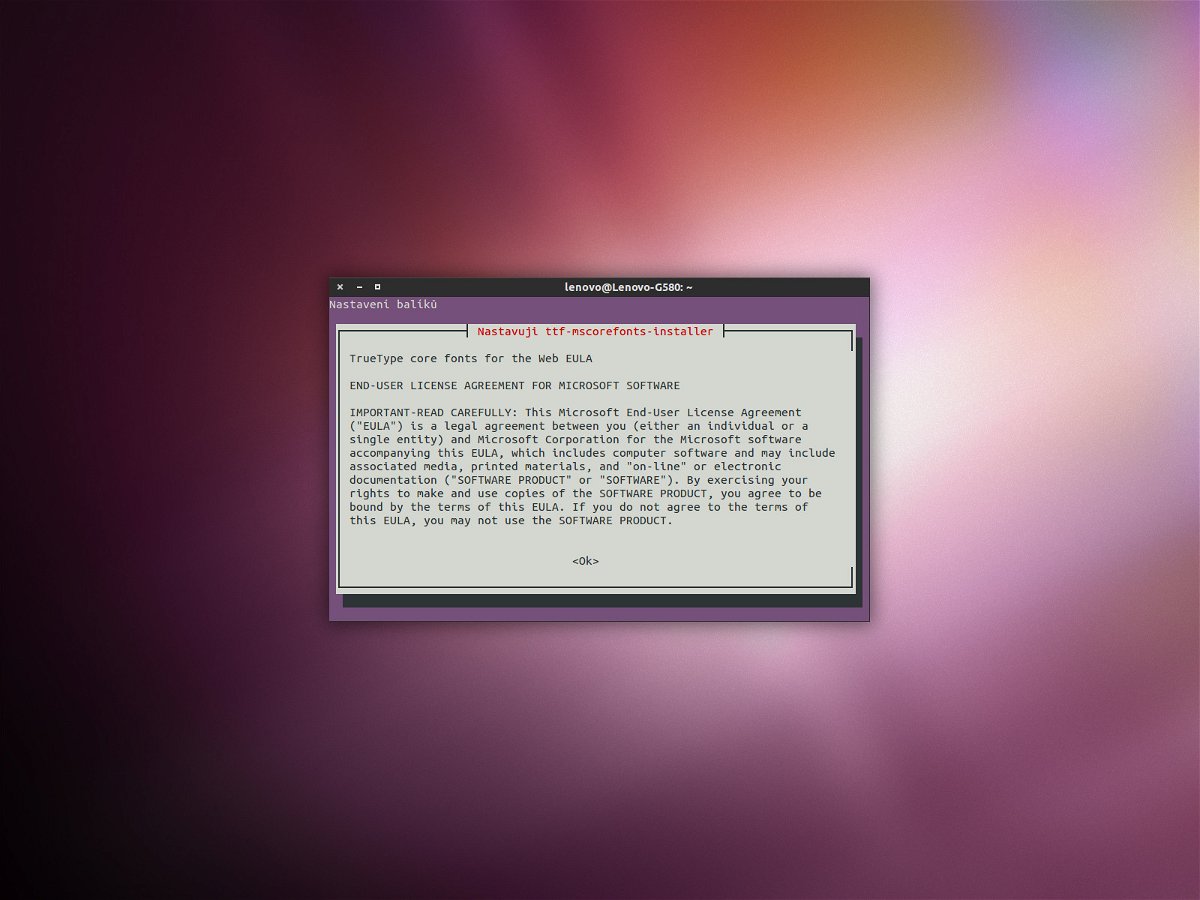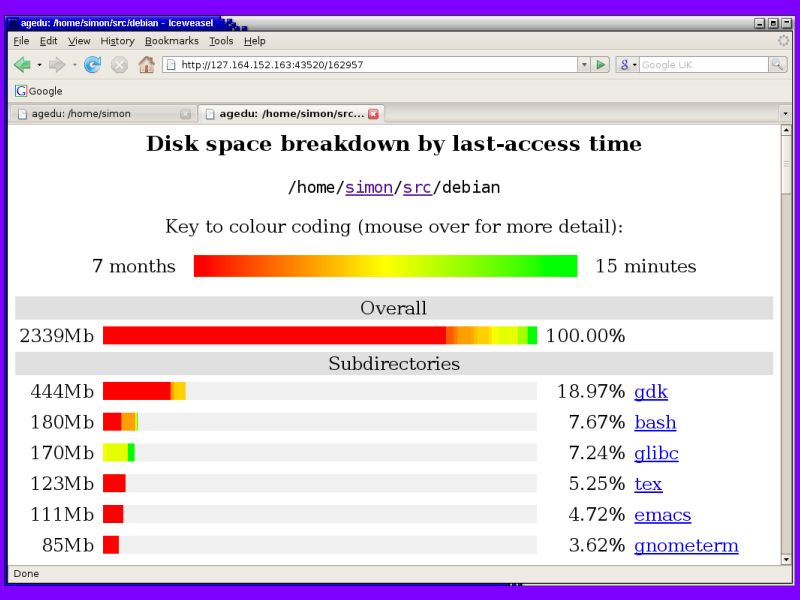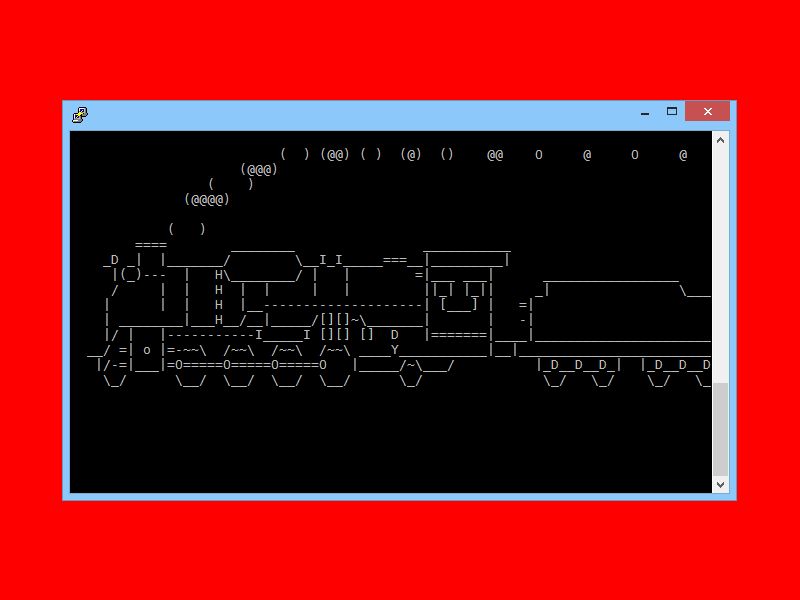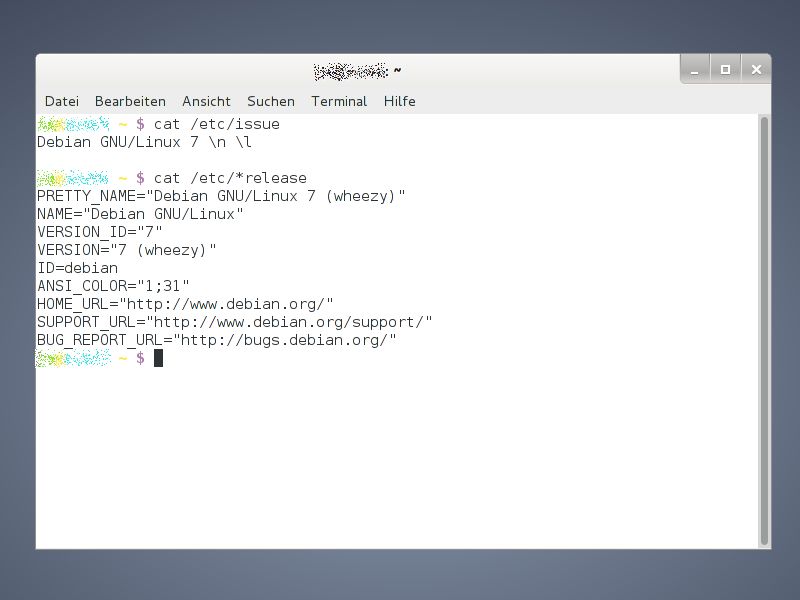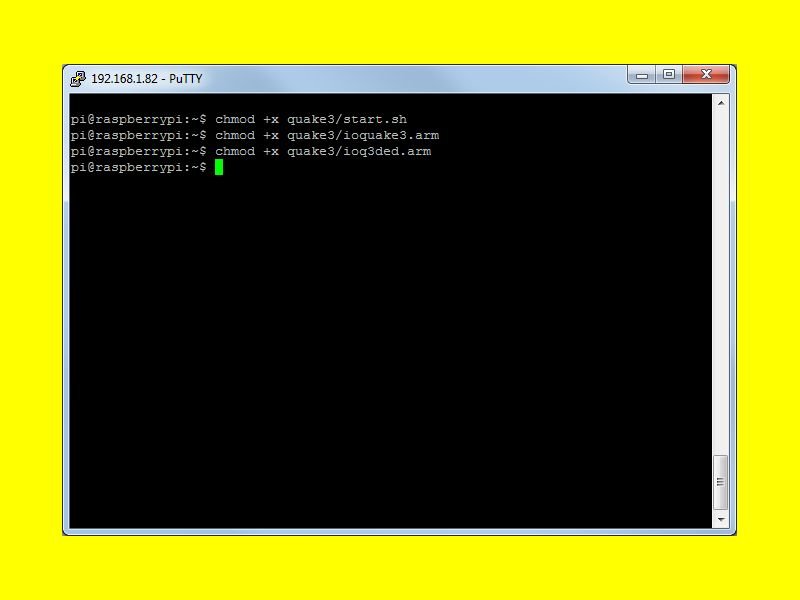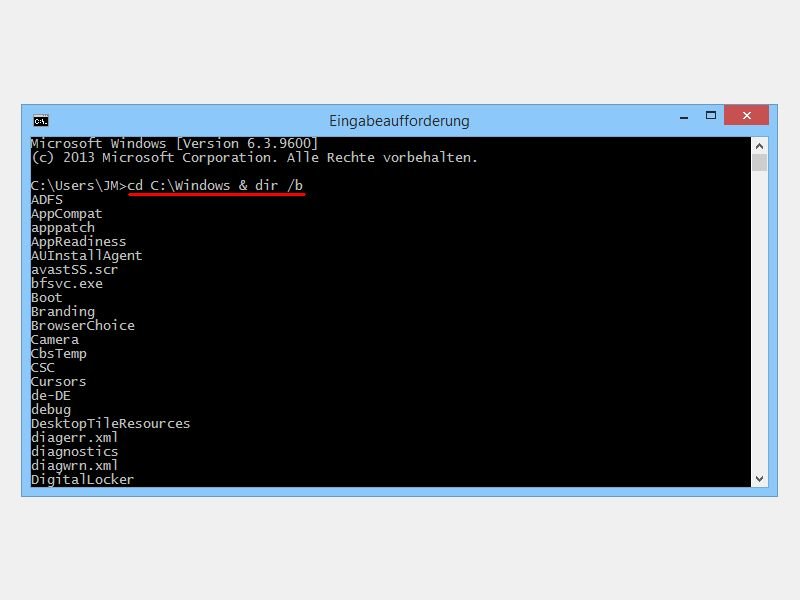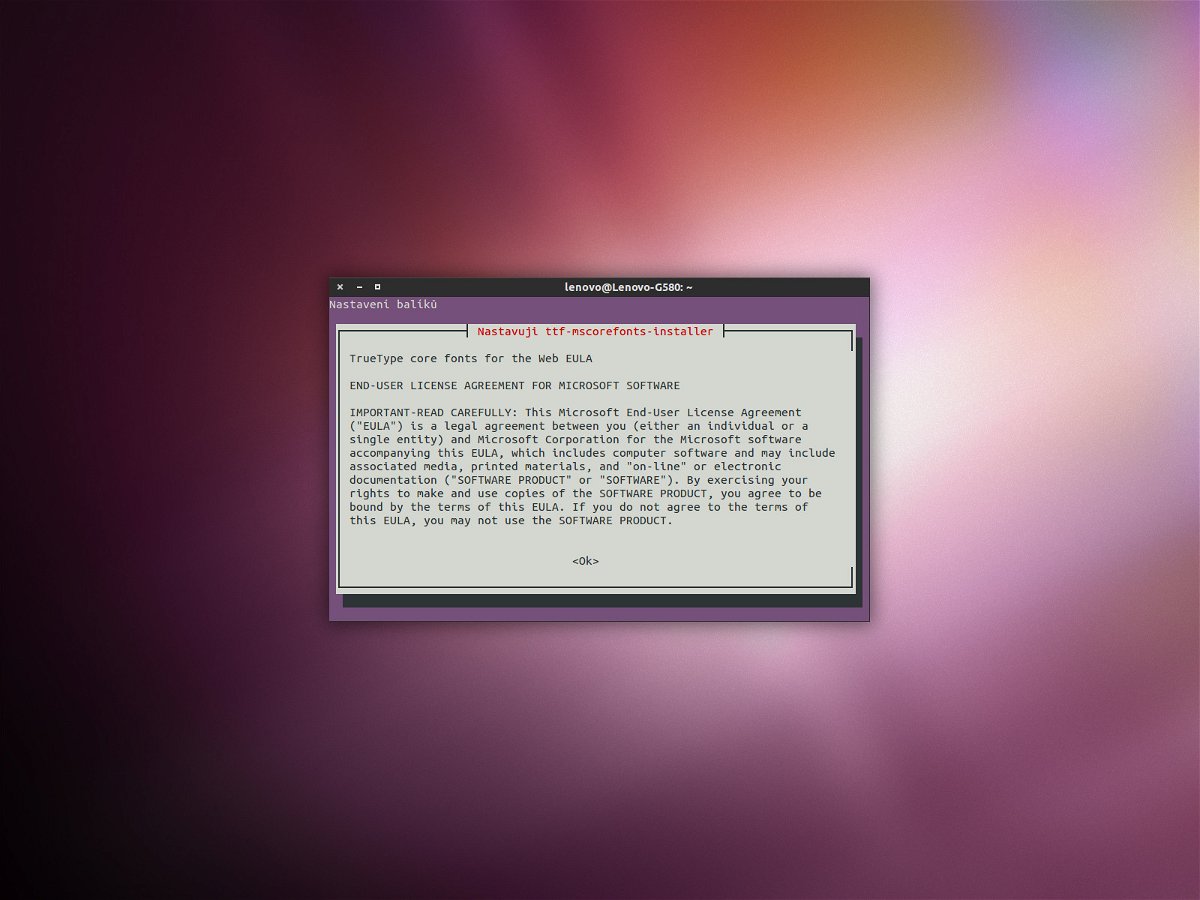
07.03.2015 | Linux
Times New Roman, Calibri und viele andere beliebte Schriften wurden von Microsoft erstellt und können in Linux nicht integriert werden. Wenn man auf einem Linux-PC ein Word-Dokument öffnet, zum Beispiel in LibreOffice, fehlen die Schriften natürlich.
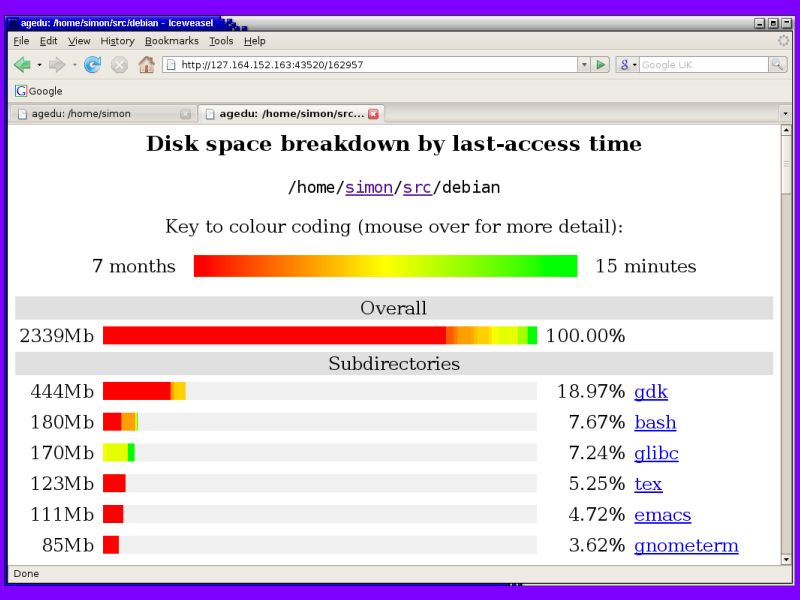
28.02.2015 | Linux
Wenn der Speicherplatz auf der Festplatte zur Neige geht, muss Platz gemacht werden. Aber welche Dateien und Ordner sind eigentlich die, die am meisten Platz verbrauchen? Mit Agedu findet man das schnell heraus.
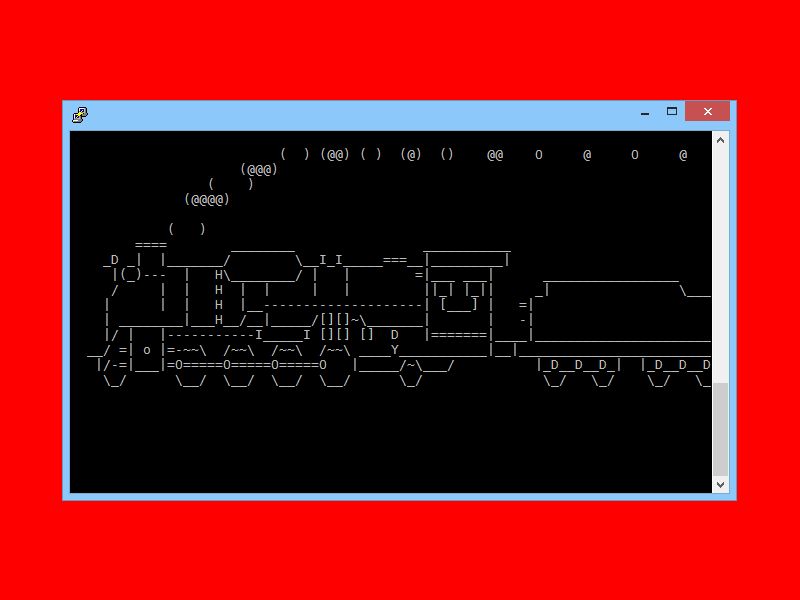
25.01.2015 | Tipps
Mal so richtig Dampf ablassen – das hat im echten Leben meist ein schlimmes Ende. Virtuell ist es schon leichter. Zum Beispiel, wenn man im Linux-Terminalfenster eine Dampflok fahren lässt.
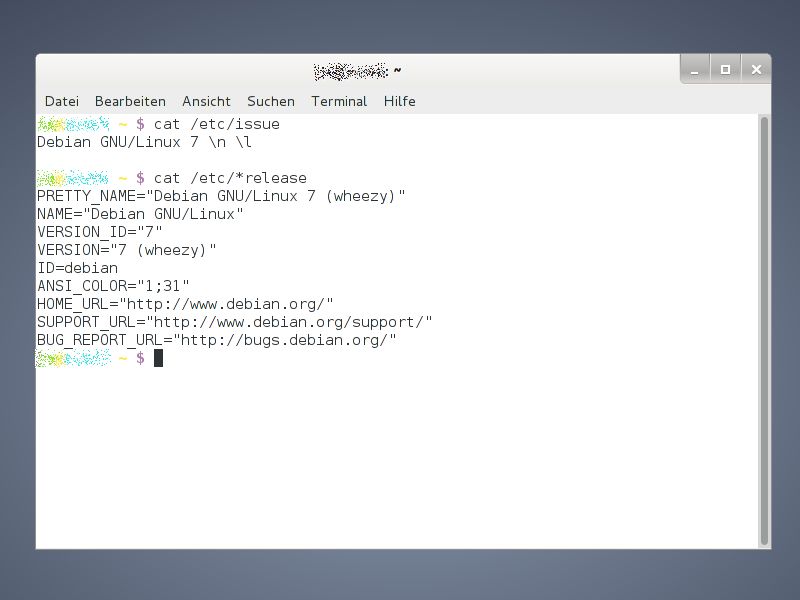
09.01.2015 | Tipps
Wer auf dem eigenen Computer Linux nutzt, weiß meist, um welche Version es sich handelt. Arbeitet man aber auf einem Server, ist dies nicht sofort erkennbar. Mit zwei Shell-Befehlen lässt sich die installierte Linux-Distribution und –Version leicht ermitteln.
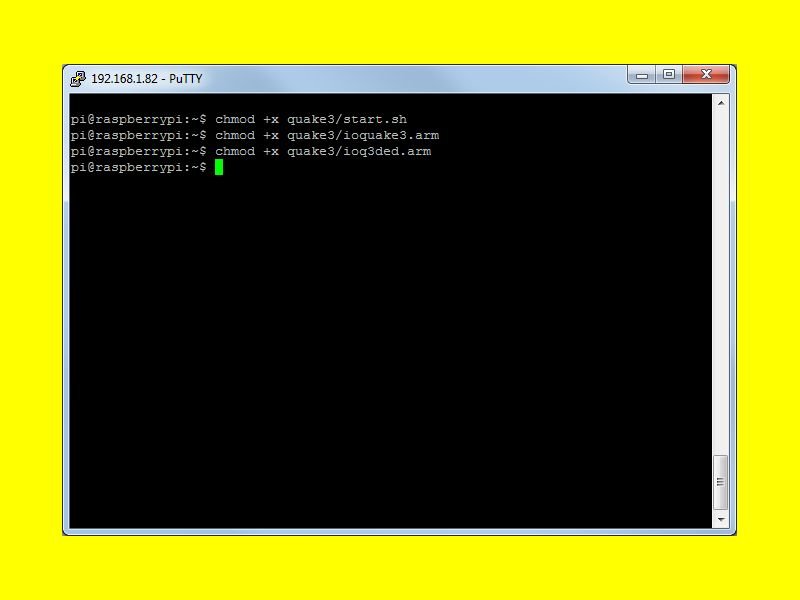
24.12.2014 | Tipps
Was in Windows die Eingabeaufforderung anbietet, das ist in Linux und OS X das Terminal. Wer einen Installer oder ein Skript im Terminal starten will und stattdessen nur einen Berechtigungs-Fehler sieht, löst das Problem mit dem Chmod-Kommando.
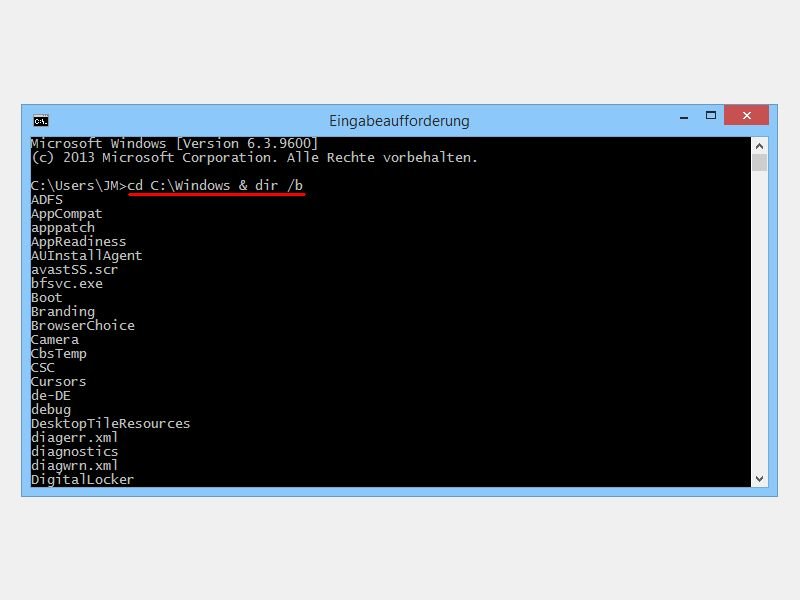
17.12.2014 | Linux
Wer immer die gleichen Befehle in der Windows-Eingabeaufforderung oder Linux-Shell ausführt, muss nicht warten, bis das erste der Kommandos durchgelaufen ist. Die Befehle lassen sich auch direkt hintereinander auflisten und dann gesammelt starten.

04.12.2014 | Tipps
Twitter hat Emoji, viele andere Seiten auch: Die kleinen Grafiken mit Smileys und anderen Piktogrammen findet man heute auf vielen Webseiten. Sie sind direkt im Unicode-Zeichensatz verankert. Wie bringen Sie Ubuntu bei, was es damit auf sich hat?