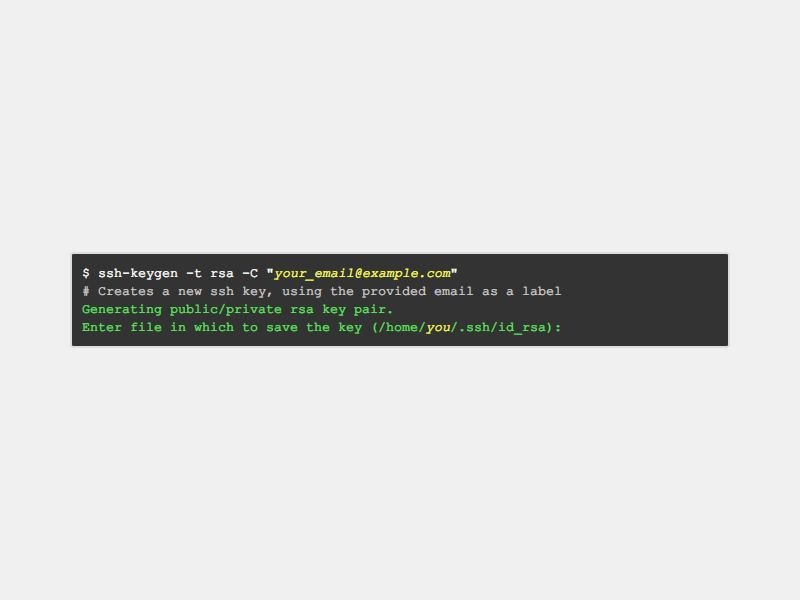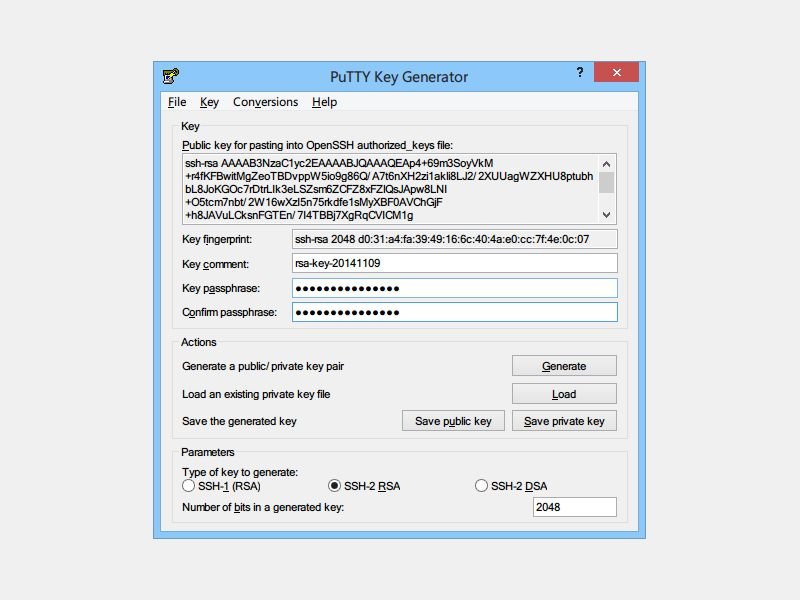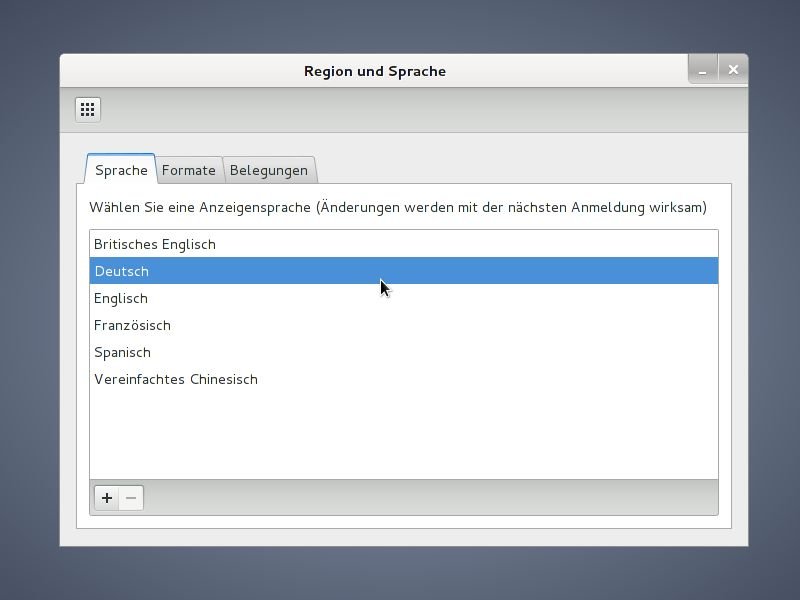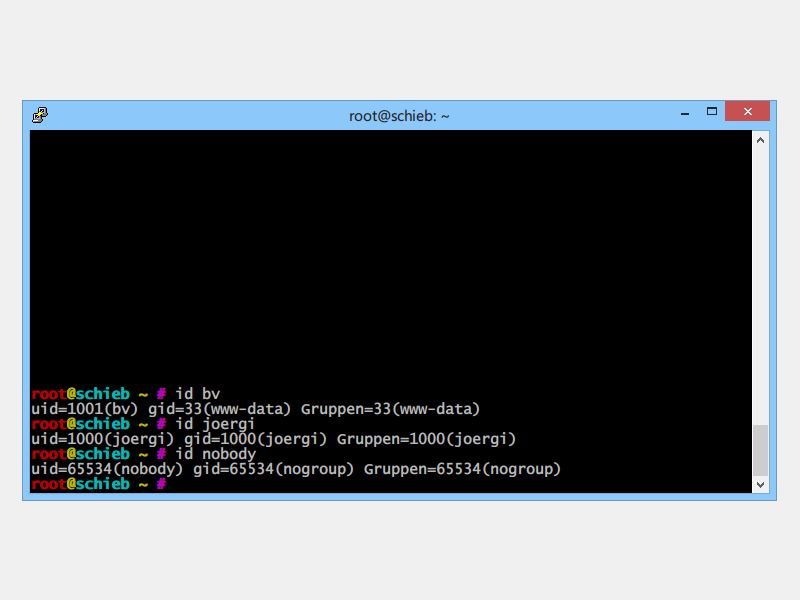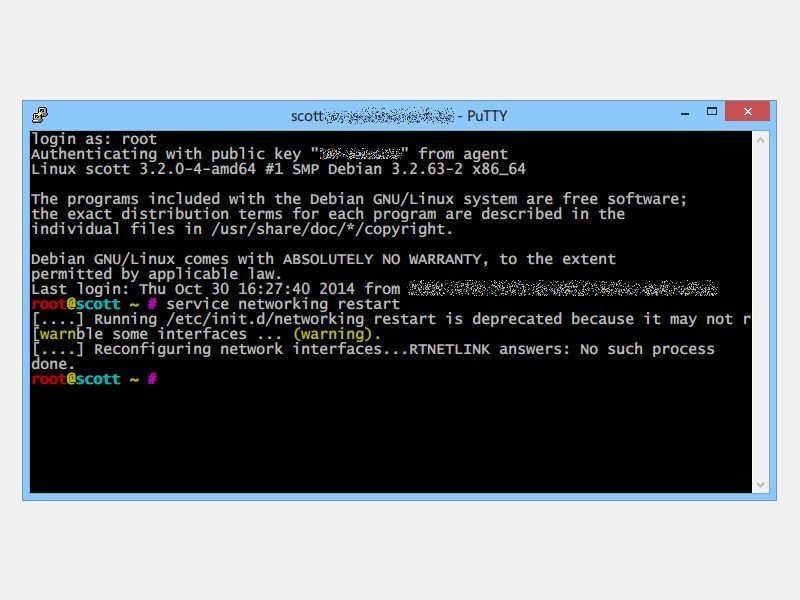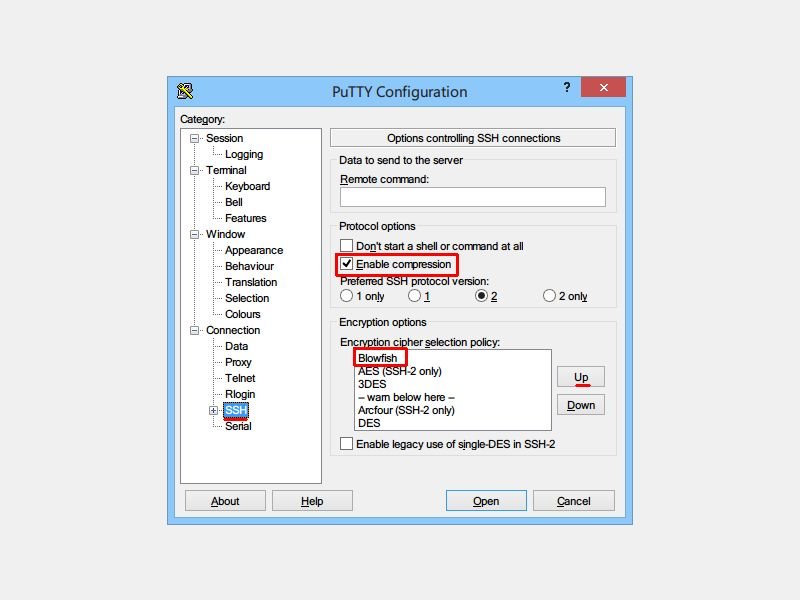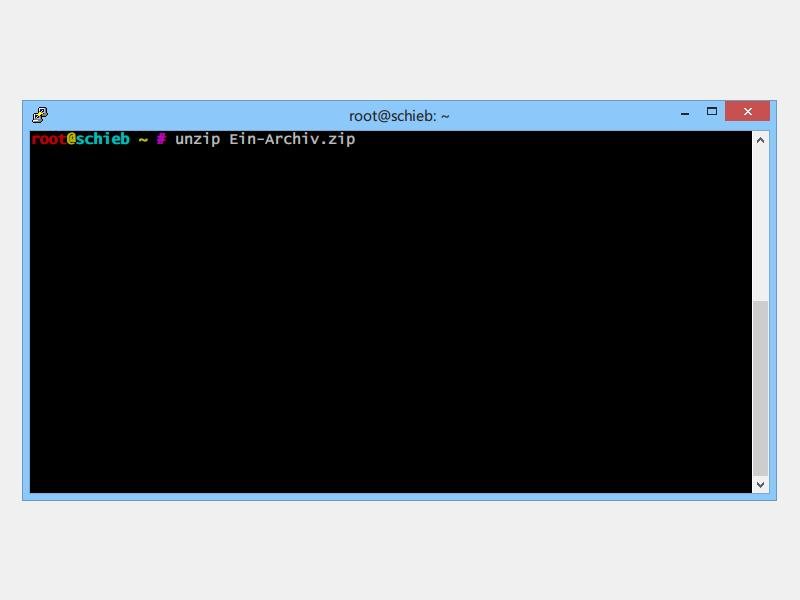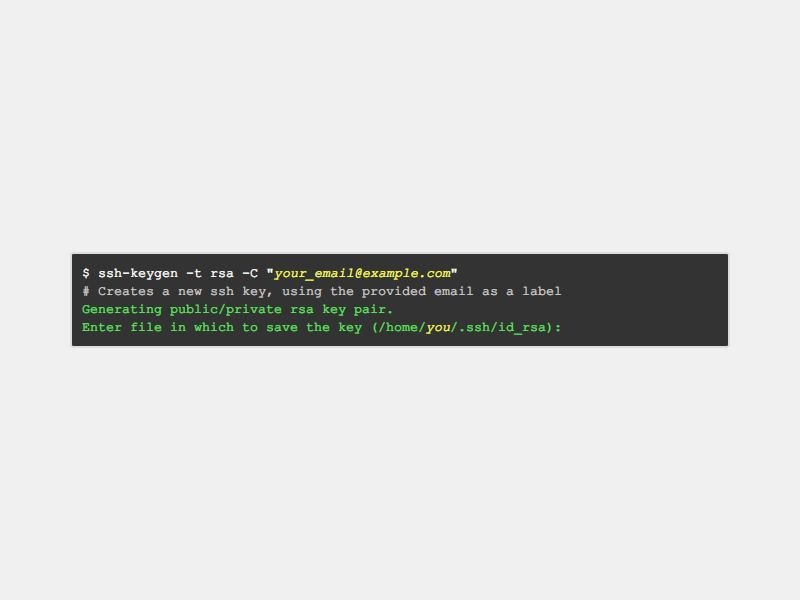
15.11.2014 | Tipps
Mit dem Terminal greifen Sie in OSX und Linux nicht nur auf den lokalen Computer zu, sondern können sich auch über das Netzwerk oder Internet in andere Geräte einloggen. Dazu verwendet man eine SSH-Verbindung, meist mit einem Schlüssel. Wie legen Sie einen neuen SSH-Schlüssel an?
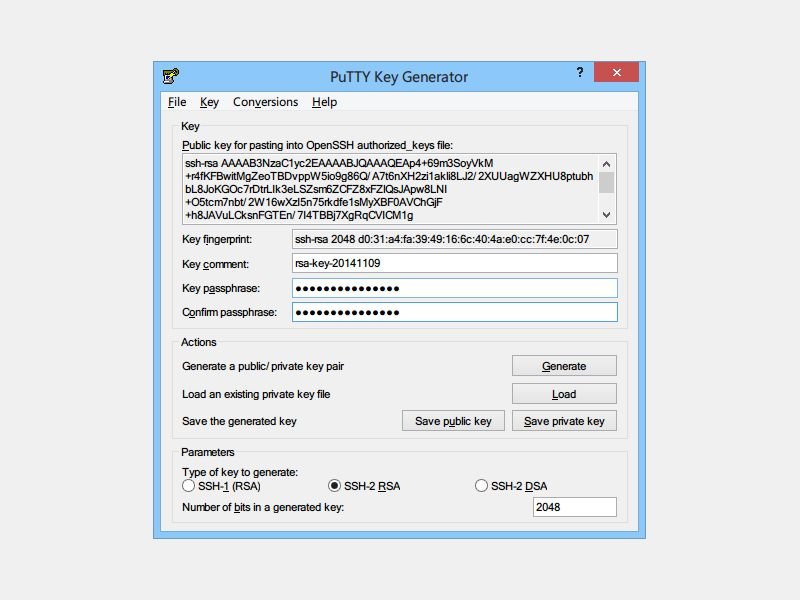
14.11.2014 | Tipps
Zum Remote-Zugriff auf Linux-Computer braucht man einen SSH-Schlüssel. Diesen erzeugen Sie ganz leicht selbst – auch auf einem Windows-PC. Wie gehen Sie im Detail vor?
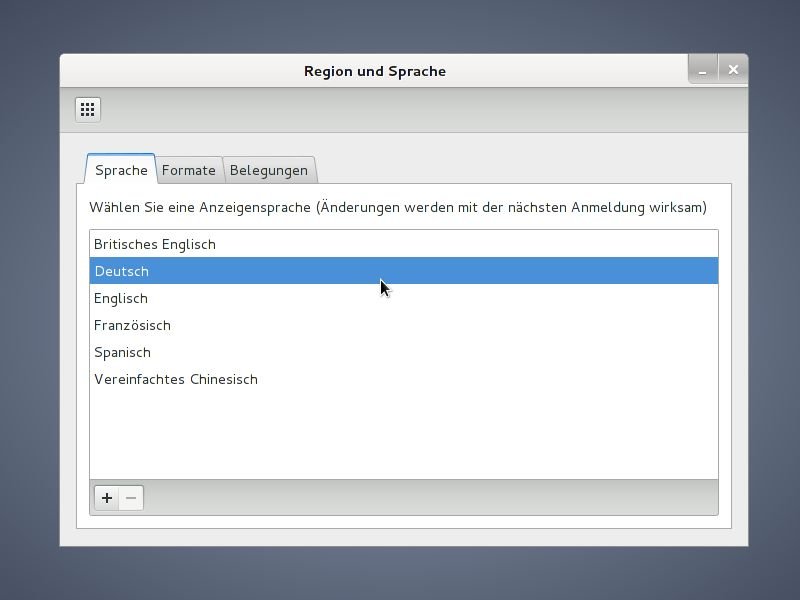
13.11.2014 | Tipps
Sie nutzen an Ihrem Linux-Computer eine Benutzer-Oberfläche, die auf GNOME basiert? Genau wie bei Windows lässt sich auch hier die Sprache für Menüs, Schaltflächen und Einstellungen ändern. Wie stellen Sie Ihre bevorzugte Sprache ein?
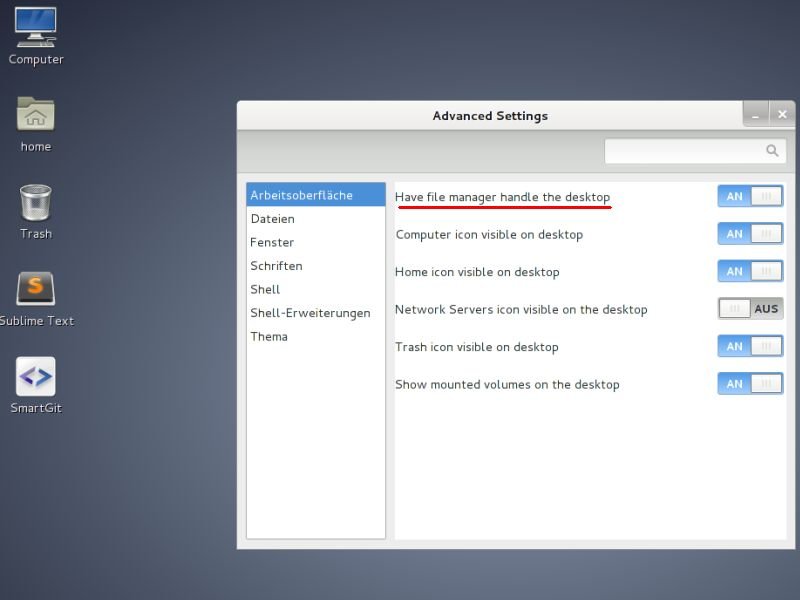
10.11.2014 | Tipps
Auf dem Desktop vieler Linux- und Mac-Systeme werden Icons für alle angeschlossenen Laufwerke angezeigt. Bei Debian/Gnome sind diese Symbole standardmäßig nicht sichtbar, was für einen leeren Desktop sorgt. Wie ändern Sie diese Einstellung?
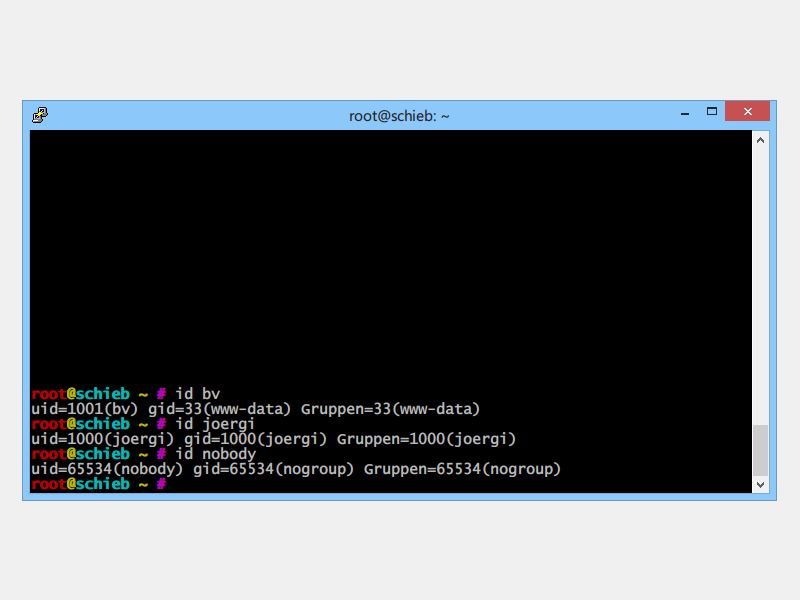
10.11.2014 | Tipps
Wer in einem Linux-System auf welche Dateien und Ordner zugreifen darf, wird durch die Benutzer- und Gruppenrechte geregelt. In welchen Gruppen befindet sich ein bestimmter Benutzer? Das lässt sich leicht herausfinden.
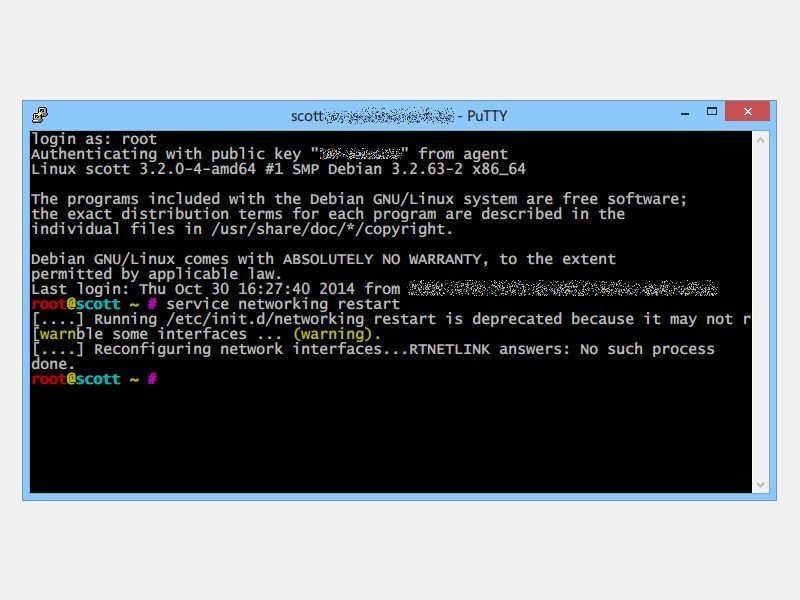
08.11.2014 | Tipps
Wie bei Windows-Computern laufen auch im Hintergrund eines Linux-Systems zahllose Systemdienste. Sie sind etwa für den Aufbau und die Kontrolle von Netzwerk-Verbindungen oder auch für einen Webserver zuständig. Wie starten Sie einen Linux-Daemon neu?
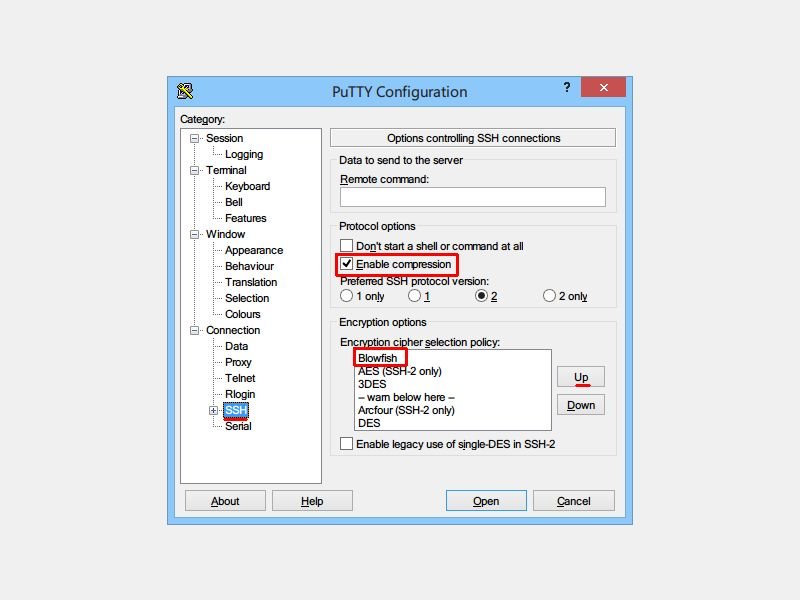
03.11.2014 | Tipps
Wer sich als Windows-Nutzer mit einem Linux-Computer verbinden will, kann das über das Gratis-Tool PuTTY erledigen. Gerade bei langsamen Internetverbindungen wird das manchmal zur Geduldsprobe. Mit diesem Tipp werden die SSH-Daten schneller übertragen.
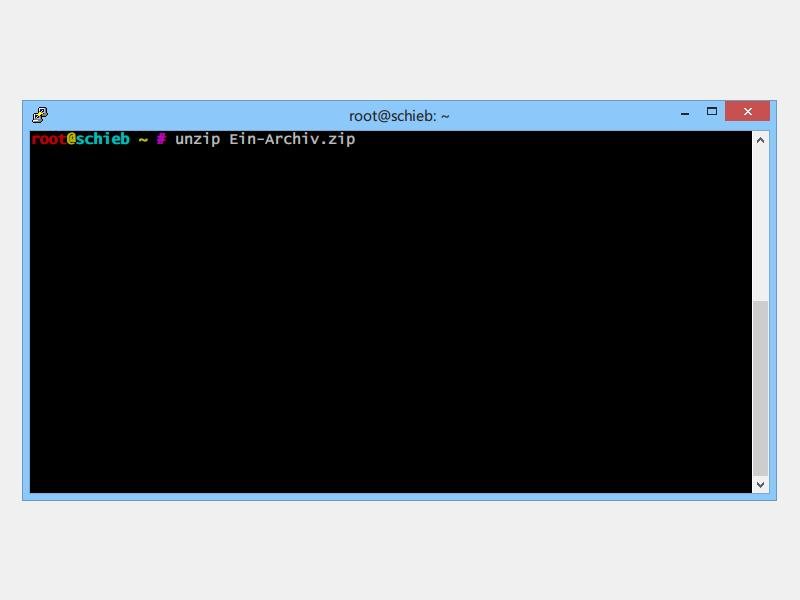
30.10.2014 | Tipps
Um Dateien platzsparend zu übertragen, wird überall das *.zip-Format genutzt, zum Beispiel auch für viele Programme, die man aus dem Internet herunterlädt. Sie arbeiten an einem Linux-Computer und wollen eine heruntergeladene *.zip-Datei per Terminal entpacken?