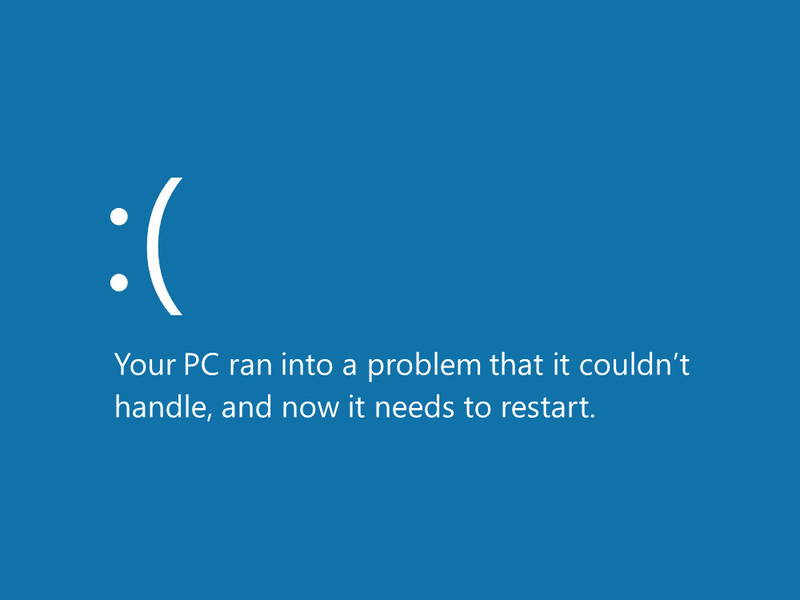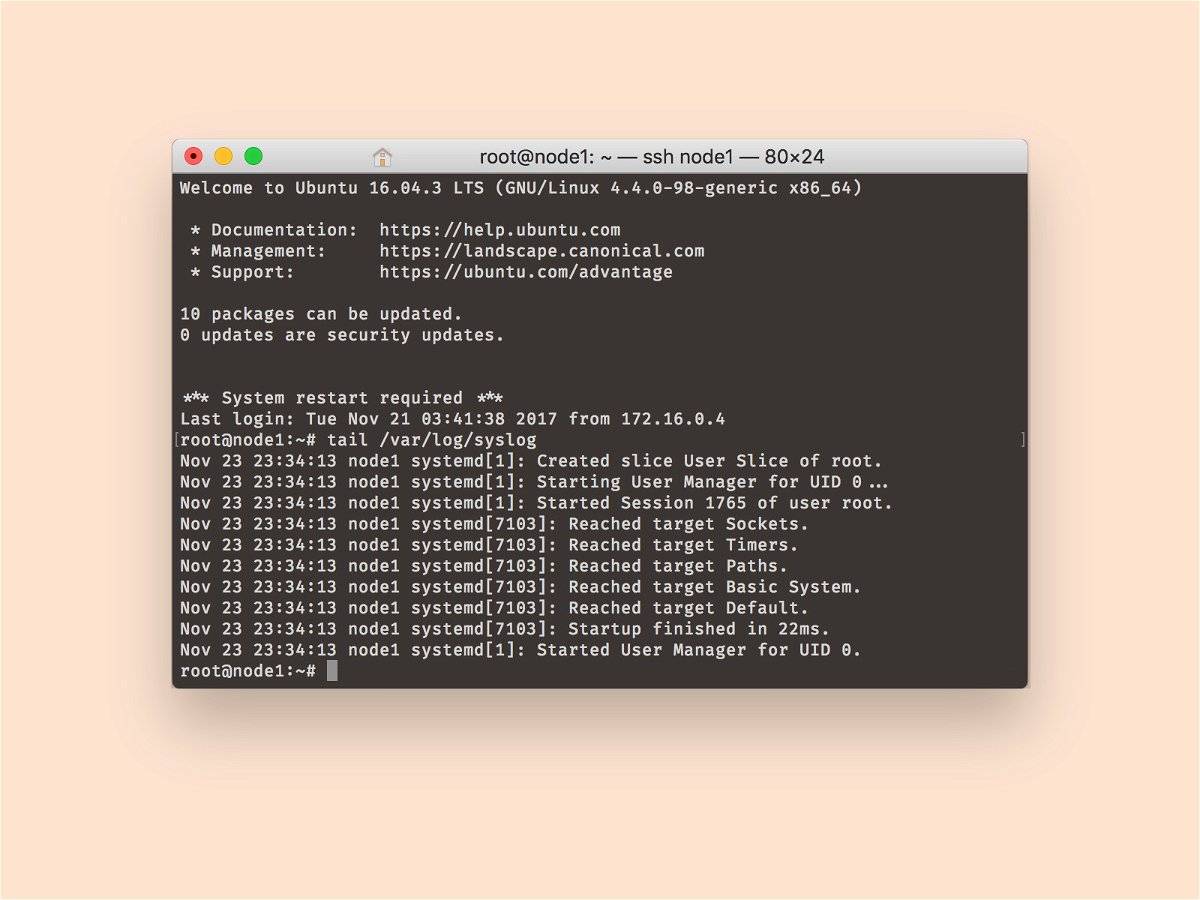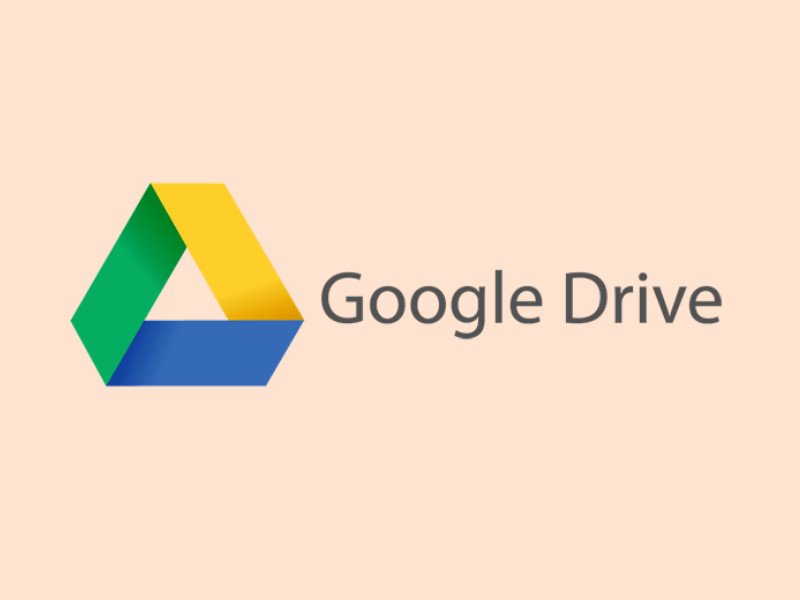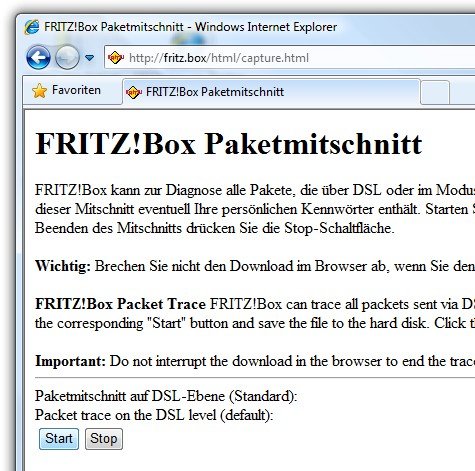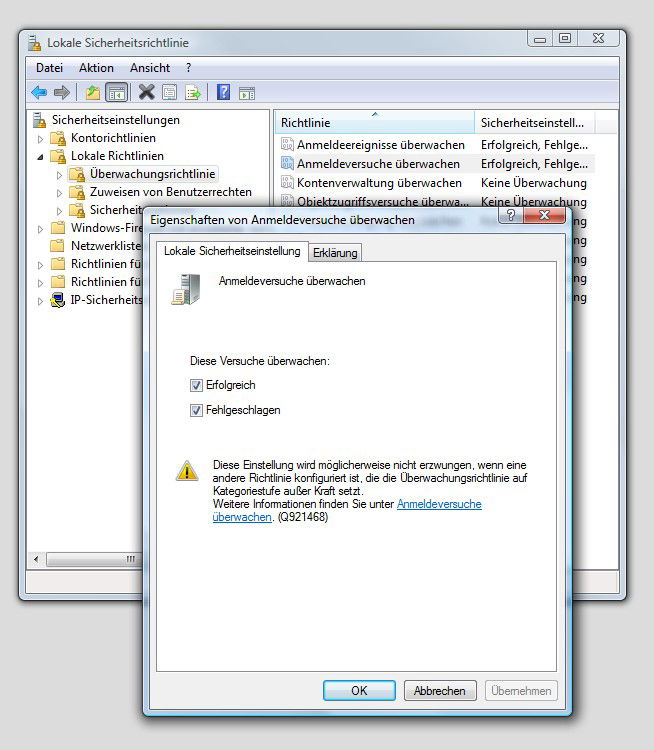17.07.2018 | Windows
Notepad ist der einfachste Text-Editor, den es für Windows gibt. Zwar sind viele schon lange auf das kostenlose Notepad++ umgestiegen, viele verwenden aber immer noch den guten alten Notepad als primären Editor. Selbst nach jahrelanger Nutzung kennt der Windows-Editor einige hilfreiche, aber versteckte Funktionen, von denen die meisten noch nie etwas gehört haben.
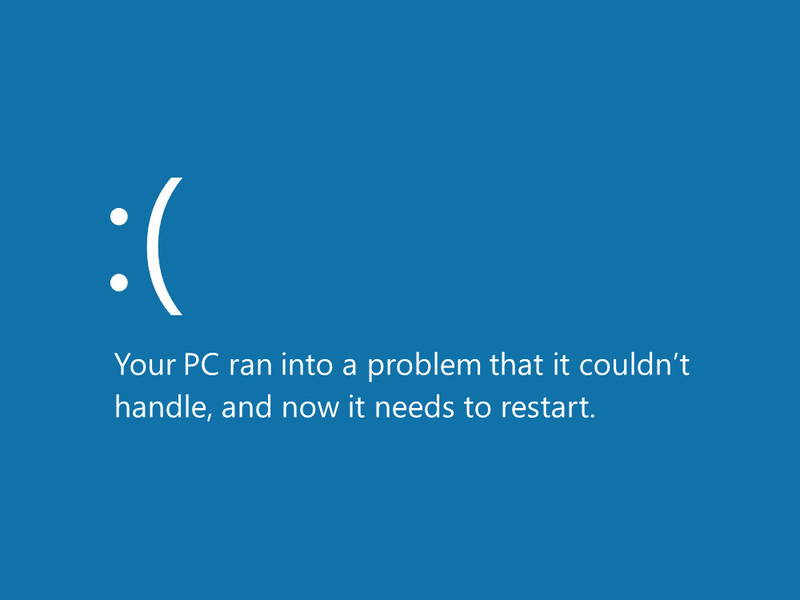
08.05.2018 | Windows
Für Programme, das System selbst und auch Treiber von Hardware-Komponenten führt Windows Buch über auftretende Ereignisse, Probleme und Fehler. Diese Log-Dateien haben entweder die Endung .log oder .dmp. Wir zeigen, wie sie sich lesen lassen.
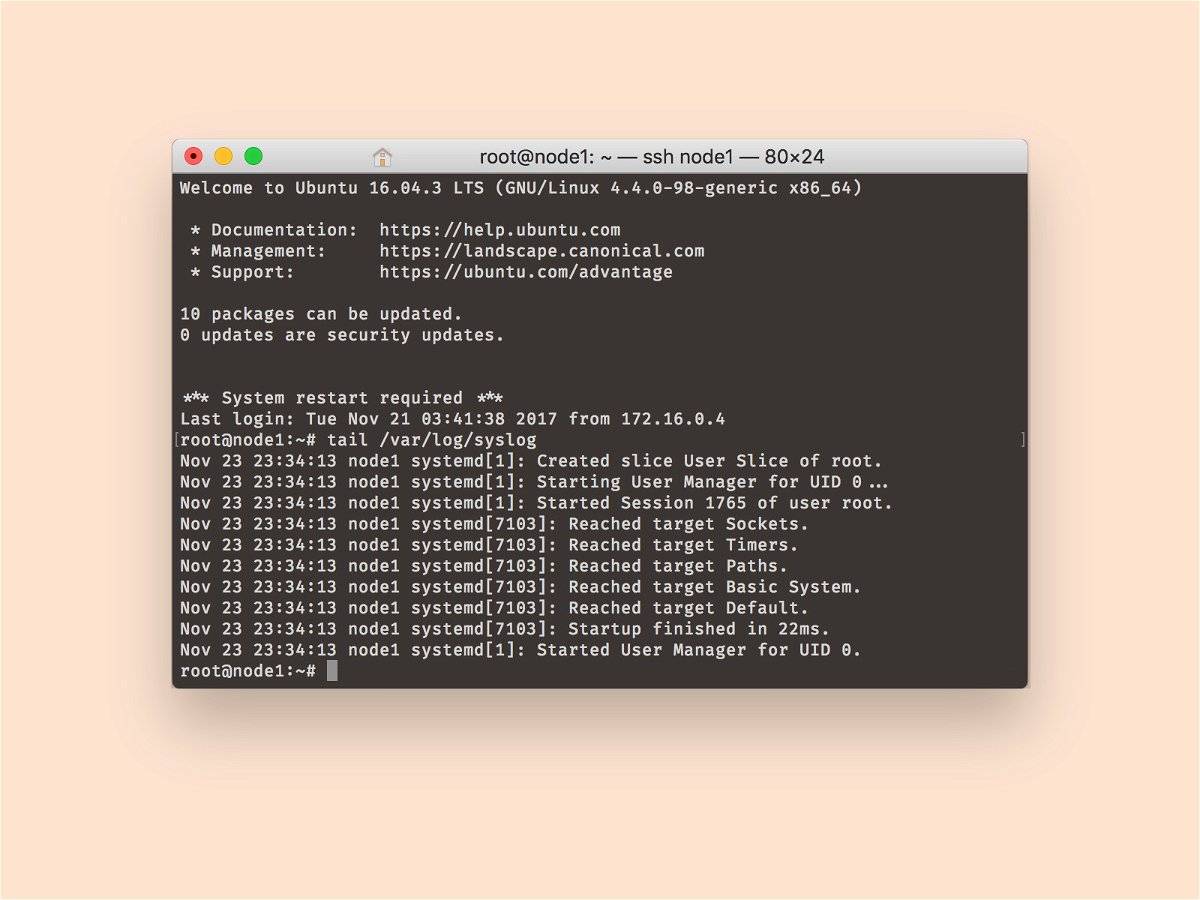
24.11.2017 | Linux
Nicht nur das System und dessen Dienste, sondern auch viele Programme schreiben Log-Dateien. Da werden viele unwichtige, aber auch zu beachtende Infos aufgezeichnet – diese helfen oft bei der Suche nach Fehlern. Mit zwei nützlichen Befehlen lassen sich Log-Dateien unter Linux einfacher auswerten.
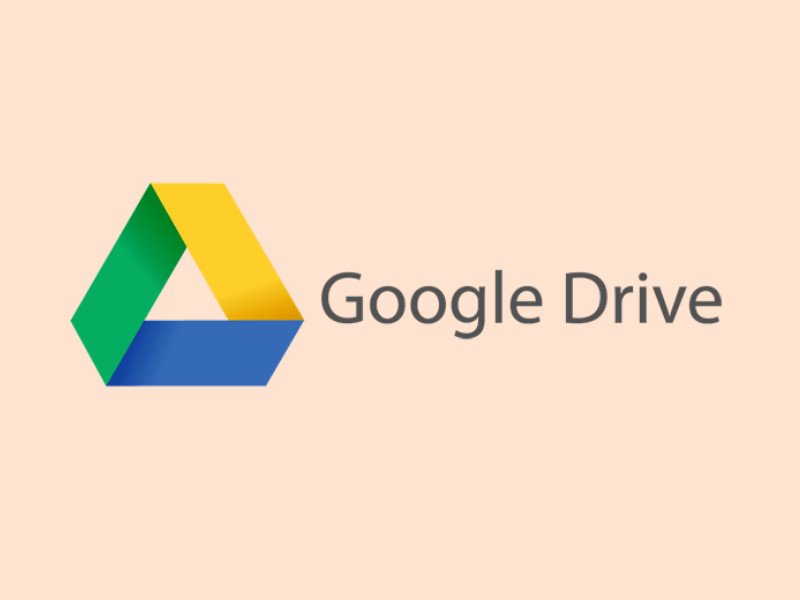
04.11.2017 | Internet
Kann der Google Drive-Client am PC eine Datei nicht synchronisieren, entsteht ein Konflikt. Das passiert etwa dann, wenn eine Datei von mehreren Standorten aus bearbeitet wird. Mit einem Trick lassen sich solche Sync-Probleme bei Google Drive schnell aufspüren.
09.05.2011 | Tipps
Sobald ein Windows-Programm abstürzt, erstellt Windows einen Fehlerbericht. Allerdings sind die Fehlerreports tief in den Systemordnern versteckt. Zudem ist der Inhalt für Laien nur eine Auflistung technischer Details. Übersichtlicher geht’s mit der Freeware „AppCrashView“.
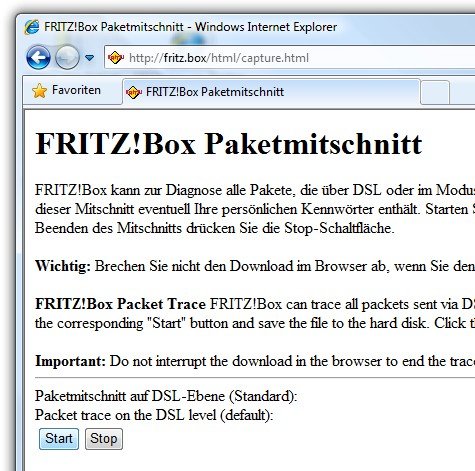
30.03.2009 | Tipps
Das ist ja ein dickes Ding: Alle Besitzer eines Fritz!Box-Routers von AVM können heimlich abgehört werden. Mit einer versteckten Fritzbox-Funktion lässt sich unbemerkt der gesamte Internetverkehr mitschneiden. Abschalten lässt sich der Schnüffler auch nicht.
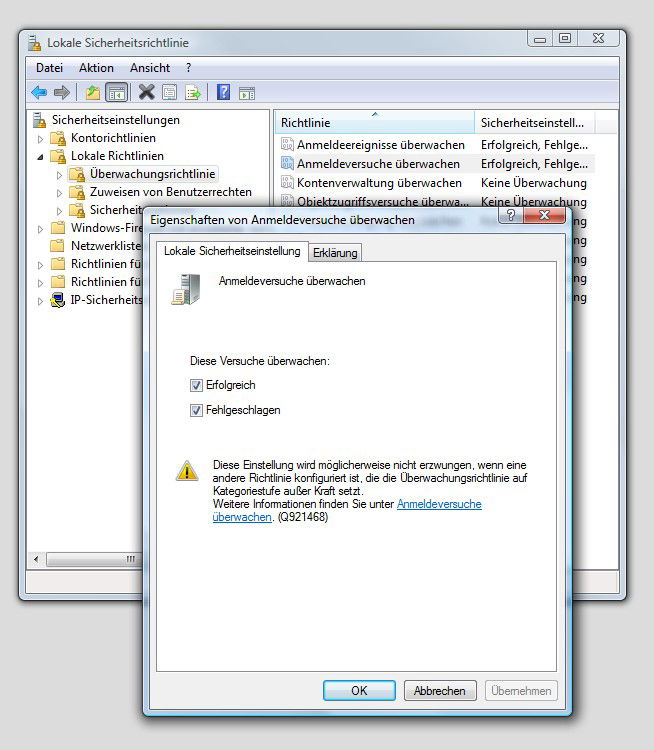
27.03.2009 | Tipps
Haben mehrere Personen Zugang zum eigenen Rechner, kann man sich nie sicher sein, ob zwischendurch nicht jemand versucht hat, sich heimlich am Rechner anzumelden. Wer genau das herausfinden möchte, kann Windows Vista so einstellen, dass alle Anmeldeversuche – egal ob erfolgreich oder nicht – im Ereignisprotokoll festgehalten werden.