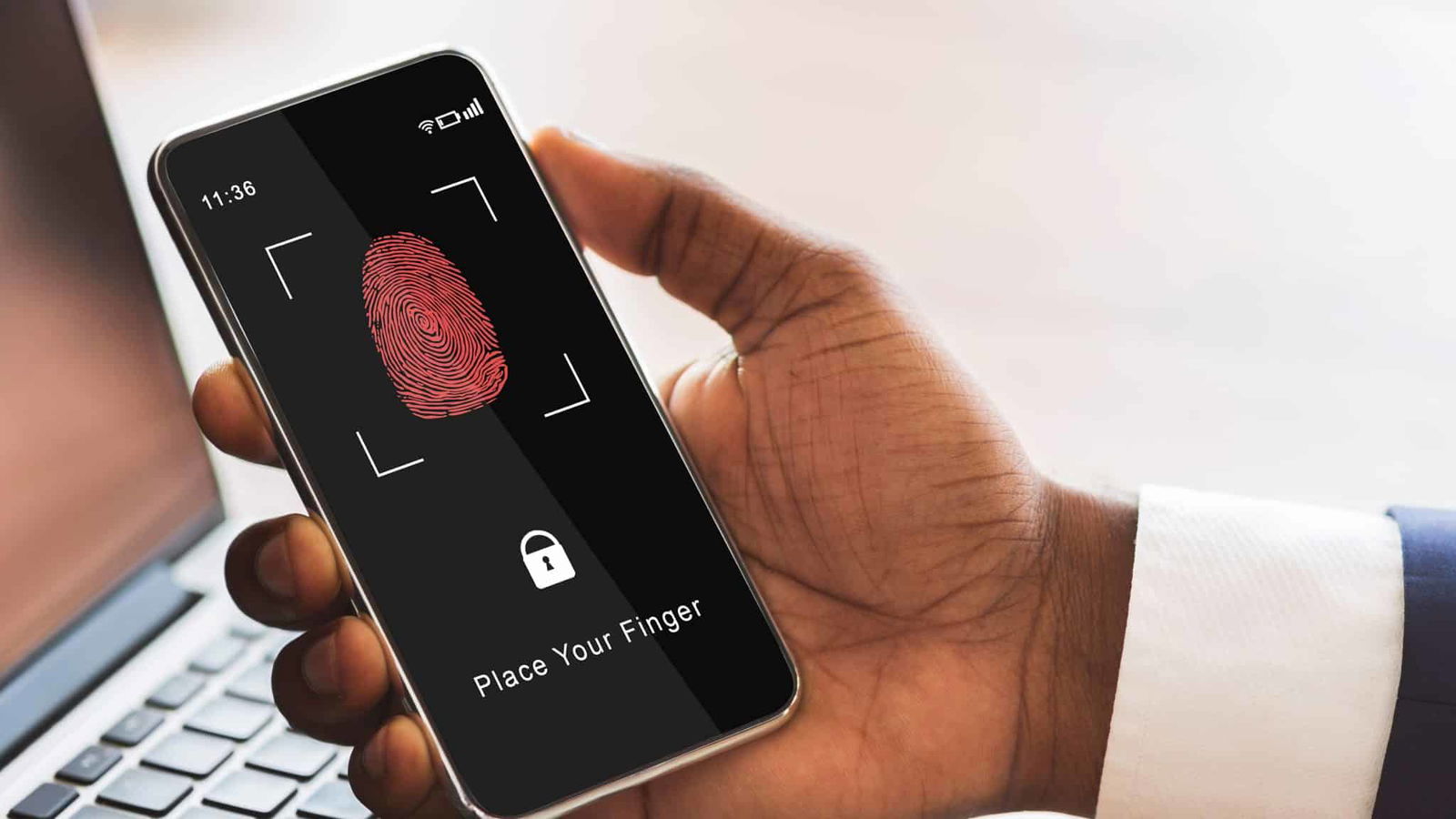
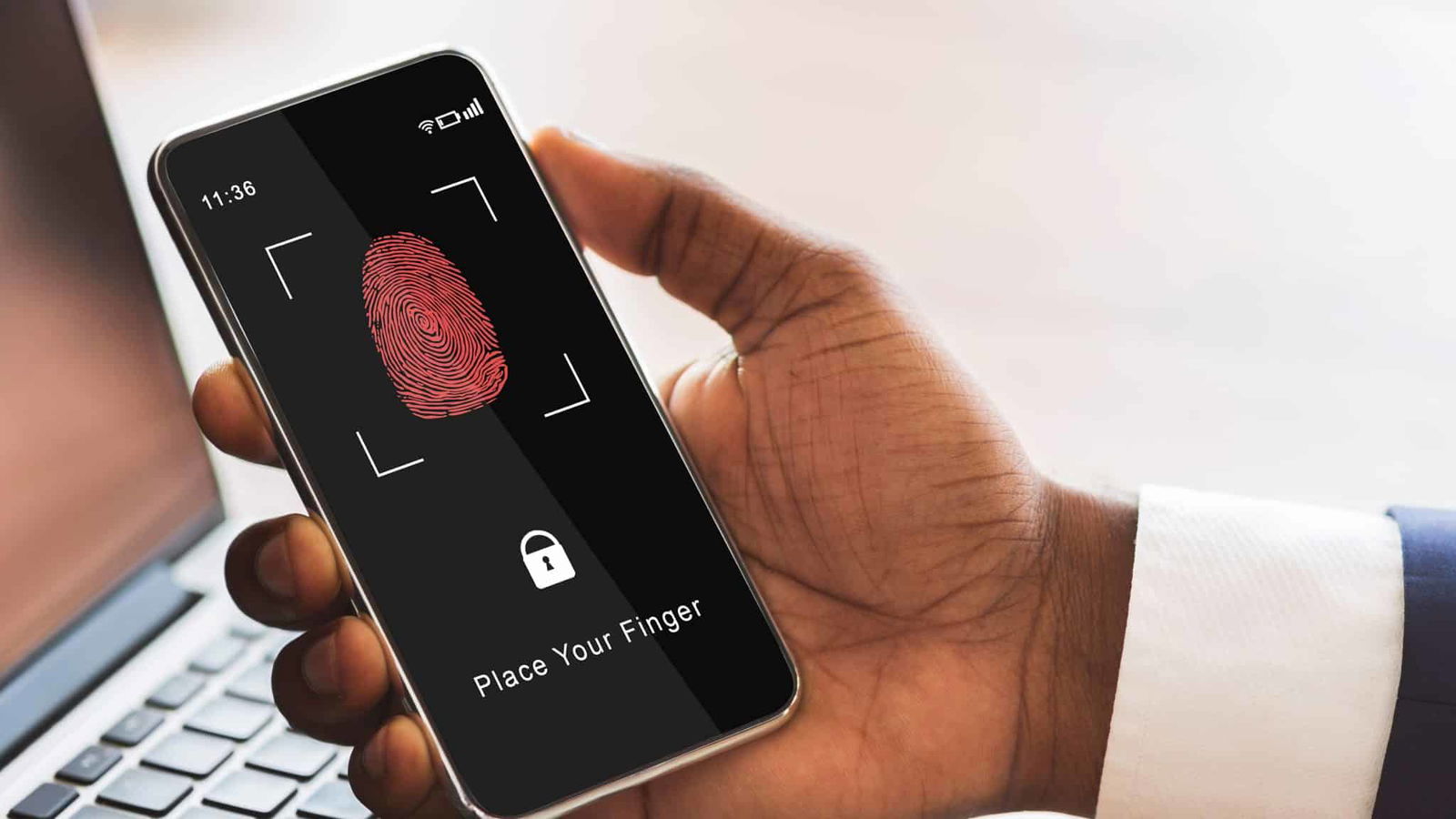

#FacebookDown: Die Abhängigkeit von Onlinediensten
Immer dann, wenn einer der großen Onlinedienste mal für ein paar Minuten oder gar Stunden ausfällt, gibt es große Aufregung in der Netzgemeinde. Was zeigt, wie abhängig viele mittlerweile von diesen Netzwerken sind. Was die Frage aufwirft: Was können wir dagegen...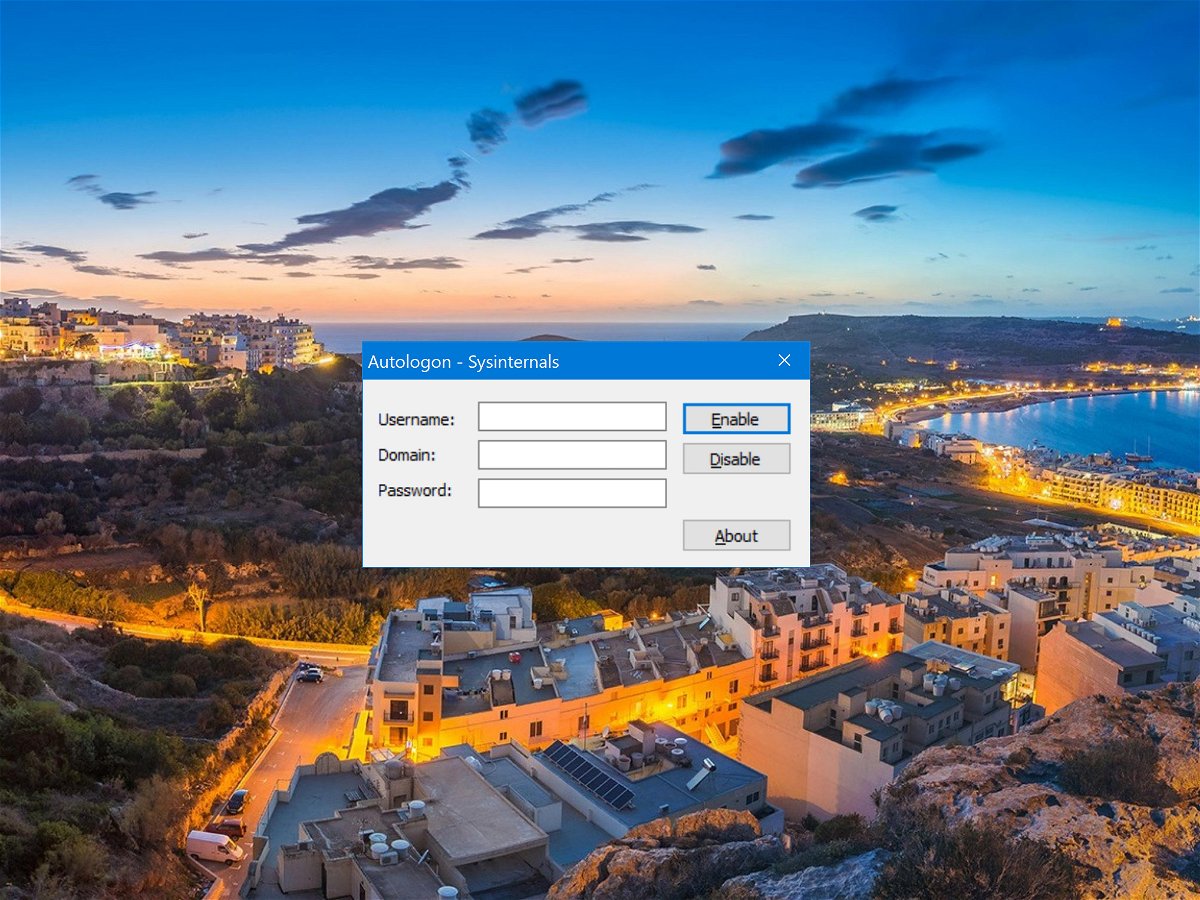
Automatische Anmeldung per AutoLogon
Windows 10 empfiehlt Benutzern, ein Passwort und eine PIN für ihr Konto einzurichten. Wenn Sie wissen, dass Ihr System sicher ist, oder wenn Sie andere Gründe haben, den gesamten Passwort/PIN-Login zu überspringen, können Sie die automatische Anmeldung unter Windows 10 aktivieren.
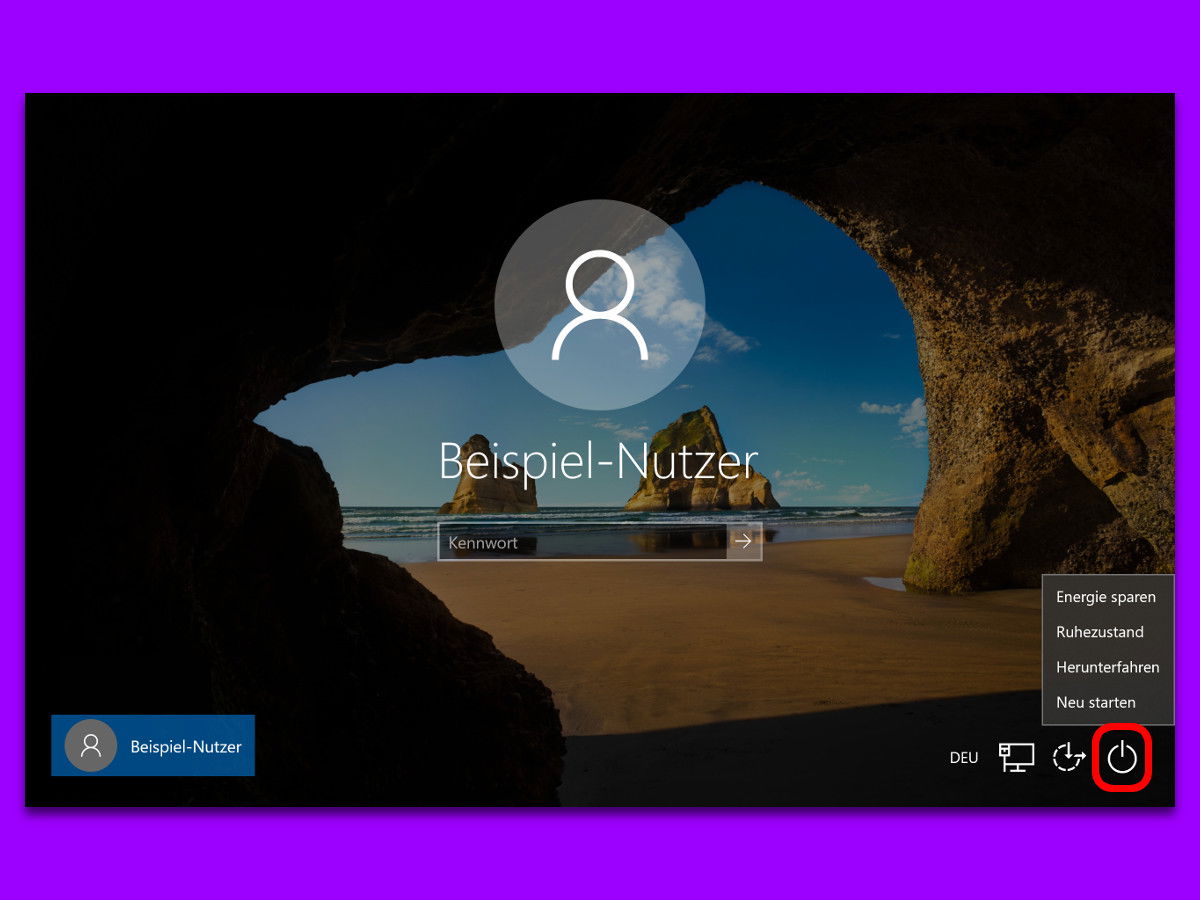
Ausschalten vom Login-Bildschirm
Hat ein Benutzer seine Arbeit am PC erledigt und der PC wird von mehreren Personen verwendet, meldet man sich ab und der Nächste kann sich einloggen. Meldet sich dann doch niemand an, kann der PC auch direkt vom Login-Bildschirm aus heruntergefahren werden.

Facebook: 2-Faktor-Auth ohne Telefon
Facebook nutzt Handy-Nummern der 2-Faktor-Authentifizierung für Werbung. Wem das nicht gefällt, aber dennoch seinen Online-Account absichern will, kann stattdessen auch eine Authentikator-App verwenden.
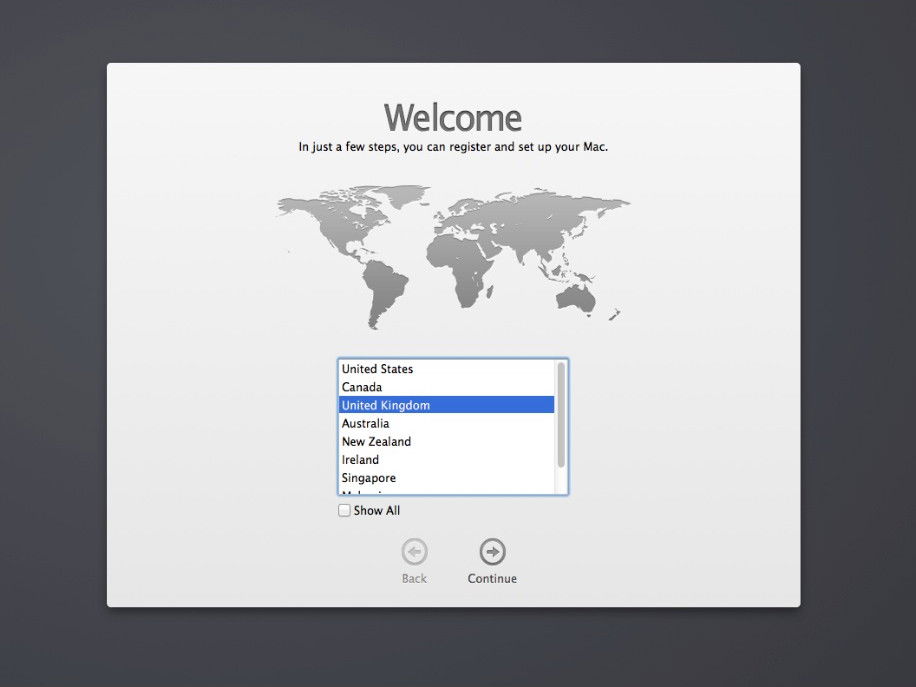
Mac: Admin-Passwort zurücksetzen
Wer sich am Mac ausgesperrt hat, kann sein Kennwort normalerweise über die eigene Apple-ID zurücksetzen. Klappt das nicht, gibt es oft noch eine zweite Möglichkeit, die etwas versteckt ist.
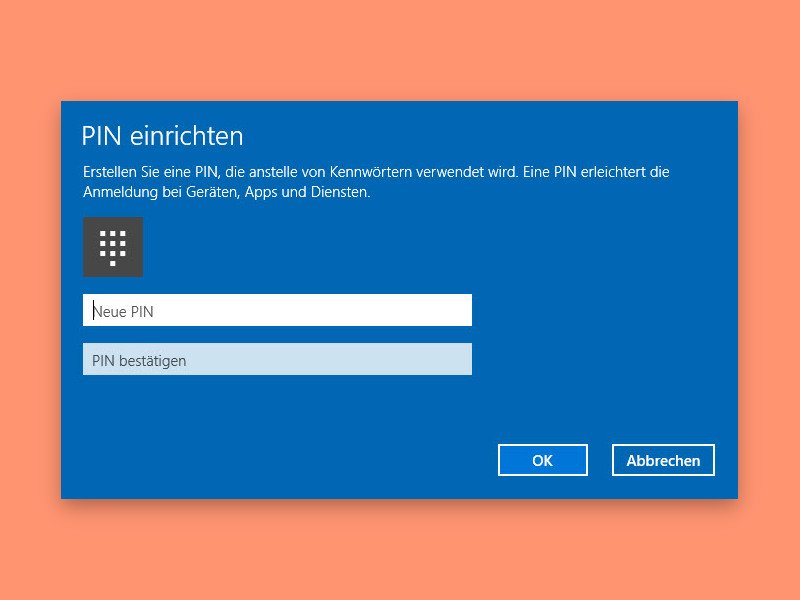
Keine PIN beim Windows-Setup
Bei der Neu-Installation von Windows 10 sind einige Schritte zu erledigen: man muss ein Benutzerkonto einrichten, den gewünschten Kontotyp auswählen, eine Verbindung zu einem WiFi-Netzwerk herstellen, Datenschutz-Einstellungen verwalten, Cortana aktivieren und Tastatur-Layouts hinzufügen. Zum Einrichten des Kontos gehört das Festlegen eines Passworts und einer PIN – eine Option zum Überspringen gibt es scheinbar nicht.
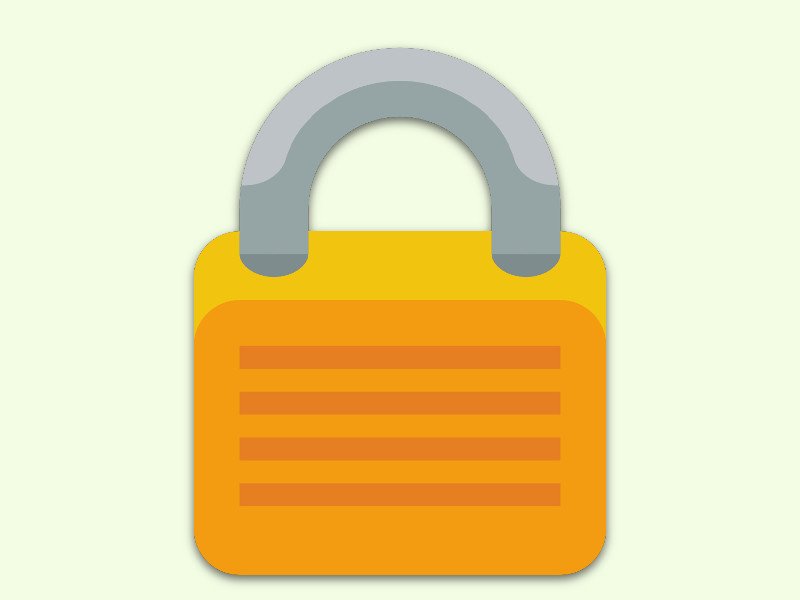
Office 365: App-Kennwörter erstellen
Wer bei seinen geschäftlichen eMails auf Nummer sicher gehen will, stellt den eigenen Office 365-Account so ein, dass bei jeder Anmeldung neben dem Kennwort auch noch eine Genehmigung über eine mobile App nötig ist. Das Problem: Viele Apps von Drittanbietern kommen nicht mit dieser Zwei-Faktor-Authentifizierung zurecht.



