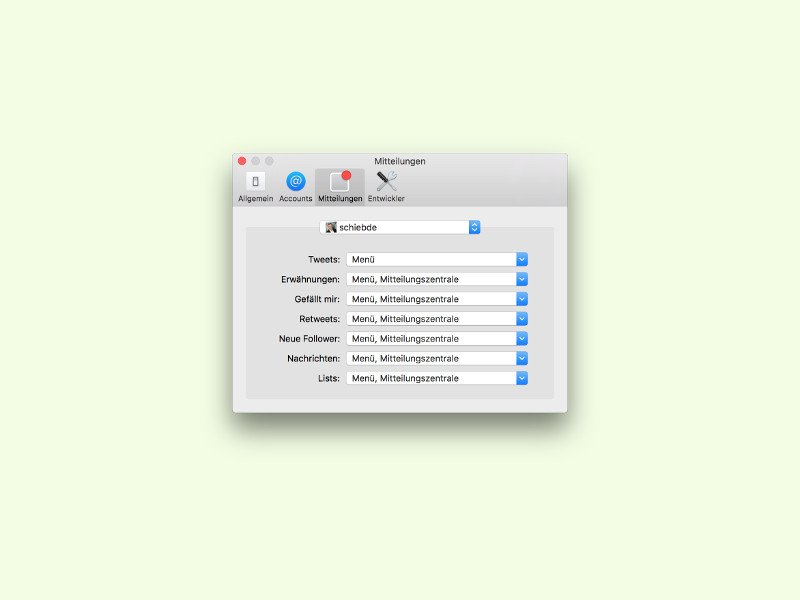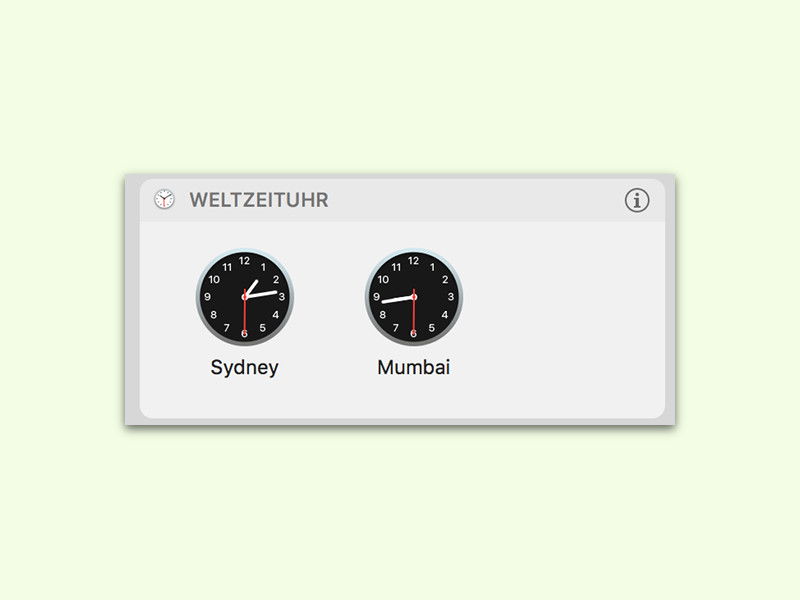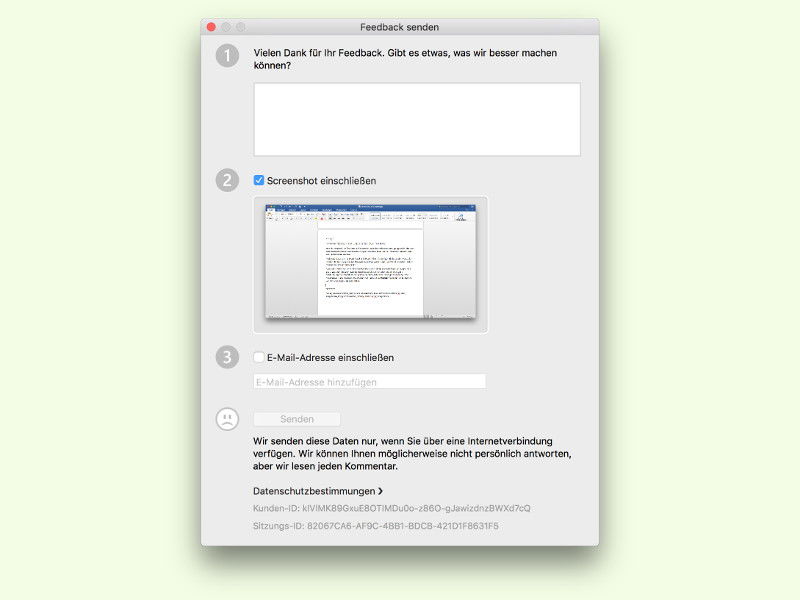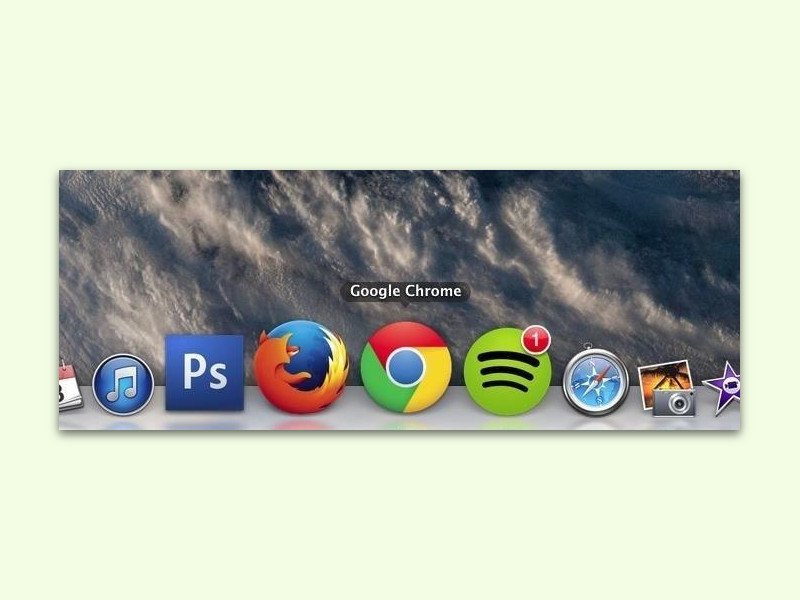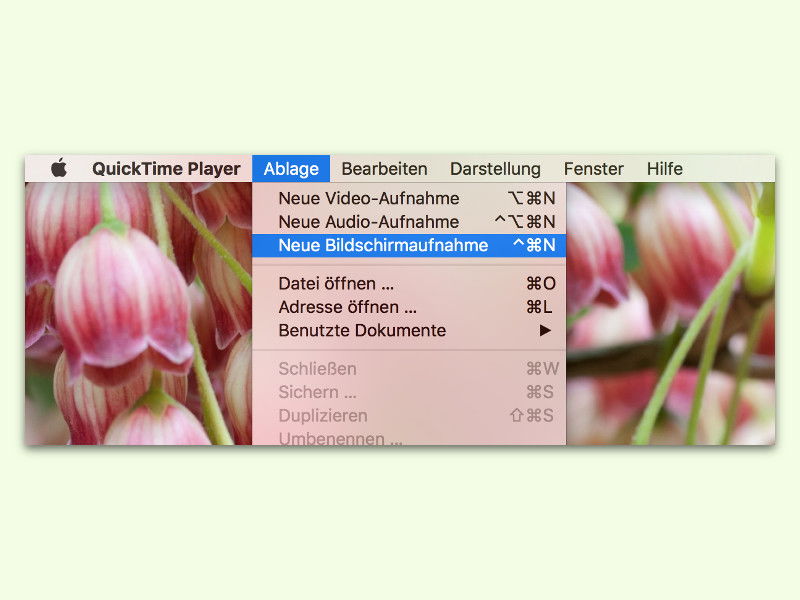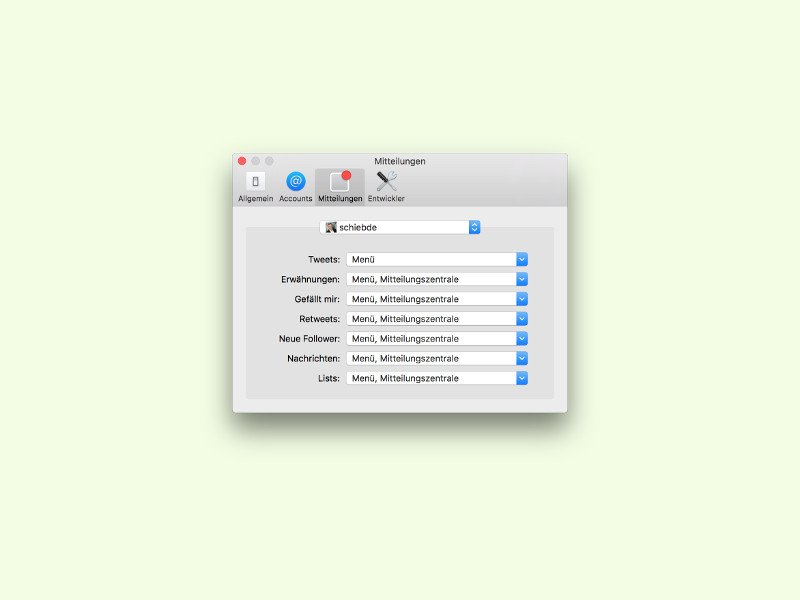
03.07.2016 | macOS
Mit der Twitter für Mac-App bleiben Apple-Fans immer auf dem Laufenden, was gerade im sozialen Netzwerk Twitter los ist. Für neue Erwähnungen, Retweets, Likes oder Nachrichten erscheinen dabei auch Mitteilungen in der oberen rechten Ecke.
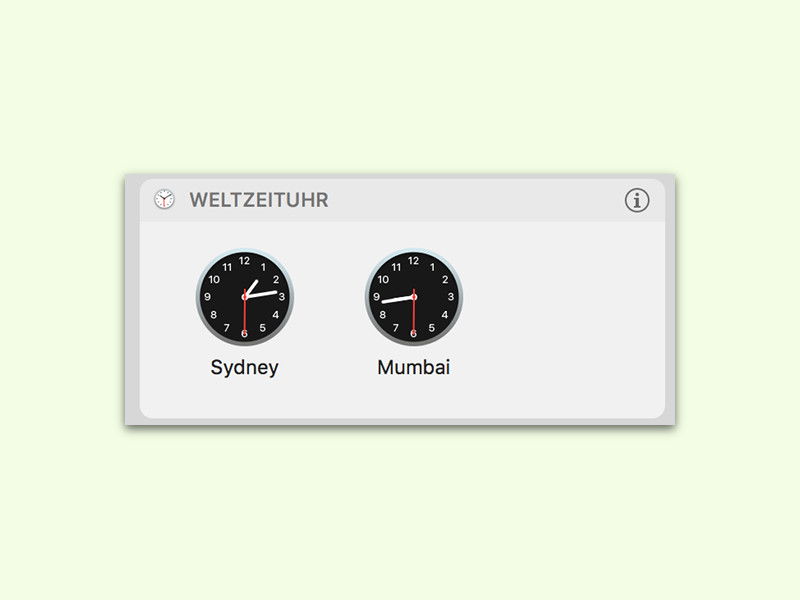
28.06.2016 | Windows
Im Urlaub kann man es sich so richtig gut gehen lassen. Wenn man kein Problem mit dem Jet-Lag hat. Man kann sich ja schon im Voraus mit der Uhrzeit am Urlaubs-Ort anfreunden.

28.06.2016 | macOS
Es passiert leider öfter: Das Mail-Programm am Mac stürzt ab oder hat Probleme mit der Darstellung von Nachrichten. Im Extrem-Fall lässt sich Apple Mail dann erst gar nicht starten, sondern wird sofort wieder beendet. Dann hilft oft ein Trick weiter.
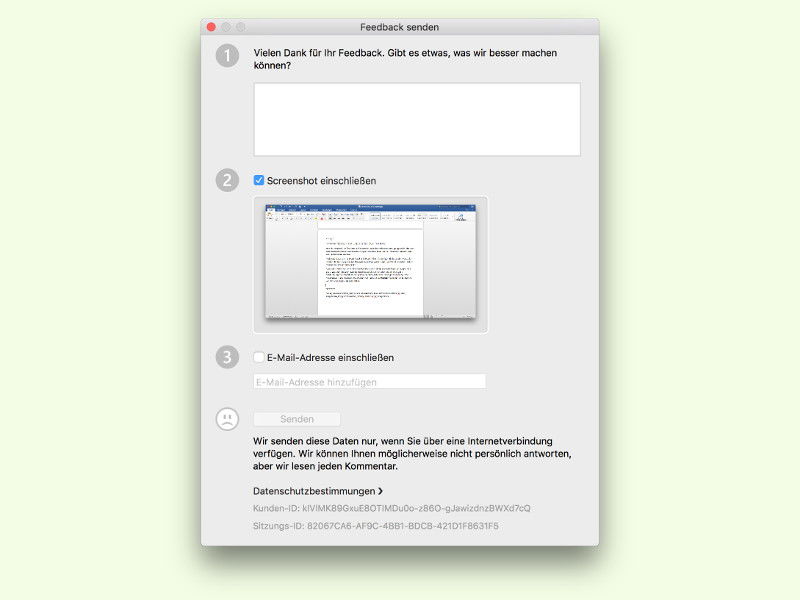
28.06.2016 | Office
Wer die Microsoft-Office-Suite auf dem Mac nutzt, bemerkt bestimmt gelegentlich das eine oder andere Problem in einem der Programme. Dies kann man an Microsoft melden, dann kann es behoben werden.
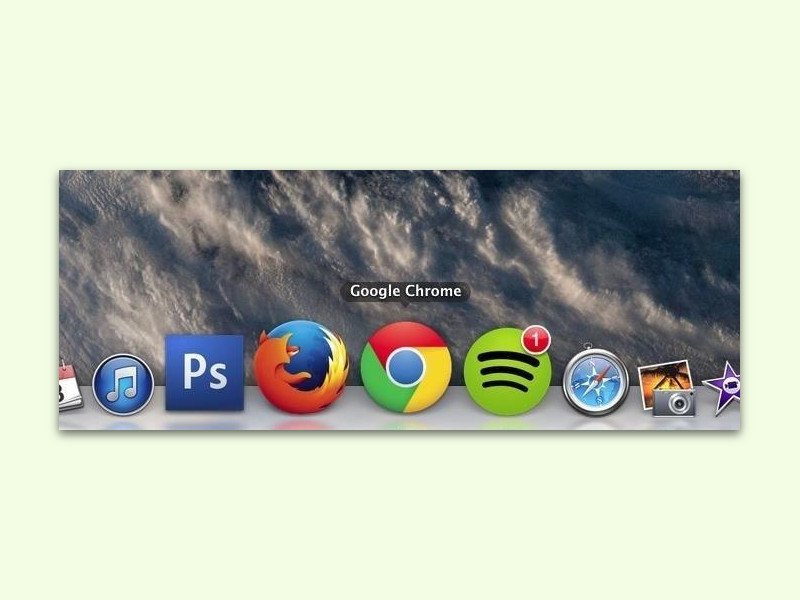
27.06.2016 | Windows
Das Dock, das auf Mac-Computern Programme und Fenster verwaltet, erlaubt eine intuitive, anpassbare und optisch ansprechende Bedienung – im Gegensatz zur Task-Leiste von Windows. Das muss aber nicht so bleiben. Denn das macOS-Dock kann auch in Windows verwendet werden.
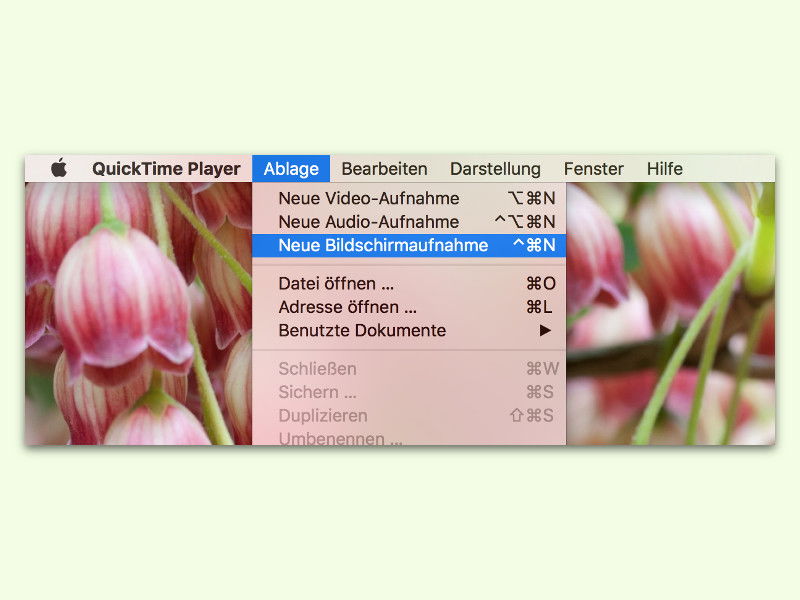
27.06.2016 | macOS
Für Anleitungen oder technische Hilfe ist es besser, wenn man auf einem Foto des Bildschirms auch den Maus-Zeiger sieht. Das Problem: Erstellt man einen Screen-Shot, ist darauf entweder gar keiner oder nur der Standard-Cursor zu sehen.

27.06.2016 | macOS
Der Mac passt gut auf die Sicherheit des Systems auf. Programme, die nicht über eine gültige Signatur verfügen, werden noch vor ihrem Start geblockt. Manchmal muss man ein unsigniertes Programm aber trotzdem starten.

27.06.2016 | macOS
Das ist bestimmt schon jedem einmal passiert: Eine Datei geöffnet, ein Programm gestartet oder ein Server-Fenster aufgerufen und dann zu schnell wieder geschlossen, obwohl man noch gar nicht fertig war.