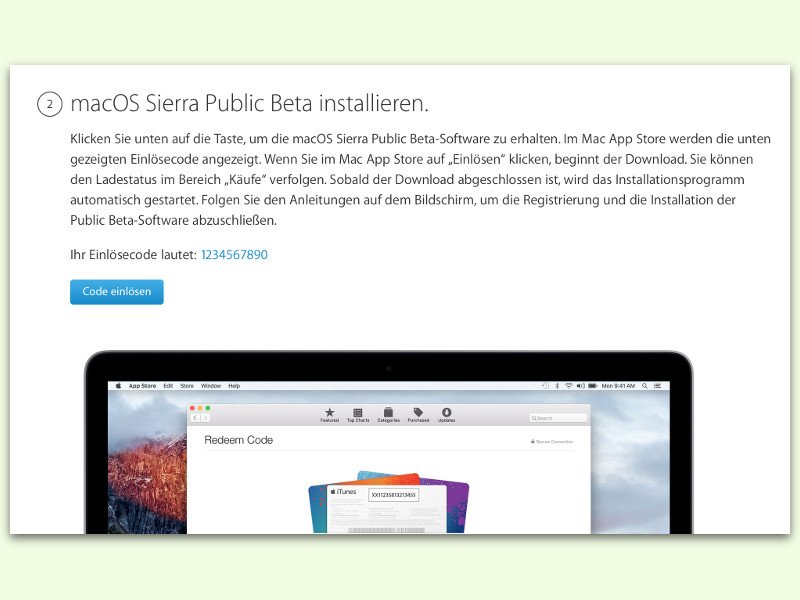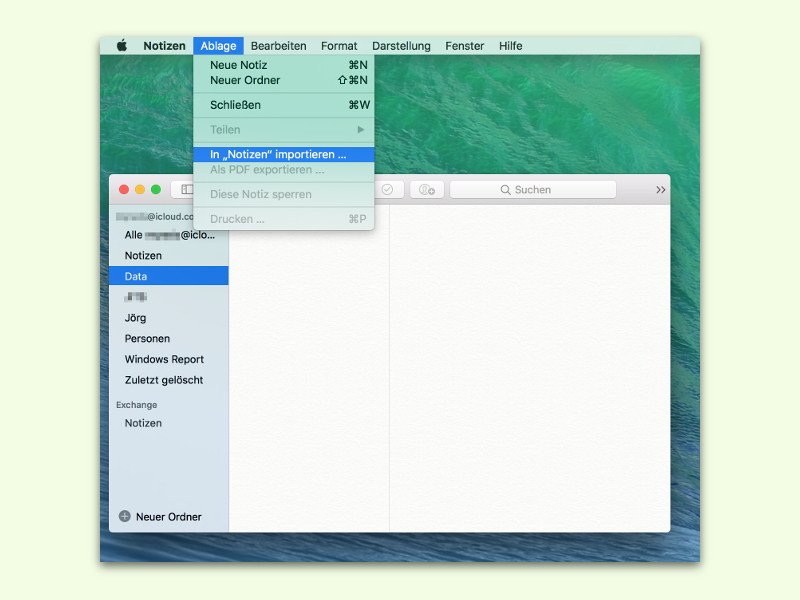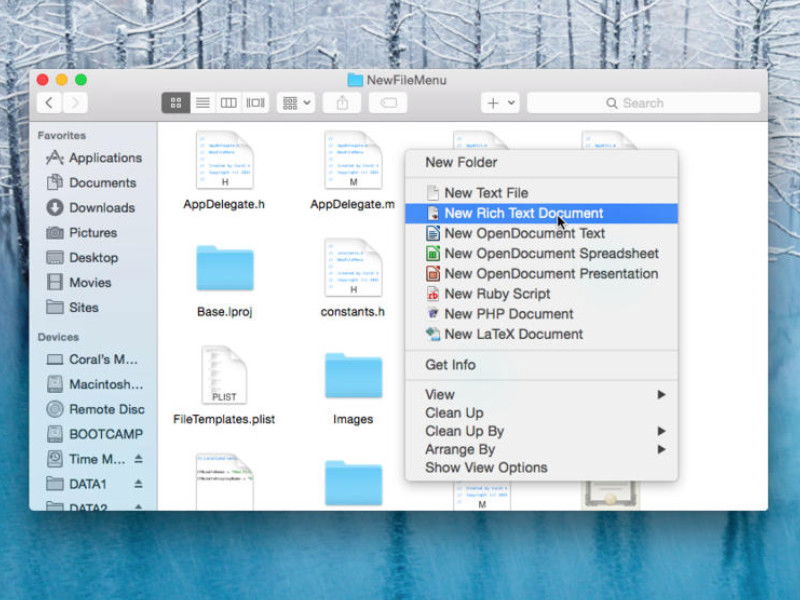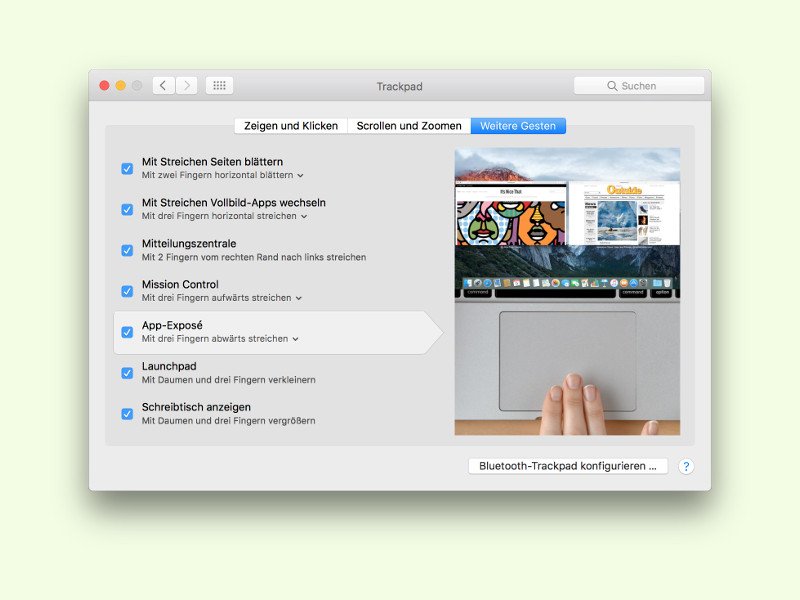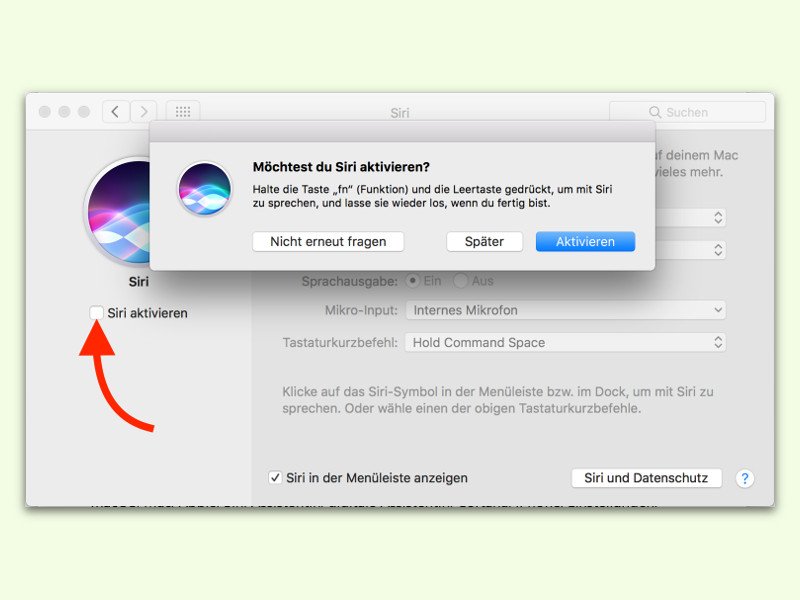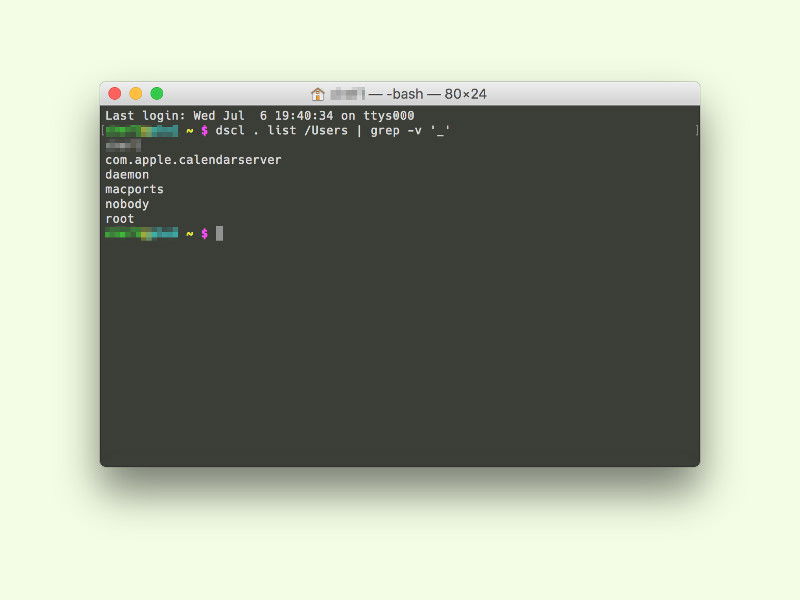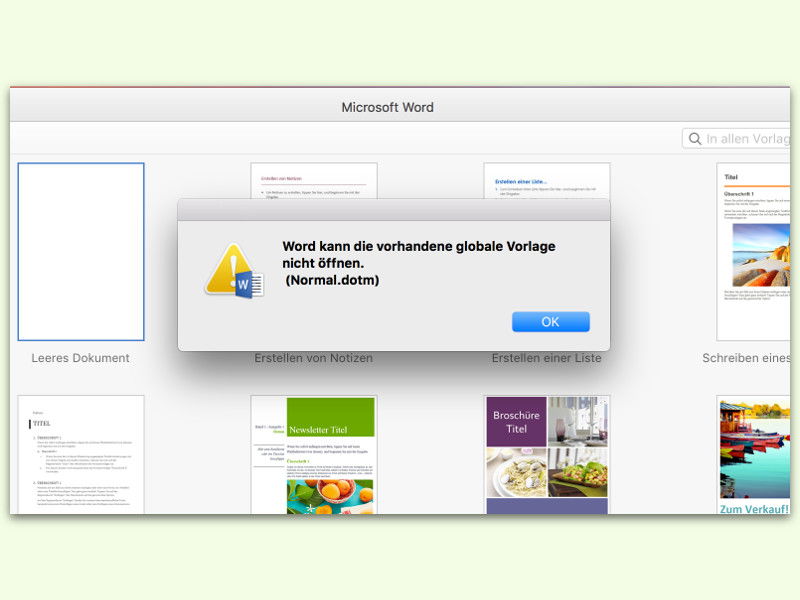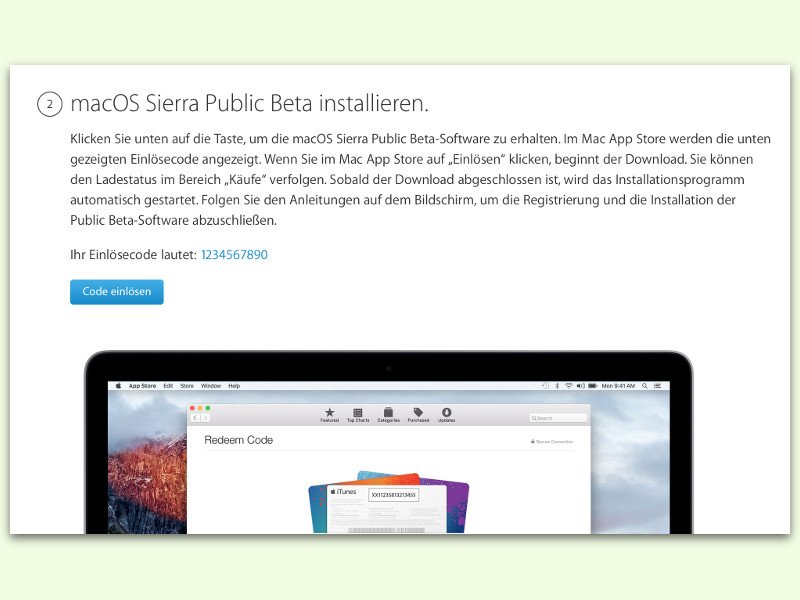
26.07.2016 | macOS
Jetzt ist Siri auch am Mac-Desktop verfügbar: Mit macOS Sierra hält unter anderem die Assistentin, bekannt aus iOS, auf Computern Einzug. Mit der öffentlichen Beta-Version kann jeder interessierte Nutzer macOS Sierra ausprobieren. Hier steht, wie’s geht.

25.07.2016 | macOS
Am Mac lässt sich nicht nur macOS nutzen. Über Parallels Desktop haben Mac-Nutzer auch eine ausgezeichnete Möglichkeit, Windows auszuführen. Das Problem: Führt man einen virtuellen Computer mit Windows 10 im nahtlosen Modus, Coherence genannt, aus, erscheint beim Klick auf das Symbol der VM im Dock nicht das Start-Menü.
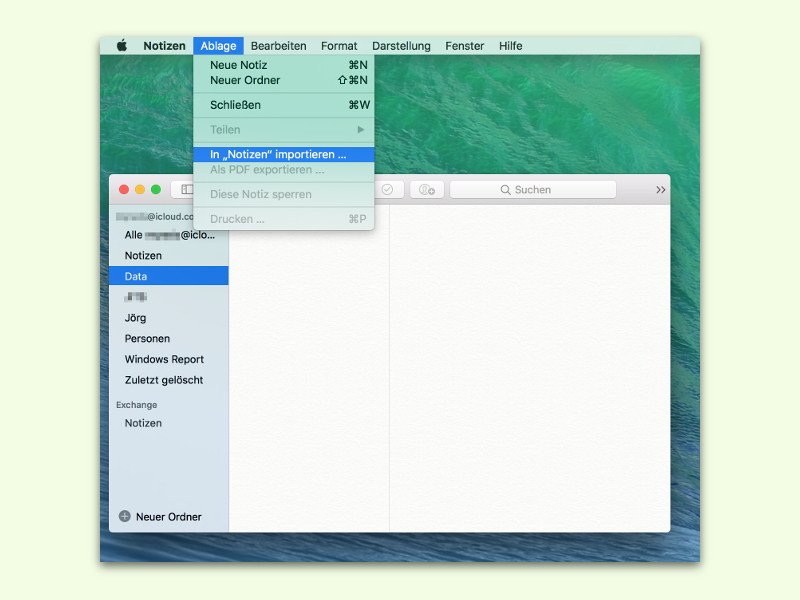
25.07.2016 | macOS
Evernote ist zwar weit verbreitet, wenn es um die schnelle Erfassung von Notizen aus verschiedenen Quellen geht. Wegen der geänderten Angebote von Evernote sehen sich viele nach Alternativen um. Und in der Tat gibt es diese auch – zum Beispiel in macOS integriert.
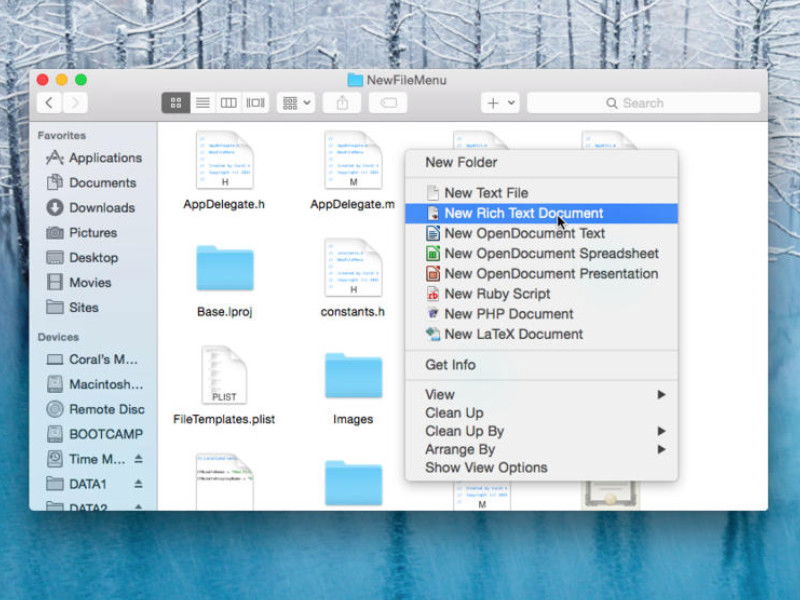
21.07.2016 | macOS
In Windows können neue Dateien direkt im Explorer über das Neu-Menü anlegen. Am Mac findet sich keine solche Option für den Finder. Dabei ist es doch praktisch, wenn man ein neues Word-Dokument oder eine Excel-Tabelle direkt von dem Ordner aus erstellen könnte, in dem die Datei gespeichert werden soll.
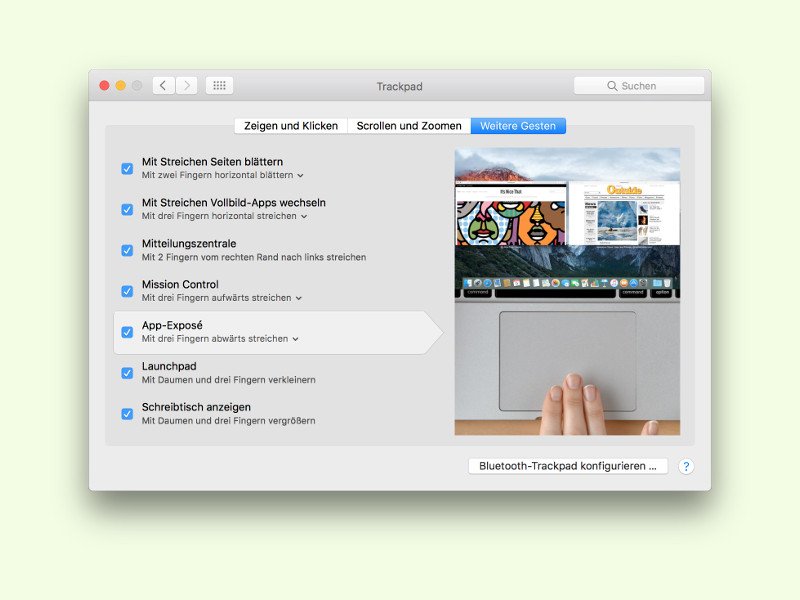
13.07.2016 | macOS
Oft sind von ein und demselben Programm mehrere Fenster geöffnet. Das trifft etwa dann zu, wenn man parallel mehrere Dokumente oder Grafiken auf einmal bearbeitet. Ist besonders viel los auf dem Mac-Desktop, verliert man da schnell mal den Überblick. Ordnung kommt in das Ganze mit dem App-Exposé.
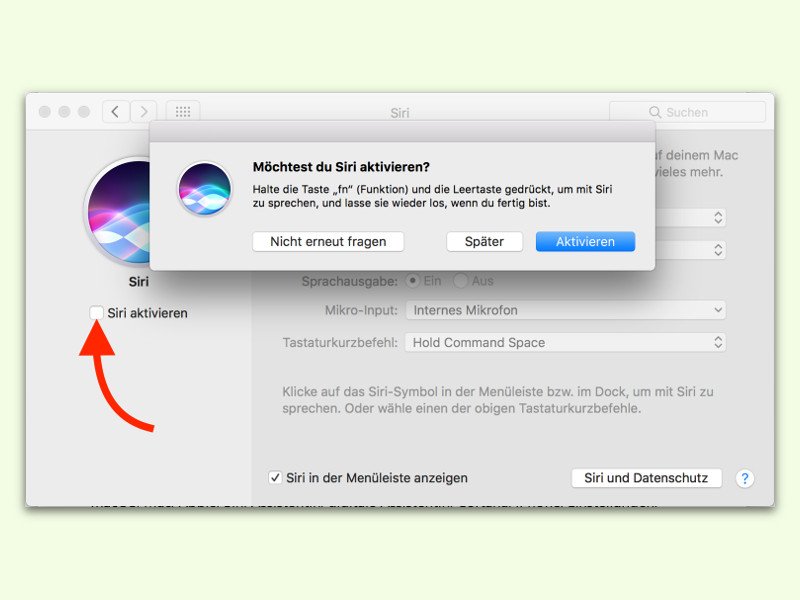
13.07.2016 | macOS
In macOS Sierra hat Apple auch die digitale Assistentin Siri eingebaut. Sie wird direkt bei der Konfiguration aktiviert und startet dann per Klick auf das Symbol im Dock oder im Menü. Nicht jeder entscheidet sich aber direkt beim Setup, Siri freizuschalten.
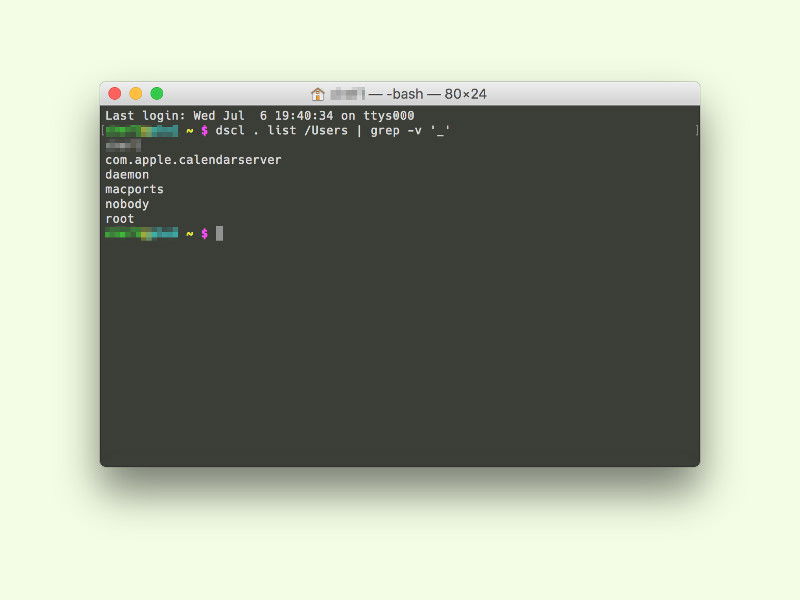
06.07.2016 | macOS
Wer hat alles ein Konto auf diesem Mac? Diese Frage stellen sich Admins wohl öfter. Herausfinden lässt sich das in den Einstellungen. Oder auch über das Terminal.
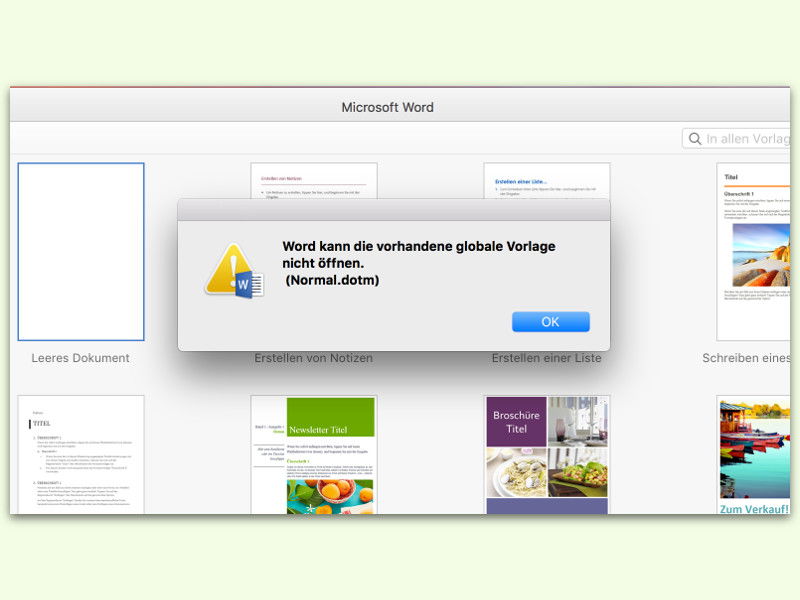
06.07.2016 | macOS
In macOS Sierra lässt sich der Dokumente-Ordner auf Wunsch auch in der iCloud speichern. So ist er für alle Macs zugreifbar. Das Problem: Word 2016 kommt nicht mit einem Vorlagen-Ordner in der iCloud klar.