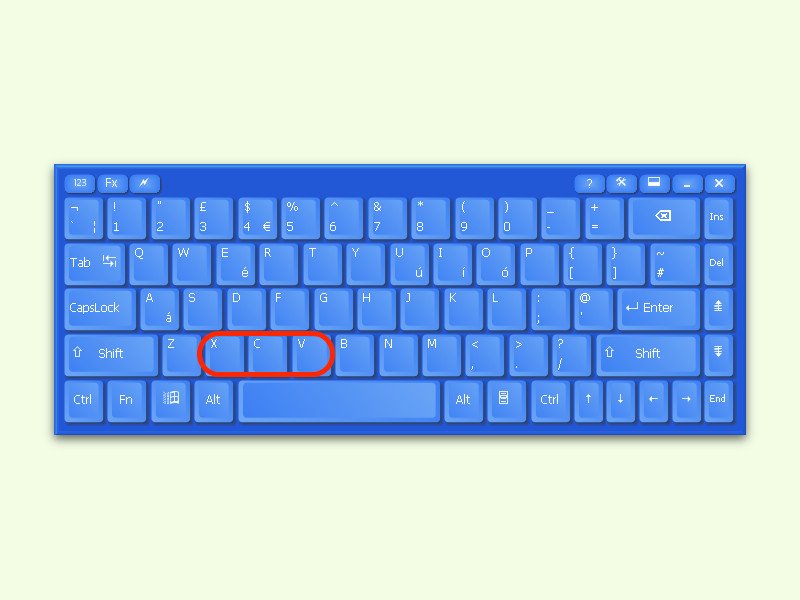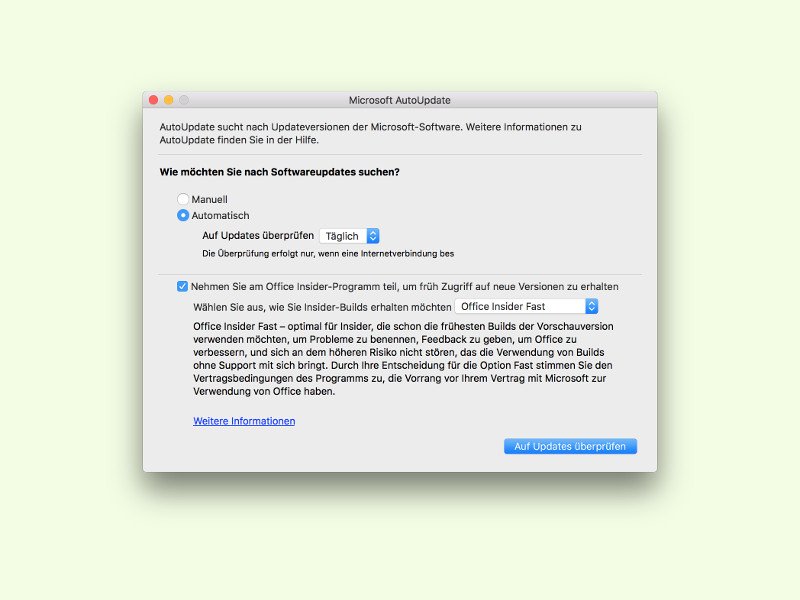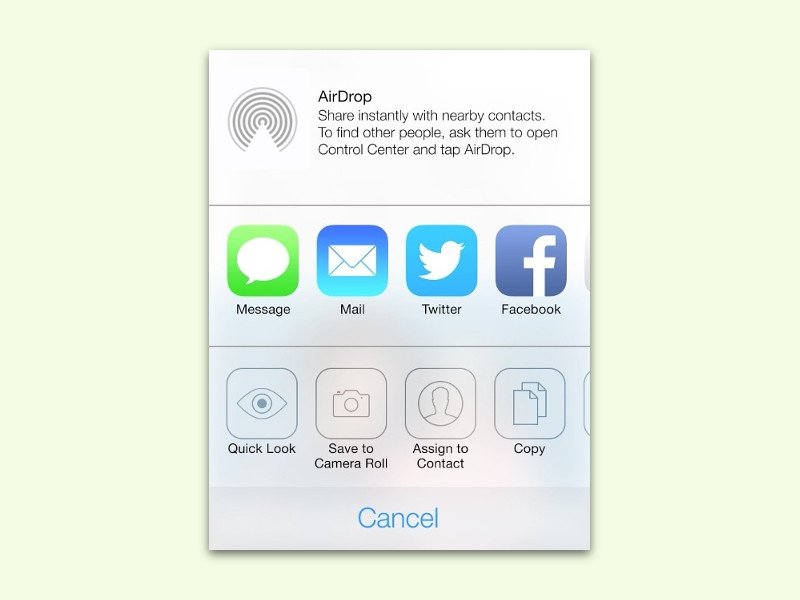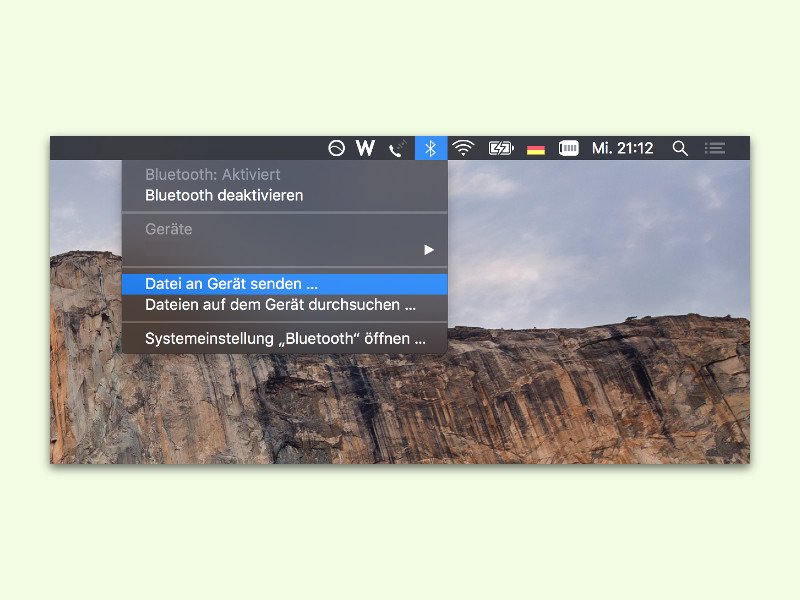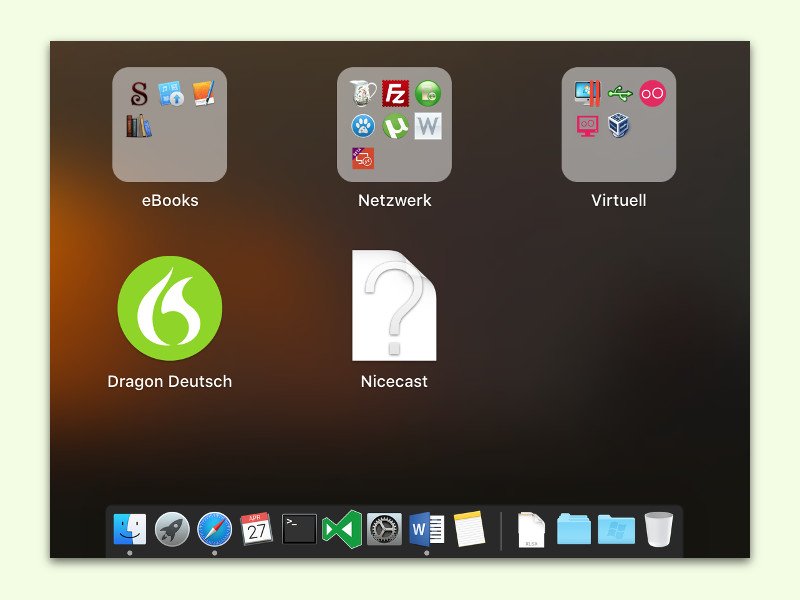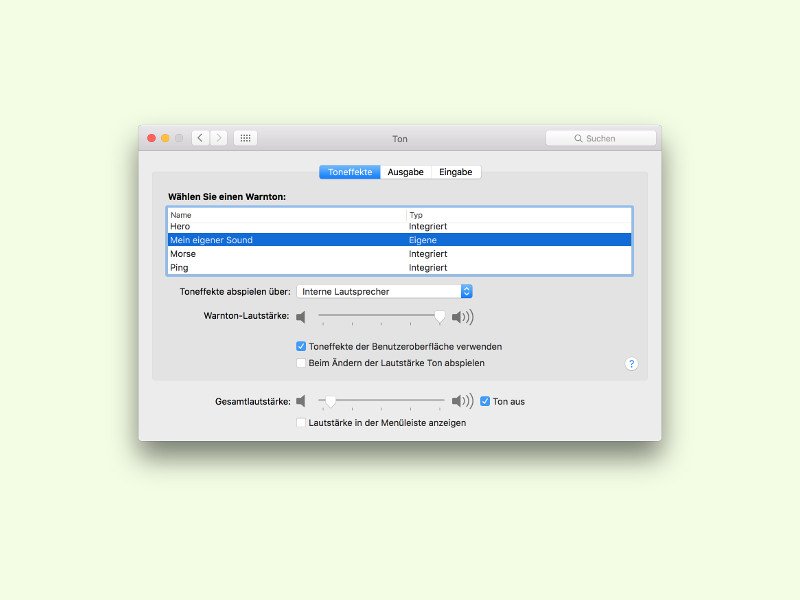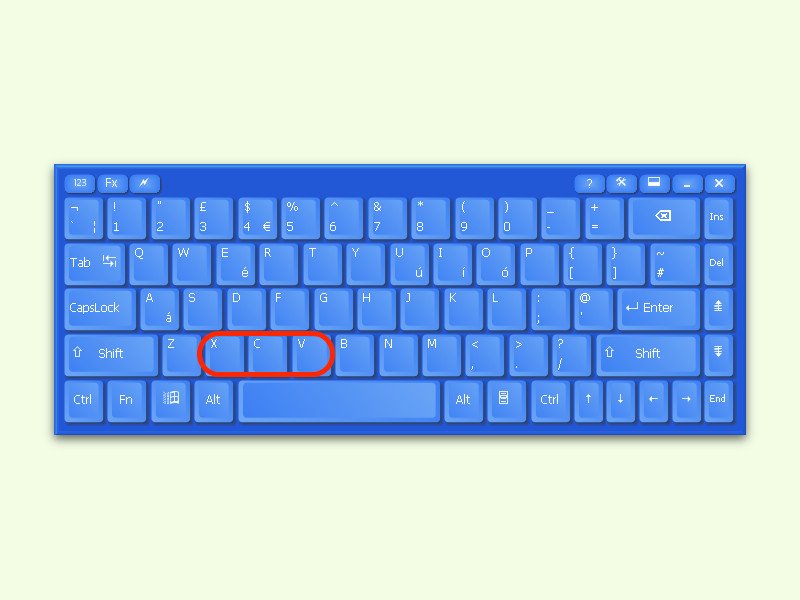
25.05.2016 | Windows
Ausschneiden, Kopieren und Einfügen sind häufig benötigte Funktionen in jedem Programm. Über die Tastatur lassen sie sich viel schneller aufrufen. Mit einem Trick kann man sich die zugehörigen Kürzel leichter merken.

11.05.2016 | macOS
Ist im Safari-Browser eine Erweiterung installiert, erscheint das zugehörige Symbol oben in der Leiste, links neben der Internet-Adresse. Wenn das Icon des Add-Ons aber gar nicht benötigt wird, kann man es auch einfach verschwinden lassen.
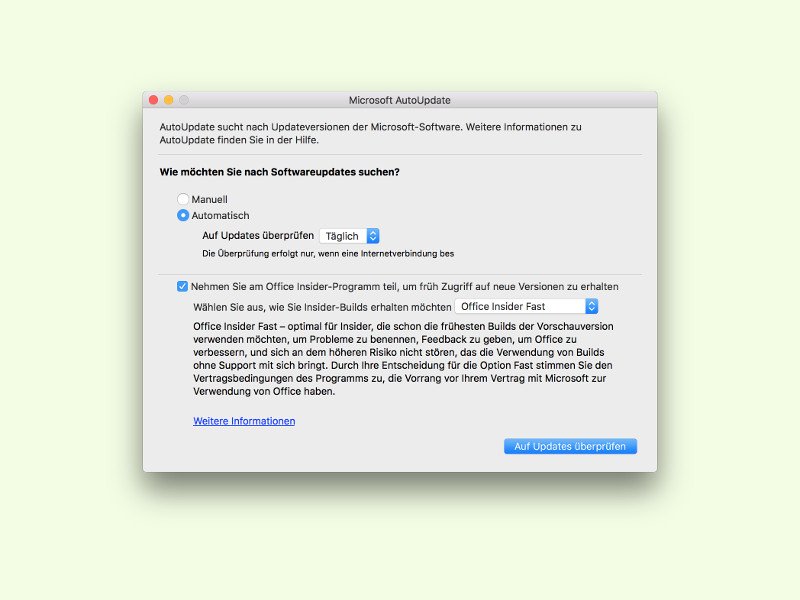
11.05.2016 | Office
Neue Funktionen vor allen anderen ausprobieren: Das geht, wenn man am Office Insider-Programm teilnimmt. Ab sofort gibt’s hier sogar mehrere Abstufungen. Praktisch, wenn man am Büro-PC nicht gleich jede Vorschau-Version haben will, aber zuhause schon.
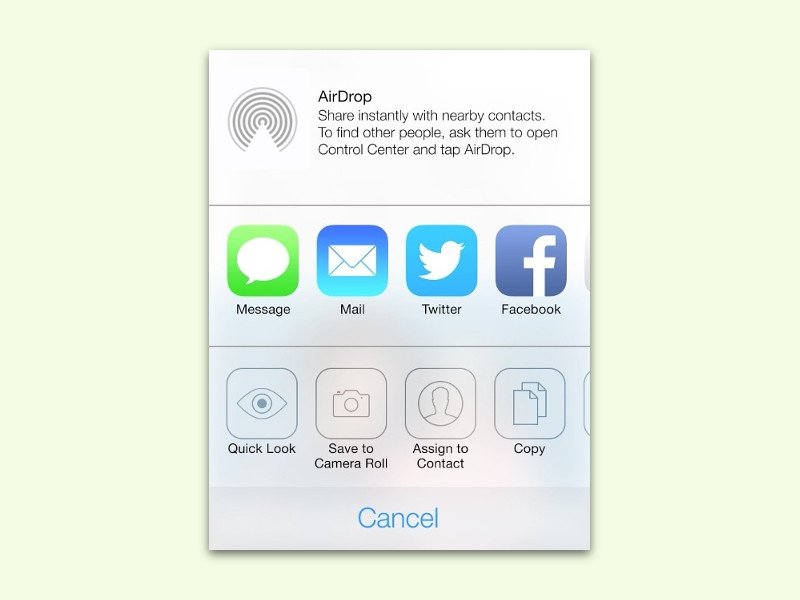
08.05.2016 | iOS
Mit AirDrop lassen sich Bilder, Fotos, Sounds und Dokumente bequem zwischen iOS-Geräten und Macs senden und empfangen. Solange Sender und Empfänger sich im gleichen WLAN befinden, klappt das problemlos. Hier steht, wie der Service funktioniert.

06.05.2016 | macOS
Führt man Windows in einer virtuellen Maschine auf dem Mac aus, ist es irritierend, wenn beim Zeigen auf ein Windows-Fenster nicht der gewohnte schwarze Maus-Zeiger von OS X erscheint, sondern der weiße Windows-Cursor. Das geht auch einfacher.
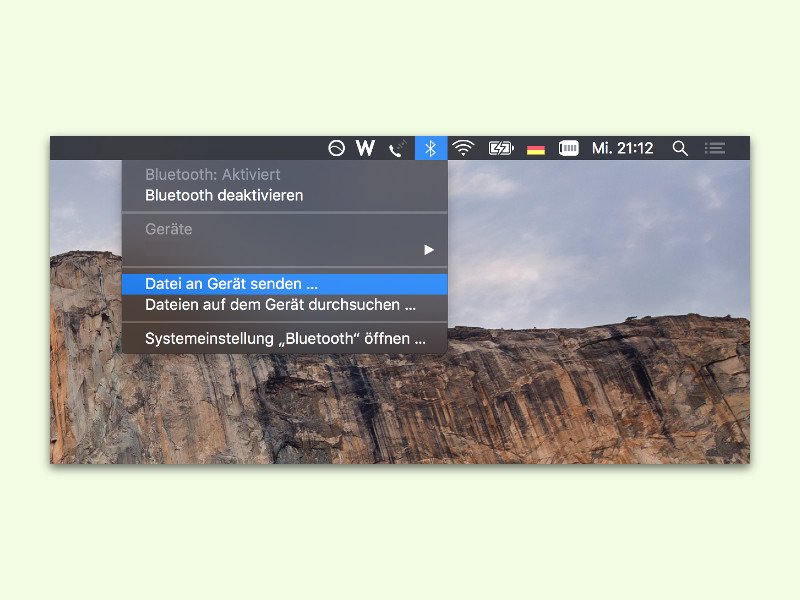
04.05.2016 | macOS
Dokumente und Bilder können nicht nur per WLAN und übers Internet mit anderen geteilt werden, sondern auch direkt, zum Beispiel per Bluetooth. Die zugehörigen Funktionen sind in Windows und OS X bereits integriert.
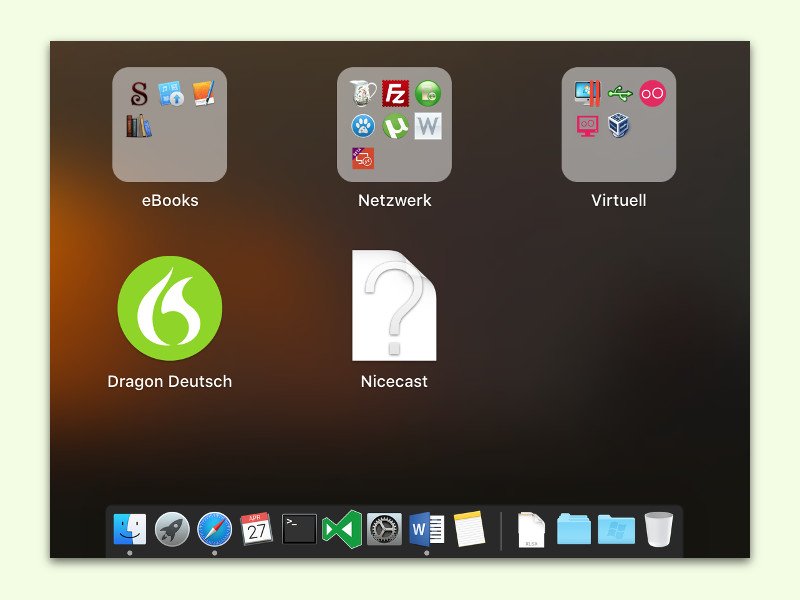
27.04.2016 | macOS
Wird eine App vom Mac entfernt, verschwindet das zugehörige Icon nicht immer automatisch aus dem Launch-Pad. Manchmal bleibt der Eintrag darin einfach erhalten und wird dort mit einem Frage-Zeichen als Symbol angezeigt.
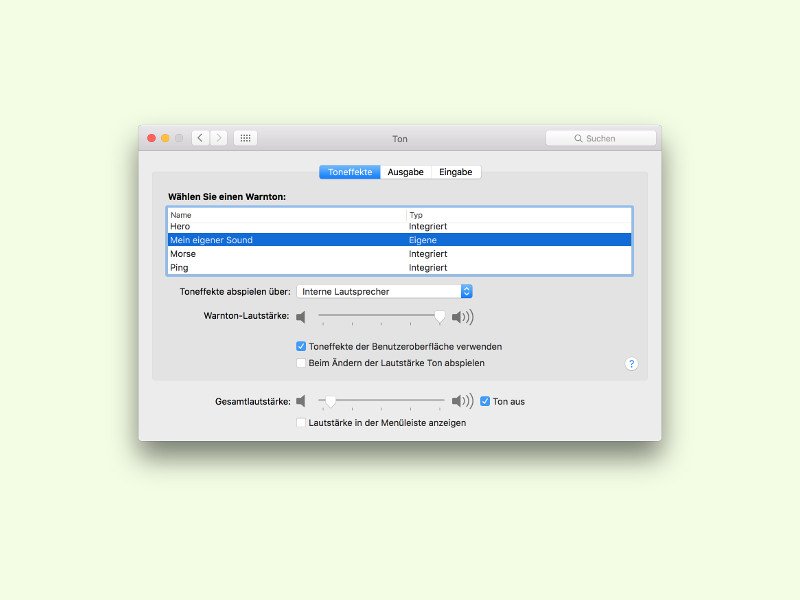
27.04.2016 | macOS
Bei bestimmten Ereignissen spielt OS X Sounds ab, um den Nutzer auf Dialoge oder Meldungen hinzuweisen. Welche Töne das sind, kann über die System-Einstellungen geändert werden. Wie man ganz eigene Sounds hinterlegen kann, steht in diesem Tipp.