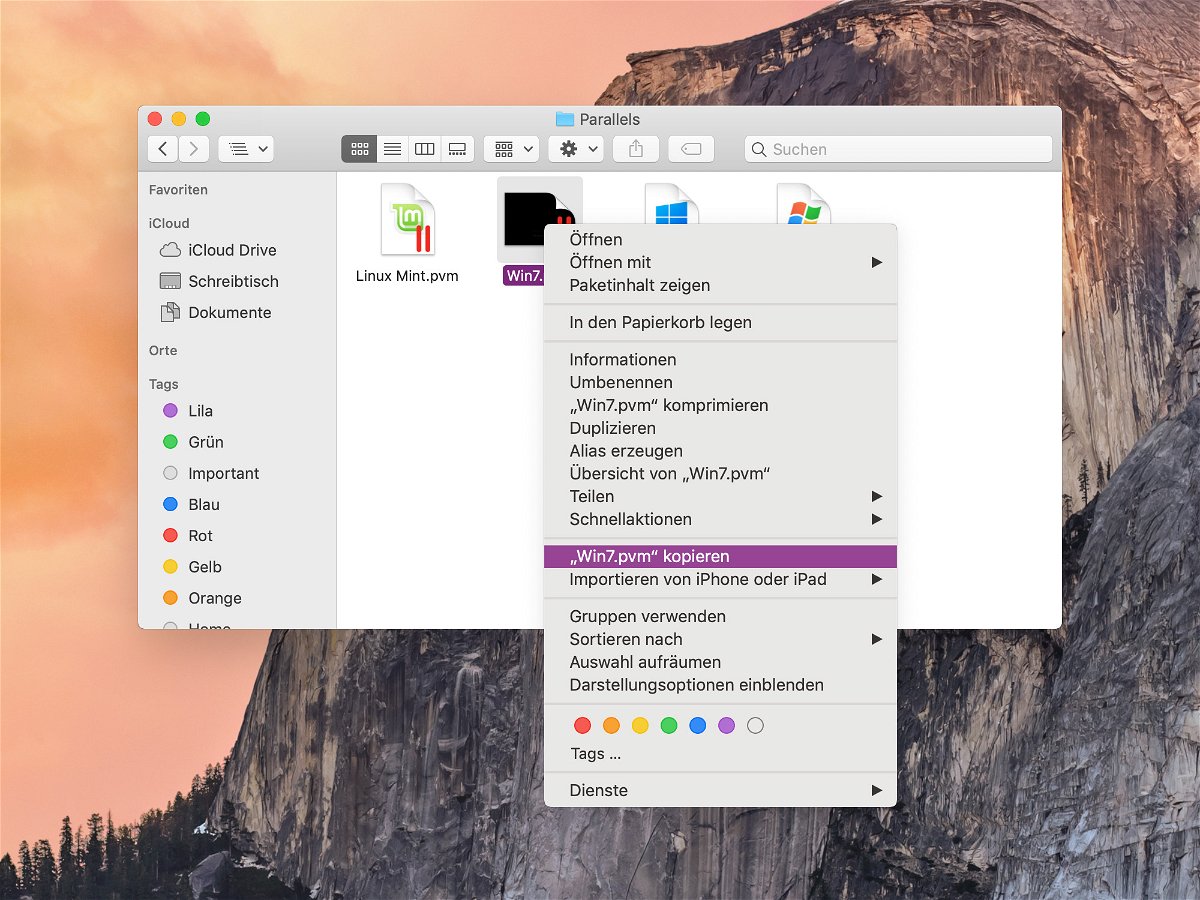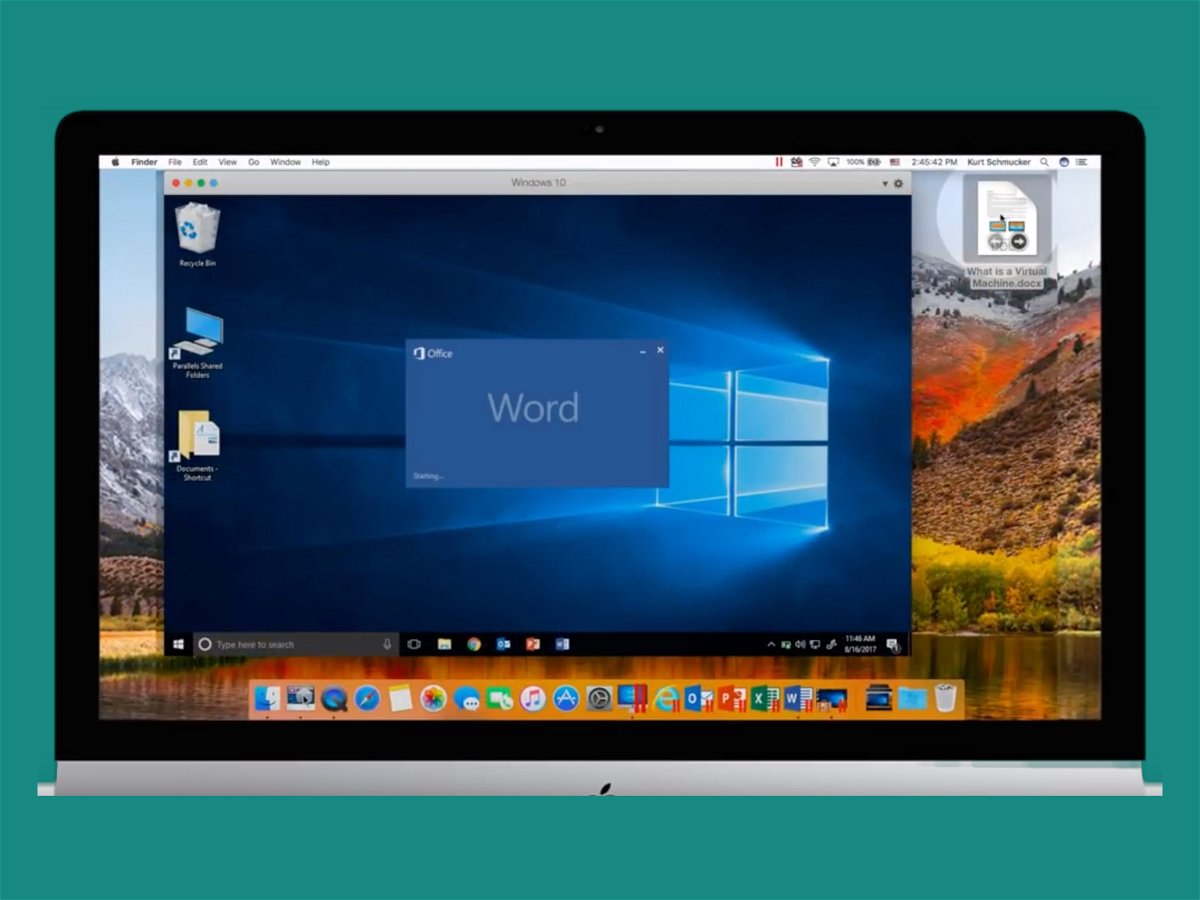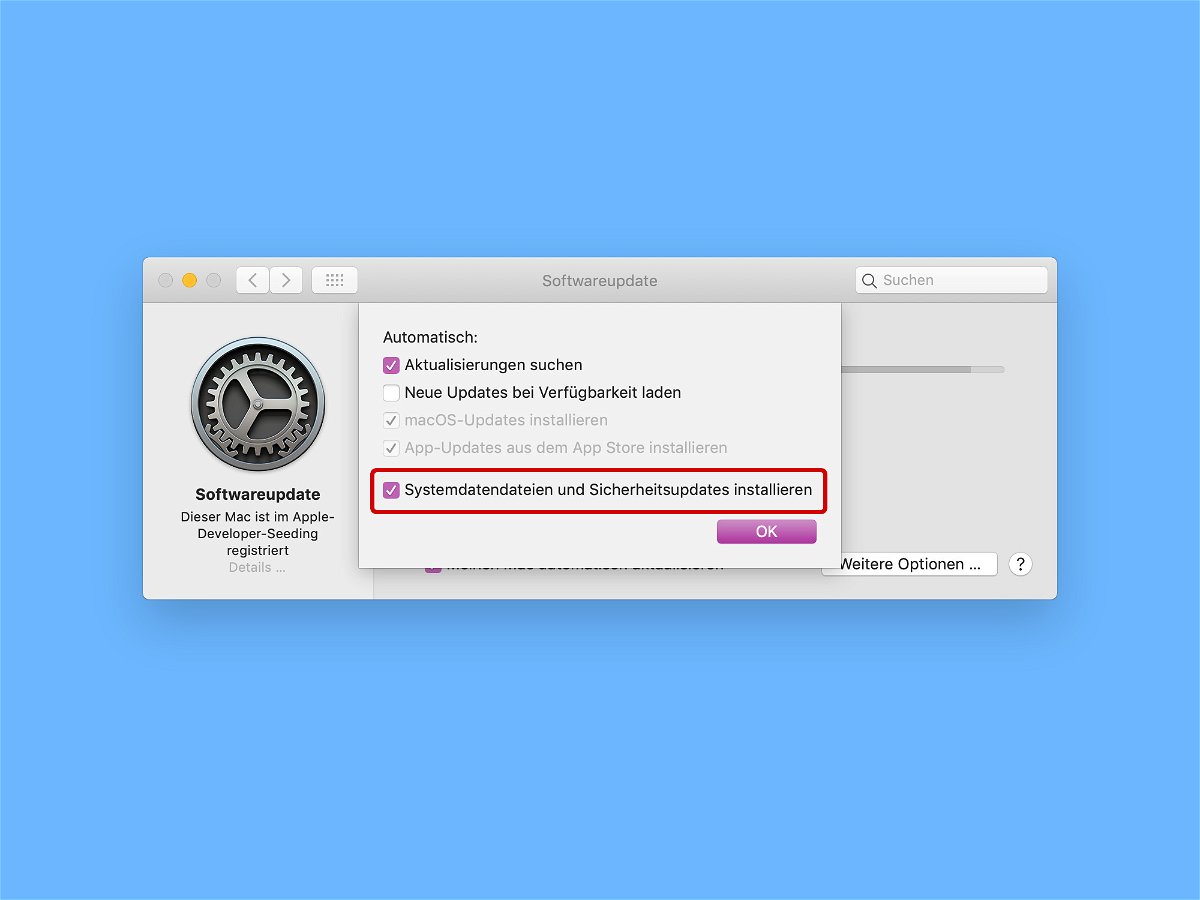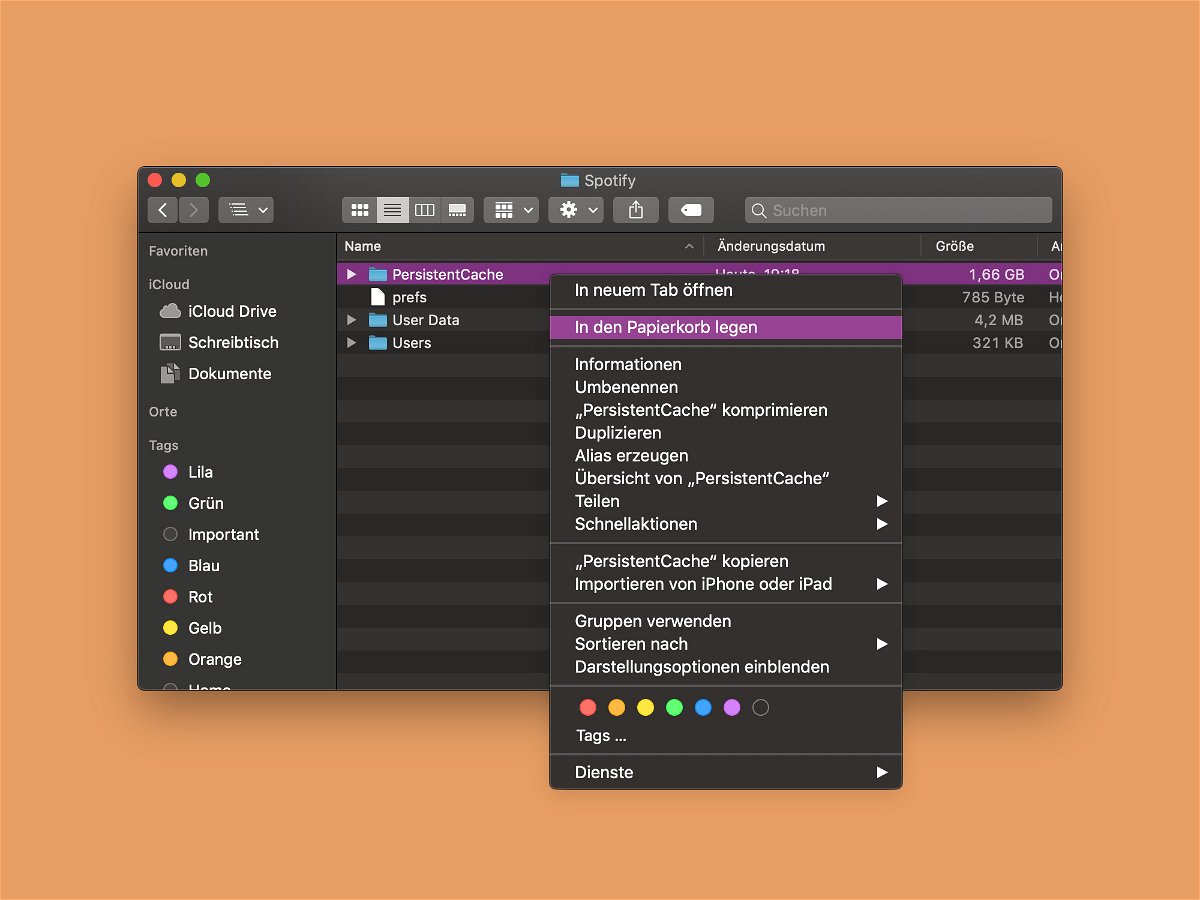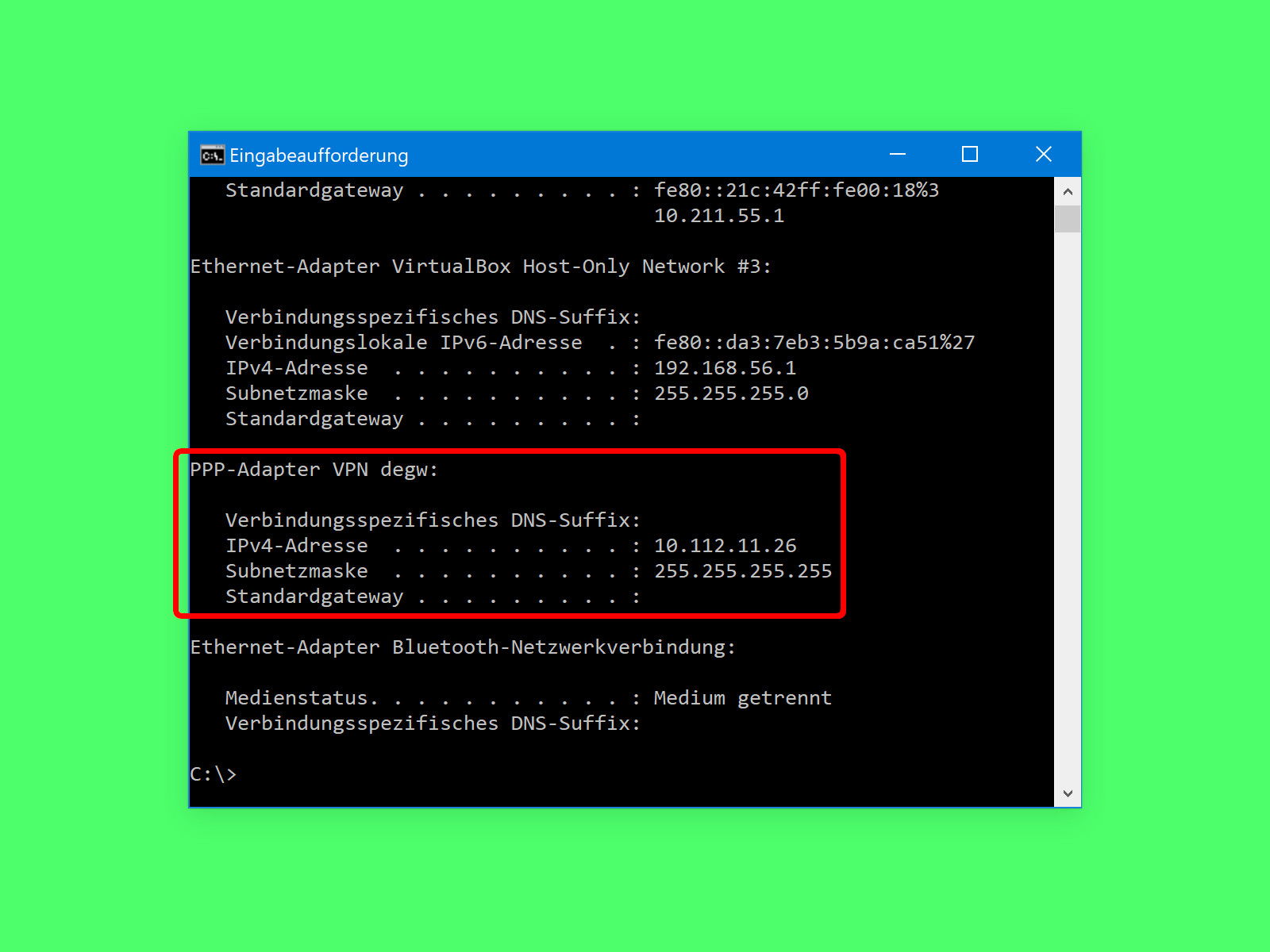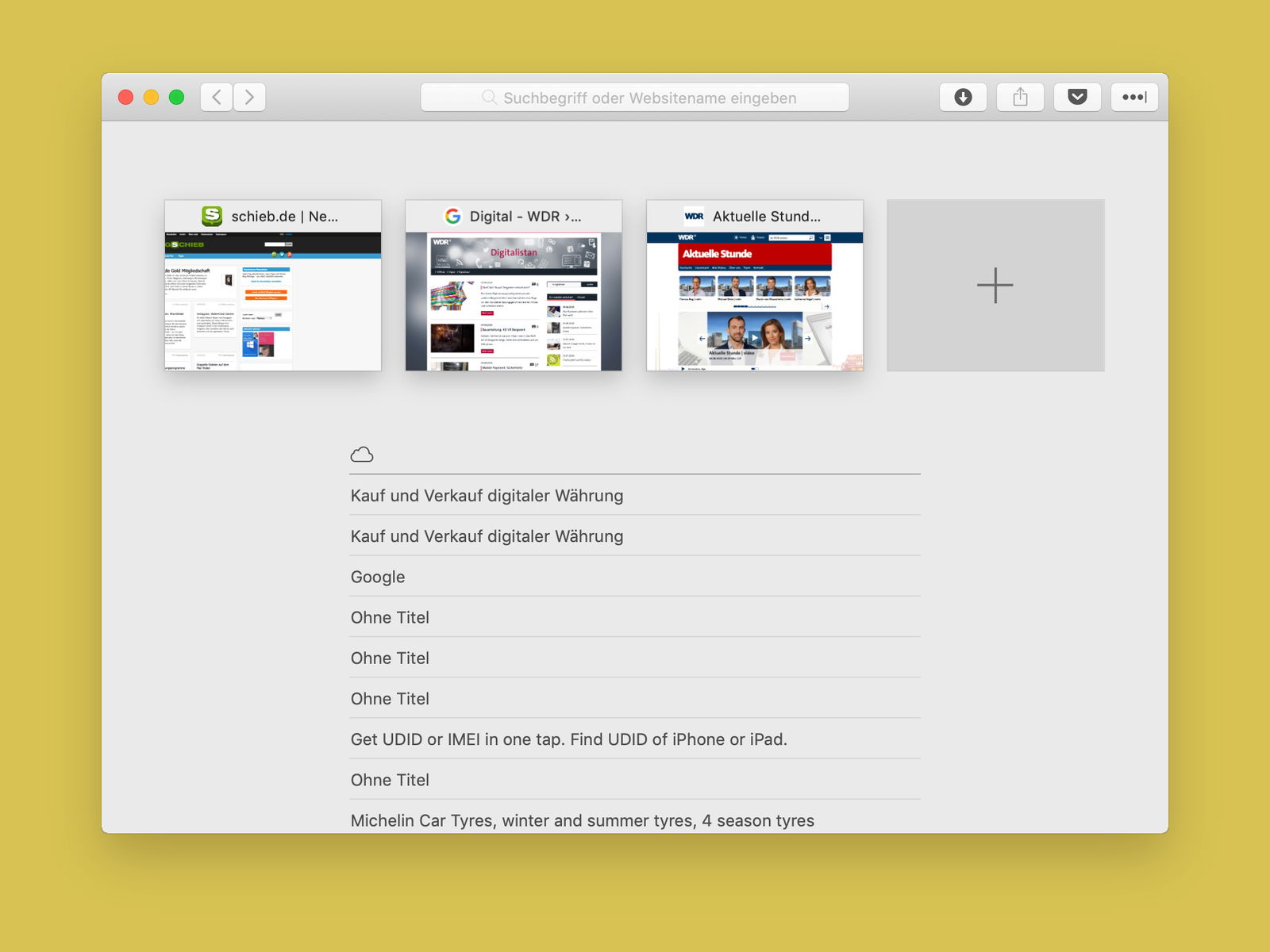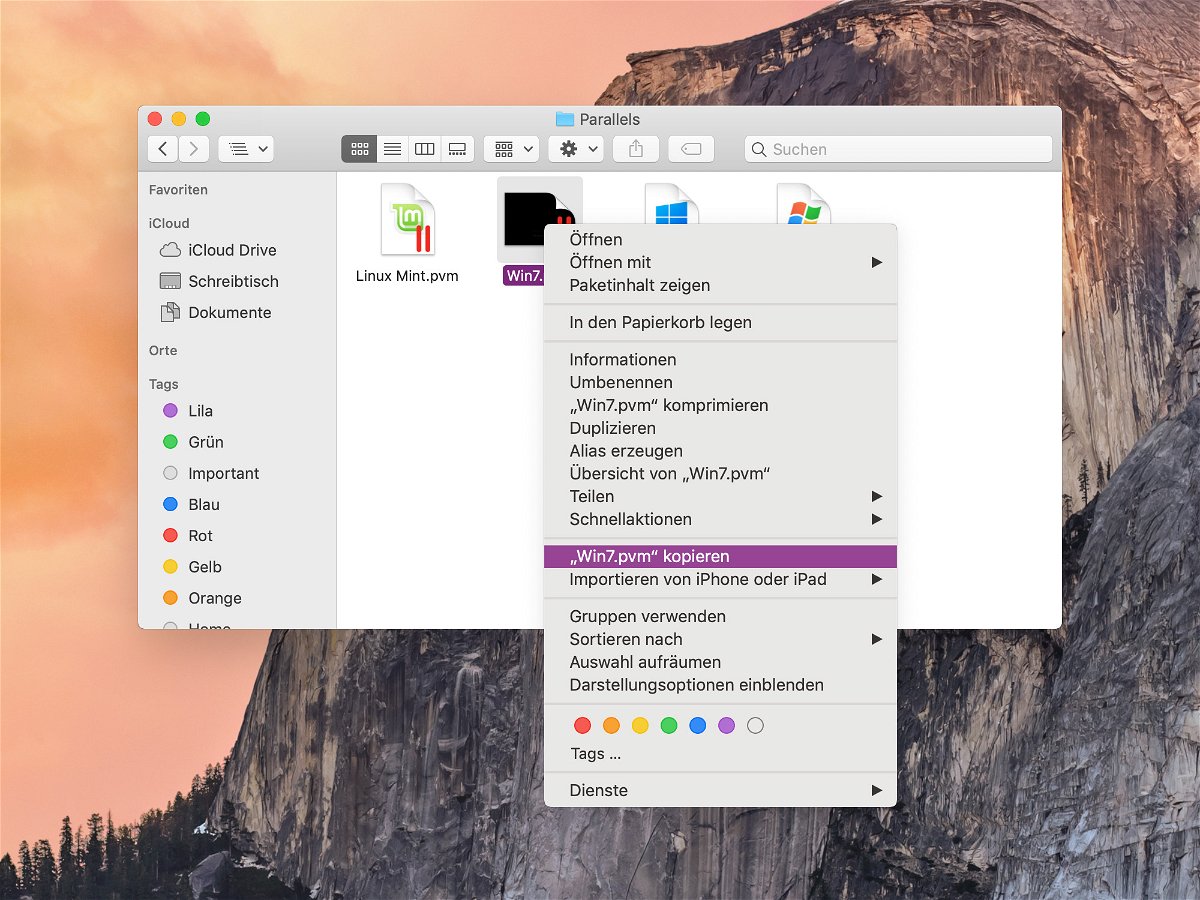
25.08.2018 | Software
Wer einen Computer einmal fertig einrichtet – mit Programmen, Daten und Einstellungen –, investiert viel Zeit und Mühe darin. Da will man den Vorgang nicht wiederholen, wenn man auf ein anderes Gerät umsteigt. Das gilt auch für virtuelle Maschinen, etwa aus Parallels Desktop.

22.08.2018 | Software
Wer sich heute auf dem Games-Markt umsieht, findet noch immer weitaus mehr Titel, die für die Windows-Plattform geeignet sind als für den Mac. Aber auch Mac-Nutzer müssen nicht in die Röhre sehen, wenn es ums Gaming geht. Oft lassen sich Windows-Spiele nämlich auch an Mac zocken.
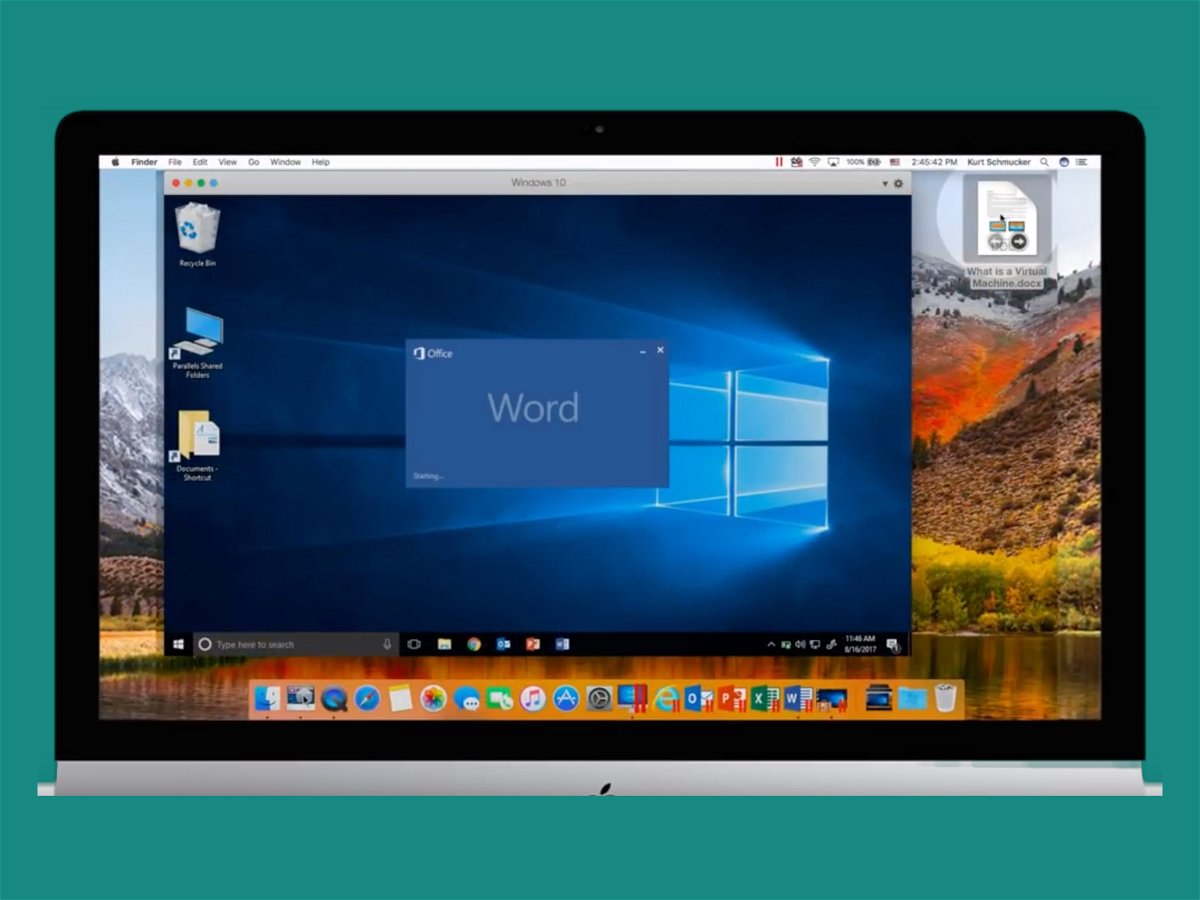
21.08.2018 | macOS
Mit Version 14 der beliebten Mac-Software zur Virtualisierung von Windows, Linux und Co. unterstützt Parallels Desktop jetzt auch macOS Mojave und das kommende Windows 10-Update 1809. Wir zeigen, wie sich das Upgrade installieren lässt.
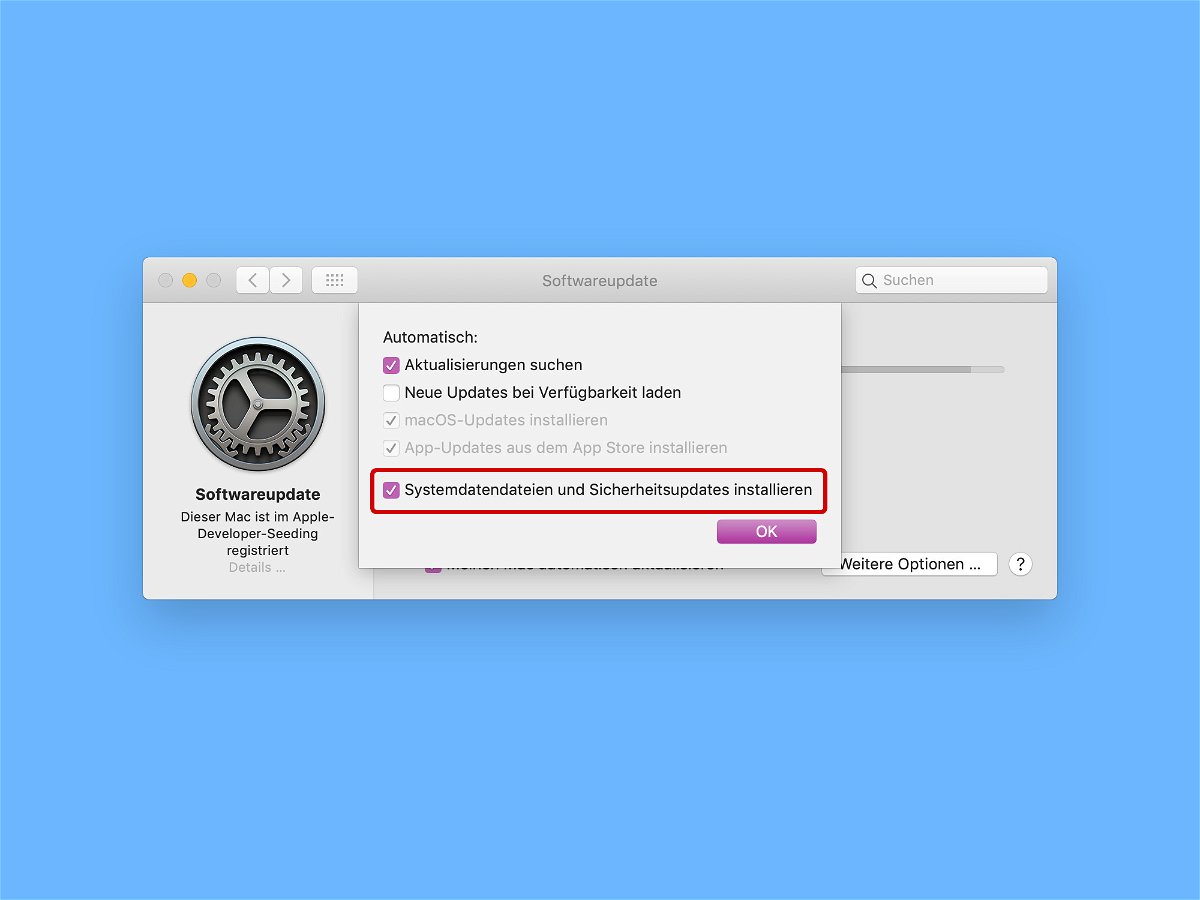
14.08.2018 | macOS
Geschützt lebt es sich besser – das gilt auch und vor allem im Internet. Damit der eigene Computer nicht angegriffen werden kann, gibt es Aktualisierungen für das System, die die Sicherheit verbessern. Microsoft macht das über Windows Update, aber auch bei Apple lassen sich wichtige Patches auf Wunsch selbsttätig einspielen.
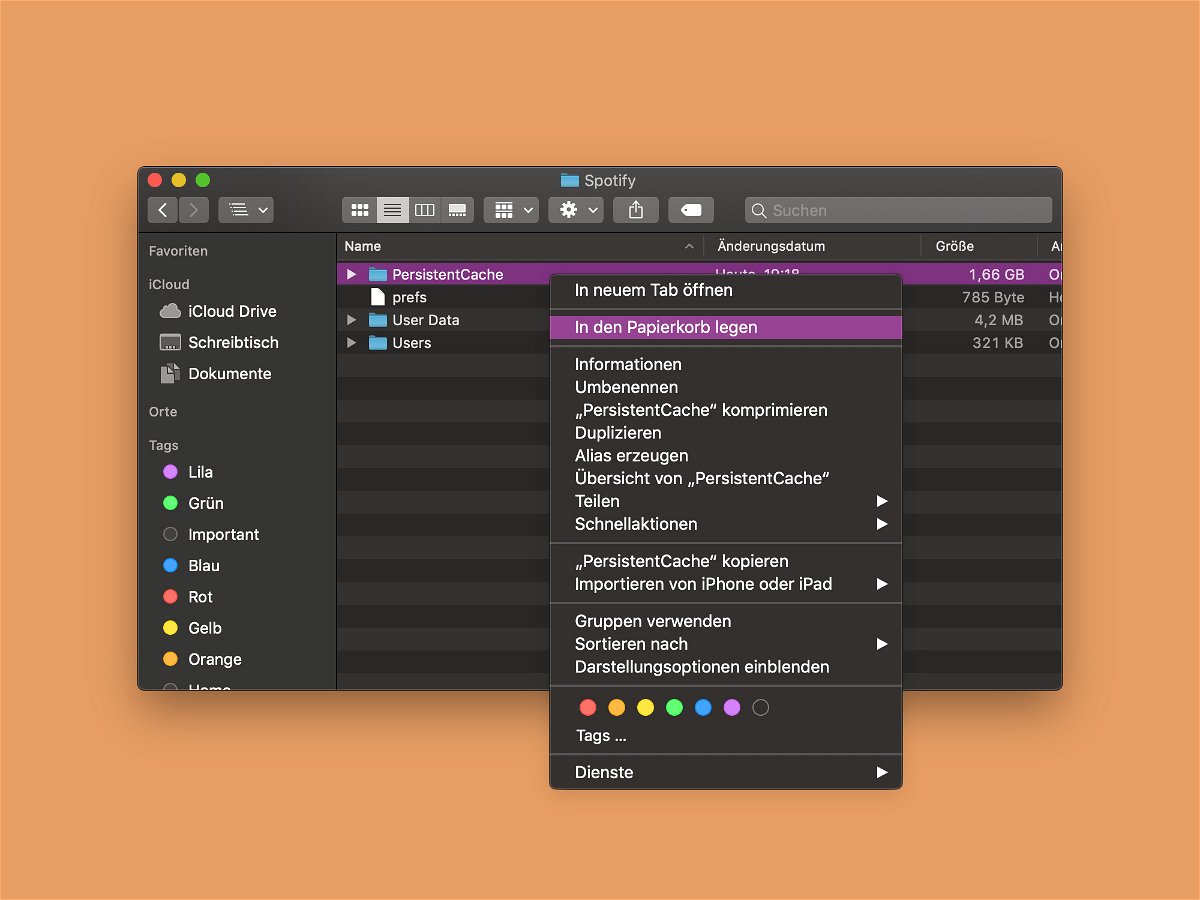
09.08.2018 | Software
Songs, die man auch offline hören will, lassen sich mit Spotify als Download auf der Festplatte sichern. Sie sind dann auch abrufbar, wenn gerade keine Verbindung zum Internet besteht. Kommt Spotify durcheinander, kann dieser Cache auch manuell zurückgesetzt werden.

09.08.2018 | macOS
Unix-Nutzer schätzen die einfache Aktualisierung von Programmen über einen Paket-Manager. Mit Homebrew gibt es ein ähnliches System auch für macOS. Das Problem: Installiert man Updates, werden alle Pakete auf einmal auf den neuesten Stand gebracht. Braucht man nur das Update für ein einzelnes Programm, hilft ein Trick weiter.
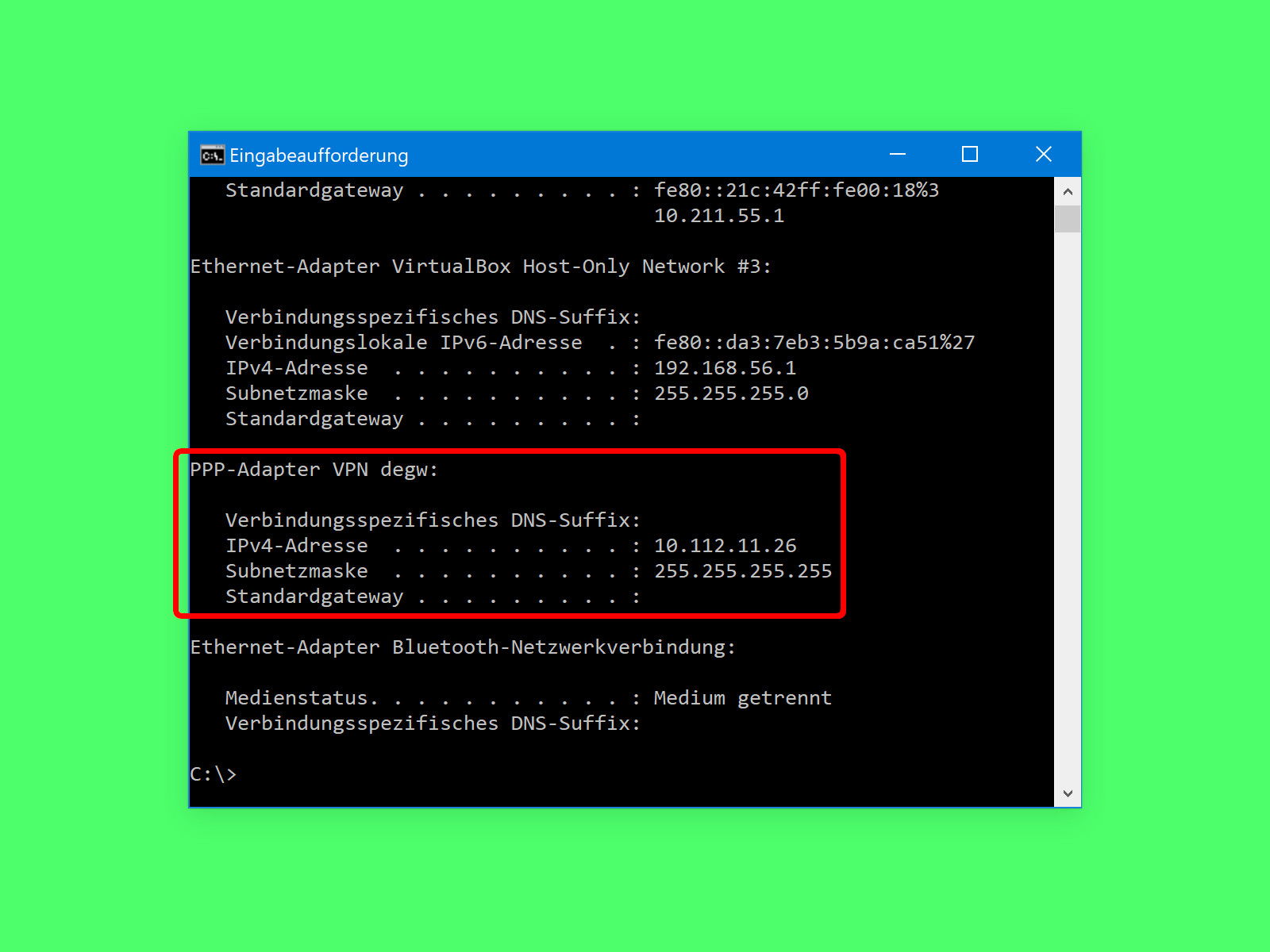
07.08.2018 | Netzwerk
Wer auch in offenen WLANs geschützt unterwegs sein oder auf Firmen-Ressourcen zugreifen will, braucht eine VPN-Verbindung, also einen sicheren Tunnel. Innerhalb dieses Tunnels erhält der Nutzer auch eine eigene IP-Adresse, die ihn im Intranet kennzeichnet. Welche das ist, lässt sich leicht nachsehen.
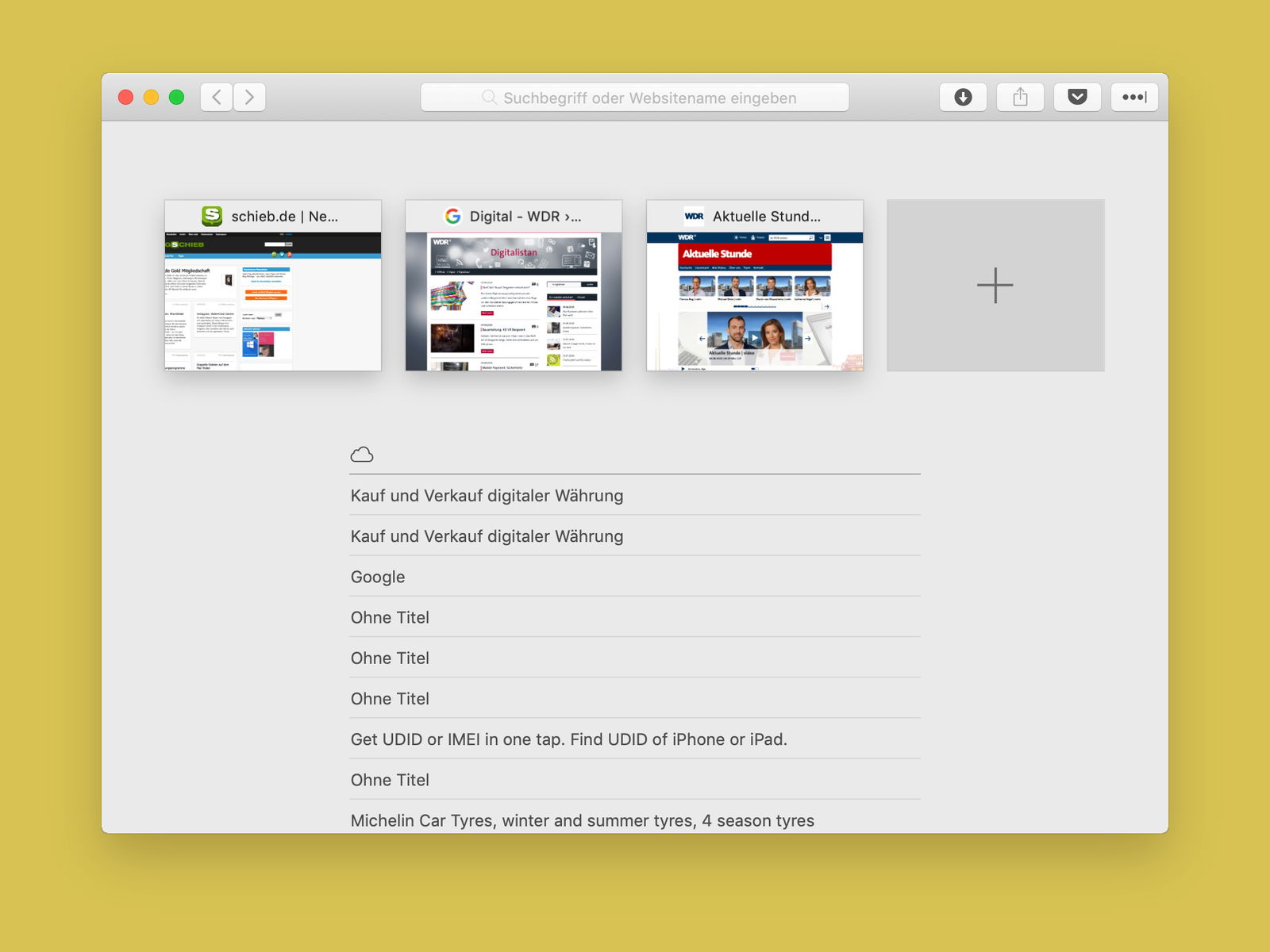
07.08.2018 | macOS
Wer viele Webseiten gleichzeitig geöffnet hat, verliert schnell den Überblick. Denn anhand der Seiten-Titel auf den einzelnen Tabs sind manchmal kaum Rückschlüsse auf den Inhalt möglich. Einfacher wird’s mit der Tab-Vorschau des Safari-Browsers.