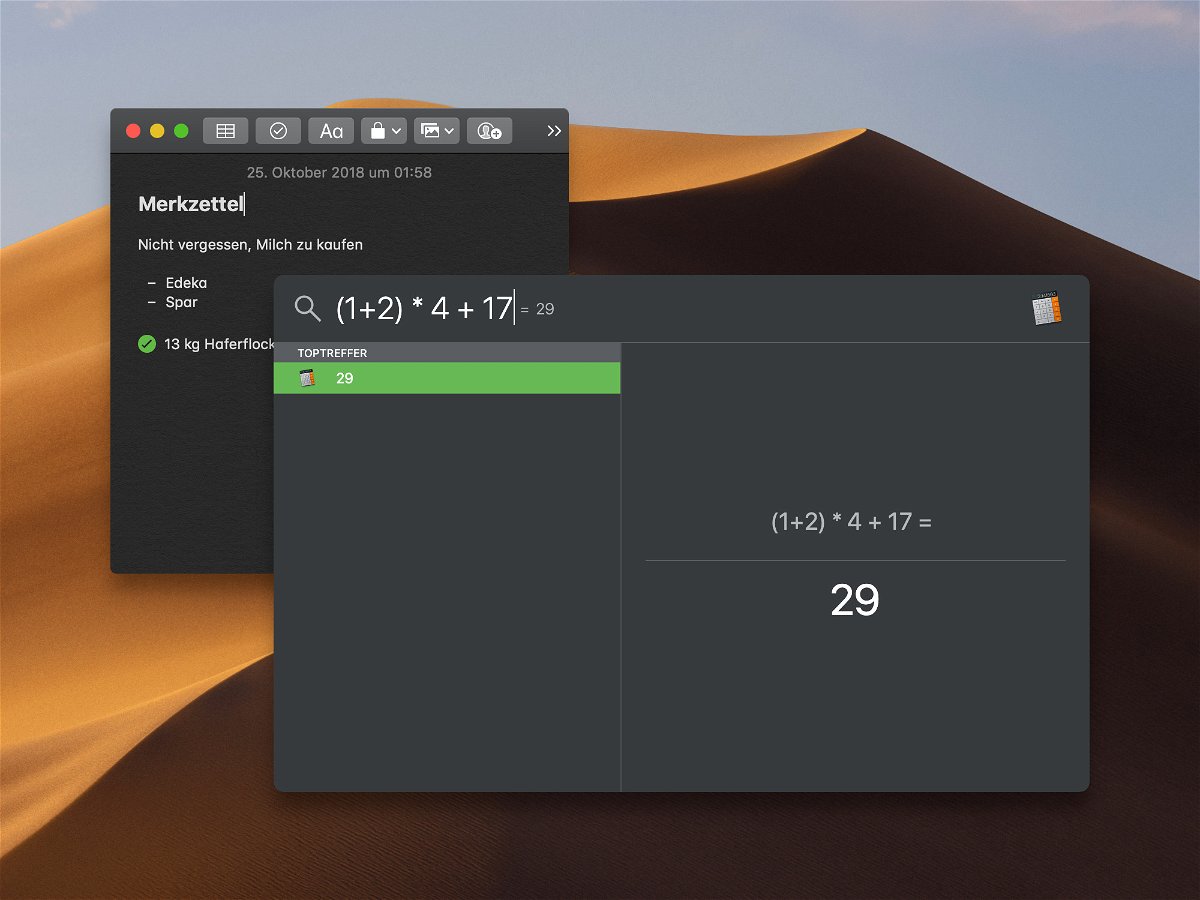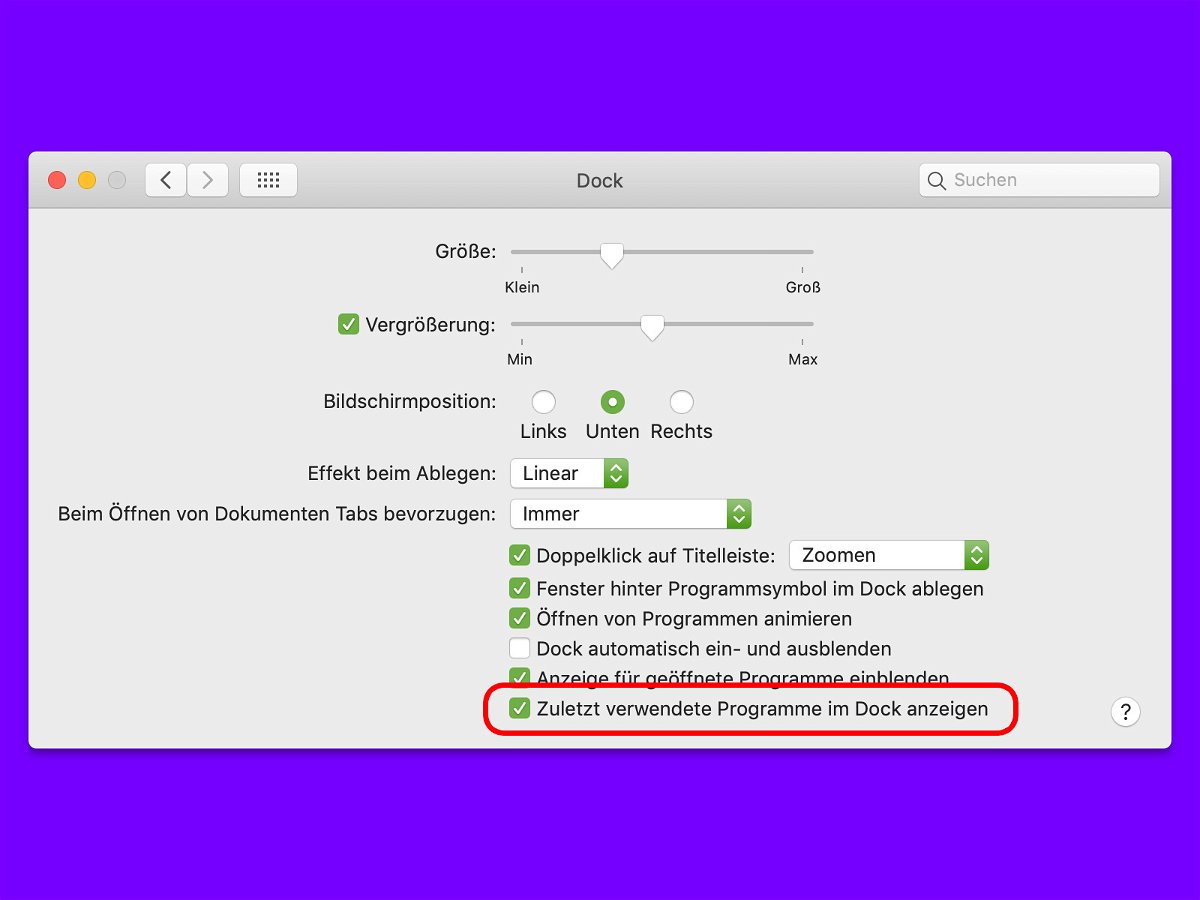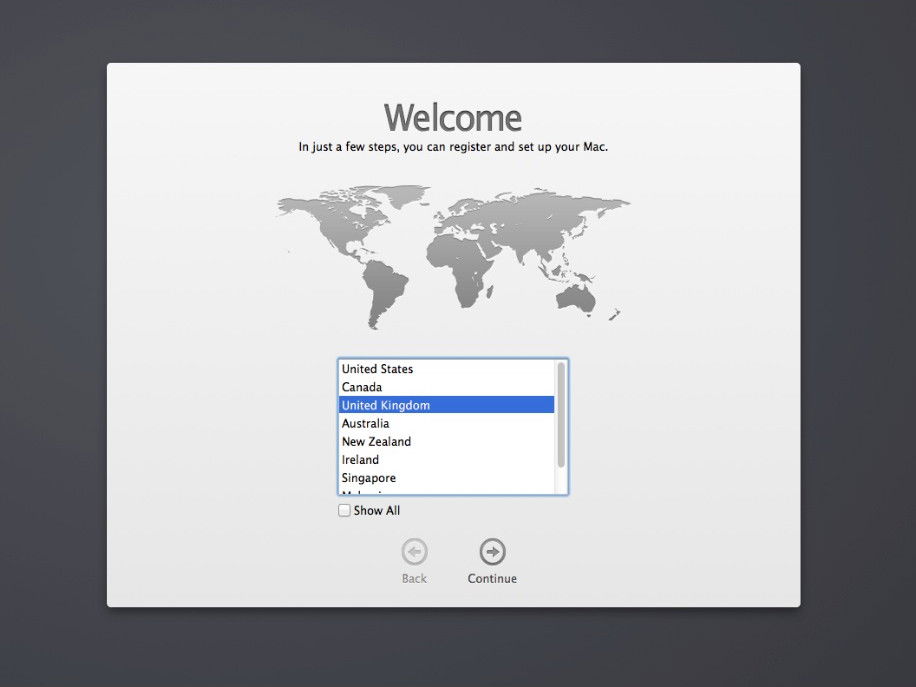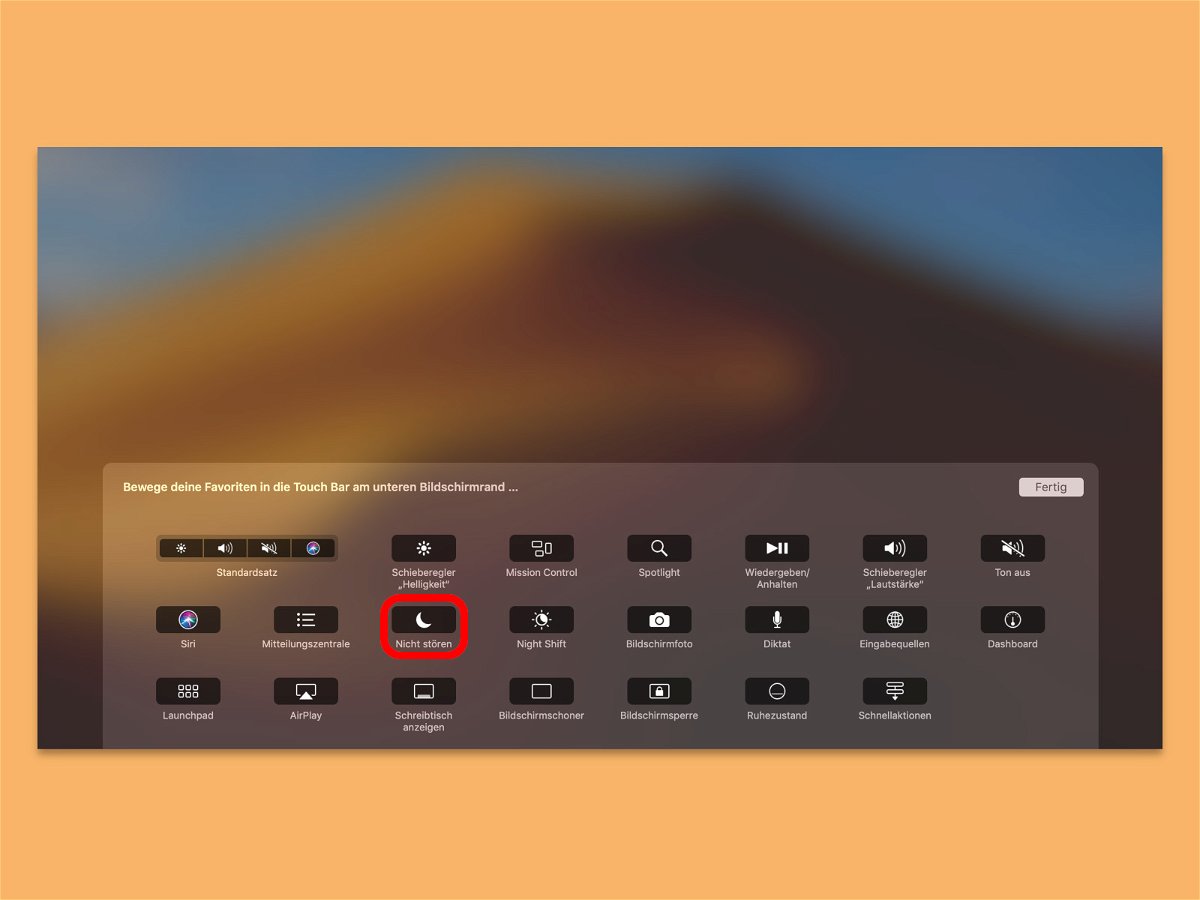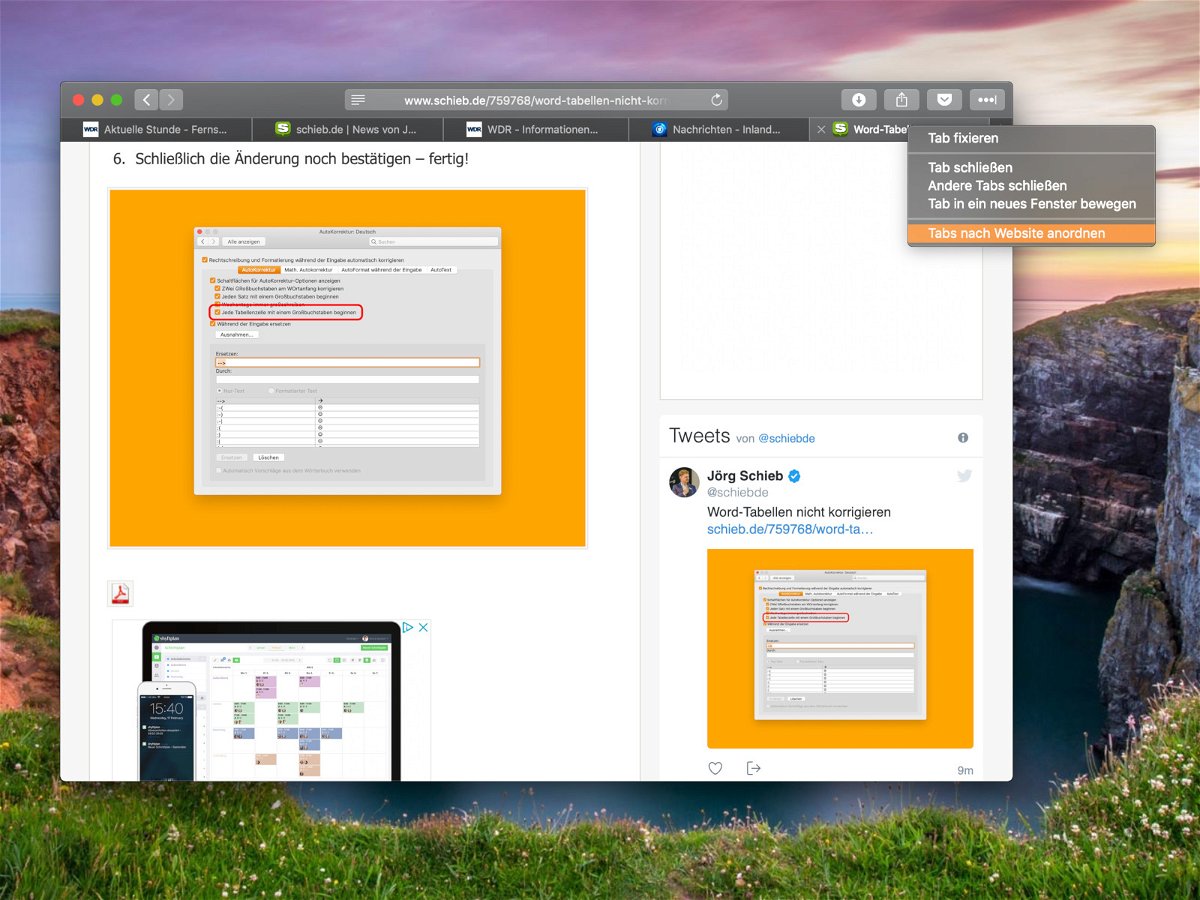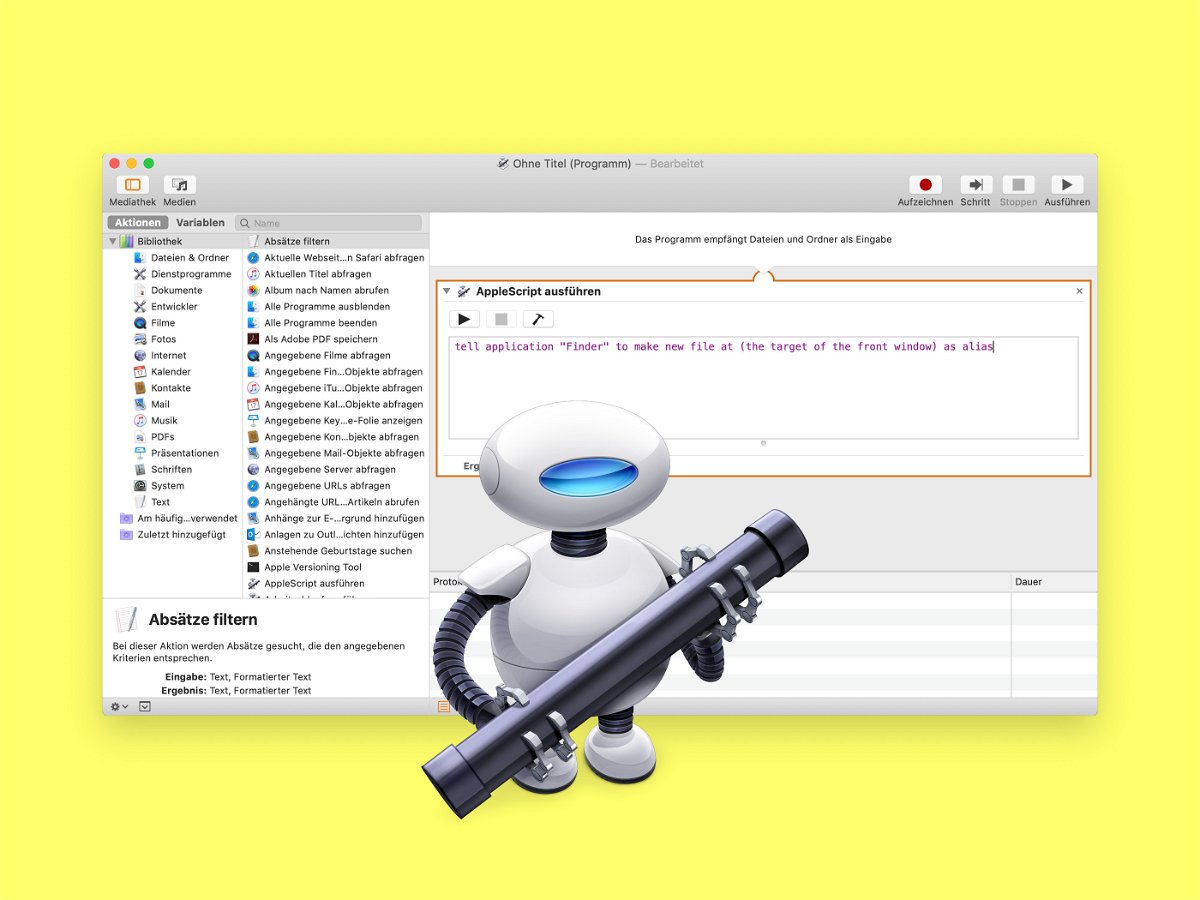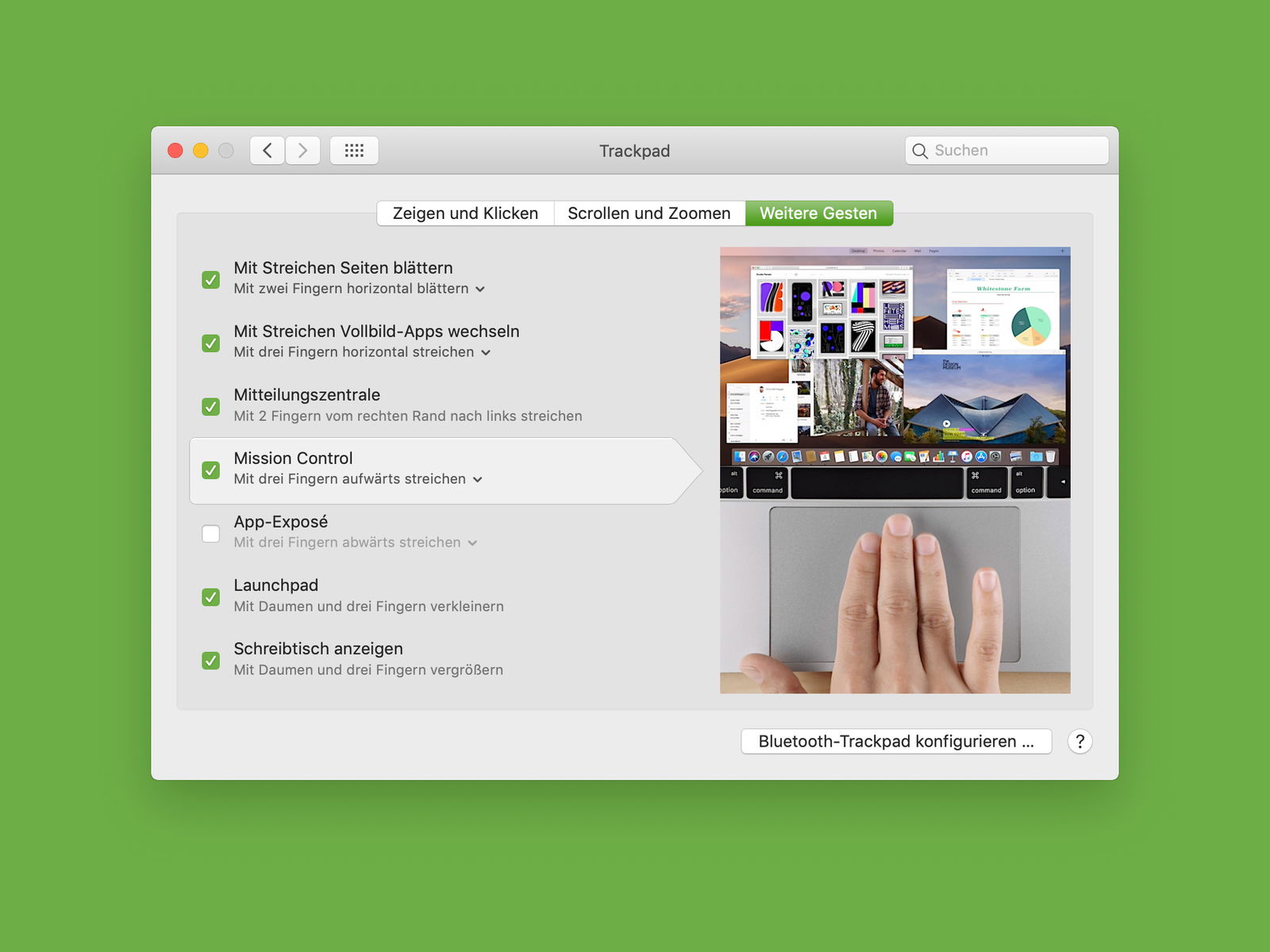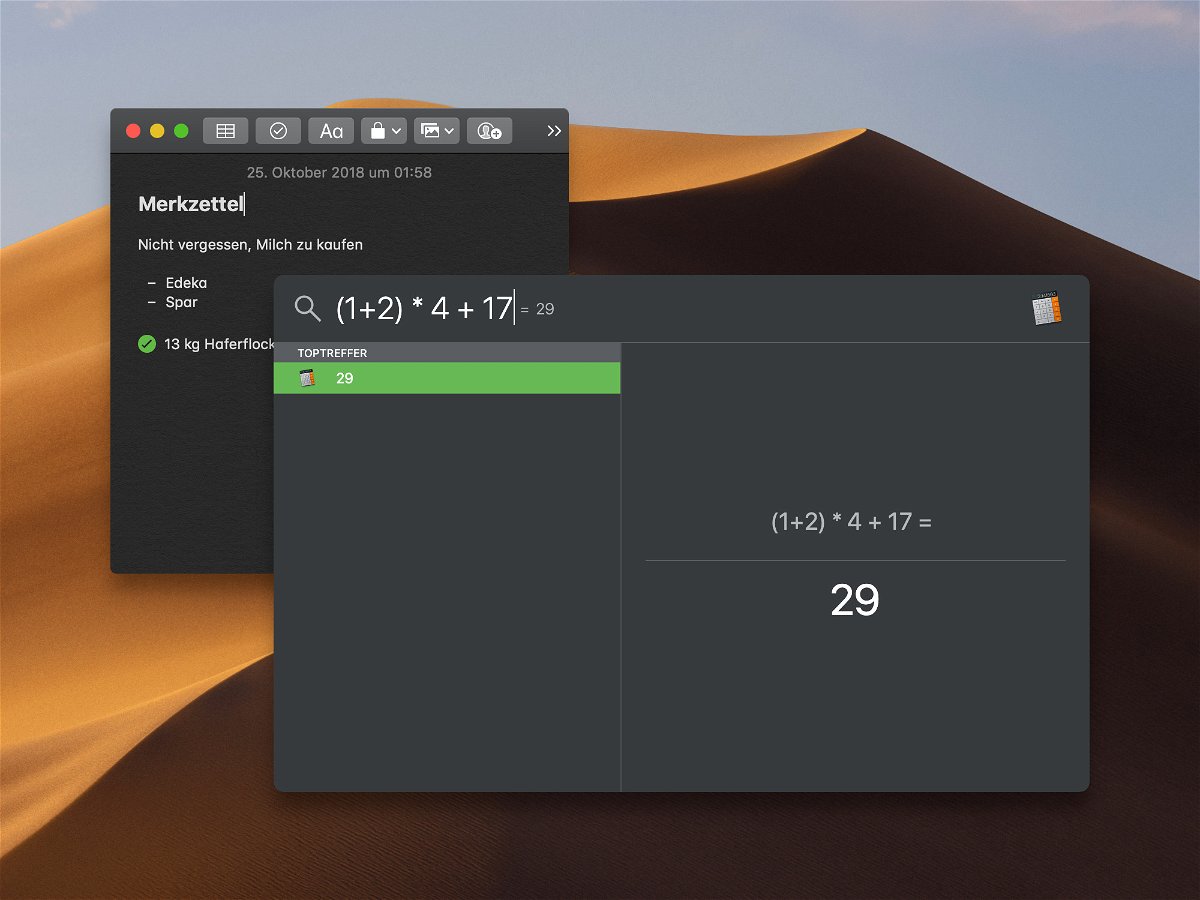
25.10.2018 | macOS
Wer schnell einen Text tippen muss, um ihn dann in die Zwischenablage zu kopieren, weil er an anderer Stelle noch gebraucht wird, hat dazu mehrere Möglichkeiten – entweder man nutzt eine der integrierten Apps, oder, was noch schneller geht, einfach Spotlight.
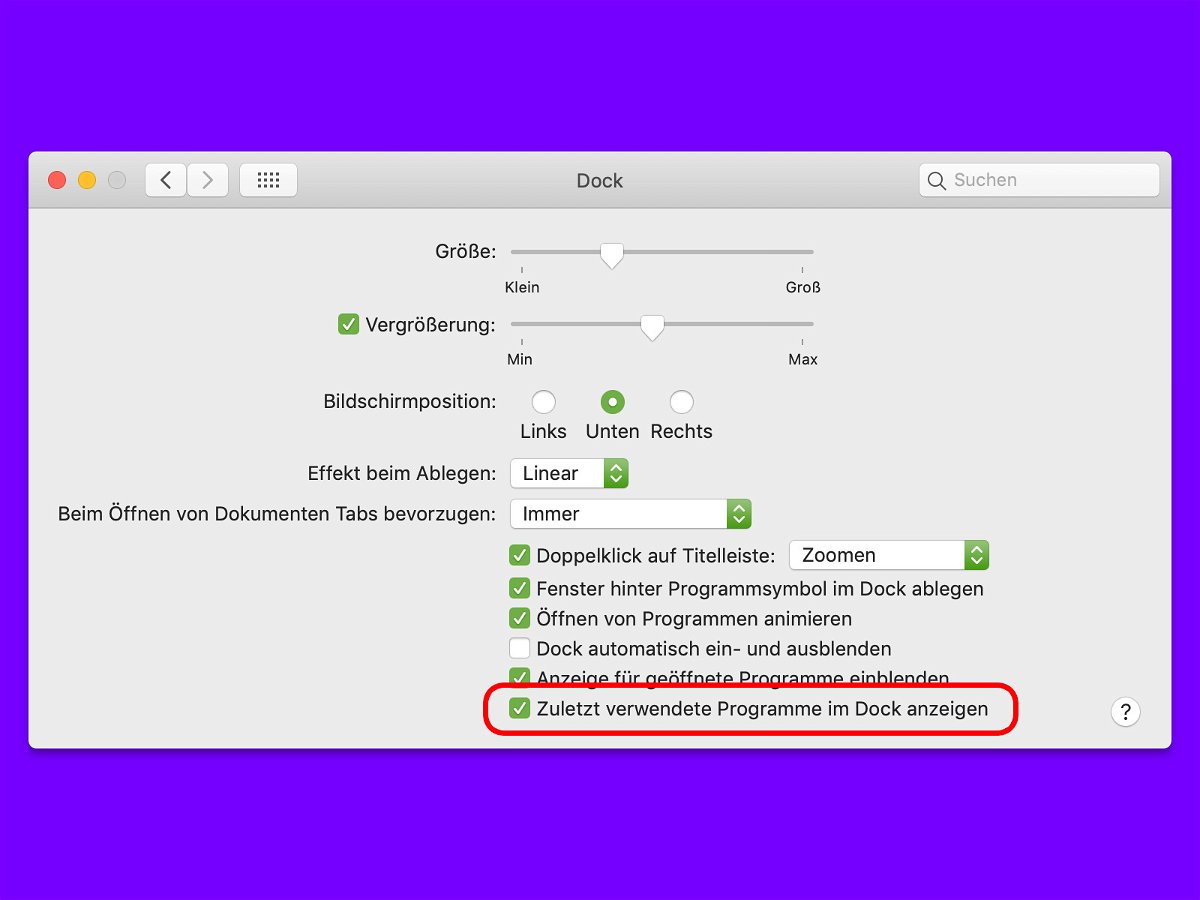
23.10.2018 | macOS
Das Dock in macOS Mojave enthält eine neue Funktion, die kürzlich verwendeten Programme neben den normalen Dock-Icons anzeigt. Der Bereich passt sich automatisch an und aktualisiert sich automatisch, wenn Sie Programme starten und beenden. Wer den Bereich nicht braucht, blendet ihn einfach aus.
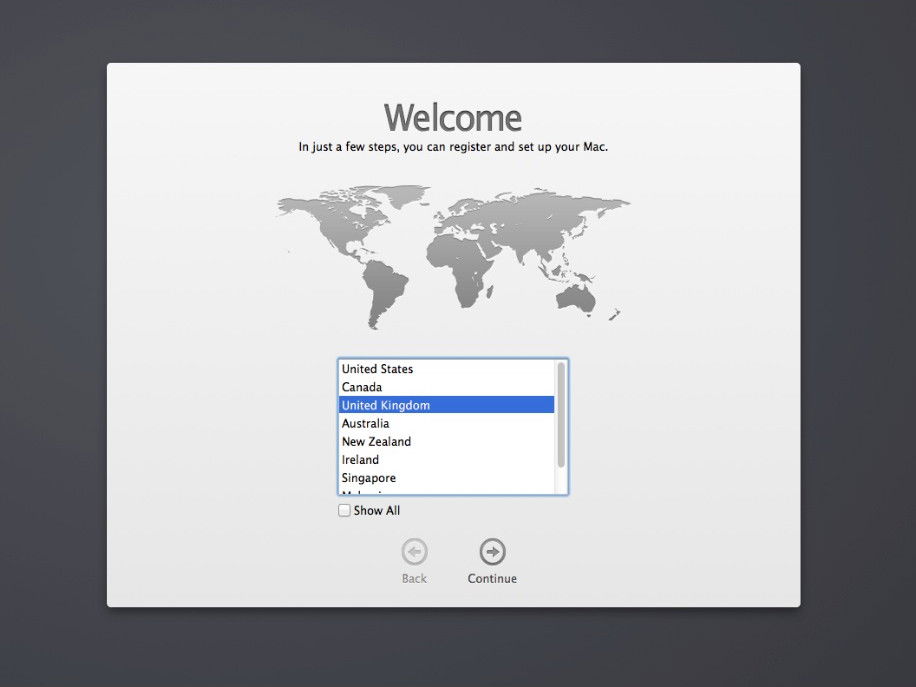
01.10.2018 | macOS
Wer sich am Mac ausgesperrt hat, kann sein Kennwort normalerweise über die eigene Apple-ID zurücksetzen. Klappt das nicht, gibt es oft noch eine zweite Möglichkeit, die etwas versteckt ist.
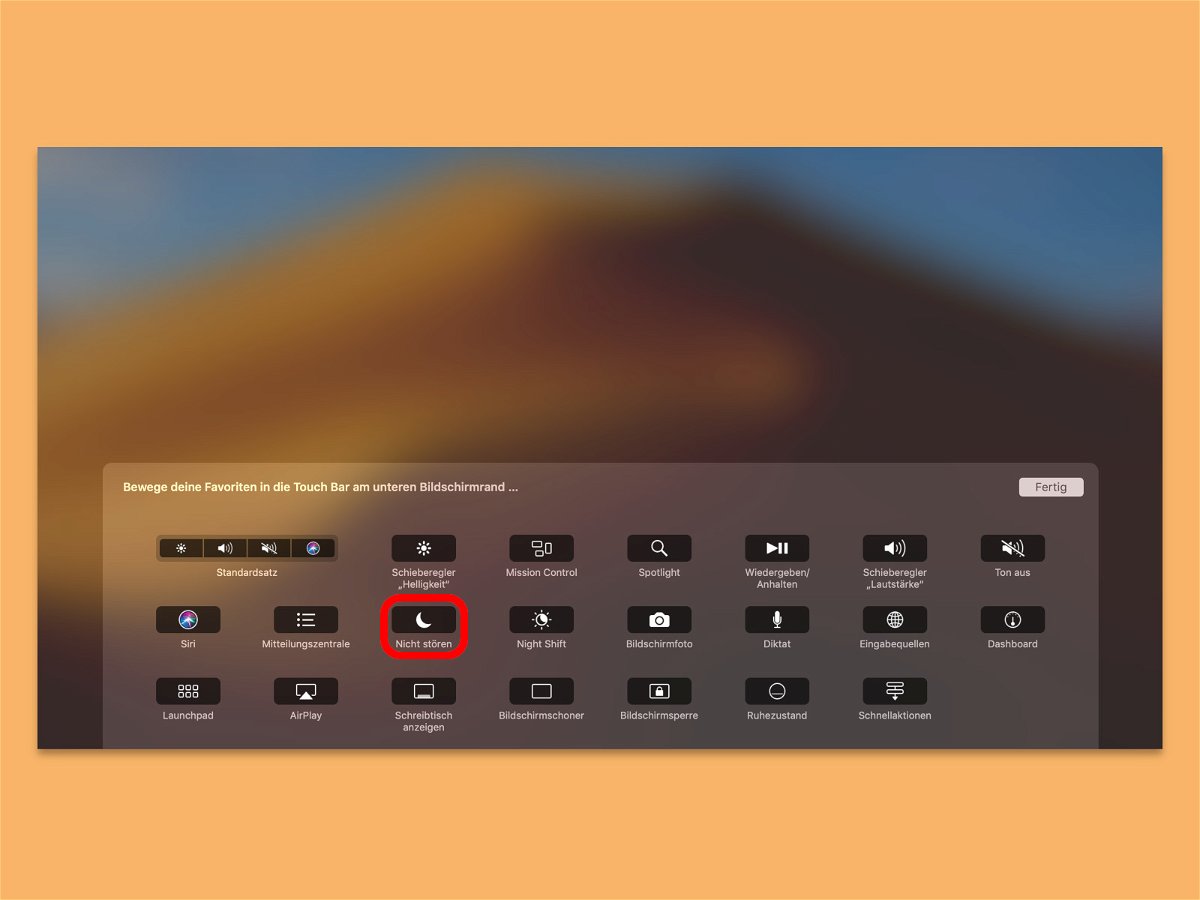
21.09.2018 | macOS
Wer am Mac arbeitet und nicht ständig Mitteilungen von Programmen oder Webseiten sehen will, nutzt am besten den Nicht-stören-Modus. Noch schneller lässt sich dieser Modus aktivieren, wenn man einen Button dafür in die Touch Bar integriert.
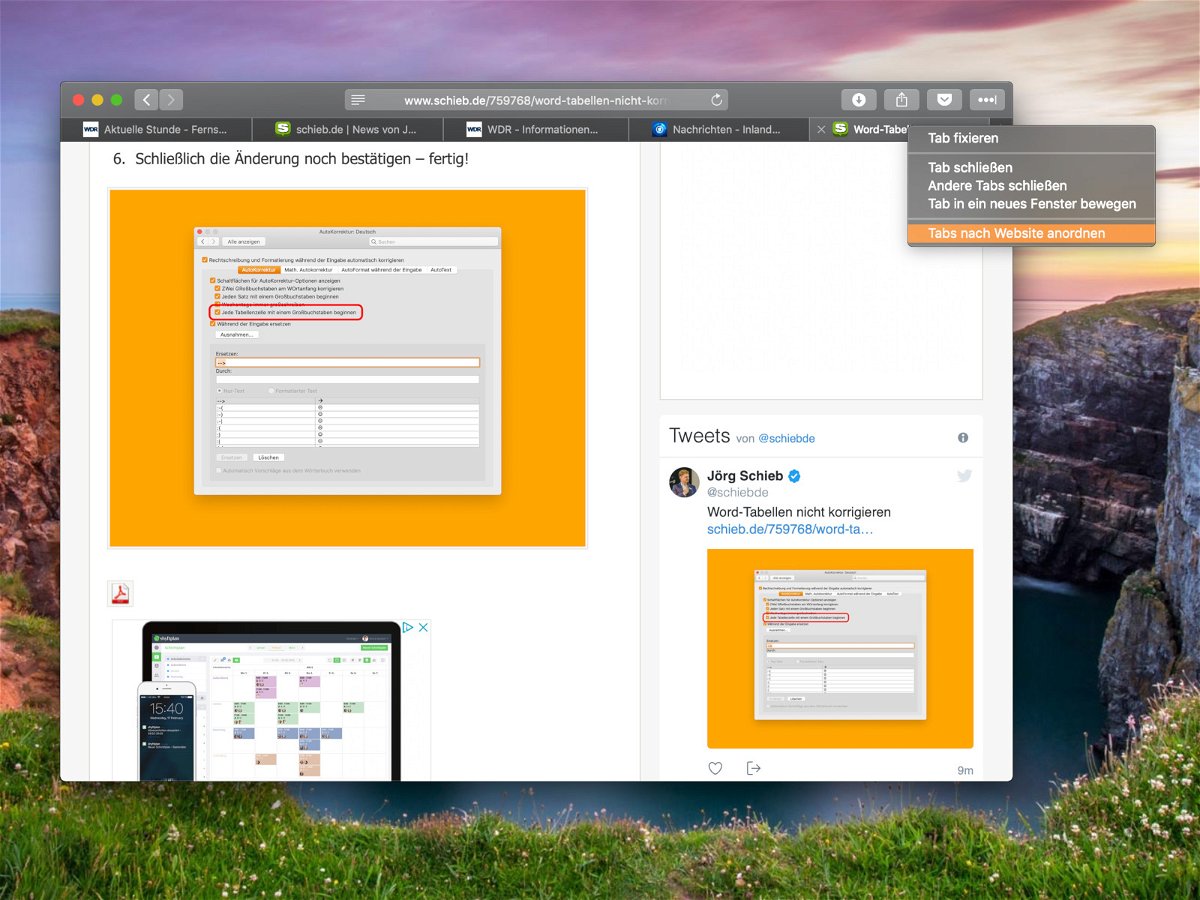
13.09.2018 | Internet
Während einer Surf-Sitzung sammeln sich oft etliche Tabs im Browser an, die man später noch braucht. Sind viele Webseiten in Tabs geöffnet, wird das allerdings schnell unübersichtlich. Mehr Durchblick gibt’s, wenn die Tabs nach zugehöriger Website sortiert werden.
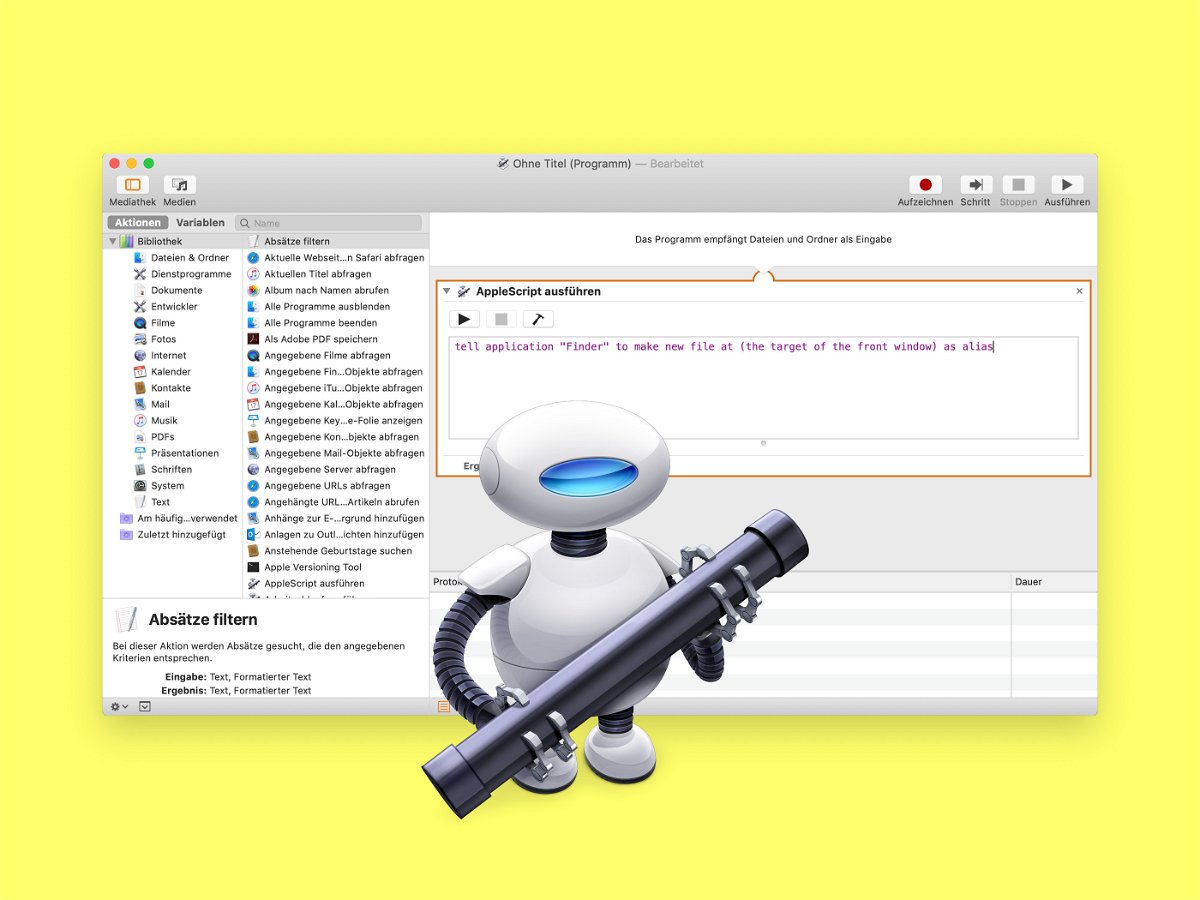
09.09.2018 | macOS
In Windows kann über einen Klick mit der rechten Maustaste schnell eine neue, leere Text-Datei in einem beliebigen Ordner angelegt werden. Am Mac geht das nicht so einfach – es sei denn, man wendet einen Trick an.

29.08.2018 | macOS
Windows-Nutzer nennen sie Verknüpfungen, Mac-Usern sind sie als Aliase bekannt: Symbole als Abkürzung zu gut versteckten Dateien oder Ordnern, etwa auf dem Schreibtisch. Wem das Standard-Icon bei einem Alias nicht zusagt, kann auch ein eigenes Bild hinterlegen.
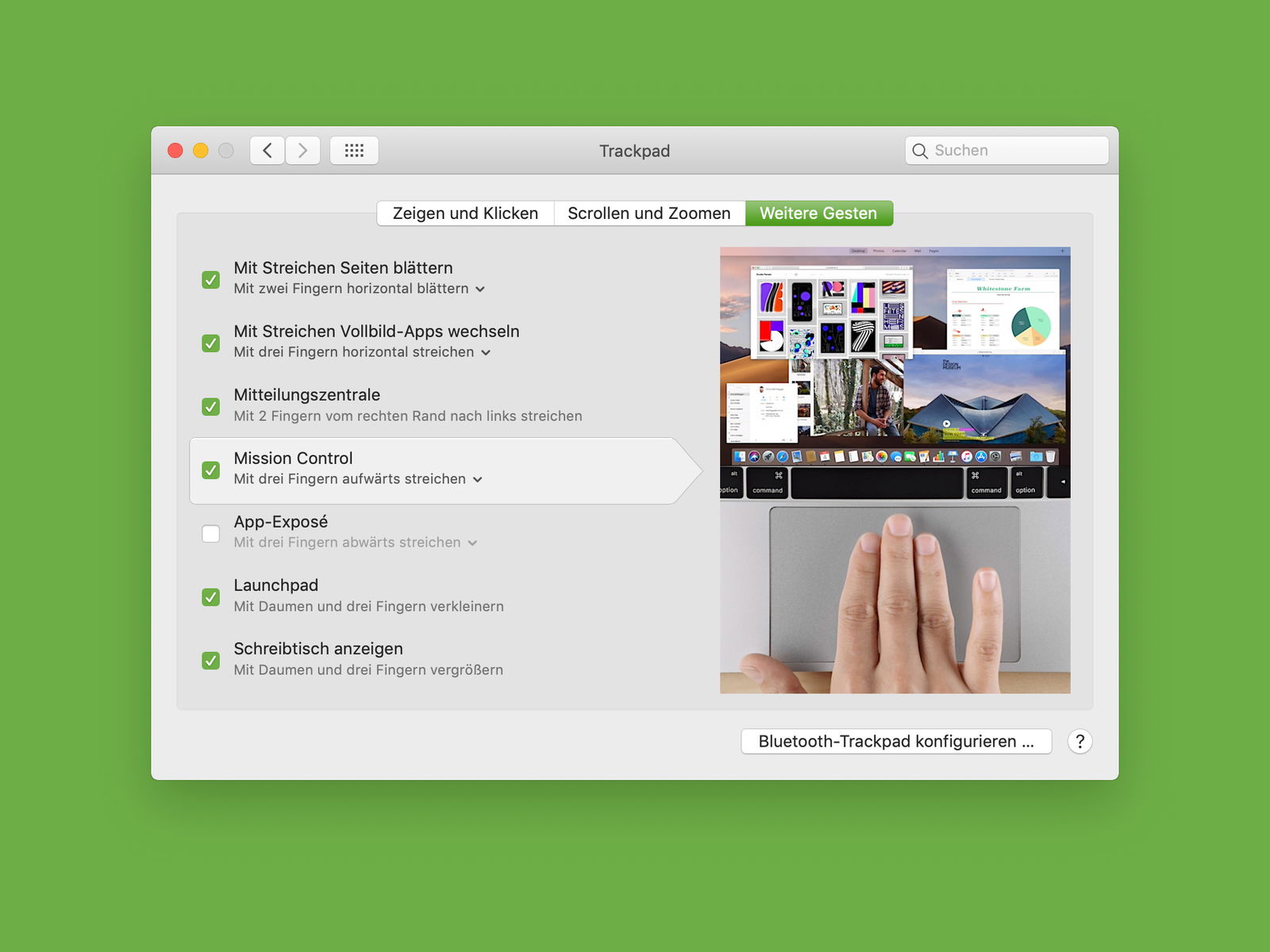
25.08.2018 | macOS
Möchte man ungestört arbeiten, kann man das aktuell genutzte Programm in den Vollbild-Modus schalten. Am Mac genügt dazu ein Klick auf das grüne Symbol oben links im Fenster. Will man zwischenzeitlich auf eine andere Anwendung zugreifen, muss dazu nicht erst der Vollbild-Modus beendet werden. Das geht auch einfacher.