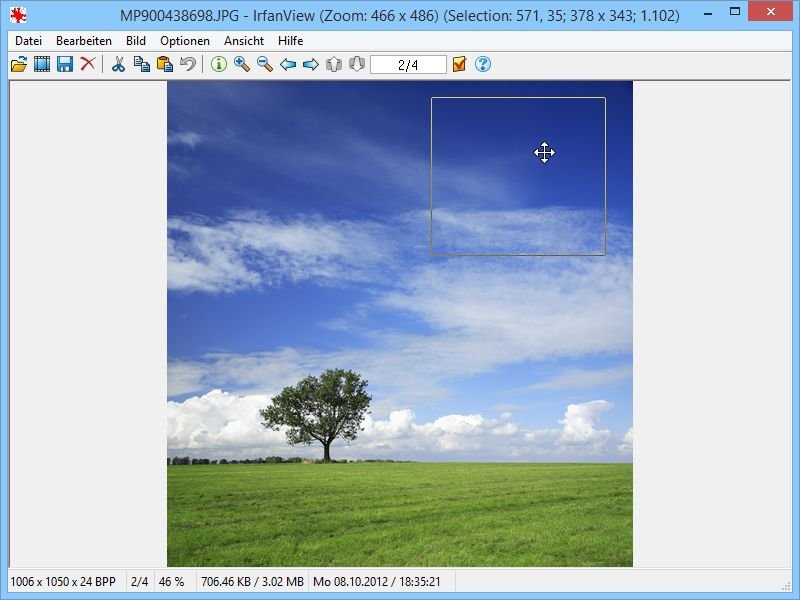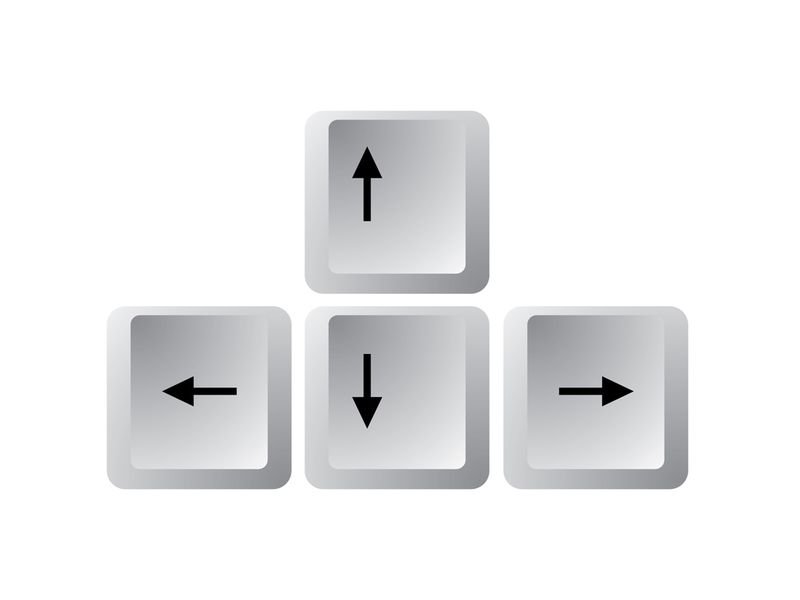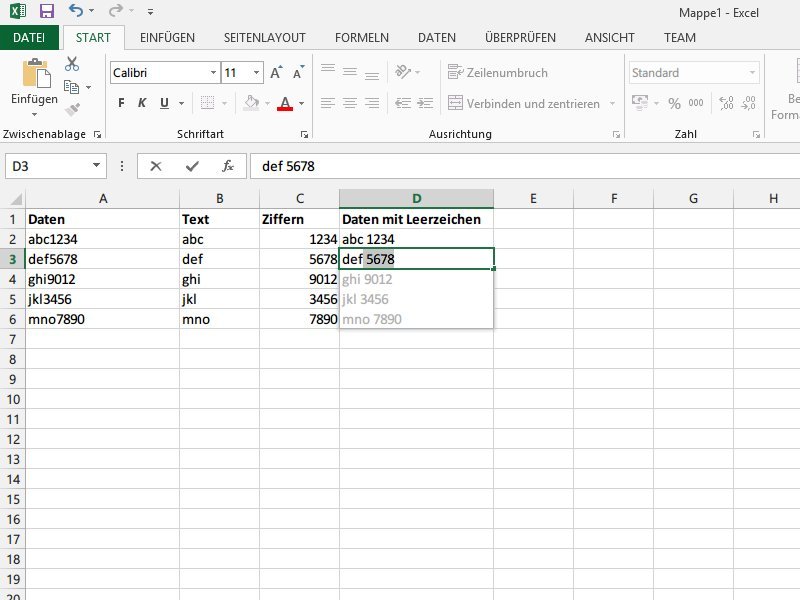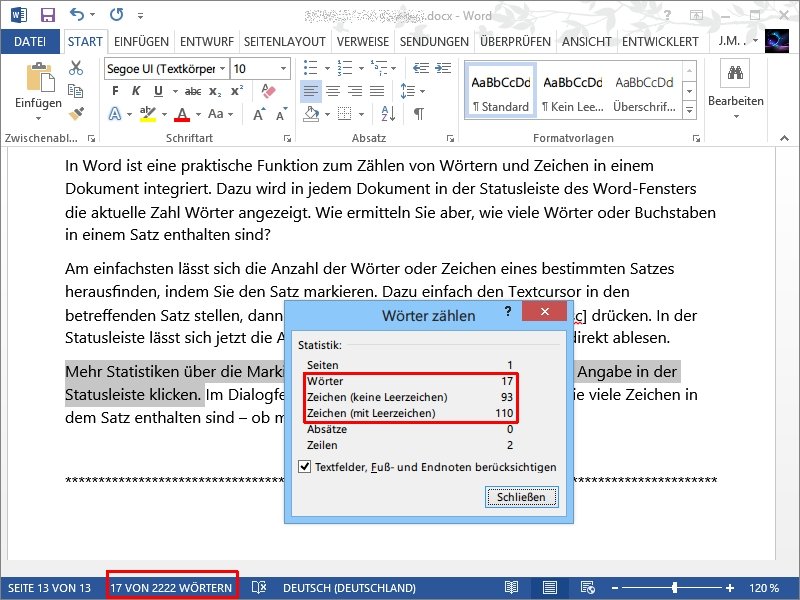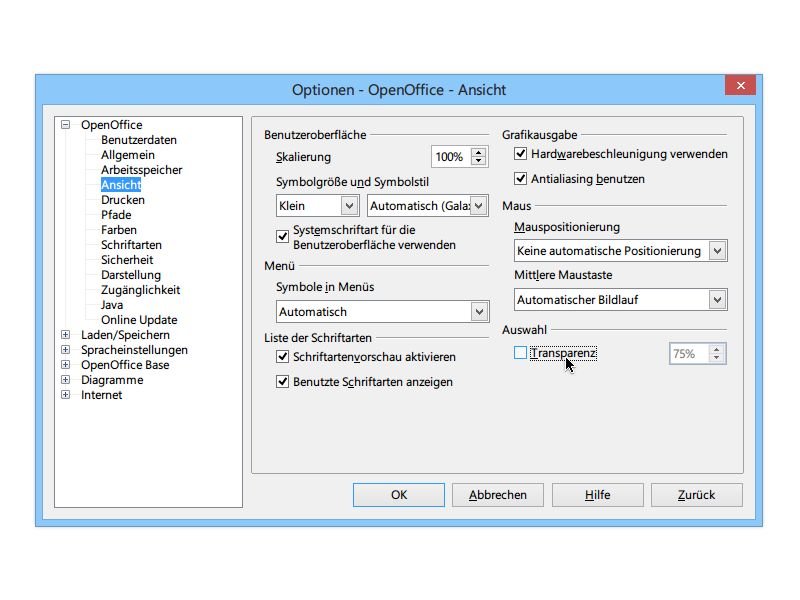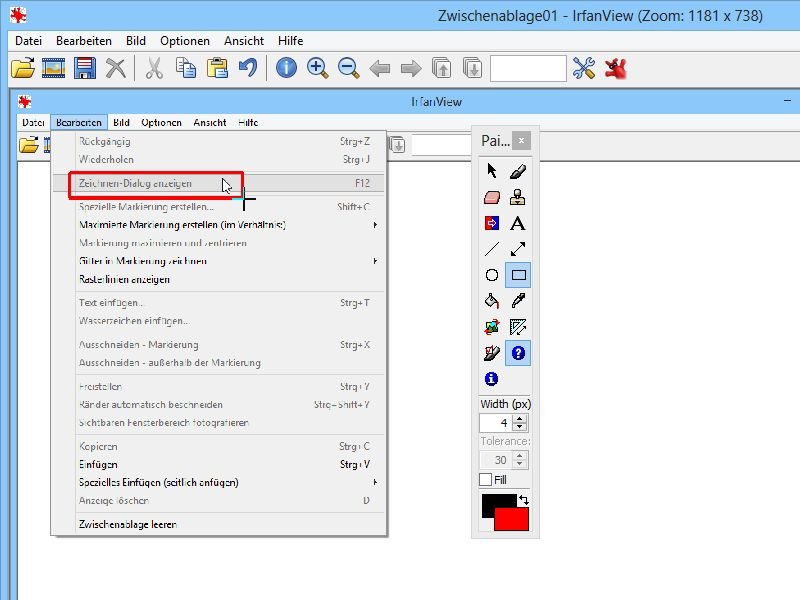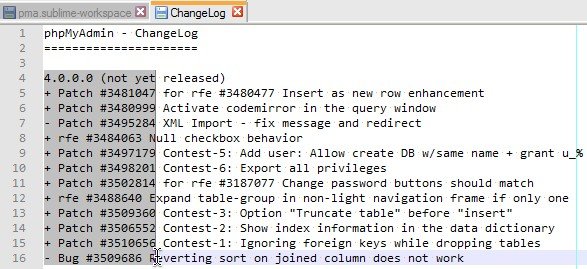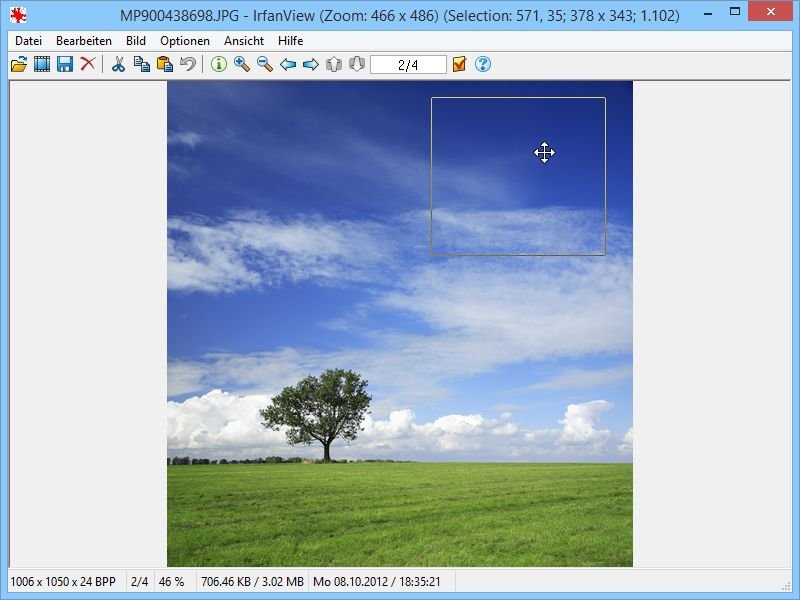
25.10.2014 | Tipps
Der kostenlose Bildbetrachter IrfanView zählt zu den leistungsfähigsten Freeware-Programmen seiner Art. Unter anderem lässt sich zum Bearbeiten auch ein Teil des Bildes per Maus markieren. Dazu wird dann ein Rahmen sichtbar. Wie verschieben Sie die Markierung, sodass ihre Größe erhalten bleibt?
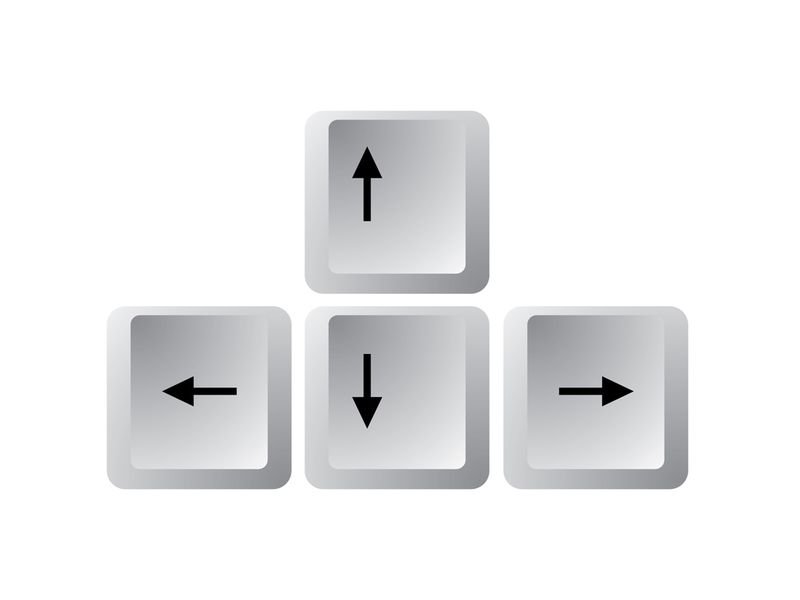
13.09.2014 | Tipps
Beim Eintippen von Texten über die PC-Tastatur sehen Sie einen blinkenden senkrechten Strich, der Ihnen die Stelle zeigt, wo die Zeichen eingefügt werden. Diese Linie wird „Cursor“ oder auch „Textcursor“ genannt. Mit diesem Trick verschieben Sie den Cursor innerhalb Ihres Textes schneller an eine andere Position.
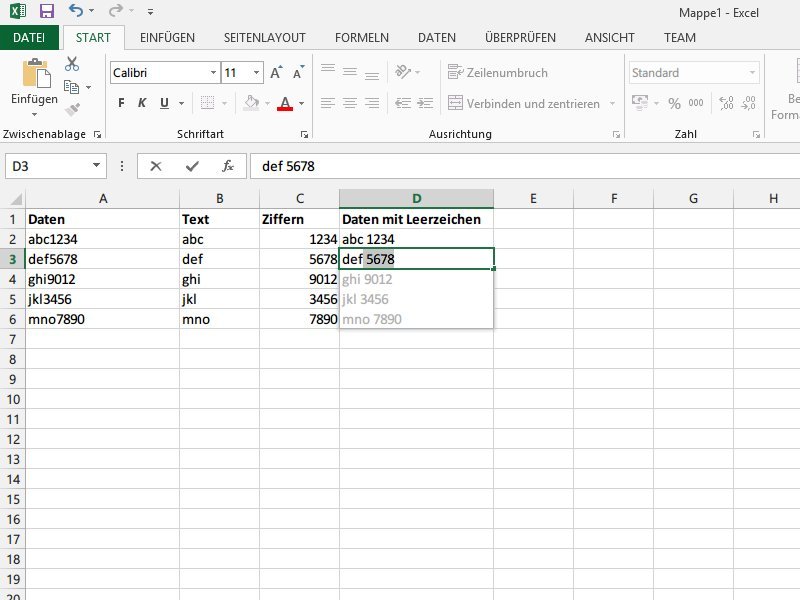
22.05.2014 | Office
Sie haben in einer Excel-Tabelle eine Spalte mit Inhalt wie „abc1234“, „def5678“, und wollen zwischen den Buchstaben und dem Text jeweils ein Leerzeichen einfügen? Mit der Blitzvorschau von Excel 2013 ist das kein Problem. Wir zeigen, wie Sie vorgehen.
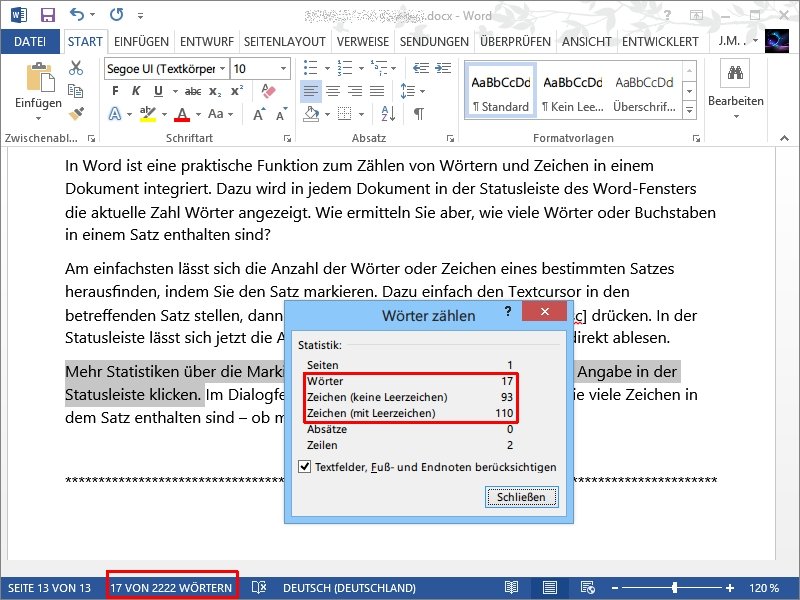
31.01.2014 | Office
In Word ist eine praktische Funktion zum Zählen von Wörtern und Zeichen in einem Dokument integriert. Dazu wird in jedem Dokument in der Status-Leiste des Word-Fensters die aktuelle Zahl Wörter angezeigt. Wie ermitteln Sie aber, wie viele Wörter oder Buchstaben in einem Satz enthalten sind?
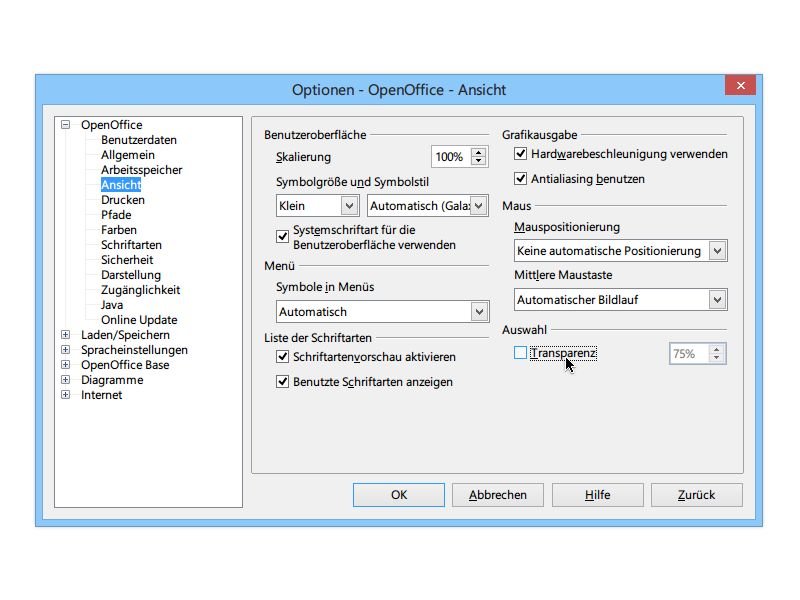
26.12.2013 | Tipps
Wenn Sie in der Textverarbeitung von OpenOffice etwas markieren, wird die Auswahl halbtransparent dargestellt. Besser erkennbar ist allerdings die Darstellung „weiß auf schwarz“. Wie schalten Sie die transparente Markierung ab?
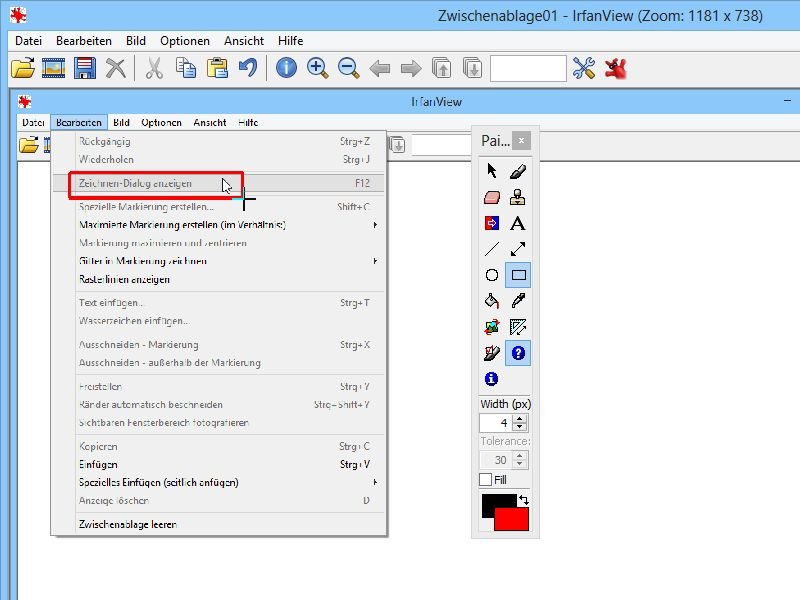
19.08.2013 | Software
Ein Bild sagt mehr als tausend Worte. Das trifft auch auf Bildschirmfotos zu. Wenn Sie einem Freund per E-Mail bei einem PC-Problem weiterhelfen, kann ein Screenshot gut erklären, wo man klicken oder etwas eintippen muss. Noch besser erkennbar wird das Foto, wenn Sie die relevante Stelle hervorheben, zum Beispiel mit einem roten Rahmen.
06.05.2013 | Office
E-Mail-Unterhaltungen können mit der Zeit ganz schön lang werden, je öfter man sich gegenseitig antwortet. Sie möchten gern einen bestimmten Teil der Nachricht ausdrucken, ohne dabei alle anderen Antworten ebenfalls zu Papier zu bringen?
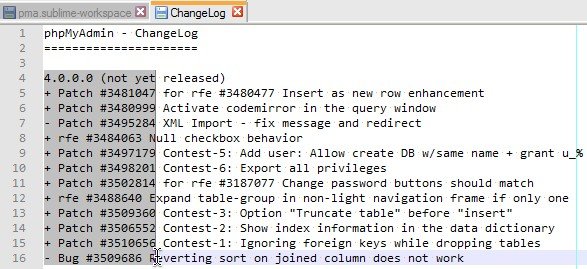
03.04.2012 | Tipps
Normalerweise werden Tabellen mit Office-Programmen wie Microsoft Excel erstellt. Manchmal finden sich allerdings auch einfache, mit Leerzeichen ausgerichtete Nur-Text-Tabellen in .txt-Dateien. Eine einzelne Spalte aus einer solchen Datei herauszukopieren ist etwas kompliziert. Mit Notepad++ lassen sich spaltenweise Markierungen erstellen.