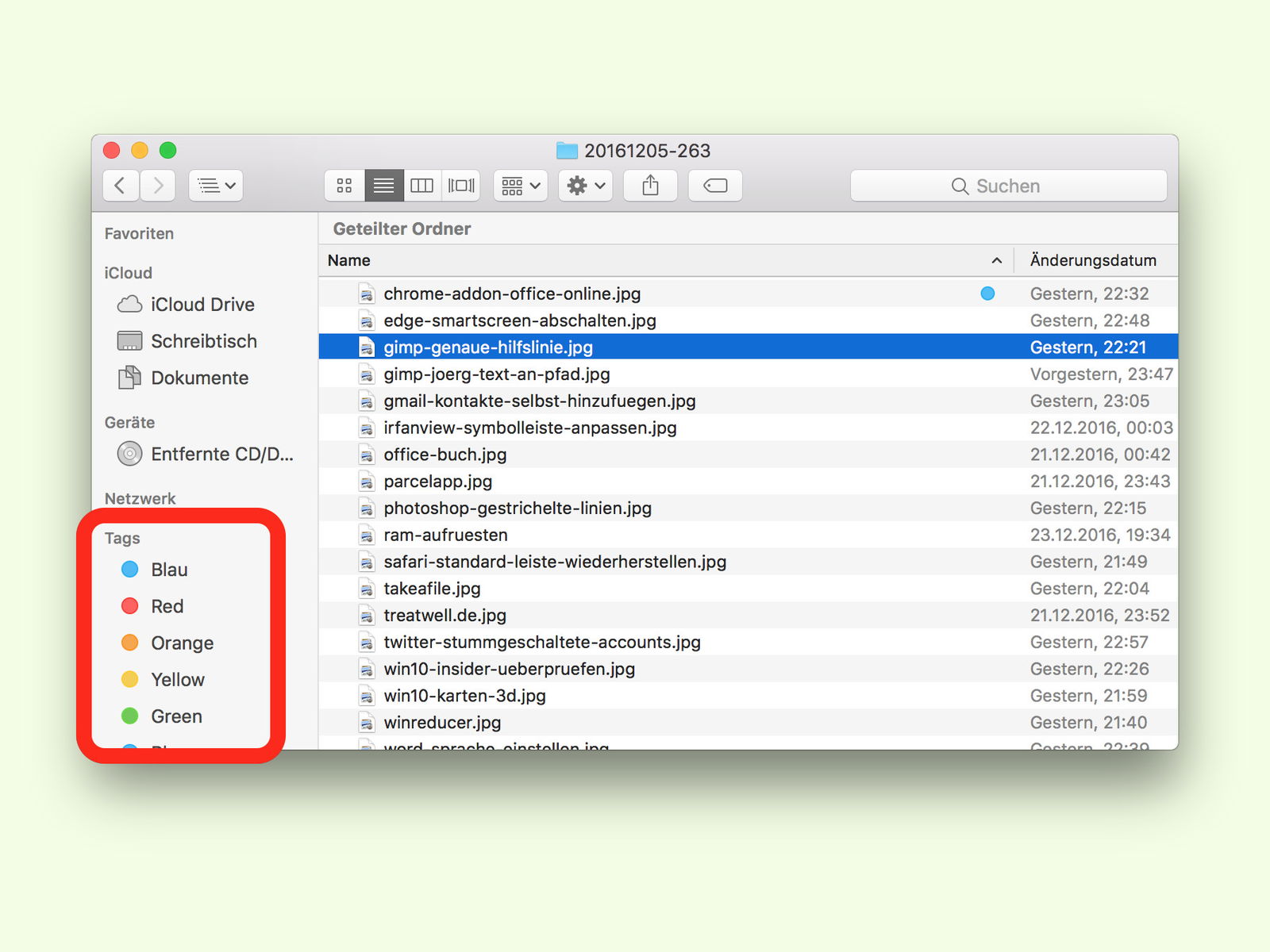
Dokumente schnell sortieren
Bei der Arbeit an großen Projekten fallen oft jede Menge Dateien an: Bilder, Notizen, Zwischen-Ergebnisse und vieles mehr. Um da den Überblick zu behalten, nutzt man am Mac am besten Markierungen.
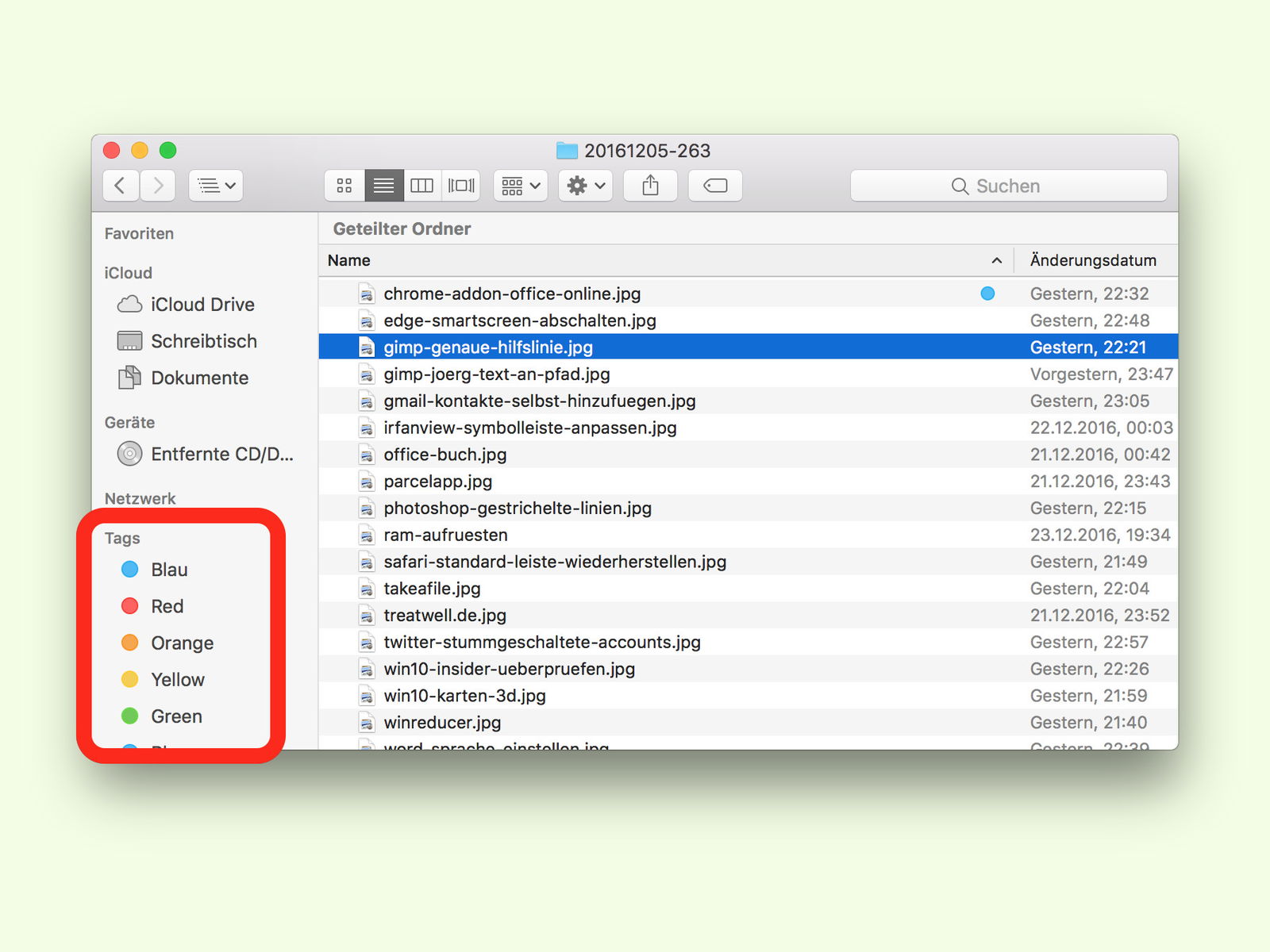
Bei der Arbeit an großen Projekten fallen oft jede Menge Dateien an: Bilder, Notizen, Zwischen-Ergebnisse und vieles mehr. Um da den Überblick zu behalten, nutzt man am Mac am besten Markierungen.
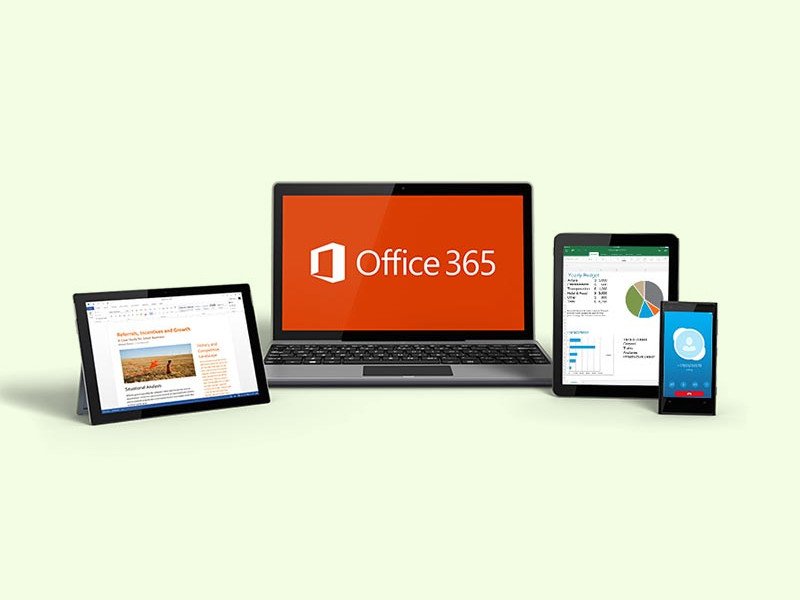
Mit dem baldigen Update für Office 365 führt Microsoft vor allem extra Funktionen für Mobil-Geräte ein. Zum Beispiel lassen sich dann auch auf Windows-Tablets und Phablets Dokumente mit Freihand-Notizen, Zeichnungen oder Markierungen mit Finger oder Stift vervollständigen, wie es auch auf dem iPad bereits möglich ist.

Manchmal reicht es nicht aus, ein Bild an eine E-Mail anzuhängen. Beispielsweise kann ein bestimmter Bereich in einem Screenshot hervorgehoben werden, sodass der Empfänger sieht, worauf es ankommt. In Apple Mail klappt das ganz einfach mit der Funktion „Markierungen“.
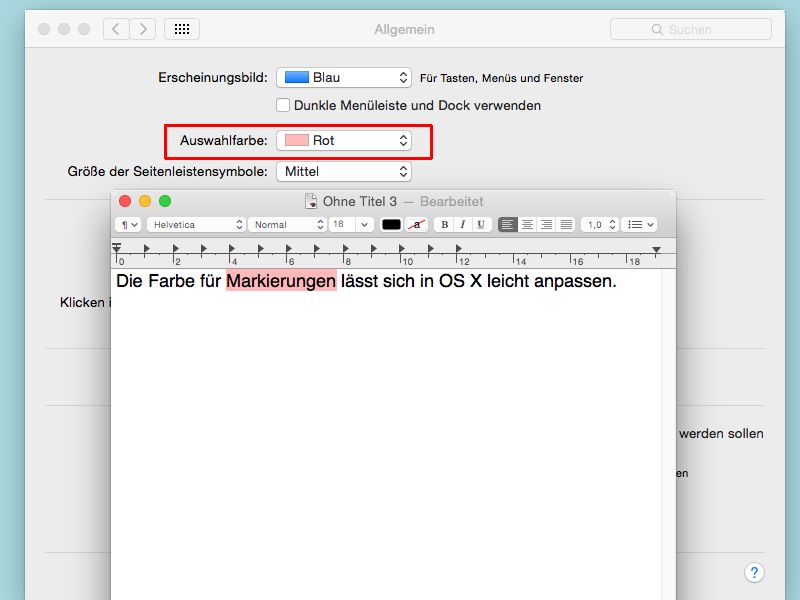
Textstellen, die man per Maus markiert, werden am Mac standardmäßig mit einer blauen Hintergrundfarbe hervorgehoben. Wer sich mit diesem Blau nicht anfreunden kann, ändert die Markierungs-Farbe einfach. Dazu ist ein Blick in die Systemeinstellungen hilfreich.
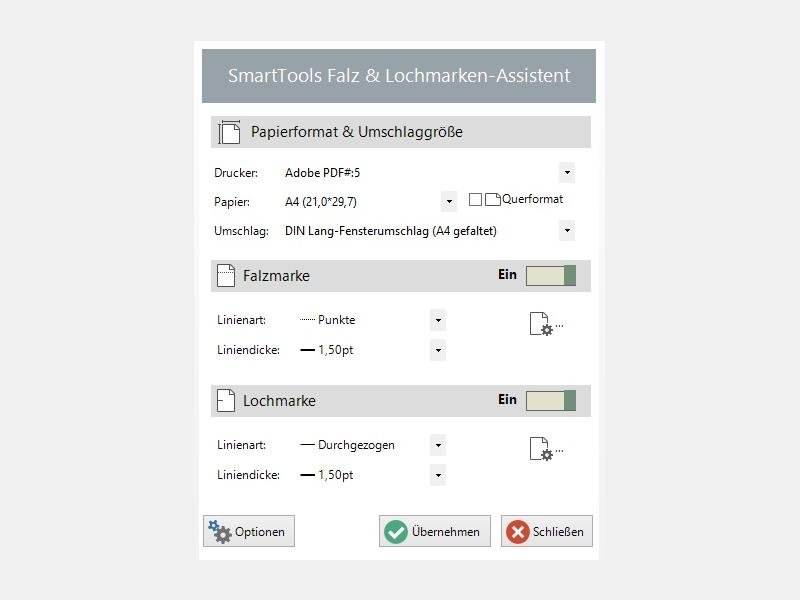
Zum Knicken von Dokumenten, sodass sie in DIN-Lang-Umschläge passen, sowie beim Einheften in Ordner sind kleine Markierungen am Papier hilfreich. Diese so genannten Falz- und Lochmarken lassen sich in Microsoft Word einfach erzeugen. Wie?
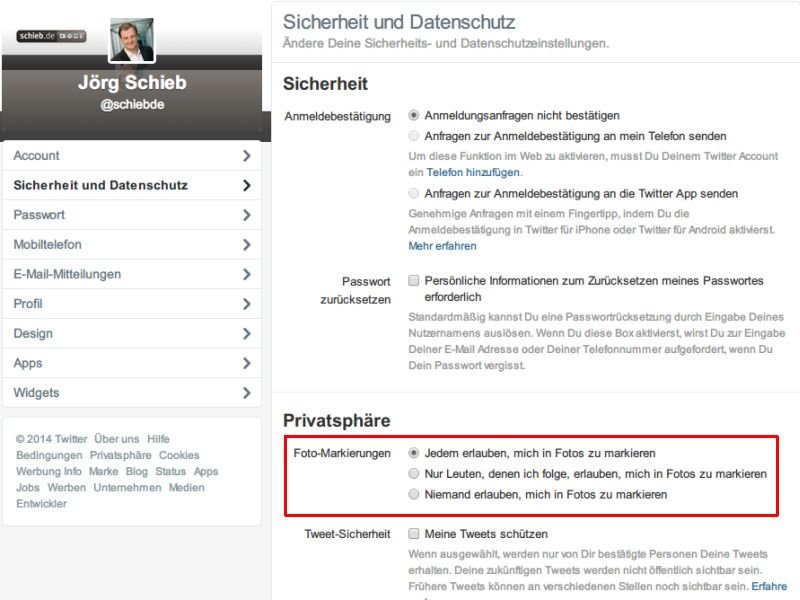
Seit neustem können in Fotos, die man bei Twitter veröffentlicht, Personen markiert werden. Sie wollen festlegen, wer Sie in Fotos markieren darf und wer nicht? Das lässt sich einstellen.
Im Windows Explorer werden Fotos meist chronologisch sortiert. Schöner wäre eine Sortierung nach Themen oder Kategorien. Kein Problem. Sofern die Kategorien in die Datei-Informationen eingetragen wurden, lassen sich Bilder blitzschnell nach „Urlaub“, „Privat“, „Büro“ und anderen Themen gruppieren.
Zu einem Projekt gehören unterschiedliche Dateien. Das können Textdokumente, Grafiken, Excel-Tabellen, Fotos und Videos sein, die kreuz und quer auf der Festplatte verstreut sind. Für Windows 7 kein Problem. Wer Dateien eines Projekts mit einem Stichwort (Tag) versieht, findet sie ruck, zuck wieder.