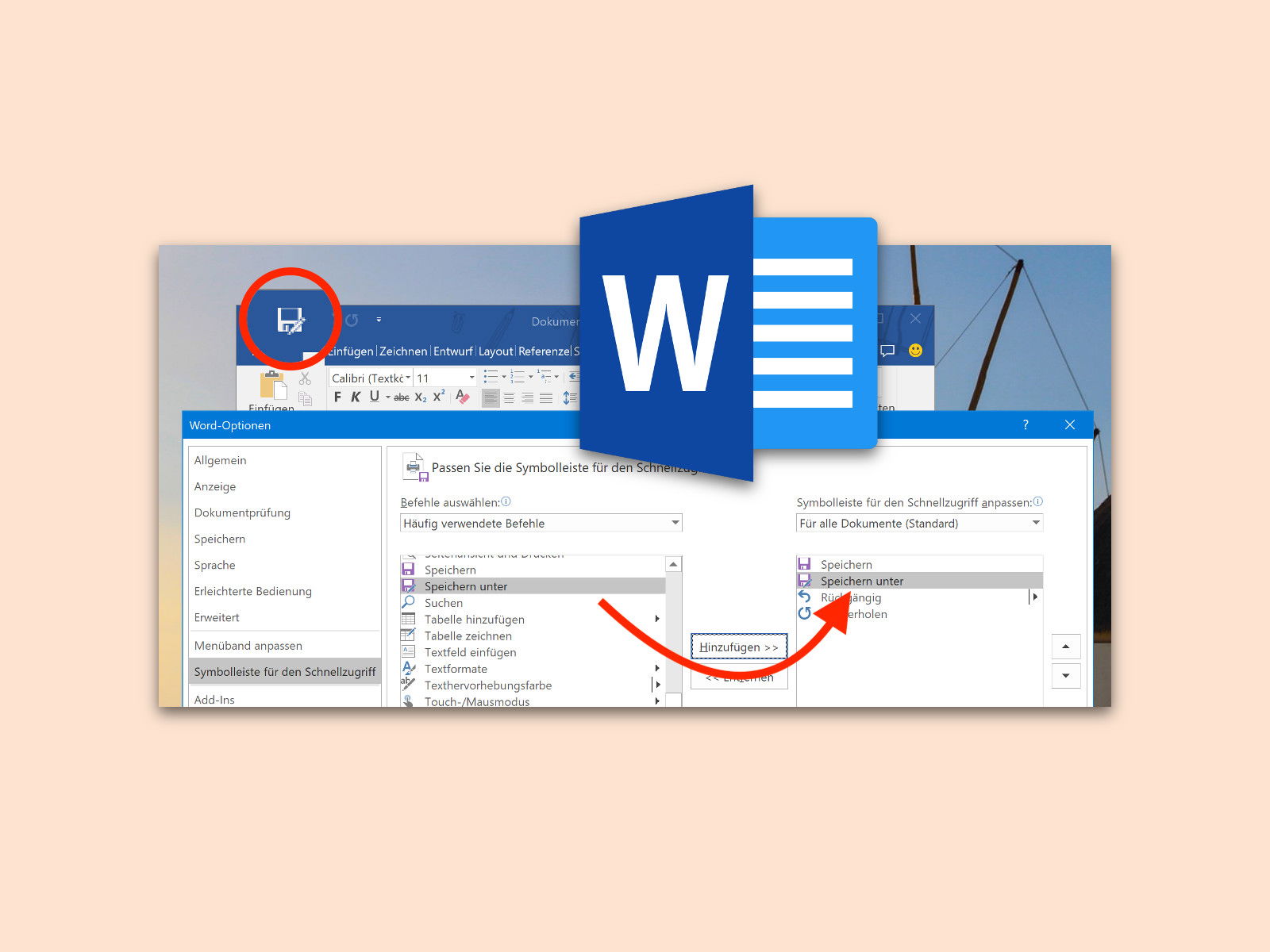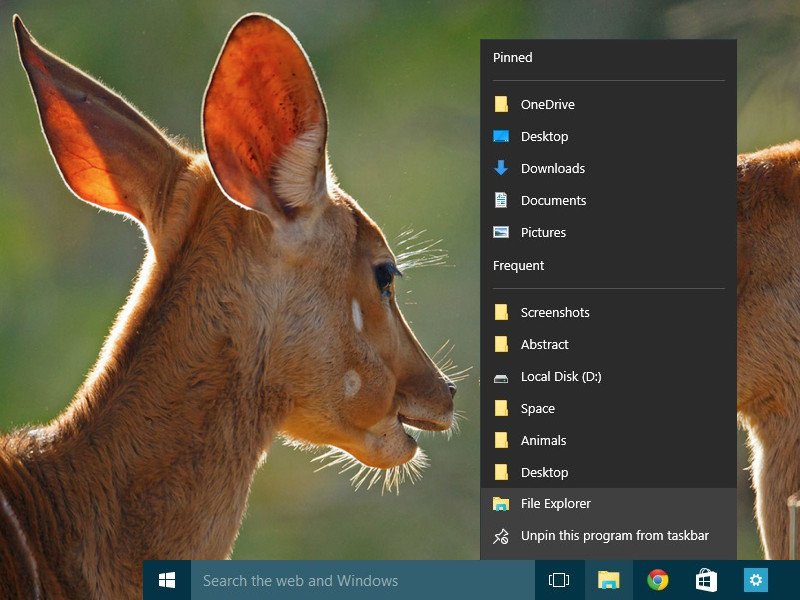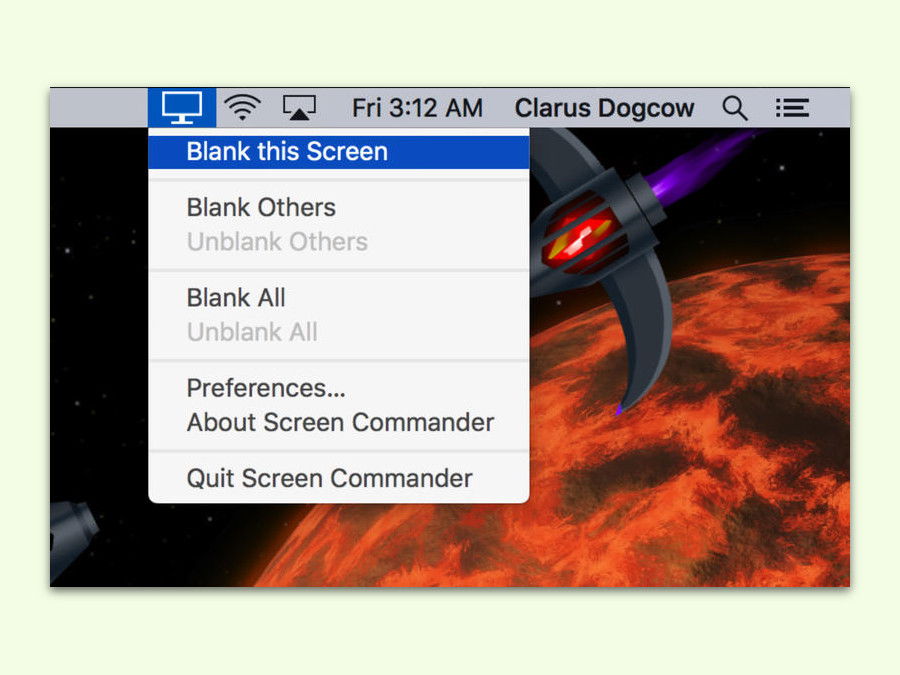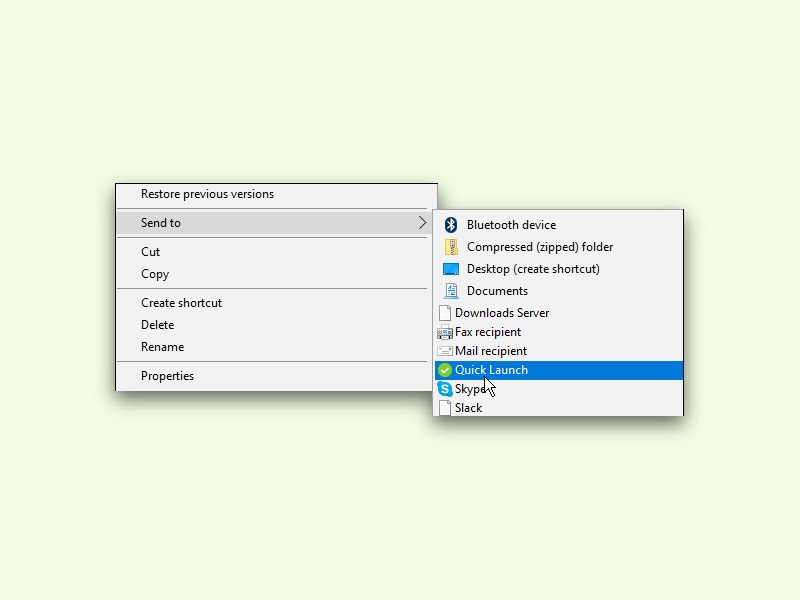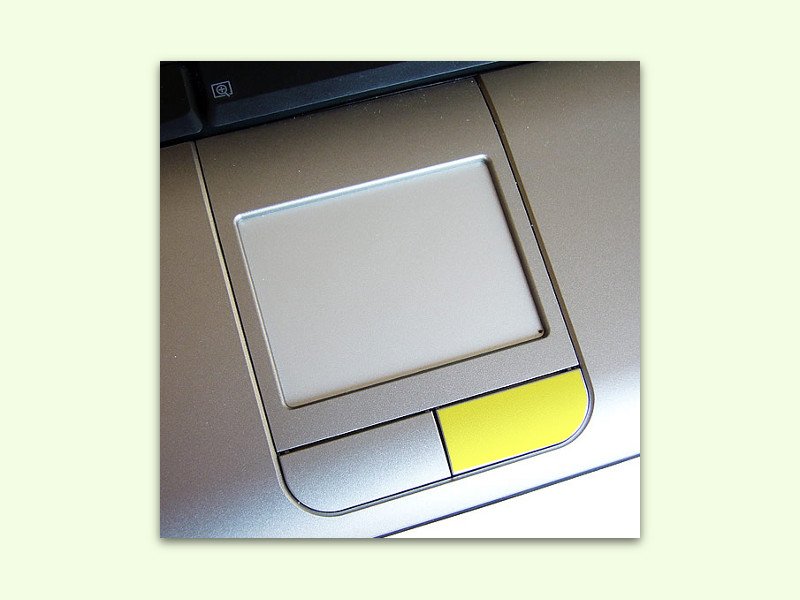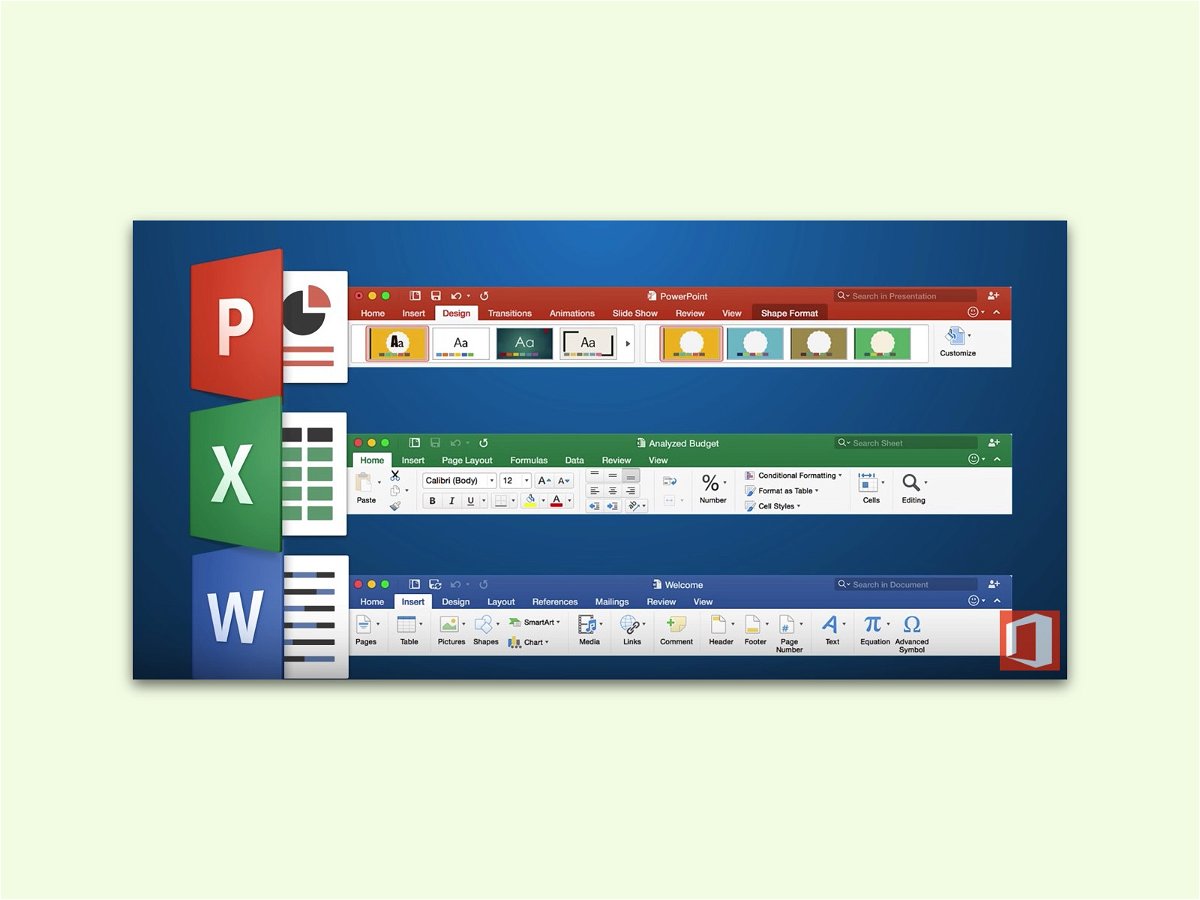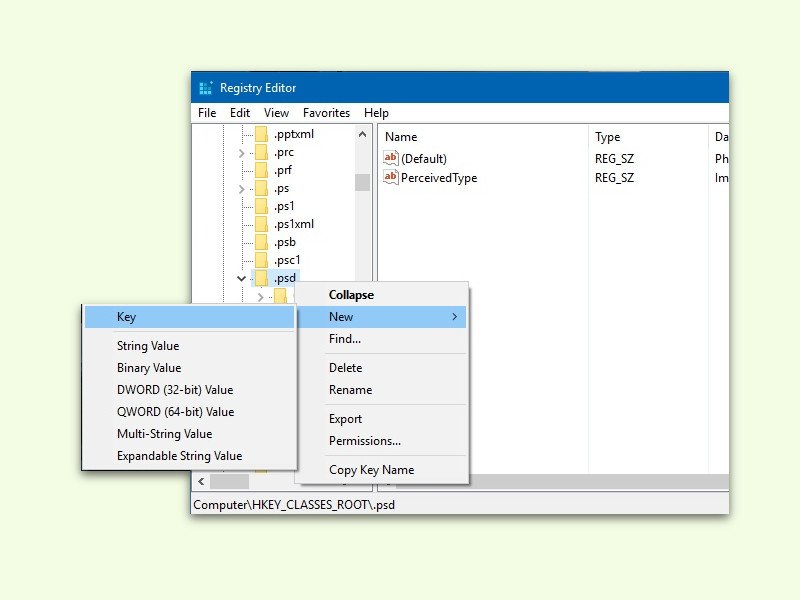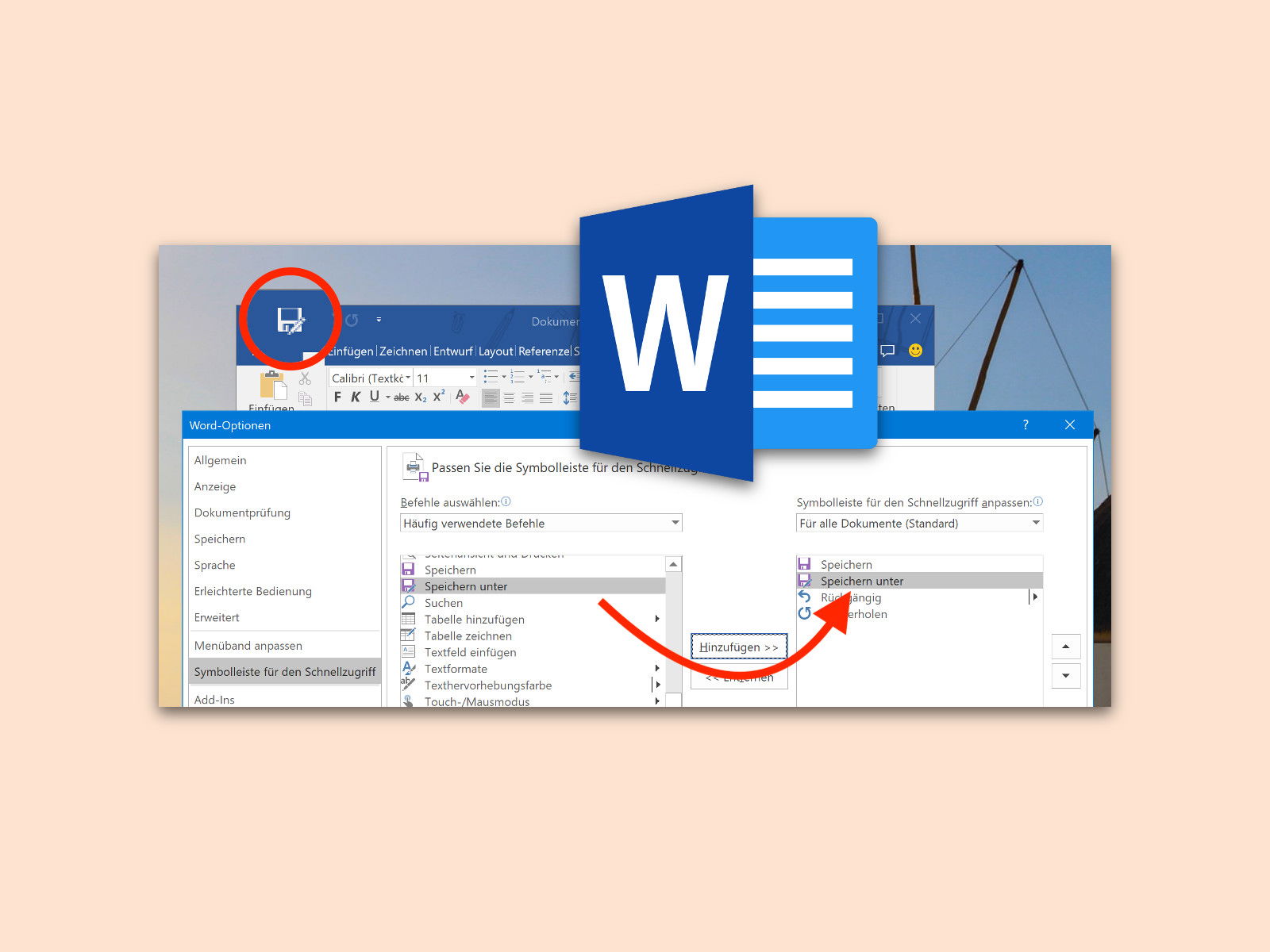
03.10.2017 | Office
Oft lassen sich Rechnungen und andere Dokumente schneller aus bereits vorhandenen Word-Dateien klonen, anstatt sie neu zu erstellen. Dazu öffnet man die existierende Datei und ruft dann die Funktion „Speichern unter“ auf. Steht diese als eigenes Icon bereit, geht die Arbeit noch schneller von der Hand.
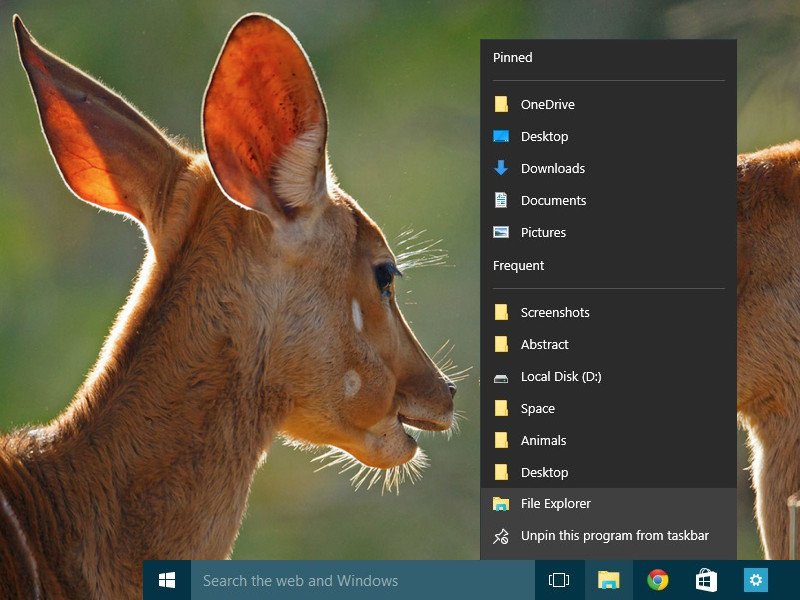
09.08.2017 | Windows
Über das Menü der Programm-Icons in der Taskleiste von Windows 10 lässt sich unter anderem auch auf kürzlich verwendete Dokumente zugreifen. Braucht man bestimmte Tabellen oder Vorlagen immer wieder, können sie hier auch angeheftet werden. In welcher Reihenfolge, das lässt sich bequem anpassen.
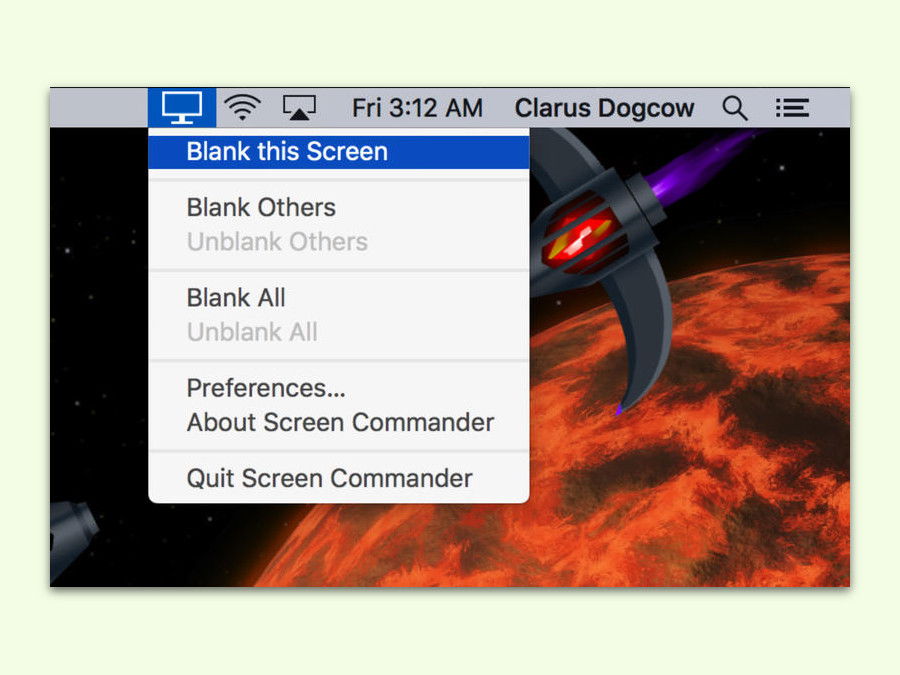
17.05.2017 | macOS
Viele speichern alle möglichen Dateien auf dem Desktop. Da entsteht schnell ein Durcheinander. Das ist aber nicht unbedingt interessant für andere, wenn sie auf den Bildschirm sehen. Mit einem Trick lässt sich der Inhalt des Schreibtischs schnell verbergen.

11.04.2017 | macOS
Aus gutem Grund haben Notebooks einen Akku. Der ermöglicht das Arbeiten an jedem Ort und jederzeit – auch dann, wenn mal keine Steckdose in der Nähe ist. Damit man den Laptop unterwegs nutzen kann, muss der Akku aber voll sein. Wie lange das Aufladen noch dauert, verrät macOS mit nur einem Klick.
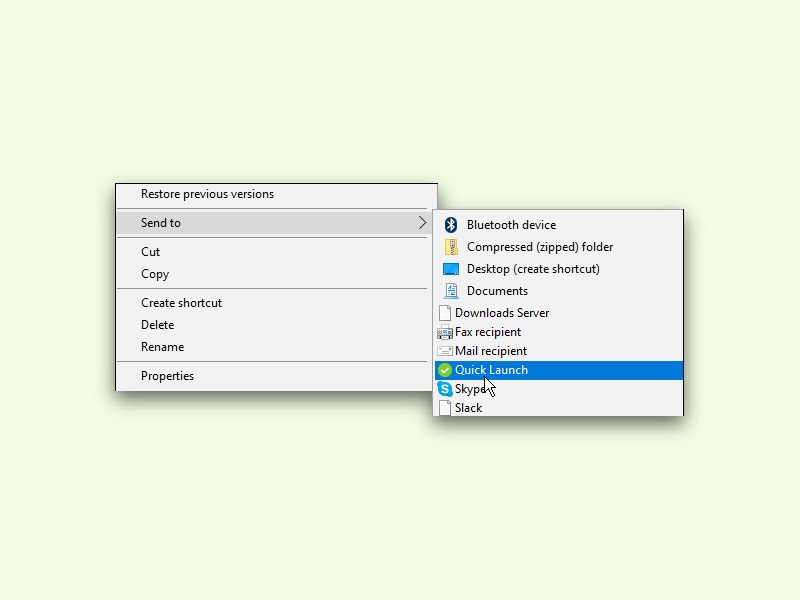
05.03.2017 | Windows
Unten in der Task-Leiste lässt sich wahlweise auch die gute alte Schnellstart-Leiste einblenden. Wer darin öfter neue Einträge unterbringen will, kann diese auch direkt als Ziel ins Senden-an-Menü integrieren.
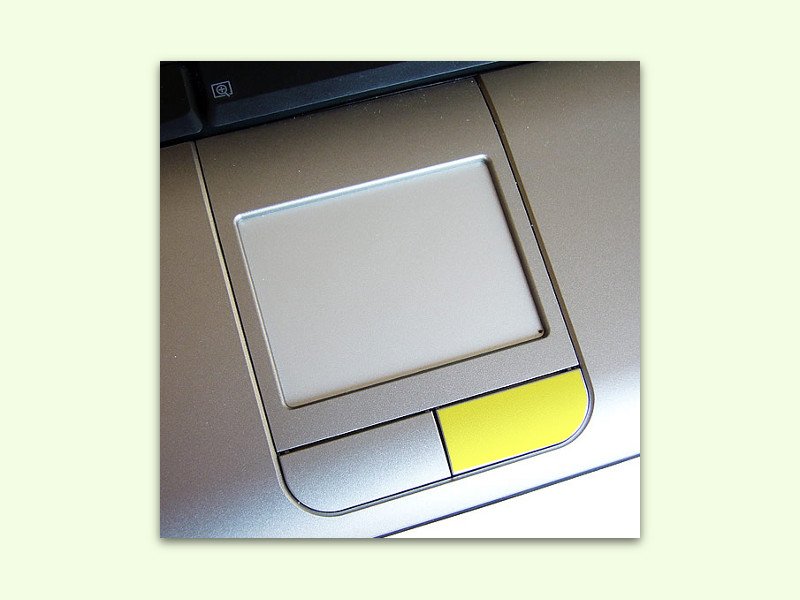
24.01.2017 | Windows
Wenn die rechte Taste auf der Maus nicht mehr funktioniert, ist guter Rat teuer. Wie soll man denn auf Elemente rechtsklicken? Für diese Situation gibt es schnelle Hilfe, bis eine neue Maus besorgt werden kann.
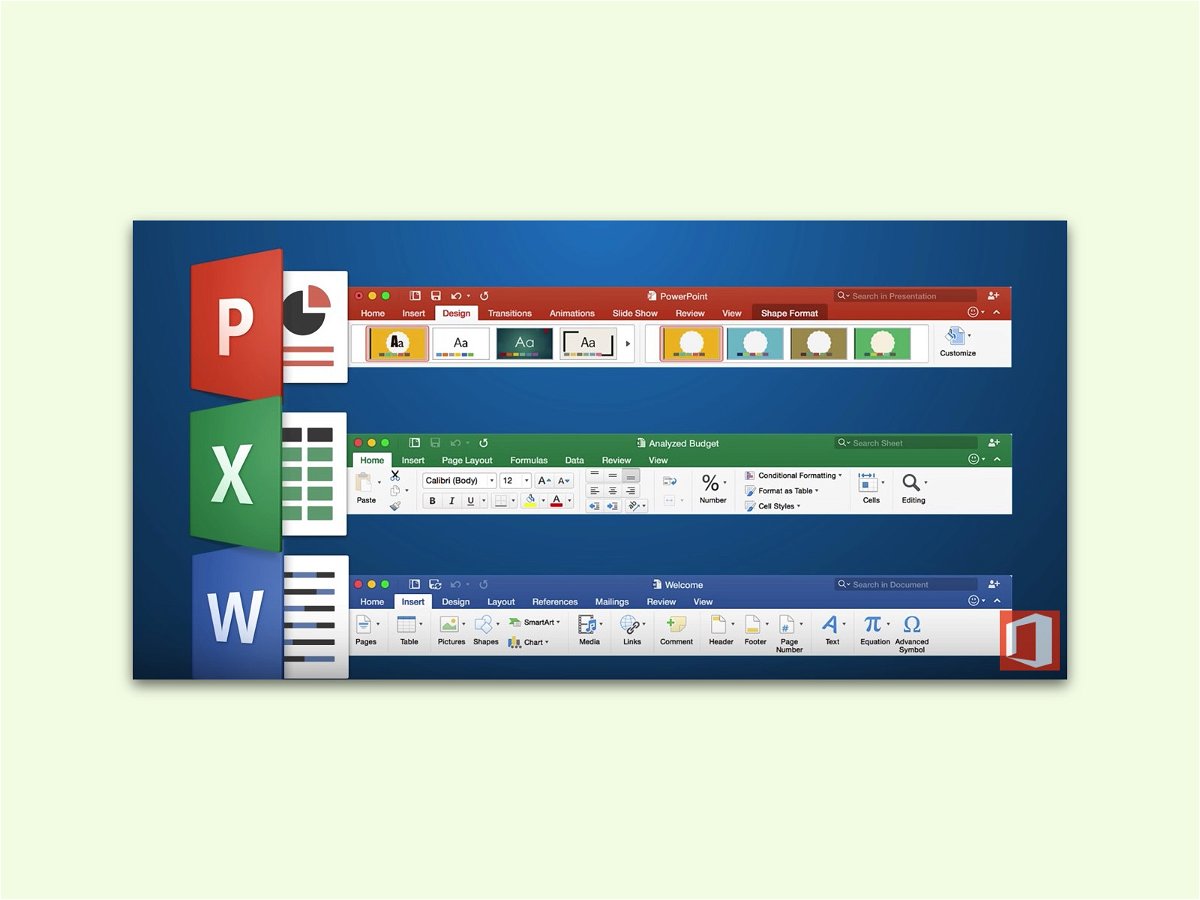
08.01.2017 | Office
In Word, PowerPoint und auch Excel ist das Bearbeiten von Dokumenten einfach. Wer komplexe Dateien bearbeitet, braucht viel Platz dafür. Der Raum auf dem Monitor kann besser genutzt werden, wenn man das Menü dafür kurz einklappt.
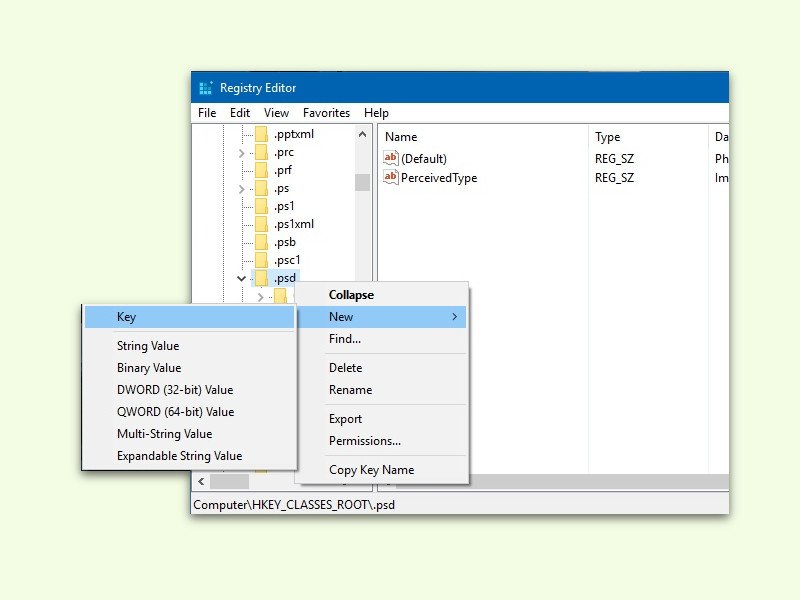
01.01.2017 | Windows
Über einen Rechts-Klick in einem Ordner lassen sich schnell neue, leere Dateien anlegen. Welche Datei-Typen hier zur Auswahl stehen, kann der Nutzer selbst festlegen. So lässt sich die Liste schnell erweitern.