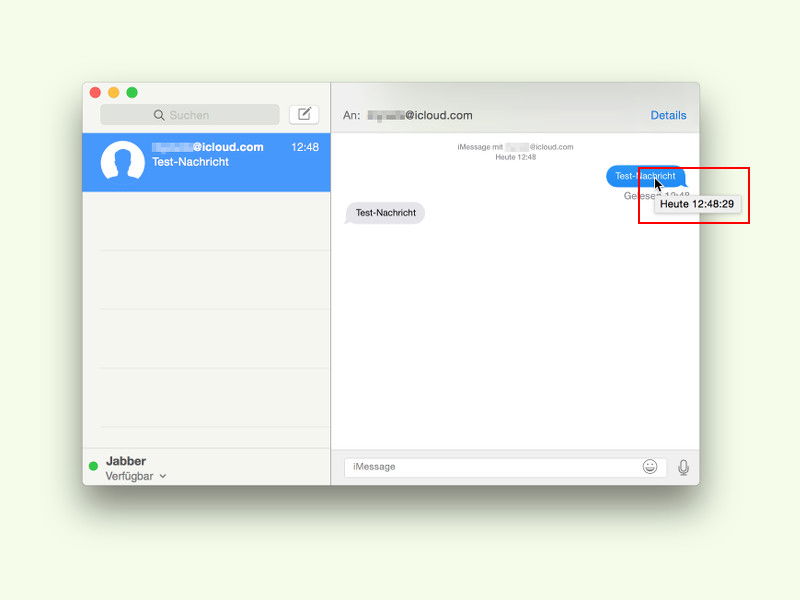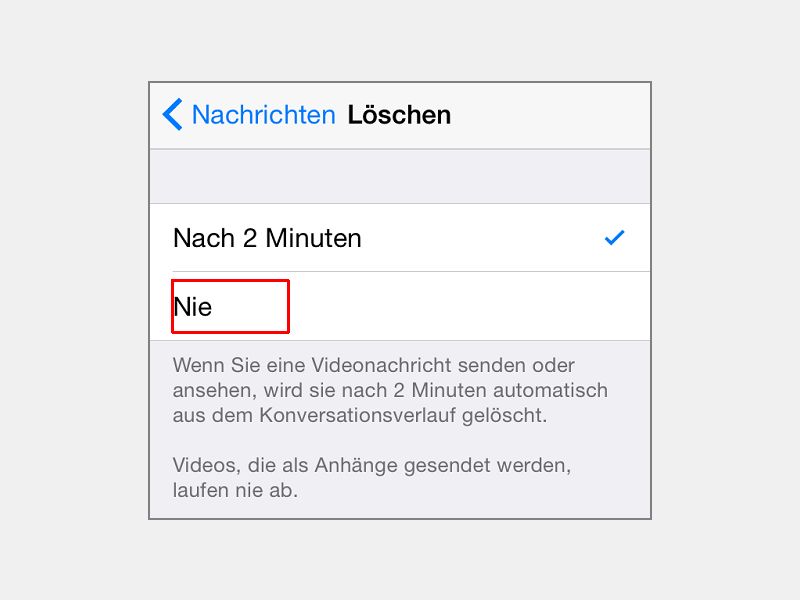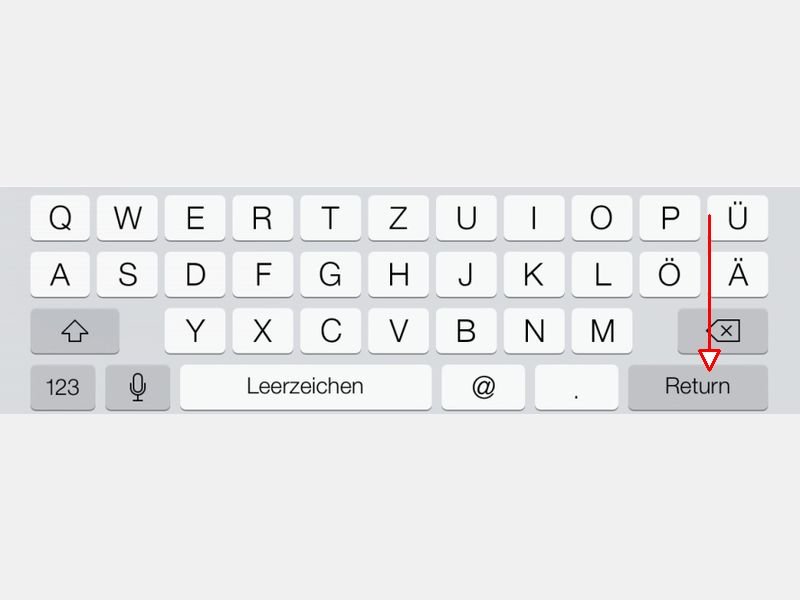23.07.2018 | Mobility
Wer bei der Arbeit oder andernorts ständig das Handy nutzen muss, um Nachrichten zu empfangen oder zu senden, ist schnell abgelenkt. Einfacher kann man es sich machen, indem man die Messages-App des Android-Telefons einfach am PC nutzt.
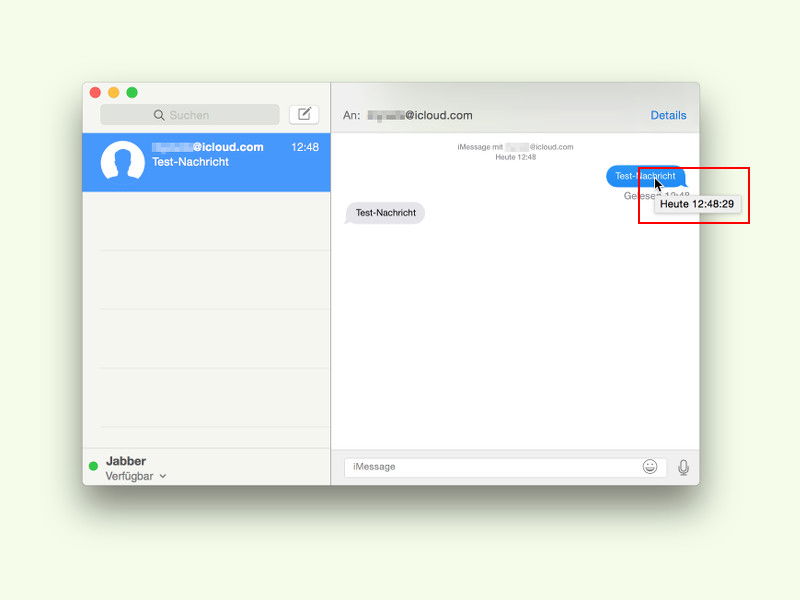
24.09.2015 | macOS
Manchmal ist es bei längeren Unterhaltungen ganz hilfreich, wenn man herausfinden kann, wann eine bestimmte Nachricht gesendet wurde. In der Nachrichten-App (iMessage) des Mac-Betriebssystems OS X gibt es dazu einen kaum bekannten Trick.
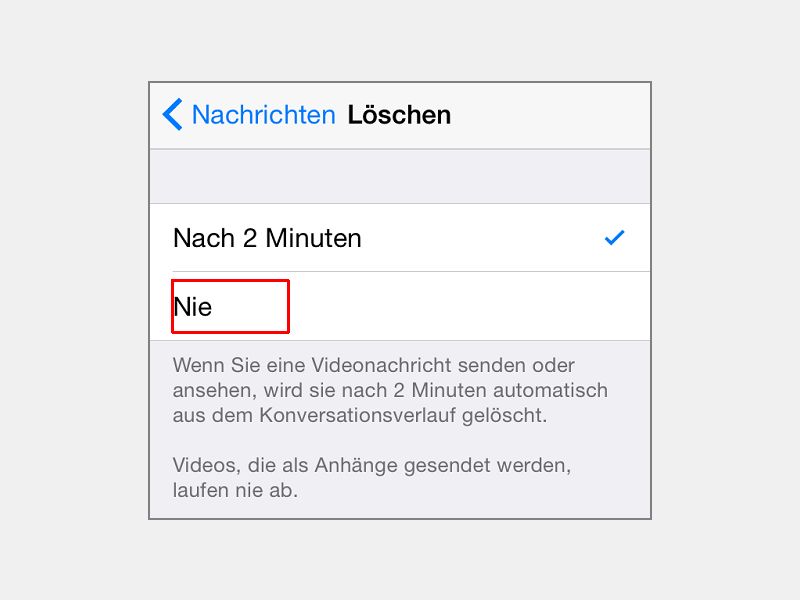
12.10.2014 | Tipps
Nachdem Sie eine Videonachricht angesehen haben, die an die Nachrichten-App Ihres iPhones oder iPads gesendet wurde, verschwindet sie irgendwann automatisch. Diese Lösch-Funktion ist neu in iOS 8 und standardmäßig eingeschaltet. Sie wollen nicht, dass zugesendete Videos von selbst verschwinden?
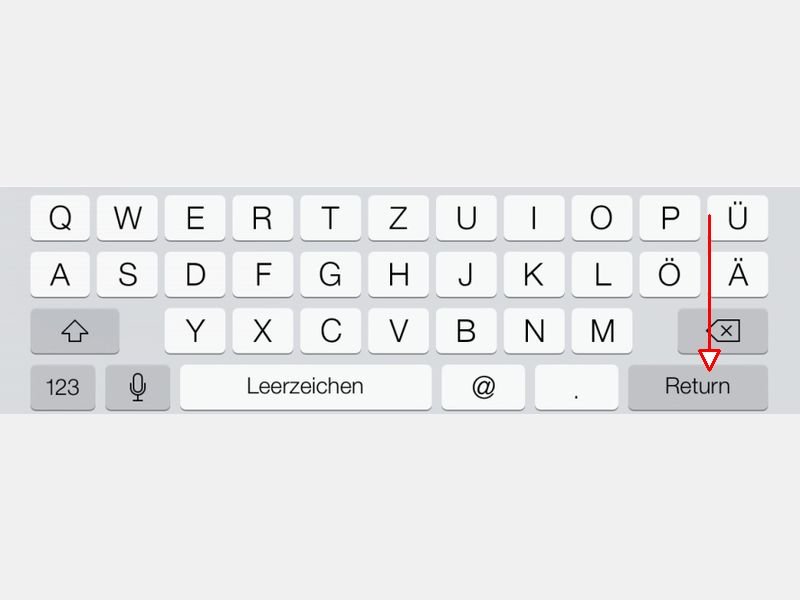
08.07.2014 | Tipps
Die meisten iPhone-Nutzer verbringen viel Zeit mit dem Schreiben von SMS-Nachrichten in der eingebauten Nachrichten-App. Nicht jedem ist bekannt, wie man eine neue Zeile einfügt, ohne die Nachricht schon abzusenden. Wie geht das?