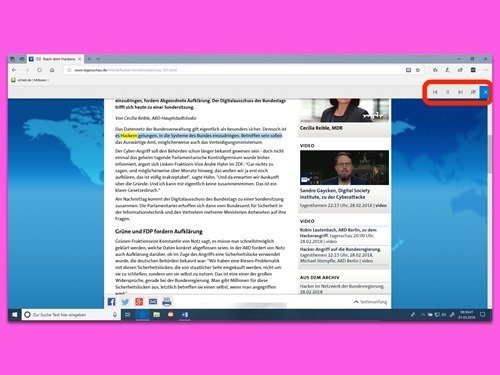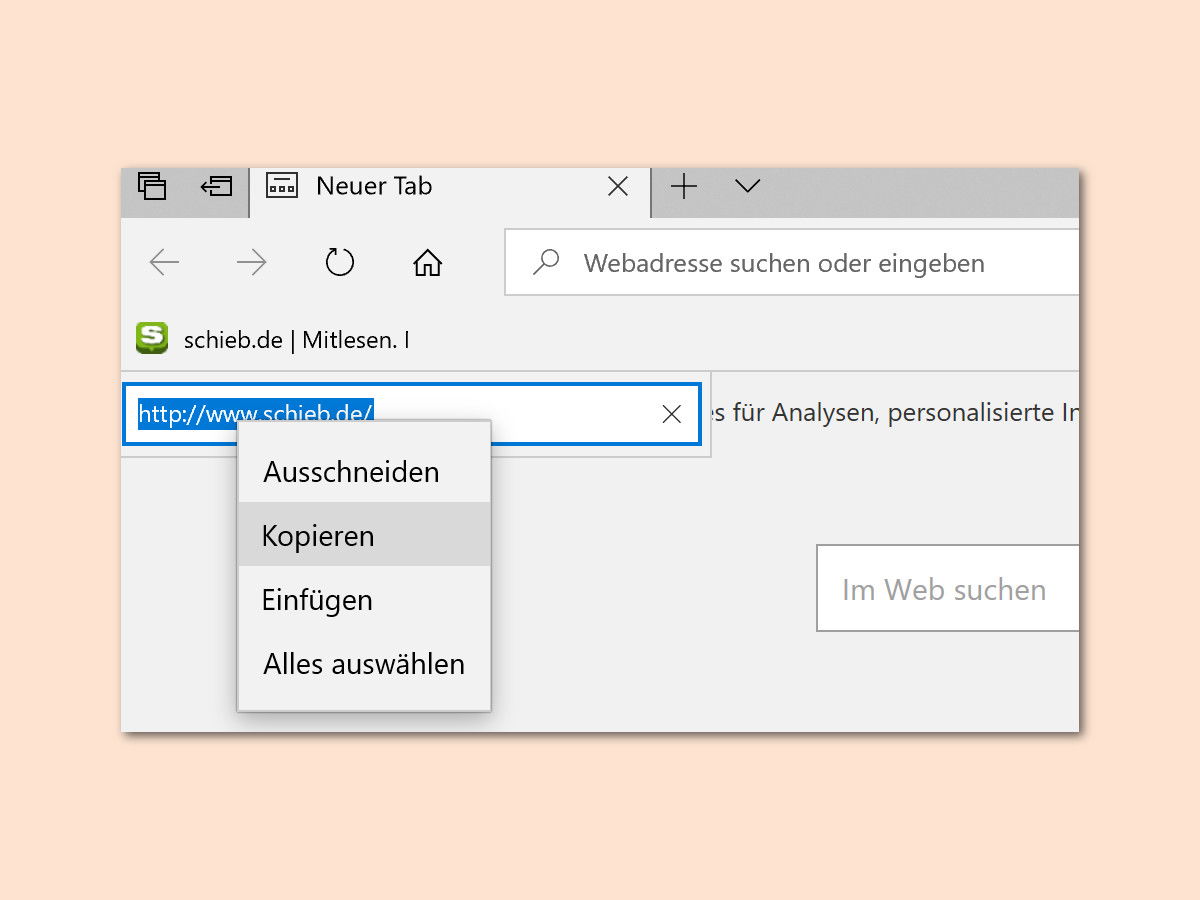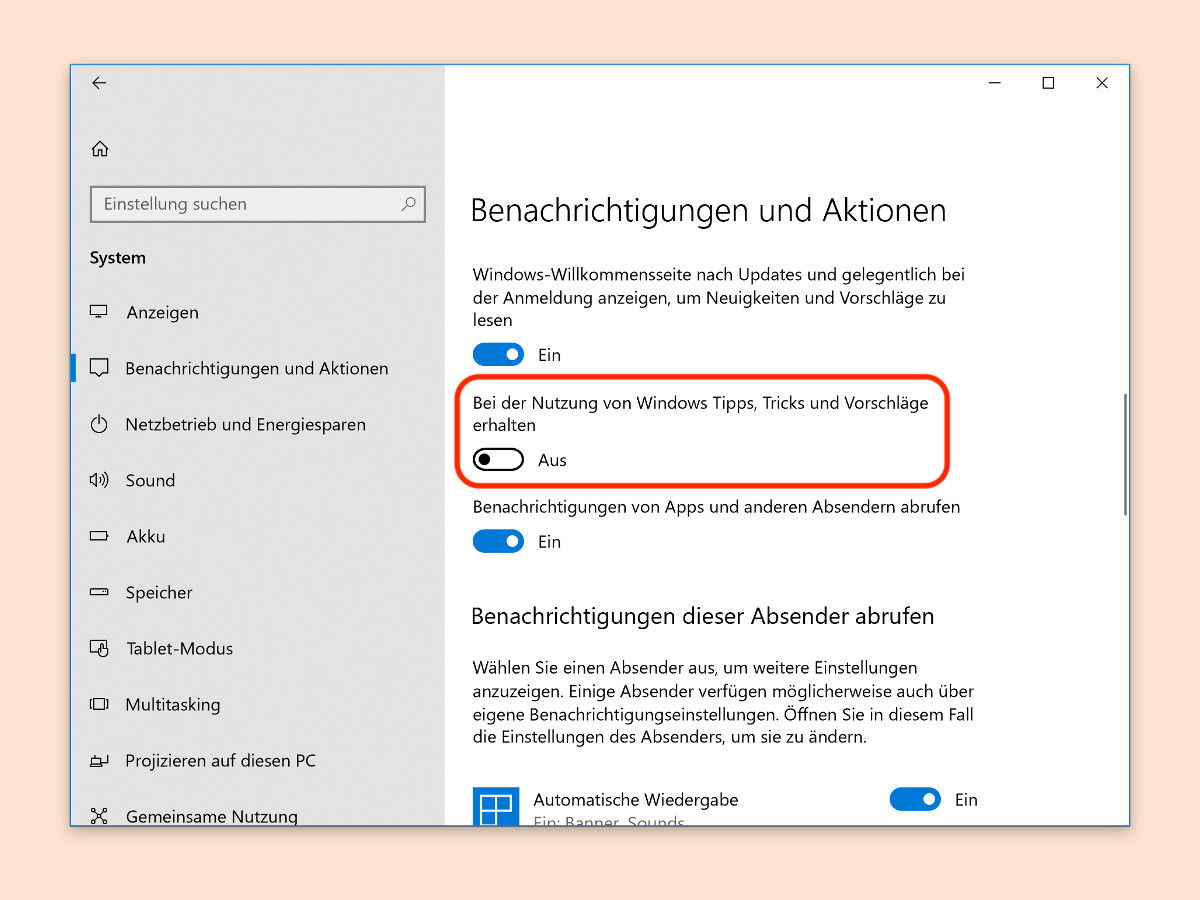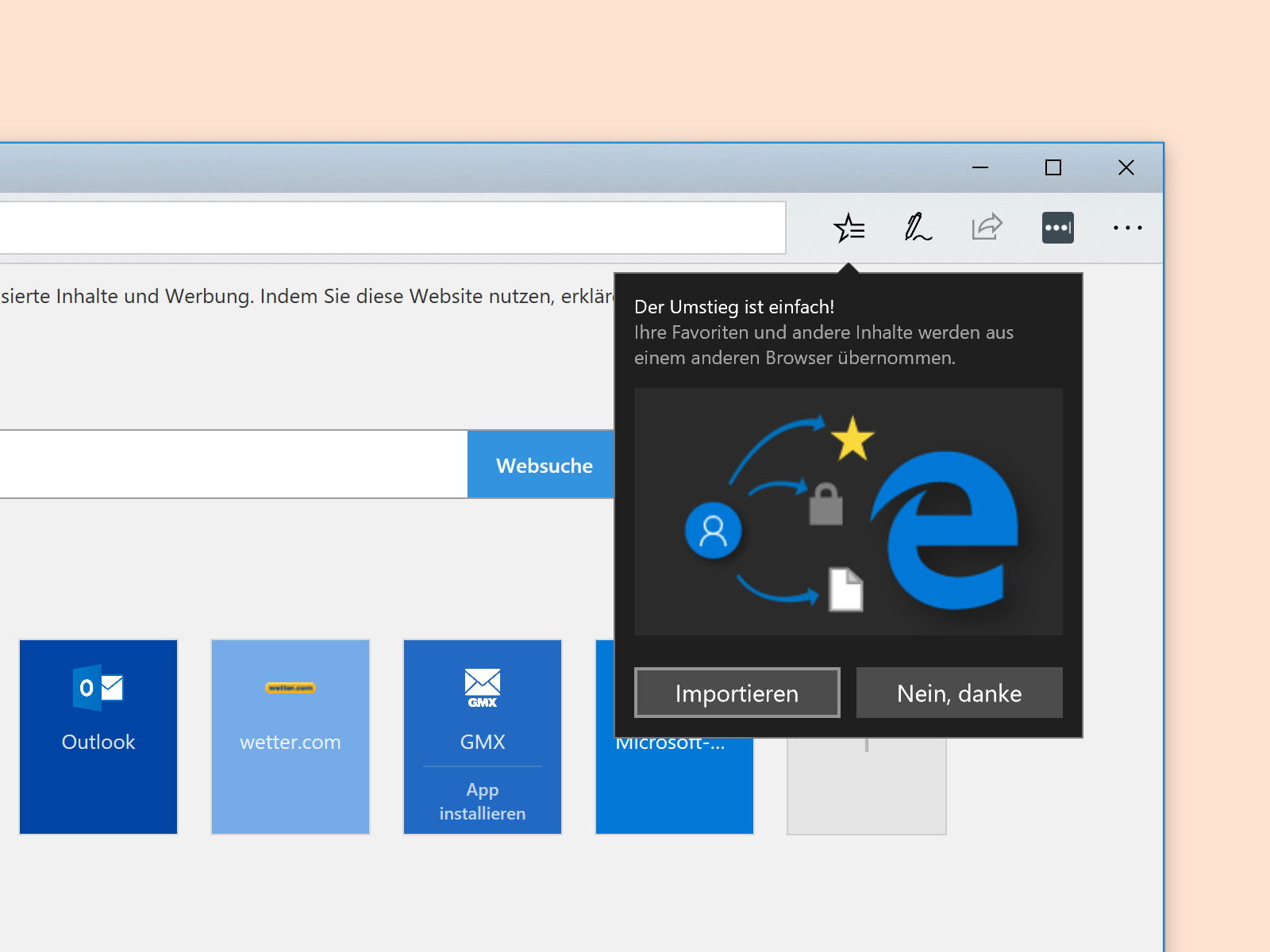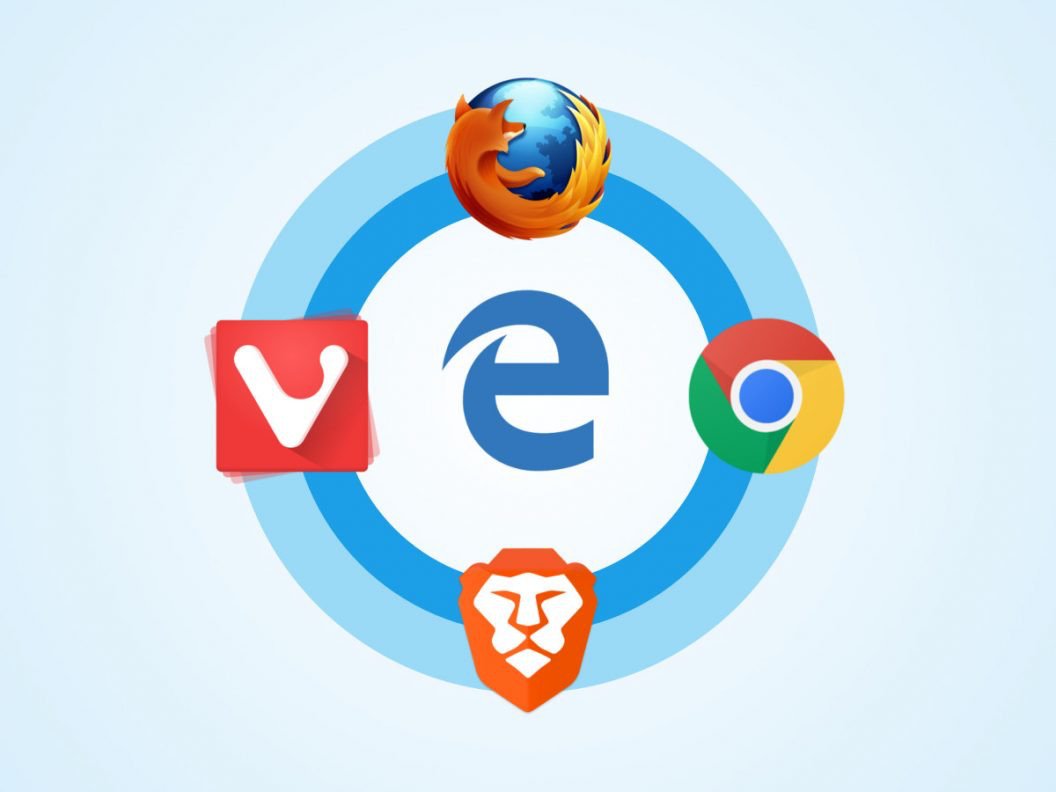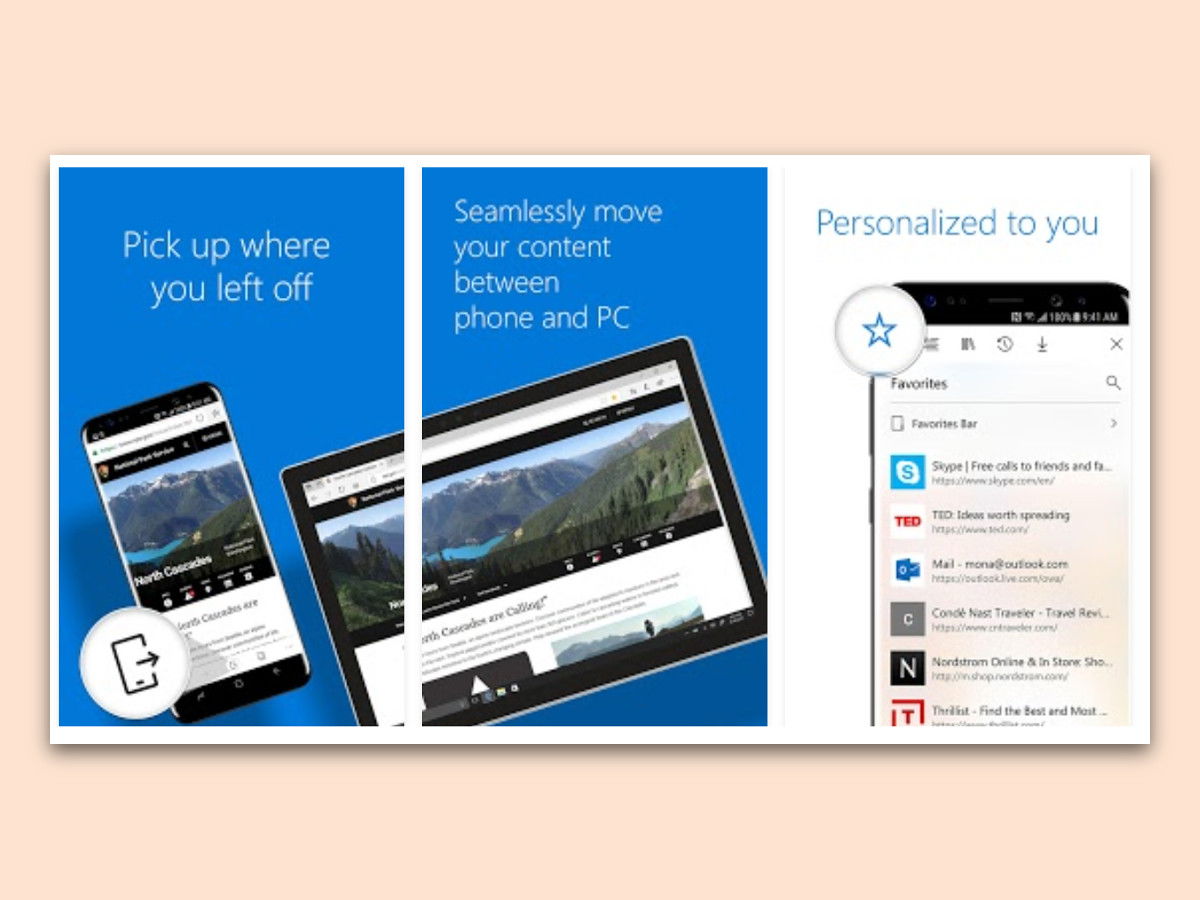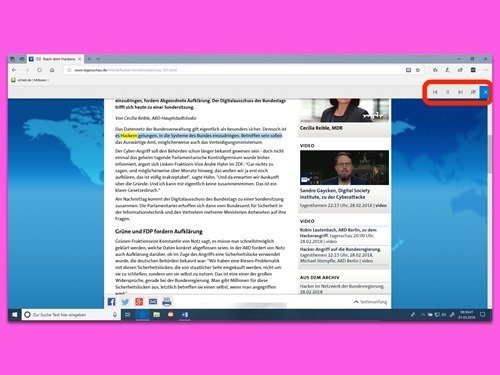
01.03.2018 | Internet
In letzter Zeit fügt Microsoft immer mehr interessante Funktionen zum hauseigenen Microsoft Edge-Browser hinzu. Eine der Neuerungen ermöglicht es Nutzern beispielsweise, Webseiten, PDF und elektronische Bücher laut vorlesen zu lassen. Wer dann Kopfhörer einsetzt, kann sich den Inhalt in Ruhe als Audio zu Gemüte führen.

23.02.2018 | Windows
Wer auf dem eigenen Computer beim Surfen keine Spuren hinterlassen und bereits vorhandene Cookies ignorieren möchte, nutzt am besten den Inkognito- oder InPrivate-Modus. Mit einer Verknüpfung kann Edge per Doppelklick direkt im privaten Modus gestartet werden.

14.02.2018 | Internet
Im Internet gibt es jede Menge schädlicher Webseiten. Dass man nicht auf eine solche Webseite gelangt, darüber wacht im Edge-Browser von Windows 10 der SmartScreen-Filter. Wird eine Website allerdings falsch als gefährlich eingestuft, kann man die eingeblendete Warnung getrost ignorieren.
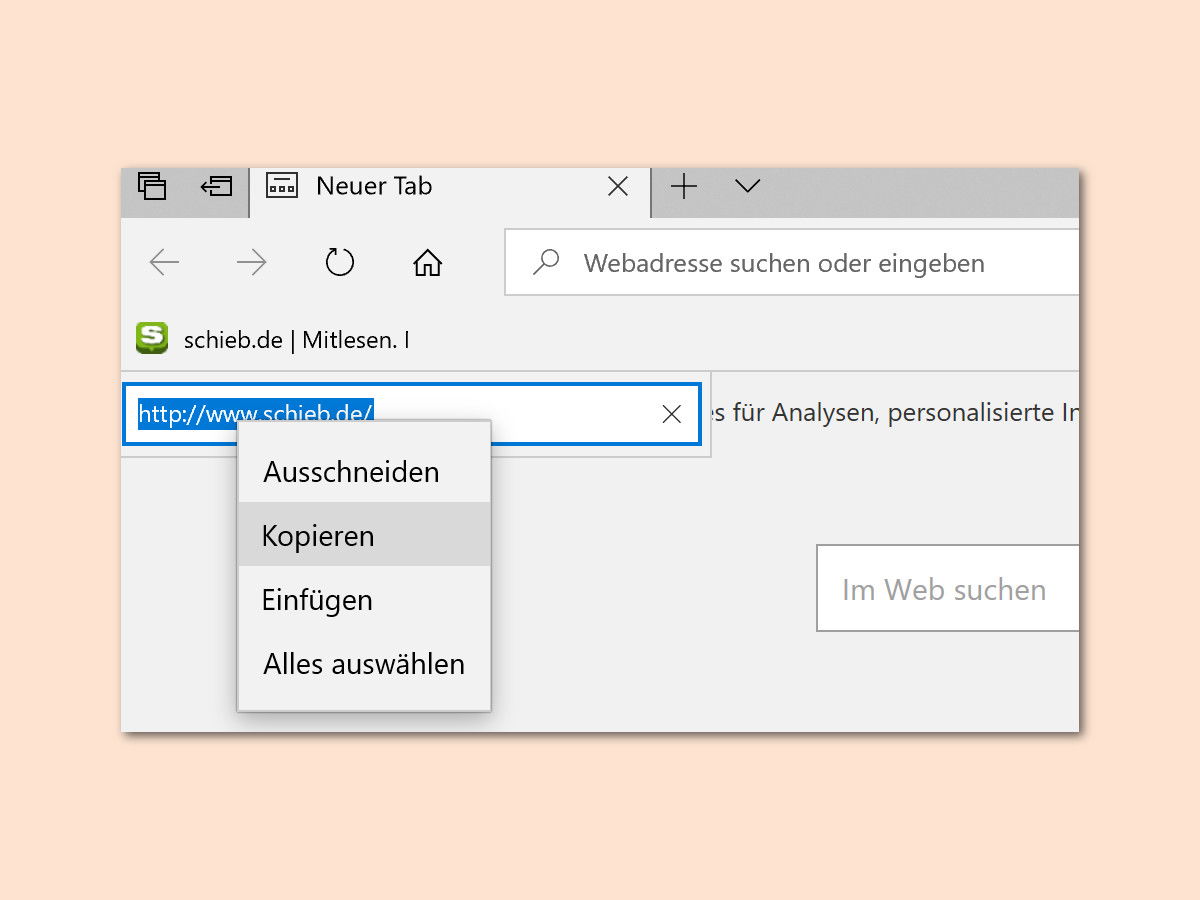
26.12.2017 | Internet
Über Lesezeichen und Favoriten lassen sich interessante Webseiten schnell speichern. Wer später die jeweilige Seite nicht aufrufen will, sondern die gespeicherte URL kopieren möchte, kann die archivierte URL kopieren.
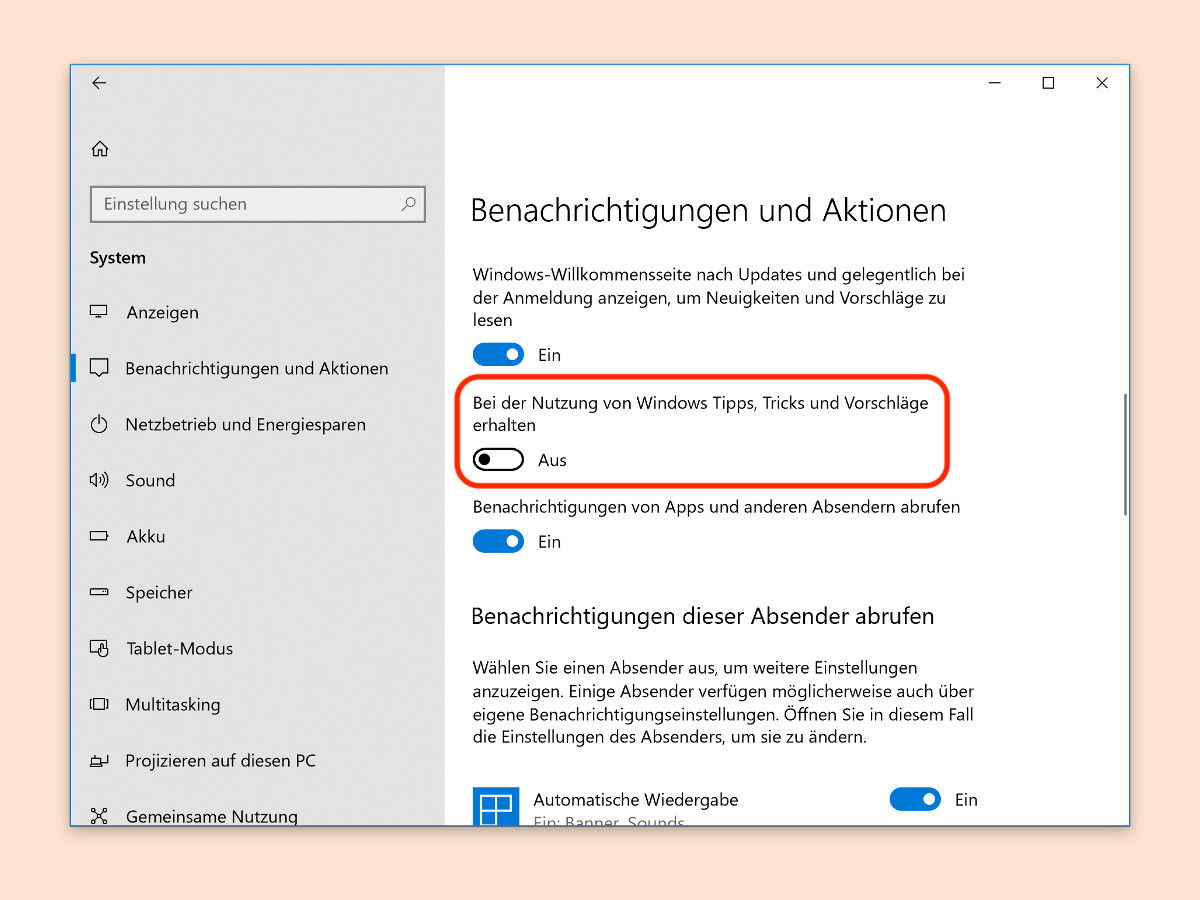
26.12.2017 | Windows
Microsoft möchte, dass Nutzer von Windows 10 den Edge-Browser nutzen. Allerdings gibt es bisher nur relativ wenig Erweiterungen. Wer also ein anderes Programm zum Surfen nutzt, sieht öfter Hinweise auf den Umstieg zu Microsoft Edge. Gut, dass man diese Hinweise auch abstellen kann.
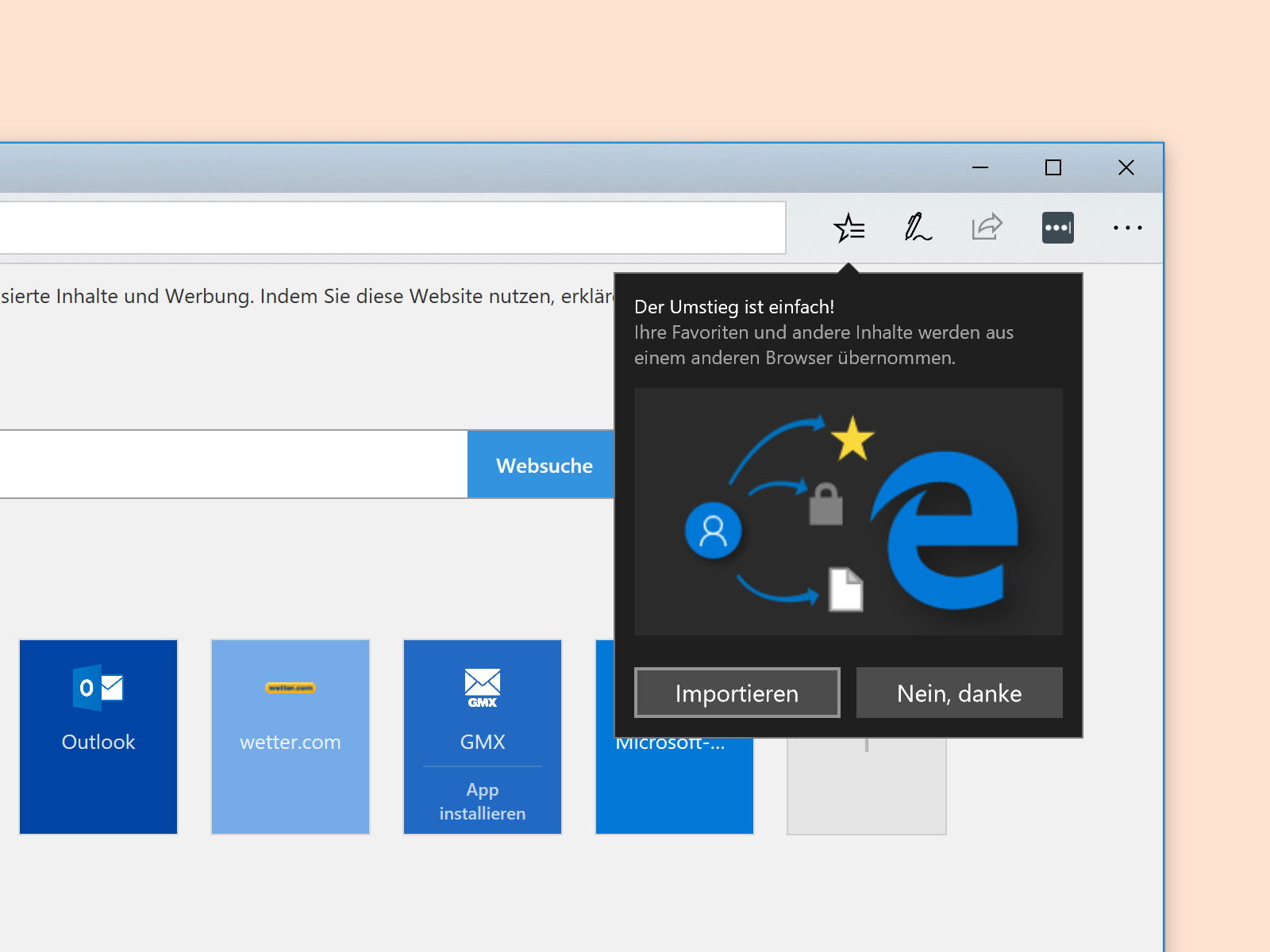
08.12.2017 | Internet
Beim Surfen fallen Daten an – seien es Lesezeichen, der Browserverlauf oder auch Cookies. Diese Daten sollen beim Wechsel auf einen anderen Browser natürlich nicht verloren gehen. Wer beispielsweise Microsoft Edge in Windows 10 testen möchte, kann die Daten aus dem bisher verwendeten Internet-Programm mit wenigen Klicks übernehmen.
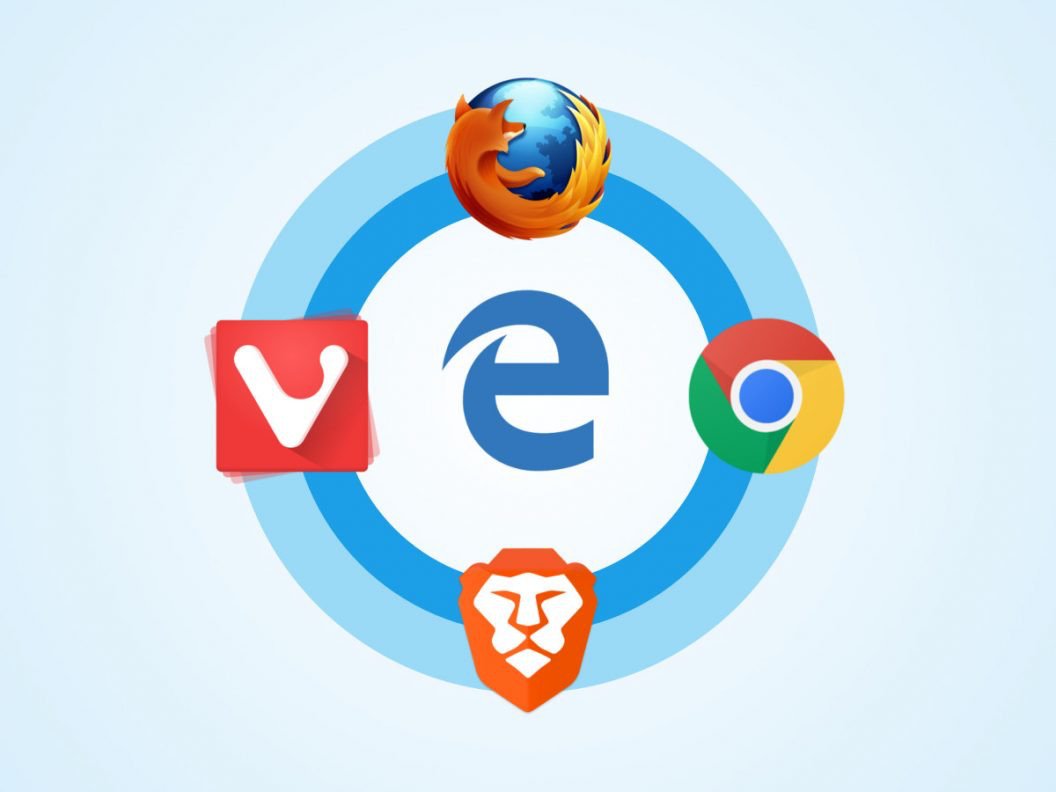
06.11.2017 | Windows
Im Fall Creators Update von Windows 10 lassen sich Webseiten an die Taskleiste anheften. So sind sie mit nur einem Klick erreichbar. Ein Problem gibt es allerdings: So angepinnte Webseiten öffnen sich immer mit Microsoft Edge. Normalerweise …
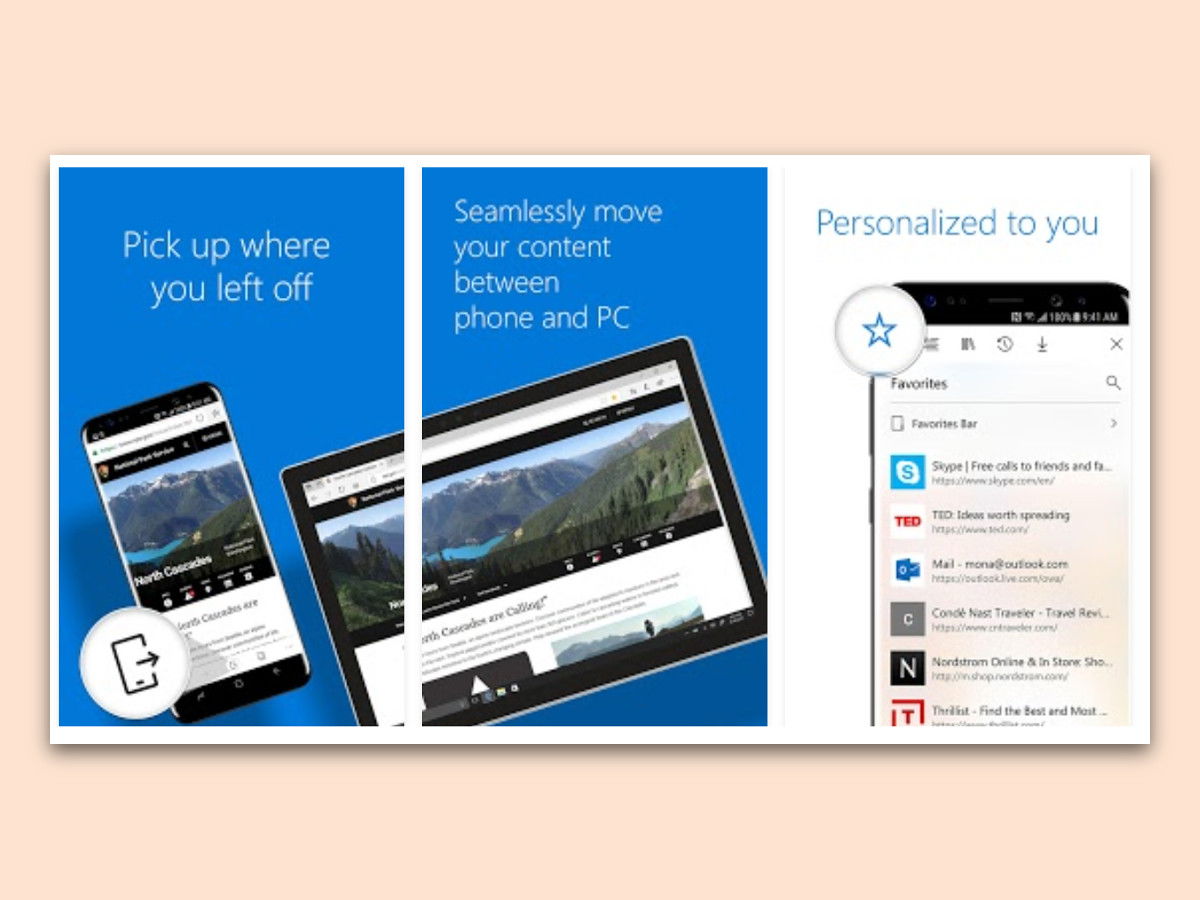
25.10.2017 | Android
Mobil verwenden die meisten ein iPhone oder Android-Handy. Auch wer unterwegs ist, muss aber nicht auf die Favoriten und die einfache Bedienung von Microsoft Edge verzichten. Denn ab sofort gibt’s Edge auch als mobile Version – zum Beispiel für Android.